<ph type="x-smartling-placeholder"></ph>
Sie sehen die Dokumentation zu Apigee Edge.
Gehen Sie zur
Apigee X-Dokumentation. Weitere Informationen
Einführung
Du kannst Einschränkungen für die Monetarisierung festlegen, wie unter Monetarisierungsbeschränkungen über die Monetarisierung Richtlinie zur Überprüfung der Grenzwerte Sie können auch automatische Benachrichtigungen einrichten, und/oder Nutzer in Ihrer Organisation, wenn eine Grenze näher rückt oder erreicht wird.
Sie können automatische Benachrichtigungen für benutzerdefinierte und implizite Limits einrichten. Für Beispiel: Das System legt ein implizites Limit für Ihre Entwickler mit Prepaid-Tarif fest, . Sie können automatische Benachrichtigungen einrichten, damit Ihre Entwickler informiert werden, wenn sie Vorauszahlungsguthaben erreicht oder bald erreicht haben.
Toolbox
Über die Verwaltungsoberfläche oder die Monetarisierungs-API kannst du automatische Benachrichtigungen über Limits einrichten. Wenn Sie die Benutzeroberfläche verwenden, können Sie automatische Benachrichtigungen auf der Seite „Benachrichtigungen“ einrichten.
Wenn Sie die API verwenden, können Sie automatische Benachrichtigungen für Limits einrichten, indem Sie eine Benachrichtigung bearbeiten. von der Monetarisierung zur Verfügung gestellt. Dann geben Sie die Bedingung an, die zum Senden der die in der bearbeiteten Vorlage enthalten ist.
Limitbenachrichtigungen über die Benutzeroberfläche einrichten
- Klicken Sie im Abschnitt Benachrichtigungen der Seite Limit hinzufügen auf Hinzufügen. Dadurch wird die Benachrichtigung
.
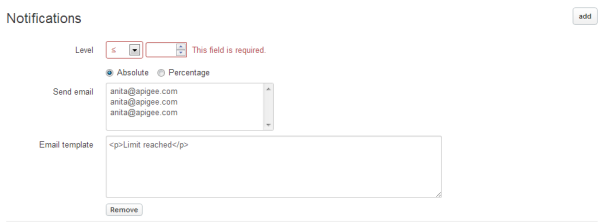
- Wählen Sie eine Stufe für die Benachrichtigung aus. Dies ist ein Schwellenwert, der auf einer absoluten Zahl oder einer
Prozentsatz des Limits. Wählen Sie eine Option aus:
<ph type="x-smartling-placeholder">
- </ph>
- Das Größer- oder Gleichheitszeichen (?) oder das Kleiner-als- oder Gleichheitszeichen (?) aus dem aus.
- Eine ganze Zahl (keine Dezimalstellen). Absolut (um einen Zahlenwert anzugeben) oder Prozentsatz, um einen Prozentsatz anzugeben. Achten Sie bei prozentualen Grenzwerten immer darauf, auf > beschränken, was bedeutet, dass die Benachrichtigung gesendet wird, wenn der Entwickler diesen Prozentsatz erreicht.
Beispiel: Wenn Sie eine Ausgabengrenze von 100 € festlegen und die Benachrichtigung auf einen Betrag von oder gleich 90 % ist, wird die Benachrichtigung gesendet, wenn 90% des Limits (90 $) erreicht sind oder überschritten.
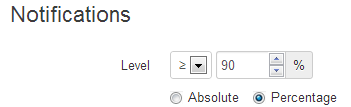
- Wählen Sie im Feld E-Mail senden einen oder mehrere Entwickler oder einen oder mehrere Nutzer in Ihrem
Unternehmen. Die betroffenen Entwickler oder Nutzer werden benachrichtigt.
E-Mail-Empfänger:Sie können Benachrichtigungen nur an Entwickler senden, wenn Sie eine Entwicklerlimitbedingung für „Beliebig“ oder eine Entwickler-Limit-Bedingung mit einem bestimmten Entwickler. Wenn Sie „Beliebig“ auswählen, wird „Ausgewählter Entwickler (Beliebig)“ angezeigt in der Liste der E-Mail-Adressen. Das bedeutet, dass bei der Monetarisierung zu entwickeln. Wenn Sie einen bestimmten Entwickler ausgewählt haben, sehen Sie (
{developer_id})" in der Liste der E-Mail-Adressen (wobei{developer_id}ist die Identifizierung des ausgewählten Entwicklers. Monetarisierung nur an diesen Entwickler.Wenn Sie als Bedingung für das Entwicklerlimit „Beliebig“ nicht ausgewählt haben oder einem bestimmten Entwickler wird "Ausgewählter Entwickler (Beliebig)" nicht angezeigt im Feld E-Mail senden ein. Sie können jedoch auch welche Nutzer in Ihrer Organisation Sie benachrichtigen möchten.
Sie können E-Mail-Adressen für die Nutzer Ihrer Organisation hinzufügen, indem Sie „Organisation“ auswählen Nutzer auf dem Tab „Admin“.
E-Mail-Vorlagen: Sie sehen eine E-Mail-Vorlage, nachdem Sie die Option "E-Mail senden" ausgewählt haben. Feld „Ausgewählter Entwickler (Beliebig)“ oder E-Mail-Adressen der Nutzer in Ihrer Organisation Was in der Vorlage angezeigt wird, hängt von folgenden Faktoren ab:
- Die Stufe der Benachrichtigung.
- Gibt an, ob das Limit ein Ausführungslimit zum Anhalten war.
- Gibt an, ob die E-Mail an Nutzer der Organisation, an Entwickler oder an beide gerichtet war.
Beispiel:
- Das Kästchen „Ausführung anhalten“ ist aktiviert.
- Die Benachrichtigungsstufe ist 100% oder derselbe Betrag wie das Limit.
- Die E-Mail ist nur für Nutzer in der Organisation bestimmt.
Die Vorlage sieht so aus:

Angenommen, der Name des Unternehmens des Entwicklers lautet „Firma XYZ“, das Transaktionsvolumen Das Limit für ein API-Paket namens „X Package“ ist auf 50 festgelegt. und ein API-Produkt namens „Y Product“, und das Ablaufdatum ist der 30. September 2013. Die gesendete E-Mail-Nachricht so aussehen:
Developer XYZ company has exceeded their transaction volume limit of 50 transactions for X package, Y product. Their API calls will be blocked till 2013-09-30
Wenn die E-Mail an „Ausgewählter Entwickler (Beliebig)“ lautet, sieht die Vorlage wie folgt aus:

Beide Vorlagen lösen die relevanten Variablen auf, wie z. B. den Namen des Entwicklers (falls zutreffend), Paketname (falls zutreffend) und Produktname (falls zutreffend). Sie können die Nachricht so bearbeiten, Ihren Anforderungen entsprechen, indem Sie links neben der Vorlage auf Bearbeiten klicken.
Wenn das Limit für „Beliebig“ gilt oder eine bestimmte Anwendung oder einem bestimmten Nutzer müssen der Vorlage Variablen für die Anwendung(en) und Nutzer hinzufügen. Sie können dies als folgt:
- Klicken Sie links neben der Vorlage auf Bearbeiten.
${user.name}user, depending on whether the limit is for application and/or user.
Eine Vorlage, die für „Beliebig“ bearbeitet wurde oder eine bestimmte Anwendung.

Wenn „Ausführung anhalten“ nicht aktiviert ist oder die Benachrichtigungsstufe größer oder gleich ist 100 % ist, sieht die Vorlage für einen ausgewählten Entwickler so aus:

Wenn das Limit für „Beliebig“ gilt, (oder eine bestimmte) Anwendung oder "Beliebig" (oder eine bestimmte) Nutzer, müssen Sie die Vorlage bearbeiten und dann die Anwendung
${application.name}hinzufügen und/oder${user.name}Nutzer, je nachdem, ob das Limit für eine Anwendung gilt, Nutzende oder beides sind.Vorlagenvariablen:Wenn Sie die Nachricht in einer E-Mail-Vorlage bearbeiten, können Sie einer der folgenden Variablen.
Variable Beschreibung ${developer.name}Der Name des Entwicklers.
${developer.legalName}Der Name des Unternehmens des Entwicklers.
${ratePlan.monetizationPackage.displayName}Der Name des API-Pakets.
${application.name}Der Name der Anwendung.
${USER}Der Nutzername.
${USAGE}Aktuelle Nutzung (Gesamtumsatz oder Gebühren oder Volumen).
${PERCENT}Der Prozentsatz des Limits, der durch die aktuelle Nutzung erreicht wurde.
${QUOTA_TYPE}Die Art des Limits (Transaktionsvolumen, Ausgabenlimit oder Gebührenexposition).
${QUOTA_UNIT}Die Basiseinheit für das Limit: Währung (für eine Ausgabengrenze) oder Aufrufe (für eine Transaktionslimit).
${QUOTA_LIMIT}Der Betrag des Limits.
${EXPIRY_DATE}Datum oder Uhrzeit des Ablaufs oder der Zurücksetzung des Limits.
Wenn Sie z. B. benachrichtigt werden möchten, sobald ein Entwickler eine bestimmte des Transaktionsvolumens für ein Paket in einer Anwendung haben, können Sie die wie folgt aussehen:
${developer.legalName} has reached a total volume of ${USAGE} on ${ratePlan.monetizationPackage.displayName}. This is ${PERCENT} of the daily/weekly/monthly (state period of limit as appropriate) transaction volume limit of ${QUOTA_LIMIT}.
- Füge bei Bedarf Benachrichtigungen für weitere Mitgliedschaftsstufen hinzu. Klicken Sie für jede weitere Ebene auf „Hinzufügen“. Daraufhin werden im Abschnitt „Benachrichtigungen“ des Seite. Sie können bis zu sechs Benachrichtigungsstufen hinzufügen. Wenn Sie beispielsweise Benachrichtigung als > 70%, 80%, 90 % und 100 % auswählen, wird eine Benachrichtigung gesendet, wenn erreicht wurden.
- Nachdem Sie alle Benachrichtigungen hinzugefügt haben, klicken Sie auf Speichern (zum Speichern und Veröffentlichen der Benachrichtigungen später, Speichern und Veröffentlichen (um jetzt zu veröffentlichen) oder Abbrechen (zum Abbrechen).
Limitbenachrichtigungen mithilfe der API einrichten
Die Monetarisierung bietet eine Reihe von Vorlagen, die den Text für verschiedene Arten von Benachrichtigungen, einschließlich Benachrichtigungen über Limits sowie Ad-hoc-Benachrichtigungen wie Entwickelnden zur Verfügbarkeit neuer Produkte. Sie können jede dieser Vorlagen an Ihre Anforderungen anpassen, Ihren Bedürfnissen entsprechen. Wenn Sie eine automatische Limitbenachrichtigung einrichten möchten, müssen Sie zuerst eine entsprechende Vorlage bearbeiten. Dann geben Sie die Bedingung an, durch die die durch die bearbeitete Vorlage bereitgestellte Benachrichtigung gesendet wird. Weitere Informationen finden Sie unter Benachrichtigungen einrichten mit Benachrichtigungsvorlagen.
Nächste Schritte
Erfahren Sie, wie Sie automatische Benachrichtigungen einrichten, um Entwickler über Ereignisse wie neue Produkte, neue Versionen von Nutzungsbedingungen oder neue Preispläne. Weitere Informationen finden Sie unter Benachrichtigungen einrichten mit Benachrichtigungsvorlagen.

