Sie sehen die Dokumentation zu Apigee Edge.
Zur Apigee X-Dokumentation weitere Informationen
Bevor Nutzer mit Ihrem Entwicklerdienstportal arbeiten können, müssen sie dem System hinzugefügt werden. Standardmäßig kann sich jeder Nutzer im Entwicklerportal registrieren, indem er im Menü des Portals den Link „Registrieren“ auswählt. Das Konto des Nutzers wird dann automatisch authentifiziert und er wird der authentifizierten Nutzerrolle zugewiesen.
Sie können Ihr Entwicklerportal so anpassen, dass nur Nutzer mit Administratorberechtigungen Nutzerkonten hinzufügen können. In diesem Fall muss ein Administrator manuell Nutzerkonten hinzufügen. Ein Administrator muss möglicherweise auch manuell Nutzerkonten für interne Entwickler hinzufügen oder Entwickler im Auftrag eines Kunden hinzufügen.
Nachdem ein Nutzerkonto hinzugefügt wurde, kann ein Administrator dem Nutzerkonto eine Rolle zuweisen, die die Berechtigungen für diese Rolle mit dem Konto verknüpft. Darüber hinaus kann ein Administrator ein bestehendes Nutzerkonto verwalten und das Nutzerprofil des Kontos bearbeiten, das Konto löschen, das Konto blockieren oder die Blockierung aufheben oder dem Konto eine neue Rolle zuweisen. Ein Administrator kann auch festlegen, was mit dem Nutzerkonto und den zugehörigen Inhalten (z. B. Blogeinträge und Forenbeiträge) geschieht, wenn das Konto aufgelöst wird.
Das Entwicklerportal kann automatisch E-Mails an Nutzer senden, wenn Ereignisse auftreten. Beispielsweise kann das Portal eine E-Mail senden, wenn ein Nutzer hinzugefügt wird, ein Konto gesperrt oder ein Konto aufgelöst wird. Im Rahmen der Nutzerverwaltung können Sie den Inhalt und das Format dieser E-Mails festlegen. Weitere Informationen finden Sie unter E-Mail konfigurieren.
In diesem Video erfahren Sie, wie Sie Registrierungsworkflows verwalten, Registrierungs-E-Mails anpassen, die Registrierung von IP-Adressen blockieren und Nutzerkonten erstellen, verwalten und blockieren.
Festlegen, wer Konten registrieren darf
Standardmäßig kann jeder Nutzer ein Konto über das Entwicklerportal erstellen, indem er auf den Link „Registrieren“ klickt.
So legen Sie fest, wer Konten registrieren darf:
- Melden Sie sich in Ihrem Portal als Nutzer mit Administrator- oder Berechtigungen zum Erstellen von Inhalten an.
- Wählen Sie im Verwaltungsmenü von Drupal Konfiguration > Personen > Kontoeinstellungen. Die Seite „Kontoeinstellungen“ wird geöffnet.
- Klicken Sie im Abschnitt „Registrierung und Kündigung“ unter Wer kann Konten registrieren? auf die entsprechende Registrierungsoption. Folgende Optionen sind verfügbar:
- Nur Administratoren: Nur Administratoren können Nutzerkonten registrieren.
- Besucher: Jeder kann sich registrieren. Das ist die Standardeinstellung.
- Besucher, aber Administratorgenehmigung ist erforderlich:Jeder kann sich registrieren, aber ein Administrator muss das Konto autorisieren.
- Aktivieren oder deaktivieren Sie das Kästchen E-Mail-Bestätigung erforderlich, wenn ein Besucher ein Konto erstellt. Wenn kein Häkchen gesetzt ist, wird der Entwickler sofort nach der Registrierung im Portal angemeldet. Wenn das Kästchen angeklickt ist, erhält der Nutzer eine E-Mail, mit der er seine E-Mail-Adresse validiert, bevor er sich anmelden kann.
- Klicken Sie auf Save configuration (Konfiguration speichern).
Nutzerkonto hinzufügen
Je nach Konfiguration Ihres Portals müssen Administratoren Nutzer manuell hinzufügen oder Nutzer können sich selbst hinzufügen, indem sie im Entwicklerportal auf den Link „Registrieren“ klicken.
Nutzerkonto manuell hinzufügen
So fügen Sie ein Nutzerkonto manuell hinzu:
- Melden Sie sich in Ihrem Portal als Nutzer mit Administrator- oder Berechtigungen zum Erstellen von Inhalten an.
- Wählen Sie im Drupal-Verwaltungsmenü Personen > Nutzer hinzufügen aus.
- Geben Sie in die Felder „Vorname“, „Nachname“, „Nutzername“, „E-Mail-Adresse“ und „Passwort“ Inhalte für den Nutzer ein und akzeptieren Sie die Nutzervereinbarung.
- Legen Sie optional Status und Rollen für den Nutzer fest.
- Wählen Sie Nutzer über neues Konto benachrichtigen aus, um eine automatische E-Mail zu generieren, die an den Nutzer gesendet wird.
- Klicken Sie auf Konto erstellen.
Nutzer über das Entwicklerportal registrieren
So registrieren Sie einen Nutzer über das Entwicklerportal:
- Der Nutzer wählt auf der Startseite des Entwicklerportals Registrieren aus.
- Die Registrierungsseite wird angezeigt.
- Der Nutzer gibt die erforderlichen Informationen ein und wählt Neues Konto erstellen aus.
Je nach den Einstellungen für die neue Kontoregistrierung erhält der Nutzer beim Erstellen des neuen Kontos eine automatische Willkommens-E-Mail.
Automatisierte Administratorbenachrichtigungen bei der Registrierung eines neuen Nutzers
Wenn sich ein neuer Nutzer im Portal anmeldet, erhält er standardmäßig eine E-Mail. Weitere Informationen finden Sie unter E-Mail konfigurieren.
Portaladministratoren werden jedoch nicht standardmäßig benachrichtigt, wenn sich ein neuer Nutzer registriert. Wenn Sie das Portal beispielsweise so konfigurieren, dass neue Nutzer eine Administratorgenehmigung benötigen, um ihr Konto zu aktivieren, möchten Sie dafür sorgen, dass Administratoren benachrichtigt werden, wenn das neue Konto erstellt wird. Andernfalls bleibt das Nutzerkonto inaktiv.
So benachrichtigen Sie Administratoren, wenn ein neuer Nutzer ein Konto registriert:
- Melden Sie sich in Ihrem Portal als Nutzer mit Administrator- oder Berechtigungen zum Erstellen von Inhalten an.
- Wählen Sie im Verwaltungsmenü von Drupal Konfiguration > Personen > Administratorbenachrichtigung aus.
- Geben Sie unter Benachrichtigungen an, wer die E-Mail erhalten soll. Sie können sie an folgende weiterleiten:
- An benutzerdefinierte E-Mail-Adresse senden
- An eine bestimmte Rolle senden. Wenn Sie diese Option auswählen, sollten Sie eine neue Rolle erstellen. Wenn Sie andernfalls eine Rolle wie „Administrator“ auswählen, erhalten alle Administratoren die E-Mail und sie gilt möglicherweise nicht für alle Administratoren.
- Beides
- Bearbeiten Sie den Betreff und den Nachrichtentext der Nachricht.
- Wählen Sie aus, wann die E-Mail gesendet werden soll:
- E-Mail bei Nutzererstellung erhalten.
- E-Mail bei Erstellung und Aktualisierung eines Nutzers erhalten.
- Klicken Sie auf Save configuration (Konfiguration speichern).
Nutzerkonto verwalten
Administratoren können Nutzerkonten verwalten, um Nutzerinformationen festzulegen, Passwörter zurückzusetzen, Konten zu aktivieren, Konten zu kündigen oder zu sperren und andere Aufgaben auszuführen.
So bearbeiten Sie das Nutzerprofil für ein Nutzerkonto:
- Melden Sie sich in Ihrem Portal als Nutzer mit Administrator- oder Berechtigungen zum Erstellen von Inhalten an.
- Wählen Sie im Verwaltungsmenü von Drupal People (Personen) aus.
- Über den Filterbereich oben auf der Seite kannst du die Anzeige von Nutzern nach einem bestimmten Nutzernamen, einer E-Mail-Adresse, einem bestimmten Status oder einer bestimmten Berechtigung filtern. Standardmäßig ist für diese Filter „alle“ ausgewählt. In diesem Fall werden alle Nutzer auf der Seite aufgeführt.

- Klicken Sie in der Zeile „Nutzername“ des Nutzerkontos auf Bearbeiten. Dadurch wird eine bearbeitbare Ansicht des Nutzerprofils geöffnet.
- Ändern Sie die Nutzerprofildaten entsprechend.
- Klicken Sie auf Speichern.
CAPTCHA wird hinzugefügt
Sie können der Anmeldeseite und anderen Seiten eine CAPTCHA-Aufgabe hinzufügen, indem Sie die Drupal-Module CAPTCHA und reCAPTCHA aktivieren. Das reCAPTCHA-Modul bietet Unterstützung für den kostenlosen Google reCAPTCHA-Dienst.
Drupal unterstützt andere CAPTCHA-Module, wie z. B. CAPTCHA-Bild, das Sie auch auf dem Portal verwenden können.
Video: Sehen Sie sich im Entwicklerportal ein kurzes Video zum Aktivieren von CAPTCHA an.
So aktivieren Sie reCAPTCHA:
- Melden Sie sich in Ihrem Portal als Nutzer mit Administrator- oder Berechtigungen zum Erstellen von Inhalten an.
- Wählen Sie im Drupal-Menü Modules (Module) aus.
- Aktivieren Sie sowohl das CAPTCHA als auch das reCAPTCHA-Modul.
- Registrieren Sie sich unter https://www.google.com/recaptcha/intro/index.html für reCAPTCHA-Schlüssel von Google.
- Wählen Sie im Drupal-Menü Konfiguration > Personen > CAPTCHA > reCAPTCHA aus.
- Gib den öffentlichen Schlüssel (Google Site Key) und den privaten Schlüssel (Google Secret Key) ein. Für die restlichen Einstellungen können Sie die Standardwerte beibehalten.
- Wählen Sie Konfiguration > Personen > CAPTCHA aus, um festzulegen, wo das reCAPTCHA-Formular angezeigt werden soll. Er wird standardmäßig auf den Anmelde- und Nutzerregistrierungsformularen angezeigt.
- Legen Sie auf dieser Seite für jedes Formular die Art der Herausforderung fest.
- Speichern Sie die Änderungen.
Seite mit Nutzungsbedingungen hinzufügen
Du kannst dem Entwicklerportal eine Seite mit Nutzungsbedingungen hinzufügen, die Nutzer bei der Anmeldung akzeptieren müssen, bevor sie auf das Portal zugreifen können. Wenn Sie die Seite mit den Nutzungsbedingungen später ändern, müssen Nutzer die aktualisierten Nutzungsbedingungen bei der nächsten Anmeldung akzeptieren.
Die Implementierung der Seite mit den Nutzungsbedingungen erfolgt mithilfe des Rechtsmoduls von Drupal. Dieses Modul bietet eine flexible Möglichkeit, eine Seite mit Nutzungsbedingungen zu erstellen, den Überarbeitungsverlauf der Nutzungsbedingungen sowie Nutzer zu verfolgen, die die Nutzungsbedingungen akzeptiert haben.
Nach dem Erstellen hat die Seite mit den Nutzungsbedingungen die URL <siteURL>/legal.
So aktivierst du das Modul „Rechtsabteilung“:
- Melden Sie sich als Nutzer mit Administratorberechtigungen in Ihrem Portal an.
- Wählen Sie im Drupal-Verwaltungsmenü Module aus. Die Liste aller installierten Drupal-Module wird angezeigt.
- Scrolle auf der Seite nach unten und klicke das Kästchen neben dem Legal-Modul an.
- Klicken Sie auf Save configuration (Konfiguration speichern).
So erstellen Sie eine Seite mit Nutzungsbedingungen:
- Melden Sie sich als Nutzer mit Administratorberechtigungen in Ihrem Portal an.
- Wählen Sie im Drupal-Verwaltungsmenü Konfiguration > Personen > Rechtsabteilung aus.
Dieser Menüpunkt wird nur angezeigt, wenn das Modul „Rechtsabteilung“ aktiviert ist. Im obersten Feld auf der Seite unter „Neueste Version/Überarbeitung“ werden die aktuellen Nutzungsbedingungen angezeigt. Wenn keine Nutzungsbedingungen definiert wurden, ist dieser Bereich "balnk". Eine neue Version erstellen Sie im Bereich „Nutzungsbedingungen“ unter „Neue Version/Übersetzung erstellen“. - Geben Sie im Bereich Nutzungsbedingungen Ihre Nutzungsbedingungen ein.
- Wählen Sie aus, wie die Nutzungsbedingungen auf der Seite dargestellt werden sollen: Bildlauffeld, Bildlauffeld (CSS), HTML-Text oder Seitenlink.
- Optional können Sie zusätzliche Kästchen und einen Textbereich mit einer Beschreibung der letzten Änderungen hinzufügen.
- Wählen Sie Vorschau aus, um Ihre Nutzungsbedingungen im Bereich „Nutzungsbedingungen“ unter „Letzte Version/Überarbeitung“ als Vorschau anzusehen, oder klicken Sie auf Speichern, um sie zu speichern.
So behalten Sie die Änderungen und die Annahme der Nutzungsbedingungen im Blick:
- Melden Sie sich als Nutzer mit Administratorberechtigungen in Ihrem Portal an.
- Wählen Sie im Drupal-Verwaltungsmenü Konfiguration > Personen > Rechtsabteilung aus.
- Wählen Sie den Tab Nutzungsbedingungen aus, um den Überarbeitungsverlauf der Nutzungsbedingungen aufzurufen.
- Wählen Sie den Tab Akzeptiert aus, um eine Liste der Nutzer aufzurufen, die die einzelnen Versionen der Nutzungsbedingungen akzeptiert haben.
Nutzer bei der Anmeldung weiterleiten
Wenn sich ein Nutzer im Portal anmeldet, wird er standardmäßig zu einer Seite weitergeleitet, auf der seine Informationen wie Vor- und Nachname angezeigt werden. Alternativ können Sie das Modul Drupal Rules verwenden, um eine Regel hinzuzufügen, die den Nutzer automatisch auf eine andere Seite weiterleitet. Du kannst den Nutzer beispielsweise auf die Seite mit allen seinen Apps oder auf die Startseite des Portals weiterleiten.
Bevor Sie eine Weiterleitungsregel erstellen können, müssen Sie sicherstellen, dass alle erforderlichen Drupal-Module aktiviert sind.
Aktivieren Sie die erforderlichen Drupal-Module:
- Melden Sie sich als Nutzer mit Administratorberechtigungen in Ihrem Portal an.
- Wählen Sie im Drupal-Verwaltungsmenü Module aus.
- Aktivieren Sie die folgenden Module, falls sie noch nicht aktiviert sind:
- „me“-Aliasse (wird oben in der Modulliste angezeigt, nicht wie alle anderen Module an alphabetischer Stelle)
- LoginToboggan
- Regeln
- Benutzeroberfläche für Regeln
- Klicken Sie auf Save configuration (Konfiguration speichern).
Möglicherweise werden andere erforderliche Module automatisch aktiviert.
Weiterleitungsregel für die Anmeldung erstellen:
- Melden Sie sich als Nutzer mit Administratorberechtigungen in Ihrem Portal an.
- Wählen Sie im Verwaltungsmenü von Drupal Configuration > Workflow > Rules (Konfiguration > Workflow > Regeln) aus.
- Wählen Sie auf der Seite „Regeln“ die Option + Neue Regel hinzufügen aus.
- Geben Sie den Namen der Regel an: „Log-in-Weiterleitung“.
- Geben Sie optional ein Tag als Anmeldung an.
- Wählen Sie im Drop-down-Menü „Reaktion auf Ereignis“ die Option Nutzer > Nutzer hat sich angemeldet aus.
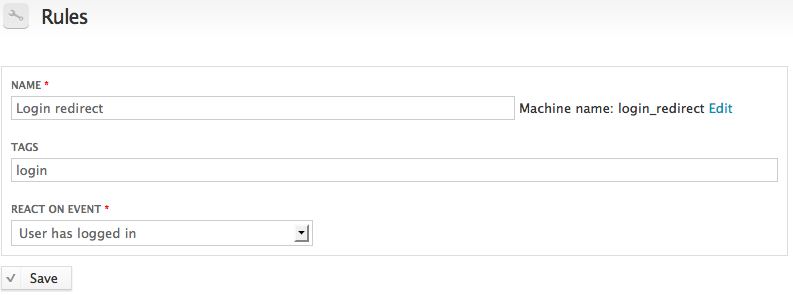
- Wählen Sie Speichern aus.
Die Seite „Reaktionsregel bearbeiten“ wird angezeigt. Da Sie das Ereignis bereits im vorherigen Schritt festgelegt haben, sollte unter „Ereignis“ „Nutzer hat sich angemeldet“ angezeigt werden. Lassen Sie die Bedingungen für diese Regel leer. - Wählen Sie unter „Aktionen“ die Option + Aktion hinzufügen aus.
- Wählen Sie im Drop-down-Menü System > Seitenweiterleitung aus.
Auf der Seite „Neue Aktion hinzufügen“ wird das Layout geändert, sodass Sie die Weiterleitungs-URL angeben können. - Geben Sie unter „Wert“ user/[account:uid]/apps an.
[account:uid] ist ein Ersatzmuster, das der Portal-ID des Nutzers entspricht. Wenn Sie die vollständige Liste der Ersetzungsmuster sehen möchten, wählen Sie unter dem Eingabefeld „Wert“ die Option „Ersetzungsmuster“ aus. - Klicken Sie auf Speichern, um zur Seite „Reaktionsregel bearbeiten“ zurückzukehren. Diese Seite sollte so aussehen:
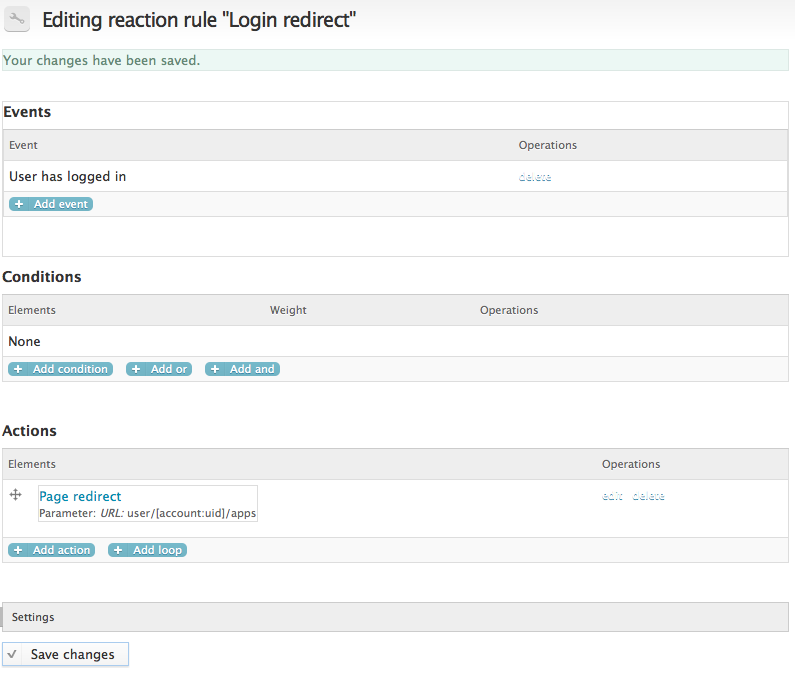
- Klicken Sie auf Speichern.
Wenn Sie die Regel später bearbeiten möchten, wählen Sie auf der Konfigurationsseite „Regeln“ und dann in der Liste der Regeln die Option „Log-in-Weiterleitung“ aus.
Wenn sich ein Nutzer jetzt anmeldet, wird er auf die Seite weitergeleitet, auf der alle seine Apps aufgelistet sind. Wenn Sie sie stattdessen auf die Startseite des Portals weiterleiten möchten, bearbeiten Sie den Wert, den Sie oben in Schritt 11 festgelegt haben, um die URL der Startseite des Portals anzugeben. Beispiel: http://dev-myCompany.devportal.apigee.io/
Nutzerrollen und Berechtigungen festlegen
Mit einer Rolle werden bestimmte Berechtigungen definiert, mit denen ein Nutzer bestimmte Aktivitäten ausführen kann. Sie erteilen einem Nutzer oder einer Nutzergruppe Berechtigungen, indem Sie dem Nutzer eine Rolle zuweisen, die über die erforderlichen Berechtigungen verfügt. Administratoren verwalten Rollen im Entwicklerportal, einschließlich der Festlegung von Berechtigungen für Rollen.
Standardmäßig erstellt Drupal zwei Rollen:
- Anonymer Nutzer: Rolle für nicht angemeldete Nutzer. Anonyme Nutzer können die meisten Aktionen nicht ausführen.
- Authentifizierter Nutzer: Dies ist die Standardrolle, die allen Nutzern zugewiesen ist. Sie können einem Nutzer weitere Rollen zuweisen, die immer dieser Rolle zugewiesen sind.
Darüber hinaus hat Apigee die Rolle Administrator hinzugefügt. Weisen Sie Nutzern die Administratorrolle zu, um ihnen Administratorrechte für das Portal zu erteilen.
In der Regel fügen Sie Ihrem Portal Rollen hinzu, damit Sie Berechtigungen anhand verschiedener Nutzertypen unterscheiden können. Ein Nutzer kann eine einzelne Rolle oder mehrere Rollen haben. Alle Nutzer werden der authentifizierten Nutzerrolle zugewiesen. Wenn Sie einen Nutzer jedoch zusätzlichen Rollen zuweisen möchten, müssen Sie Ihrem Portal Logik hinzufügen oder die Rollenzuweisung manuell ausführen.
So rufen Sie alle Rollen und Berechtigungen auf:
- Melden Sie sich in Ihrem Portal als Nutzer mit Administrator- oder Berechtigungen zum Erstellen von Inhalten an.
- Wählen Sie im Drupal-Verwaltungsmenü Personen > Berechtigungen > Rollen aus.
So fügst du eine neue Rolle hinzu:
- Wählen Sie Personen > Berechtigungen > Rollen aus.
- Geben Sie auf der Seite Personen in das Textfeld über der Schaltfläche Rolle hinzufügen einen neuen Rollennamen ein.
- Klicken Sie auf Rolle hinzufügen.
So bearbeiten Sie eine Rolle:
- Wählen Sie Personen > Berechtigungen > Rollen aus.
- Klicken Sie auf der Seite „Personen“ in der Zeile der entsprechenden Rolle auf Rolle bearbeiten.
- Ändern Sie den Rollennamen nach Bedarf.
- Klicken Sie auf Speichern.
So löschst du eine Rolle:
- Wählen Sie Personen > Berechtigungen > Rollen aus.
- Klicken Sie auf der Seite „Personen“ in der Zeile der entsprechenden Rolle auf Rolle bearbeiten.
- Klicken Sie auf Rolle löschen.
So fügen Sie einer Rolle einen Nutzer hinzu:
- Melden Sie sich in Ihrem Portal als Nutzer mit Administrator- oder Berechtigungen zum Erstellen von Inhalten an.
- Wählen Sie im Verwaltungsmenü von Drupal People (Personen) aus.
- Klicken Sie in der Zeile „Nutzername“ des Nutzerkontos auf Bearbeiten. Dadurch wird eine bearbeitbare Ansicht des Nutzerprofils geöffnet.
- Wählen Sie nach Bedarf alle Rollen für den Nutzer aus.
- Klicken Sie auf Speichern.
So ändern Sie die Berechtigungen für eine Rolle:
- Wählen Sie Personen > Berechtigungen > Rollen aus.
- Klicken Sie auf der Seite „Personen“ auf den Tab Berechtigung.
Eine Tabelle mit Rollen und Berechtigungen wird angezeigt. Häkchen in der Tabelle geben an, welche Berechtigungen welchen Rollen zugewiesen sind.

- Klicken Sie ein Kästchen an bzw. entfernen Sie das Häkchen, um die zugehörige Berechtigung für diese Rolle zu gewähren bzw. zu widerrufen.
Wenn Sie beispielsweise verhindern möchten, dass authentifizierte Nutzer Apps erstellen oder löschen können, scrollen Sie in der Berechtigungstabelle nach unten zum Abschnitt DevConnet-Entwickler-Apps und entfernen Sie die Häkchen bei Entwickler-Apps erstellen und Entwickler-Apps löschen unter Authentifizierte Nutzer. - Klicken Sie auf Berechtigungen speichern.
Formularfelder für die Nutzerregistrierung anpassen
Wenn sich der Nutzer im Portal für ein Konto registriert, wird im Portal die Standardregistrierungsseite mit Feldern für Vorname, Nachname, Nutzername, E-Mail-Adresse und Passwort angezeigt. Als API-Anbieter können Sie dieses Formular ändern, damit der Nutzer zusätzliche Informationen wie den Namen des Unternehmens, die Postanschrift oder andere Informationen angeben muss. Im Portal haben Sie die Möglichkeit, diesem Formular neue Felder hinzuzufügen. Mögliche Felder:
- Erforderlich oder optional
- Werden durch verschiedene HTML-Elemente wie Textfelder, Optionsfelder oder Kontrollkästchen angezeigt
- Kann überall im Formular angezeigt werden
In diesem Video erfahren Sie, wie Sie das Registrierungsformular für Nutzer anpassen, das über das Entwicklerportal verfügbar ist.
Beispielsweise können Sie ein Pflichtfeld für den Namen des Unternehmens oder ein optionales Feld für die Telefonnummer hinzufügen. Sie können auch mehrere optionale und erforderliche Felder hinzufügen.
In der folgenden Abbildung sehen Sie ein Pflichtfeld für den Unternehmensnamen, das dem Formular hinzugefügt wurde:
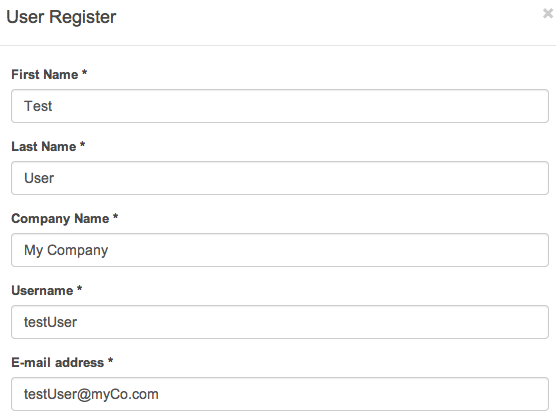
Als Portaladministrator können Sie die Informationen des Nutzers, einschließlich aller benutzerdefinierten Felder, auf folgende Weise ansehen und bearbeiten:
- Auswahl von People (Personen) im Drupal-Verwaltungsmenü des Portals.
- Wählen Sie in der Zeile mit dem Namen des Nutzers Bearbeiten aus.
Dies ist die primäre Möglichkeit für Sie als Administrator, auf Nutzerinformationen zuzugreifen.
Wenn Sie dem Formular neue Felder hinzufügen, werden die Feldwerte standardmäßig nicht in Edge hochgeladen. Sie können das Portal jedoch so konfigurieren, dass diese Werte hochgeladen werden, wenn der Nutzer das Formular sendet. Das bedeutet, dass Sie diese Felder in Edge anzeigen oder die Edge-Verwaltungs-API verwenden können, um über ein Skript auf diese Felder zuzugreifen.
Rufen Sie beispielsweise die neuen Formularfelder in der Edge-Verwaltungs-UI auf, indem Sie Veröffentlichen > Entwickler aufrufen und dann den Nutzernamen auswählen. Die neuen Feldwerte werden im Bereich „Benutzerdefinierte Attribute“ der Seite mit einem Namen angezeigt, der dem internen Namen des Felds entspricht:

So fügen Sie dem Formular zur Nutzerregistrierung ein Feld hinzu:
- Melden Sie sich in Ihrem Portal als Nutzer mit Administrator- oder Berechtigungen zum Erstellen von Inhalten an.
- Wählen Sie im Verwaltungsmenü von Drupal Konfiguration > Personen > Kontoeinstellungen.
- Wählen Sie oben auf der Seite die Schaltfläche Felder verwalten aus.
- Scrollen Sie auf der Seite nach unten zum Bereich „Neues Feld hinzufügen“:

- Konfigurieren Sie das Feld. Verwenden Sie beispielsweise für das oben gezeigte Feld „Name des Unternehmens“ die folgenden Einstellungen:

- Klicken Sie auf Speichern.
- Da es sich um ein Textfeld handelt, werden Sie aufgefordert, die maximale Länge des Felds anzugeben.
- Geben Sie die maximale Länge ein und wählen Sie Feldeinstellungen speichern aus.
- Es wird eine neue Seite geöffnet, auf der Sie zusätzliche Informationen für das Feld angeben können, darunter:
- Ein Kontrollkästchen zum Festlegen dieses Feldes als Pflichtfeld.
- Ein Kontrollkästchen, das festgelegt werden soll, um das Feld anzuzeigen.
- Optionaler Hilfetext, der als Pop-up im Formular angezeigt wird.
- Weitere Einstellungen.
- Achten Sie darauf, das entsprechende Kontrollkästchen zu aktivieren, damit dies ein Pflichtfeld ist.
- Wenn Sie auf dieser Seite Änderungen vornehmen, speichern Sie Ihre Einstellungen.
Unter Umständen müssen Sie den Cache Ihres Browsers leeren, bevor das neue Feld im Formular angezeigt wird.
So ordnen Sie die Attribute im Formular neu an:
Standardmäßig werden neue Pflichtfelder im Formular nach dem Feld Nachname angezeigt. Optionale Felder werden unten im Formular nach den Passwortfeldern angezeigt.
- Melden Sie sich in Ihrem Portal als Nutzer mit Administrator- oder Berechtigungen zum Erstellen von Inhalten an.
- Wählen Sie im Verwaltungsmenü von Drupal Konfiguration > Personen > Kontoeinstellungen aus.
- Wählen Sie oben auf der Seite die Schaltfläche Felder verwalten aus.
- Wählen Sie das Pluszeichen + unter der Spalte „Label“ aus und ziehen Sie das Feld an die Stelle, an der es im Formular angezeigt werden soll.
- Speichern Sie die Änderungen.
Formularfeldwerte als benutzerdefinierte Entwicklerattribute in Edge speichern
Sie können Formularfeldwerte in benutzerdefinierten Entwicklerattributen in Edge speichern. Sie können benutzerdefinierte Attribute für einen Entwickler aufrufen und verwalten, wie unter App-Entwickler verwalten beschrieben.
Nachdem die benutzerdefinierten Entwicklerattribute gespeichert wurden, können Sie mit der Richtlinie für Zugriffsentitäten beispielsweise dynamisches Verhalten basierend auf den Werten benutzerdefinierter Attributwerte aktivieren.
In diesem Video erfahren Sie, wie Sie Formularfeldwerte als benutzerdefinierte Entwicklerattribute speichern.
So speichern Sie die Feldwerte als benutzerdefinierte Entwicklerattribute in Edge:
- Melden Sie sich in Ihrem Portal als Nutzer mit Administrator- oder Berechtigungen zum Erstellen von Inhalten an.
- Wählen Sie im Drupal-Verwaltungsmenü Configuration > Dev Portal > Developer Attributes aus.
Eine Liste der verfügbaren Felder wird angezeigt. - Wählen Sie das Feld aus, das als Attribut in Edge beibehalten werden soll, z. B. „Name des Unternehmens“.
- Aktivieren Sie das Kontrollkästchen Dieses Feld als Attribut in Edge beibehalten.
- Geben Sie den Edge-Attributnamen an. Dies ist der Name, der in der Spalte „Name“ der Tabelle mit benutzerdefinierten Attributen für den Nutzer angezeigt wird.
- Geben Sie das Verhalten für ein leeres Feld an.
- Wählen Sie die Zeichenfolge Conversion-Wert in wahr|falsch aus, wenn Sie den Wert in einen booleschen Wert umwandeln und ihn vor dem Senden an Edge in einen String des Typs "wahr" oder "falsch" konvertieren möchten.
- Klicken Sie auf Save configuration (Konfiguration speichern).
Das benutzerdefinierte Attribut wird jetzt in Edge hochgeladen, wenn der Nutzer das Formular sendet. Wenn Sie als Administrator den Wert eines benutzerdefinierten Feldes ändern möchten, tun Sie dies über das Portal und nicht über Edge.
Standardanwendung erstellen, wenn ein Nutzer ein neues Konto registriert
Sie können automatisch eine Standard-App erstellen, wenn ein Nutzer ein neues Portalkonto registriert. Wenn sich der Nutzer zum ersten Mal anmeldet, wird die App auf der Seite „Meine Apps“ angezeigt. Abhängig von den Berechtigungen, die der Rolle des Nutzers zugewiesen sind, können Sie dem Nutzer erlauben, weitere Apps hinzuzufügen. Es kann aber auch die einzige für ihn verfügbare App sein.
Sie haben die vollständige Kontrolle über die Eigenschaften der Standard-App, einschließlich:
- Die in der App enthaltenen API-Produkte
- Der Status der App: ausstehend oder genehmigt
- Callback-URL, falls erforderlich
- Benutzerdefinierte Parameter, die auf die App angewendet werden
Sie können die Erstellung einer Standard-App steuern, indem Sie mithilfe des Moduls Drupal-Regeln eine Regel erstellen. Mit einer Regel können Sie eine Aktion definieren, die als Reaktion auf ein Ereignis im Portal erfolgt. In diesem Szenario ist das Ereignis ein Nutzer, der sich für ein Konto im Portal registriert. Die Aktion besteht darin, eine Standard-App für den Nutzer zu erstellen.
Im Abschnitt Formularfelder für die Registrierung einer Anwendung anpassen wird beschrieben, wie Sie benutzerdefinierte Attribute hinzufügen, die zur Konfiguration einer Anwendung verwendet werden. Diese Attribute können optional oder erforderlich sein, je nachdem, wie Sie sie definieren. Wenn Sie benutzerdefinierte Anwendungsattribute erstellt haben, können Sie diese beim Definieren einer Standardanwendung festlegen.
Aktivieren Sie die Drupal-Regelmodule:
- Melden Sie sich als Nutzer mit Administratorberechtigungen in Ihrem Portal an.
- Wählen Sie im Drupal-Verwaltungsmenü Module aus.
- Aktivieren Sie die folgenden Module, falls sie noch nicht aktiviert sind:
- „me“-Aliasse (wird oben in der Modulliste angezeigt, nicht wie alle anderen Module an alphabetischer Stelle)
- LoginToboggan
- Regeln
- Benutzeroberfläche für Regeln
- Klicken Sie auf Save configuration (Konfiguration speichern).
Möglicherweise werden andere erforderliche Module automatisch aktiviert.
Erstellen Sie eine Regel, um eine Standard-App hinzuzufügen:
- Melden Sie sich als Nutzer mit Administratorberechtigungen in Ihrem Portal an.
- Wählen Sie im Drupal-Verwaltungsmenü Configuration > Workflow > Rules (Konfiguration > Workflow > Regeln) aus.
- Wählen Sie die Schaltfläche + Neue Regel hinzufügen aus.
- Geben Sie den Namen der Regel an.
- Optional: Geben Sie im Feld Tags oder bei einem anderen Tag, das Sie zum Kategorisieren der Regel verwenden möchten, die Anmeldung an.
- Wählen Sie im Drop-down-Menü Auf Ereignis reagieren die Option Nutzer > Nach dem Speichern eines neuen Nutzerkontos aus.
- Klicken Sie auf Speichern.
Die Seite zum Bearbeiten von Regeln wird angezeigt. Da Sie das Ereignis bereits im vorherigen Schritt festgelegt haben, sollte unter „Ereignis“ die Meldung „Nach dem Speichern eines neuen Nutzerkontos“ angezeigt werden. - Lassen Sie das Feld Bedingungen für diese Regel leer.
- Wählen Sie unter Aktionen die Option + Aktion hinzufügen aus.
- Wählen Sie im Drop-down-Menü Devconnect > Create a developer application (Entwickleranwendung erstellen) aus.
Auf der Seite „Neue Aktion hinzufügen“ wird das Layout geändert, sodass Sie die App konfigurieren können. - Geben Sie unter API-Name den Namen der Standardanwendung an. Verwenden Sie beispielsweise [account:field_last_name]-Anwendung.
Der Wert [account:field_last_name] ist ein Ersatzmuster, das dem Nachnamen des Nutzers entspricht. Wenn Sie die vollständige Liste der Ersetzungsmuster sehen möchten, wählen Sie unter dem Eingabefeld Wert die Option Ersatzmuster aus. - Setzen Sie die Entwickler-UID auf [account:uid]. Dieser Wert ist erforderlich, um den Nutzer mit der App zu verknüpfen.
- Setzen Sie den Status der App auf Ausstehend oder Genehmigt. Setzen Sie es auf ausstehend, wenn ein Administrator die Anwendung noch genehmigt, bevor der Nutzer sie für den Zugriff auf Ihre APIs verwenden kann.
- Legen Sie bei Bedarf die Callback URL (Callback-URL) für die Anwendung fest. Dieses Feld wird nur angezeigt, wenn Sie Anwendungen so konfiguriert haben, dass eine Rückruf-URL erforderlich ist. Weitere Informationen zum Konfigurieren von Callback-URLs findest du unter Verarbeitung von Callback-URLs konfigurieren.
- Wenn Sie benutzerdefinierte App-Attribute definiert haben (optional oder erforderlich), legen Sie diese fest. Weitere Informationen finden Sie unter Formularfelder zum Registrieren einer Anwendung anpassen.
- Geben Sie die in der App enthaltenen API-Produkte an.
Im Textbereich Wert muss jedes API-Produkt in einer separaten Zeile ohne Kommas oder andere Trennzeichen aufgelistet werden. Die Liste der verfügbaren API-Produkte wird über dem Textbereich Wert angezeigt. - Klicken Sie auf Speichern, um zur Seite „Regel bearbeiten“ zurückzukehren.
- Klicken Sie auf Speichern.
- Um die Regel später zu bearbeiten, wählen Sie im Drupal-Verwaltungsmenü Konfiguration > Workflow > Regeln und dann die Regel aus der Liste der Regeln aus.
Wenn sich ein neuer Nutzer zum ersten Mal im Portal anmeldet und den Link „Meine Apps“ im Menü auswählt, wird jetzt eine App namens Anwendung lastName angezeigt, wobei lastName der Nachname ist, der bei der Kontoregistrierung durch den Nutzer verwendet wurde.
Nutzer-Apps verwalten
Als Portaladministrator können Sie mit dem Bericht zu Entwickler-Apps Nutzer-Apps direkt über das Portal verwalten. Über diesen Bericht kann ein Administrator Informationen zur Anwendung eines Nutzers ansehen, die Anwendung ändern oder die Anwendung löschen. Beispielsweise kann ein Portaladministrator die Anwendung ändern, um API-Produkte hinzuzufügen oder zu entfernen, die Callback-URL zu ändern oder andere Änderungen vorzunehmen.
So verwalten Sie eine Nutzer-App:
- Melden Sie sich als Nutzer mit Administratorberechtigungen in Ihrem Portal an.
- Wählen Sie im Verwaltungsmenü von Drupal Berichte > Entwickler-Apps aus. Eine sortierbare Liste von Nutzeranwendungen wird angezeigt.
- Für jede App in der Liste:
- Wählen Sie den Link Bearbeiten aus, um die App-Eigenschaften zu bearbeiten.
- Wählen Sie den Link Löschen aus, um die App zu löschen.
Nutzerkonto kündigen
Ein Portaladministrator kann ein Nutzerkonto löschen. Der Administrator kann einzelne Konten oder mehrere Konten gleichzeitig auflösen.
So kündigen Sie einzelne Nutzerkonten:
- Melden Sie sich als Nutzer mit Administratorberechtigungen in Ihrem Portal an.
- Wählen Sie im Verwaltungsmenü von Drupal People (Personen) aus.
- Wählen Sie in der Spalte Vorgänge der Tabelle mit den Nutzern die Option Konto kündigen aus.
- Klicken Sie unter „Beim Auflösen eines Nutzerkontos“ auf die entsprechende Kündigungsoption. Folgende Optionen sind verfügbar:
- Konto deaktivieren und Inhalte beibehalten (Standardeinstellung): Das Nutzerkonto und die zugehörigen Inhalte bleiben erhalten. Der Zugriff des Nutzerkontos auf API-Ressourcen ist jedoch blockiert. Das ist die Standardeinstellung. Ein Administrator kann die Blockierung des Nutzerkontos anschließend aufheben.
- Konto deaktivieren und Veröffentlichung der Inhalte aufheben:Das Nutzerkonto wird beibehalten. Inhalte, die mit dem Nutzerkonto verknüpft sind, werden jedoch entfernt. Der Zugriff des Nutzerkontos auf API-Ressourcen ist blockiert. Ein Administrator kann die Blockierung des Nutzerkontos anschließend aufheben.
- Konto löschen, aber zum anonymen Nutzer gehören: Das Nutzerkonto wird gelöscht. Mit dem Nutzerkonto verknüpfte Inhalte bleiben erhalten, sind aber mit dem "anonymen" Nutzerkonto verknüpft, d. h. einem Konto, das nicht authentifiziert wurde. Das Nutzerkonto kann nicht wieder aktiviert werden. Der Nutzer muss sich neu registrieren und das Konto des Nutzers muss authentifiziert werden, bevor er auf API-Ressourcen zugreifen kann.
- Konto und zugehörige Inhalte löschen: Das Nutzerkonto und die zugehörigen Inhalte werden gelöscht. Das Nutzerkonto kann nicht wieder aktiviert werden. Der Nutzer muss sich neu registrieren und das Konto des Nutzers muss authentifiziert werden, bevor er auf API-Ressourcen zugreifen kann.
- Wenn Sie möchten, dass der Nutzer eine E-Mail erhält, in der er aufgefordert wird, die Kündigung zu bestätigen, wählen Sie Für die Kontoauflösung muss die E-Mail-Bestätigung bestätigt werden aus.
Wenn Sie diese Option auswählen, muss das Konto des Nutzers über die entsprechenden Berechtigungen für die Kündigung verfügen. Wählen Sie Personen > Berechtigungen aus und achten Sie darauf, dass für die Rolle Authentifizierter Nutzer die Berechtigung Eigenes Nutzerkonto auflösen festgelegt ist. - Klicken Sie auf Konto auflösen.
So kündigen Sie mehrere Nutzerkonten:
- Melden Sie sich als Nutzer mit Administratorberechtigungen in Ihrem Portal an.
- Wählen Sie im Verwaltungsmenü von Drupal People (Personen) aus.
- Wählen Sie unter Vorgänge im Drop-down-Menü die Option Nutzerkonto löschen aus.
- Klicken Sie das Kästchen neben jedem Nutzer an, dessen Konto Sie kündigen möchten.
- Wählen Sie die Schaltfläche Execute (Ausführen) aus.
- Klicken Sie unter „Beim Auflösen eines Nutzerkontos“ auf die entsprechende Kündigungsoption. Folgende Optionen sind verfügbar:
- Deaktivieren Sie das Konto und behalten Sie seine Inhalte.
- Deaktivieren Sie das Konto und heben Sie die Veröffentlichung der Inhalte auf.
- Das Konto löschen, aber dafür sorgen, dass sein Inhalt dem anonymen Nutzer gehört.
- Löschen Sie das Konto und alle Inhalte.
- Klicken Sie auf Weiter.
- Klicken Sie auf Bestätigen.
Standardaktion bei der Kontoauflösung festlegen
Administratoren des Entwicklerportals können die Standardaktion für das Portal festlegen, wenn ein Nutzerkonto gekündigt wird.
So legen Sie die Standardaktion bei der Kontoauflösung fest:
- Melden Sie sich in Ihrem Portal als Nutzer mit Administrator- oder Berechtigungen zum Erstellen von Inhalten an.
- Wählen Sie im Verwaltungsmenü von Drupal Konfiguration aus.
- Wählen Sie Kontoeinstellungen aus.
- Klicken Sie im Abschnitt „Registrierung und Kündigung“ unter „Bei Kündigung eines Nutzerkontos“ auf die entsprechende Kündigungsoption. Folgende Optionen sind verfügbar:
- Deaktivieren Sie das Konto und behalten Sie seine Inhalte.
- Deaktivieren Sie das Konto und heben Sie die Veröffentlichung der Inhalte auf.
- Das Konto löschen, aber dafür sorgen, dass sein Inhalt dem anonymen Nutzer gehört.
- Löschen Sie das Konto und alle Inhalte.
- Klicken Sie auf Konfiguration speichern.

