Developer Services ポータルでは、ブログやスレッド表示のフォーラムを作成できます。
- ブログサポートを使用すると、ユーザーはブログ投稿を作成、編集、削除できます。また、ロールベースの権限を使用すると、ブログのアクションを特定のユーザータイプに制限できます。
- フォーラムを使用すると、ユーザーはロールベースで管理できるスレッド表示のディスカッションを作成できます。フォーラムをポータルに追加し、階層でグループ化できます。また、ユーザーロールを構成すれば、フォーラムへのアクセスを制御することもできます。
ブログの操作
ポータルでは、必要な権限を持つユーザーがブログ投稿を作成、編集、削除できます。ブログは個別の投稿から構成されます。投稿にはタイムスタンプが記録され、それぞれ日付ごとに表示されます。あらゆるユーザー(匿名ユーザーを含む)が、ポータルのホームページ上で提供されているナビゲーション リンクを使用して、最新のブログエントリを閲覧できます。
必要な権限を持つあらゆるユーザーが、ブログ投稿に対してコメントできます。コメントは、入力後すぐに表示することも、表示する前に管理できるようにデベロッパー ポータルを構成することもできます。デフォルトでは、匿名ユーザーはコメントを投稿できません。
ブログタイプについて
ポータルは、ポータルのバージョンに応じて 2 つのブログタイプをサポートしています。
- Drupal Blog モジュールで実装されている標準ブログ。バージョン 14.02.156.1 よりも前のリリースのポータルで、デフォルトで使用されます。
- Apigee カスタムブログ。投稿のカスタムビュー、画像 / 音声 / 動画コンテンツ タイプのサポート、「tumblr スタイル」の編集ツールバーを提供します。これらはカスタムの Apigee Drupal モジュールで実装されています。バージョン 14.02.156.1 以降のポータルでは、デフォルトで Apigee カスタムブログが使用されます。バージョン 14.02.156.1 へのアップグレードの一環として、既存のポータルをアップグレードし、新しいブログを使用できます。
カスタムブログは、Apigee が提供する 3 つの Drupal モジュールで定義されます。次の表に、これらのモジュールを示します。
| モジュール | 定義 |
|---|---|
| Devconnect Blog | ブログの基本的な機能を定義します。 |
| Devconnct Content Creation Menu | さまざまなタイプのブログ コンテンツを作成できるメニューを定義します。 |
| devconnect blog content types | ブログ用の特別な Drupal コンテンツ タイプ(image、audio、video)を定義します。このモジュールがない場合は、タイプ article のブログエントリのみを作成できます。 |
サポートされているポータル バージョンとブログタイプを特定するには:
次の cURL コマンドを使用して、ポータル バージョンを確認できます。
$ curl <portal url>/buildInfo
カスタムブログを使用する場合は、バージョンが 14.02.156.1 以降であることを確認してください。
既存のポータルをアップグレードして、Apigee カスタムブログ モジュールを使用するには:
- ポータルが 14.02.156.1 以降にアップグレードされていることを確認します。
- 管理者権限またはコンテンツ作成権限を持つユーザーとしてポータルにログインします。
- Drupal メニューで [Modules] を選択します。
- Blog モジュールを無効にします。
- 次の 3 つの Apigee カスタム モジュールを有効にします。
- Devconnect Blog
- Devconnct Content Creation Menu
- devconnect blog content types
- 構成を保存します。
ブログを表示する
デベロッパー ポータルには、[Blog] ページの最近のブログ投稿が表示されます。ブログエントリは、作成日の降順で表示されます。[Blog] ページを表示するには、デベロッパー ポータルのメインメニューで [Blog] を選択します。
また、デベロッパー ポータルは、初期状態でホームページ上に最近のブログ投稿を表示するように設定されています。エントリも、作成日の降順で表示されます。
ブログの権限を設定する
管理者は、ブログ投稿の作成、編集、削除など、ブログに対するアクションを行うのに必要な権限を管理します。
ブログコメントの投稿、編集、削除に必要な権限や、ユーザーのコメントを管理する必要があるかどうかを構成することもできます。管理しないコメントはすぐに表示されます。管理するコメントは、必要な権限を持つポータル ユーザーが承認する必要があります。
ブログの権限を設定するには:
- 管理者権限またはコンテンツ作成権限を持つユーザーとしてポータルにログインします。
- Drupal のメニューで [People] を選択します。
- [People] ページの先頭にある [Permissions] リンクを選択します。
- ページの [Comment] 領域までスクロールします。
- [Comment] 領域で、コメントを追加、表示、編集、承認できるユーザーを制御する次の権限を設定します。
- Administer comments and comment settings
- View comments
- Post comments
- Skip comment approval
- Edit own comments
- ページの [Node] までスクロールします。
- [Node] 領域で、ブログ投稿を追加、編集、削除できるユーザーを制御する 5 つの異なる権限を設定します。
- Blog entry: Create new content
- Blog entry: Edit own content
- Blog entry: Edit any content
- Blog entry: Delete own content
- Blog entry: Delete any content
- 構成を保存します。
ブログエントリを追加する
必要な権限を持つすべてのユーザーが、ブログエントリを作成できます。ただし、ユーザーロールを構成して、ユーザーが自分のブログエントリの追加と編集はできても削除はできないようにすることもできます。また、ユーザーが自分のブログエントリの追加、編集、削除はできても、他のユーザーのブログエントリの編集はできないようにすることもできます。
使用しているバージョンのポータルで Drupal Blog モジュールを使用している場合、ブログエントリを作成できる次のボタンが表示されます。
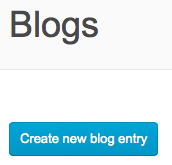
次のようなデフォルトのブログ編集ページが表示されます。
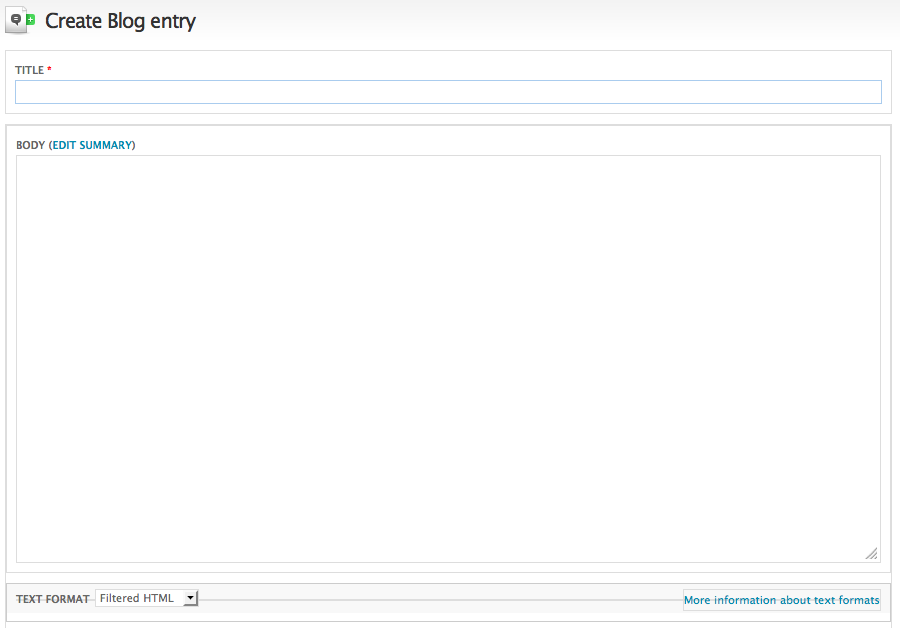
Apigee カスタムブログを使用していて、すべてのブログ コンテンツ タイプのサポートを有効にしている場合、さまざまなタイプのブログエントリを作成できる次のメニューが表示されます。
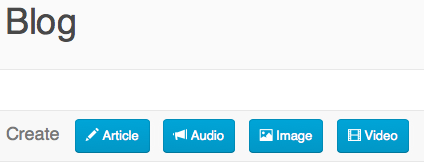
適切なコンテンツ タイプのボタンを選択して、新しいブログエントリを作成します。選択したコンテンツ タイプに応じて、次のようなエディタが表示されます。
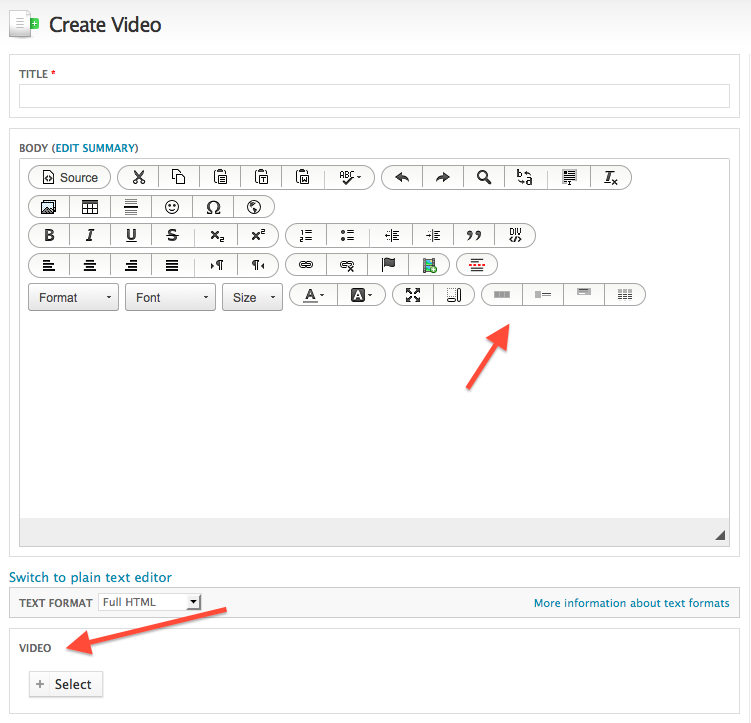
右下のボタンは、Bootstrap プロジェクトで定義されたコンテンツ(carousel、featurette、jumbotron、trifold を含む)を追加する際に使用します。
エディタ下部の領域では、関連付けるメディアを追加できます。たとえば、動画コンテンツ タイプについての上の図では、動画をブログエントリに追加できます。
ブログエントリを追加するには:
- 管理者権限またはコンテンツ作成権限を持つユーザーとしてポータルにログインします。
- デベロッパー ポータルのナビゲーション メニューで、[Blog] を選択します。
- [Create new blog entry](Drupal Blog モジュール)かコンテンツ タイプ(Apigee カスタムブログ)を選択します。
- [Title] と [Body] のセクションに、コンテンツを追加します。
- 該当する場合は、[Edit summary] をクリックして概要を追加します。
- キーワードのカンマ区切りのリストを入力します。これらのキーワードは、[Blog] ページ上の [Hot Topics] ビューへの入力に使用されます。必要に応じて、[Hot Topics] ビューをホームページや他の任意のページに追加することもできます。
ブログエントリのタイプに応じて、キーワードを入力するためにページの [Meta tags] 領域を展開することが必要な場合があります。 - [Save] をクリックします。
ブログがブログのフロントページに公開され、ホームページの [Recent Blog Posts] 領域に一覧表示されます。
新しいブログエントリを作成すると、Blog モジュールにより、投稿者 ID、作成の日付、コンテンツ タイプなど、コンテンツに関する基本的な情報が記録されます。
ブログコメントを管理する
デベロッパー ポータルのユーザーは、ブログエントリにコメントを投稿できます。デフォルトで、ユーザーはコメントを投稿するのにポータルにログインする必要があります。ユーザーがコメントを閲覧、投稿、編集、承認できるかどうかは、前述のロールと権限に応じて異なります。
コメントを管理するには:
- 管理者かコメント承認権限を持つユーザーとして、ポータルにログインします。
- Drupal の管理メニューで [Content] > [Comments] の順に選択します。
- [Published comments] リンクまたは [Unapproved comments] リンクを選択します。
- そのページを使用して、コメントを管理します。
[Blog] ページの表示を構成する
デベロッパー ポータルでは、[Blog] ページ上のブログエントリの表示を制御するために、Drupal ビュー([Items tagged as blog content view] といいます)を使用します。デフォルトでは、ブログエントリは、作成日の降順で一覧表示されます。
ブログの表示を構成するには:
- 管理者権限またはコンテンツ作成権限を持つユーザーとしてポータルにログインします。
- Drupal の管理メニューで、[Structure] > [Views] の順に選択します。
- [Edit]([Items tagged as blog content view(Content)] ビューの行にあります)を選択します。これにより、ビューを構成するために使用できる次のページが表示されます。
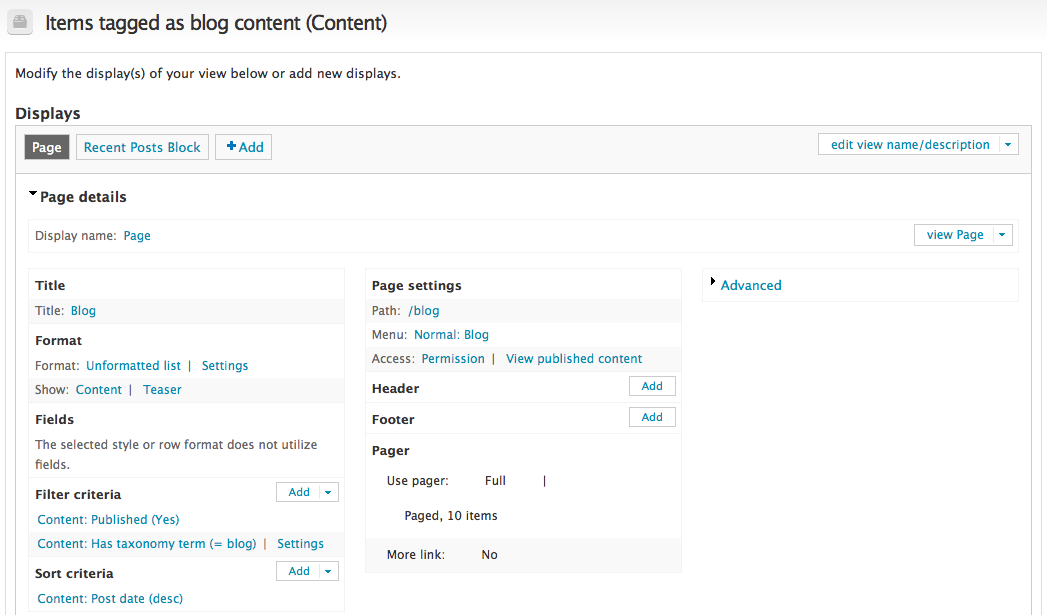
- ビューを編集します。
- 変更を保存します。
ブログエントリの Hot Topic 表示を構成する
デベロッパー ポータルでは、[Blog] ページ上のブログエントリの Hot Topic 表示を制御するために、Drupal ビュー([Hot Topics] といいます)を使用します。デフォルトでは、Hot Topic 項目はブログ投稿に追加されたキーワードに対応します。
[Hot Topics] ビューを構成するには:
- 管理者権限またはコンテンツ作成権限を持つユーザーとしてポータルにログインします。
- Drupal の管理メニューで、[Structure] > [Views] の順に選択します。
- [Hot Topics(Content)] ビューの行で [Edit] リンクを選択します。ビューを構成するために使用できるページが表示されます。
- ビューを編集します。
- 変更を保存します。
フォーラムを操作する
フォーラムでは、必要な権限を持つユーザーが、他のメッセージ ボードシステムと同様の機能を持つスレッド化されたディスカッションを作成できます。トピックはフォーラム内に格納され、各フォーラムは多数のトピックを保持できます。トピックは、独自の URL を持つこともできます。
ユーザーは、フォーラムに新しいトピックを投稿します。各フォーラム トピックは、初期投稿と、返信やコメントから構成されます。ユーザーの権限に応じて、ユーザーは自分の投稿を編集または削除できます。また、他のユーザーの投稿を編集または削除することもできます。
デフォルトでは、匿名ユーザーは投稿を閲覧できますが、返信を投稿できません。必要な権限を持つ認証されたユーザーのみが、投稿に返信できます。返信は、入力されるとすぐに表示されます。これは、返信が管理されていないことを意味します。
管理者は、投稿、既存の投稿の編集、投稿の削除に必要な権限を設定します。管理者は、フォーラム投稿をホームページの [Forum Discussions] 領域に昇格させることもできます。
フォーラムで使用される Drupal モジュールの特定
ポータルは、次の 2 つの Drupal モジュールを使用してフォームを実装します。
- Drupal Forum モジュール。コア Forum モジュールであり、バージョン 14.02.156.1 よりも前のリリースのポータルで、デフォルトとして使用されます。
- Drupal Advanced Forum モジュール。改良されたスタイル指定や、アクティブなトピック、未回答のトピック、新しいトピックのクイック検索など、追加機能によってコア Forum モジュールを強化します。バージョン 14.02.156.1 以降のポータルでは、デフォルトで、Drupal Advance Forum モジュールを使用します。
どのモジュールがアクティブであるかを特定するには:
- 管理者権限またはコンテンツ作成権限を持つユーザーとしてポータルにログインします。
- Drupal メニューで [Modules] を選択します。
- [Modules] ページの上部にあるフィルタリストに「forum」と入力します。
- Advanced Forum モジュールが一覧表示され、有効になっている場合、Advanced Forum モジュールを使用しています。
- Advanced Forum モジュールがないか無効になっていて、Forum モジュールが有効になっている場合、コア Forum モジュールを使用しています。
代わりに、次の cURL コマンドを使用して、ポータル バージョンを確認することもできます。
$ curl <portal url>/buildInfo
Advanced Forum モジュールの構成
Advanced Forum モジュールには、フォーラム表示、パンくずリスト、フォーラムのその他の視覚的特性を制御する構成設定があります。
Advanced Forum モジュールを構成するには:
- 管理者権限またはコンテンツ作成権限を持つユーザーとしてポータルにログインします。
- Drupal のメニューで [Configuration] > [Content authoring] > [Advanced Forum] の順に選択します。[Advanced Forum] ページが表示されます。
- 表示オプションを設定します。
- 構成を保存します。
フォーラムの権限を設定する
管理者は、フォーラムに対するアクションを行うのに必要な権限を管理します。Advanced Forums モジュールと Forums モジュールの両方で使用される権限を設定し、各モジュール固有の権限を設定します。
フォーラムの権限を設定するには:
- 管理者権限またはコンテンツ作成権限を持つユーザーとしてポータルにログインします。
- Drupal のメニューで [People] を選択します。
- [People] ページの先頭にある [Permissions] リンクを選択します。
- Advanced Forums モジュールを使用している場合は、[Advanced Forums] 領域まで下にスクロールし、関連付けられている権限を設定します。
- Forums モジュールを使用している場合は、[Forums] 領域まで下にスクロールし、関連付けられている権限を設定します。
- ページの [Node] までスクロールします。
- [Node] 領域で、フォーラム投稿を追加、編集、削除できるユーザーを制御する 5 つの異なる権限を設定します。
- Forum topic: Create new content
- Forum topic: Edit own content
- Forum topic: Edit any content
- Forum topic: Delete own content
- Forum topic: Delete any content
- 構成を保存します。
フォーラムの追加
デフォルトでは、デベロッパー ポータルには [General discussion] という単一のフォーラムが付属します。さらにフォーラムの追加やネスト、フォーラムのグループであるフォーラム コンテナの作成を行うことができます。
フォーラム コンテナは、フォーラムのコレクションを作成する方法を提供します。ただし、コンテナはフォーラムそのものではなく、フォーラムのコレクションを定義するだけです。
フォーラムを追加するには:
- 管理者権限またはコンテンツ作成権限を持つユーザーとしてポータルにログインします。
- Drupal のメニューで [Structure] > [Forums] の順に選択して、現在のフォーラムのリストを表示します。
このページで、既存のフォーラムを編集できます。また、[Forums] ページ上にフォーラムを表示する順序を変更することもできます。 - [+Add forum] を選択します。
- 新しいフォーラムに関する情報(フォーラムをネストする場合は新しいフォーラムの親も含む)を追加します。
- [Save] を選択します。
フォーラムの順序を変更するには:
- 管理者権限またはコンテンツ作成権限を持つユーザーとしてポータルにログインします。
- Drupal のメニューで [Structure] > [Forums] の順に選択して、現在のフォーラムのリストを表示します。
- フォーラム名の前のプラス記号(+)をクリックしてドラッグし、フォーラム名の順序または入れ子レベルを変更します。
- 変更を保存します。
フォーラム コンテナを追加するには:
- 管理者権限またはコンテンツ作成権限を持つユーザーとしてポータルにログインします。
- Drupal のメニューで [Structure] > [Forums] の順に選択して、現在のフォーラムのリストを表示します。
- [+Add container] を選択します。
- 新しいコンテナに関する情報(コンテナをネストする場合は新しいコンテナの親も含む)を追加します。
- [Save] を選択します。
[Forums] ページが開きます。 - [Forums] ページで、フォーラム名の前のプラス記号(+)をクリックし、ドラッグして新しいコンテナに追加します。
- 変更を保存します。
フォーラム トピックをホームページに昇格させる
デフォルトのホームページには、ホームページの [Forum Discussions] 領域のコンテンツを制御する Drupal ビューが含まれています。フォーラム トピックを [Forum Discussions] 領域に表示するために、管理者はトピックを昇格させる必要があります。
フォーラム トピックを昇格させるには:
- 管理者かコメント承認権限を持つユーザーとして、ポータルにログインします。
- Drupal の管理メニューで [Content] を選択します。
- [Type] プルダウン ボックスで [Forum topic] を選択し、[Apply] を選択して、コンテンツをフィルタリングします。
コンテンツ リストには、フォーラム トピックのみが表示されます。 - 昇格させるフォーラム トピックを 1 つ以上選択します。
- [Operations] プルダウンで [Promote to front page] を選択します。
- [Execute] を選択します。
ホームページの [Forum Discussions] 領域に、選択したすべてのトピックが表示されるようになりました。
また、個別のフォーラム投稿を編集し、トピックの [Publishing options] で [Promote to front page] を選択することもできます。
