Vous consultez la documentation d'Apigee Edge.
Consultez la
documentation Apigee X. en savoir plus
Par défaut, le portail des services pour les développeurs envoie des e-mails en réponse à certains événements. Par exemple, lorsqu'un nouveau développeur s'inscrit sur le portail, le portail lui envoie automatiquement un e-mail de bienvenue. Si le développeur perd son mot de passe, il peut demander à recevoir un e-mail avec un mot de passe temporaire.
En tant que fournisseur d'API, vous pouvez contrôler tous les aspects des e-mails générés par le portail, y compris:
- Mettre en forme les e-mails automatiques envoyés par le portail
- Spécifier le serveur SMTP utilisé par le portail
- Ajouter des règles pour générer des e-mails en réponse à des événements sur le portail
Envoyer des e-mails depuis un portail cloud
La configuration de messagerie par défaut pour un portail cloud déployé sur Pantheon ou Acquia ne doit être utilisé que dans des environnements hors production. Les e-mails envoyés à partir d'un serveur cloud anonyme peuvent être bloqués ou marqués comme spam.
Pour les portails de production, utilisez l'une des options suivantes pour envoyer des e-mails:
- Utilisez le module SMTP pour router les e-mails vers le serveur SMTP de votre entreprise, comme décrit dans la section Configurer un serveur SMTP.
- Utilisez un service de messagerie externe tel que SendGrid ou Amazon SES (Simple Email Service). Pour en savoir plus, consultez les pages suivantes :
- Pantheon: e-mail sur Pantheon
- Acquia: À propos des e-mails dans les applications Acquia Cloud
Envoyer des e-mails depuis un portail sur site
Par défaut, les messages sont envoyés à l'aide de la fonction PHP mail(). PHP tente d'envoyer des e-mails à l'aide de Sendmail sur le système local, qui peut être configuré dans le fichier php.ini de PHP.
Pour les portails de production, vous pouvez utiliser le module SMTP décrit ci-dessous pour envoyer des e-mails via un serveur SMTP ou un serveur d'entreprise.
Configurer un serveur SMTP
Le portail des développeurs nécessite la configuration d'un serveur SMTP pour envoyer des e-mails. Pour configurer le serveur SMTP, vous devez d'abord activer le module de prise en charge de l'authentification SMTP Drupal sur le portail des développeurs.
Une fois le serveur SMTP configuré, tous les e-mails envoyés par le portail des développeurs utilisent le serveur SMTP. Ces e-mails incluent les e-mails envoyés aux nouveaux développeurs, ceux envoyés aux développeurs qui perdent leur mot de passe et ceux envoyés aux développeurs dont les comptes sont bloqués.
Pour configurer le serveur SMTP:
- Connectez-vous à votre portail en tant qu'utilisateur disposant des droits d'administrateur ou de création de contenu.
- Sélectionnez Modules dans le menu d'administration de Drupal.
La page Modules s'ouvre. - Activez le module Prise en charge de l'authentification SMTP.
- Enregistrez la configuration.
- Une fois le module activé, sélectionnez Configurer dans l'entrée "Assistance à l'authentification SMTP" de la page "Modules".
La page de configuration "Prise en charge de l'authentification SMTP" s'affiche. - Sous Activer ou désactiver ce module, sélectionnez Activé.
- Dans la zone des paramètres du serveur SMTP, saisissez les informations suivantes :
- Adresse du serveur SMTP Par exemple, pour le serveur SMTP sortant Gmail, utilisez smtp.gmail.com.
- Saisissez éventuellement l'adresse du serveur SMTP de secours. Cette valeur n'est pas obligatoire.
- Indiquez le port SMTP. La valeur de ce port peut varier en fonction du protocole de chiffrement sélectionné. Par exemple, pour Gmail, le port est 465 lorsque vous utilisez SSL, et 587 pour TLS.
- Sélectionnez le protocole de chiffrement Aucun, SSL ou TLS.
- Dans la zone Authentification SMTP, spécifiez le nom d'utilisateur et le mot de passe utilisés pour l'authentification SMTP. Il doit s'agir d'un nom d'utilisateur et d'un mot de passe valides sur le serveur SMTP.
- Sous Options de messagerie, saisissez l'adresse e-mail et le nom de l'utilisateur qui génère l'e-mail. Ces valeurs correspondent à l'adresse "De" de l'e-mail.
- Sous Envoyer un e-mail de test, vous pouvez éventuellement saisir l'adresse e-mail à laquelle le portail enverra un message de test.
- Enregistrez la configuration.
L'enregistrement de la configuration génère l'e-mail de test et affiche les éventuelles erreurs. Consultez la boîte de réception de l'adresse e-mail du message de test pour vous assurer qu'il arrive. - Sélectionnez Configuration > Système > Informations sur le site dans le menu d'administration de Drupal.
- Sous Site Details (Détails du site), indiquez la même adresse e-mail que celle spécifiée à l'étape 9.
Certains modules Drupal qui génèrent des e-mails utilisent ce champ pour déterminer l'adresse d'expédition de l'e-mail, et non la valeur figurant sur la page "Assistance à l'authentification SMTP". - Enregistrez la configuration.
Configuration et mise en forme des notifications par e-mail
Vous pouvez configurer diverses notifications par e-mail envoyées en réponse à des activités particulières telles que l'enregistrement, la suppression, le blocage et le déblocage de comptes de développeur.
Vous pouvez également contrôler l'adresse "De" des e-mails.
Pour configurer les notifications par e-mail:
- Connectez-vous à votre portail en tant qu'utilisateur disposant des droits d'administrateur ou de création de contenu.
- Sélectionnez Configuration > People > Account settings (Configuration > Personnes > Paramètres de compte) dans le menu d'administration de Drupal. La page "Paramètres du compte" s'ouvre.
- Sélectionnez un type de notification par e-mail dans la section E-mails de la page Paramètres des comptes.
Par exemple, vous pouvez sélectionner "Bienvenue (aucune approbation requise)". Un e-mail sera alors envoyé lorsque le compte de développeur sera automatiquement approuvé lors du processus d'inscription du développeur.
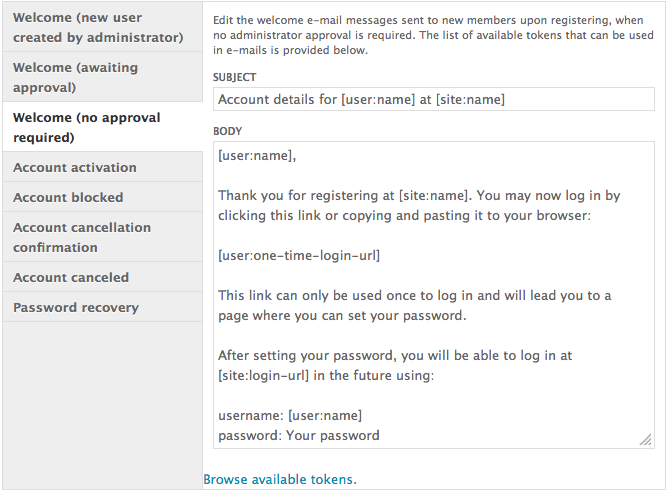
- Modifiez l'objet et le corps de la notification par e-mail.
Placez le curseur dans un champ, tel que Subject, puis sélectionnez le lien Browse available tokens (Parcourir les jetons disponibles) au bas du formulaire pour afficher la liste des jetons que vous pouvez utiliser dans ce champ. Un pop-up s'affiche et vous permet de sélectionner un jeton à ajouter, par exemple [user:name], qui correspond au nom d'utilisateur du développeur. - Cliquez sur Enregistrer la configuration.
Vous pouvez également modifier le nom et l'adresse du champ "De" dans une notification par e-mail.
Pour modifier le nom et l'adresse de l'expéditeur:
- Connectez-vous à votre portail en tant qu'utilisateur disposant des droits d'administrateur ou de création de contenu.
- Sélectionnez Configuration > Système > Prise en charge de l'authentification SMTP dans le menu d'administration de Drupal. La page "Prise en charge de l'authentification SMTP" s'ouvre.
- Indiquez une adresse e-mail d'expéditeur dans le champ Adresse e-mail de l'expéditeur.
- Saisissez un nom d'expéditeur dans le champ Nom de l'adresse e-mail de l'expéditeur.
- Cliquez sur Enregistrer la configuration.
- Sélectionnez Configuration > Système > Informations sur le site dans le menu d'administration de Drupal.
- Indiquez la même adresse e-mail qu'à l'étape 3 dans le champ "Adresse e-mail".
- Cliquez sur Enregistrer la configuration.
Générer un e-mail lorsqu'un événement se produit
Les règles sont fréquemment utilisées pour générer des e-mails en réponse à un événement. Le portail permet de générer des e-mails pour des événements prédéfinis, par exemple lorsqu'un nouveau développeur enregistre un compte. Vous pouvez toutefois ajouter vos propres règles pour générer des e-mails. Par exemple, vous pouvez générer un e-mail lorsque le développeur ajoute, supprime ou modifie une application.
Cette section contient un exemple de création d'une règle permettant de générer un e-mail lorsqu'un développeur enregistre une application. Modifiez cette procédure si nécessaire pour générer des e-mails pour d'autres événements.
Pour générer un e-mail lorsqu'un développeur crée une application:
- Connectez-vous à votre portail en tant qu'utilisateur disposant des droits d'administrateur ou de création de contenu.
- Sélectionnez Modules dans le menu d'administration de Drupal.
- Assurez-vous que le module Rules UI (UI des règles) est activé.
- Sélectionnez Configuration > Workflow > Rules (Configuration > Workflow > Règles) dans le menu d'administration de Drupal. La page "Règles" s'ouvre.
- Sélectionnez le bouton Ajouter une règle.
- Sur la page de la nouvelle règle, indiquez ce qui suit :
- Le nom de la règle, par exemple "Envoyer la règle de messagerie".
- Vous pouvez éventuellement spécifier les balises utilisées pour classer les règles de recherche.
- Dans le menu déroulant Réagir en cas d'événement, sélectionnez Devconnect > Lors de la création d'une application de développement.
- Enregistrez la règle.
Lorsque vous enregistrez la règle, le formulaire de modification des règles s'ouvre et comporte trois volets: Events (Événements) (que vous venez de créer), Conditions et Actions. - Sous Actions, sélectionnez Ajouter une action.
- Dans le menu déroulant Sélectionnez l'action à ajouter, sélectionnez Système > Envoyer un e-mail.
Cette sélection ouvre une page qui vous permet de mettre en forme l'e-mail. Utilisez ce formulaire pour renseigner les champs "À", "Objet", "Message" et d'autres champs de l'e-mail.
Développez le lien des formats Remplacement sous chaque champ pour afficher la liste des modèles que vous pouvez utiliser dans le champ. Par exemple, si vous développez les formats de remplacement dans le champ "À", vous verrez une liste de formats incluant [app:developer]. Si vous spécifiez ce format dans le champ "À", l'e-mail est envoyé au créateur de l'application. - Définissez les champs comme indiqué ci-dessous:
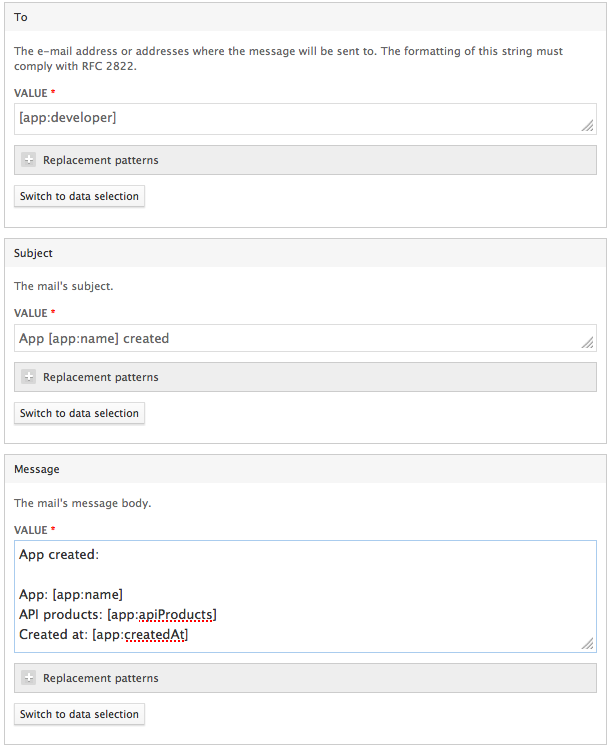
- Sélectionnez Enregistrer pour revenir à la page de modification de la règle.
- Sélectionnez Enregistrer les modifications.
Testez la règle en ajoutant une nouvelle application sur le portail. Vous devriez recevoir une notification par e-mail dans la réponse ci-dessous:
Subject: App test email app created App: test email app API products: PremiumWeatherAPI, weatherapikey-Product Created at: Mon, 01/27/2014 - 10:16

