Vous consultez la documentation d'Apigee Edge.
Consultez la
documentation Apigee X. en savoir plus
Apigee utilise Pantheon, un service de gestion de sites Web, pour héberger les versions cloud du portail de services pour les développeurs. Pantheon est conçu pour fonctionner avec Drupal afin que vous puissiez développer, tester et publier votre portail dans un environnement sécurisé. Le service de gestion de sites Web de Pantheon est disponible pour les clients ayant des besoins d'hébergement et de développement dans le monde entier.
Les sections suivantes décrivent comment utiliser Pantheon pour développer et gérer votre portail.
Accès au tableau de bord Pantheon
Lorsqu'Apigee vous envoie l'URL de votre portail, vous recevez également l'URL du tableau de bord Pantheon: https://dashboard.getpantheon.com/.
Lorsque vous vous connectez pour la première fois au tableau de bord Pantheon, vous accédez à la page Sites, comme indiqué ci-dessous:
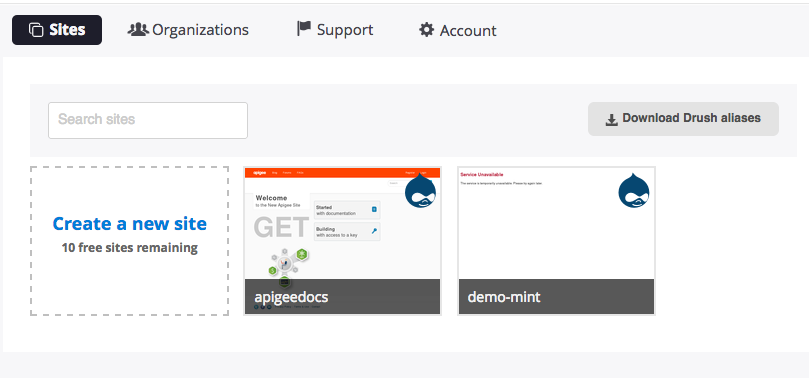
Le tableau de bord vous permet d'accéder à votre site, de configurer votre compte et d'effectuer d'autres opérations.
Sélectionnez l'image de votre site (par exemple apigeedocs) pour ouvrir le tableau de bord de ce site:
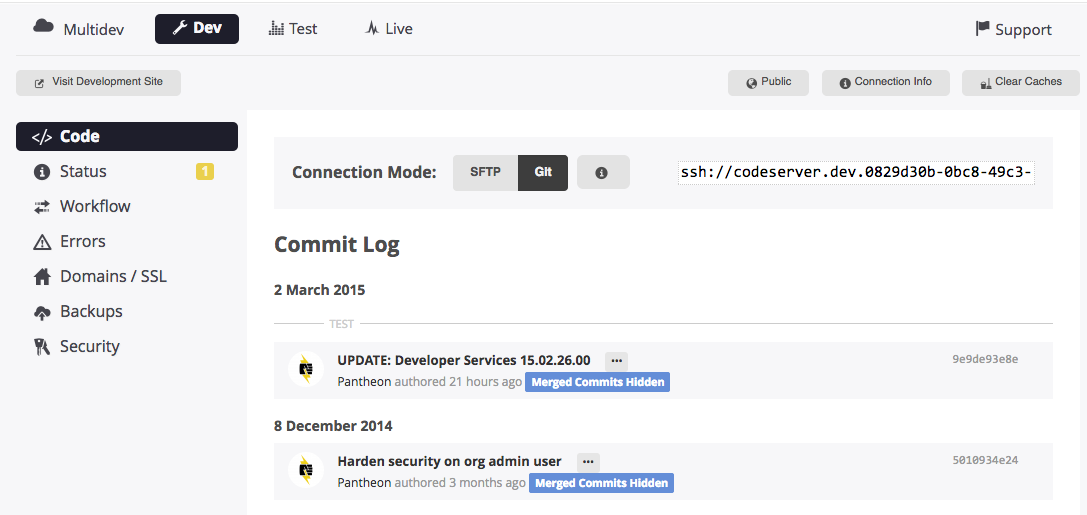
Gérer vos environnements
Le tableau de bord Pantheon présente trois environnements en haut de la page: développement, test et direct. Chacun est décrit dans le tableau suivant.
|
Environment |
Description |
|---|---|
|
Développement |
L'environnement Dev est connecté à votre dépôt Git. Toutes les modifications que vous déployez dans Git apparaissent immédiatement dans l'environnement Dev. L'URL de ce site se présente au format ci-dessous, où org_name correspond au nom de votre organisation: http://dev-{org_name}.devportal.apigee.io/ |
|
Tester |
L'environnement de test permet de tester votre dernier code avec une copie des données de l'environnement Live. Cet environnement vous permet de tester les modifications de code avant de les déployer dans l'environnement Live. L'URL de ce site se présente au format ci-dessous, où org_name correspond au nom de votre organisation: http://test-{org_name}.devportal.apigee.io/ |
|
En direct |
L'environnement actif est l'environnement de production que vous rendez accessible à vos clients. L'URL de ce site se présente au format ci-dessous, où org_name correspond au nom de votre organisation: http://live-{org_name}.devportal.apigee.io/ |
Développer le contenu de votre portail
Les sections suivantes décrivent comment développer le contenu de votre portail.
- Présentation du dépôt Git
- Accéder à votre code
- Déployer du code dans les environnements de votre portail
- Ajouter des modules et des thèmes personnalisés
- Remplacement des modules et thèmes de profil Drupal
De plus, reportez-vous aux sections suivantes pour en savoir plus sur la personnalisation de votre portail.
|
Pour... |
Vous pouvez |
En savoir plus |
|---|---|---|
|
Modifier l'apparence du site |
Basic : Utilisez l'entrée de menu Appearance (Apparence) sur le site du portail pour apporter des modifications, telles que le logo et les couleurs du site. |
Consultez la section Personnaliser l'apparence: |
|
Avancé : pour modifier l'apparence complète du site, développez le thème Apigee Responsive. |
Consultez la section Personnaliser le thème. |
|
|
Modifier le comportement des fonctionnalités du site |
De base : Utilisez les paramètres d'administration du portail pour modifier/configurer le comportement du site. |
Accédez à la documentation Apigee à partir de cette page. |
|
Avancé : créez un module personnalisé pour modifier n'importe quel comportement du site. |
Consultez la section Créer des modules personnalisés dans la documentation Drupal. |
Présentation du dépôt Git
Le dépôt Git de votre code Drupal contient tout le code de votre portail. Il est organisé selon la structure suivante.
Remarque: Ne modifiez que le contenu du répertoire /sites/all. Si vous modifiez du contenu qui se trouve en dehors du répertoire /sites/all, vous rencontrerez des problèmes lors de la mise à niveau vers les nouvelles versions et pourrez rencontrer des conflits de fusion lors de la vérification des modifications apportées à Git.
|
Dossier du dépôt Git |
Description |
|---|---|
/profiles/apigee |
Modules et thèmes gérés par Apigee, y compris:
Remarque: Ne modifiez pas le contenu du répertoire /profiles/apigee. Vous risqueriez de rencontrer des problèmes lors de la mise à niveau vers de nouvelles versions et de rencontrer des conflits de fusion lors de la vérification des modifications apportées à Git. Pour connaître les bonnes pratiques concernant Drupal, consultez Ne jamais hacker Core. |
/sites/all |
Vos modules et thèmes Drupal personnalisés. Pour en savoir plus sur la gestion du contenu de ce dossier, consultez Ajouter des modules et des thèmes personnalisés et Remplacer les modules et les thèmes de profil Drupal. Remarque: Ne modifiez que le contenu du répertoire /sites/all. |
Accéder à votre code
Pour accéder à votre dépôt de code dans Git, vous devez effectuer les tâches décrites dans les sections suivantes:
Consultez également la section Comment accéder au code source du portail des développeurs Drupal 7 ?
Activer l'accès SSH à votre serveur
Avant de pouvoir utiliser Git pour gérer votre code Drupal, vous devez activer SSH pour accéder à votre serveur en important une clé SSH dans Pantheon.
Pour activer l'accès SSH à votre serveur:
- Connectez-vous à Pantheon à l'adresse https://dashboard.getpantheon.com/.
- Dans le tableau de bord, sélectionnez Compte.
- Dans le menu de gauche, sélectionnez SSH Keys (Clés SSH).
- Ajoutez votre clé, puis sélectionnez Ajouter une clé.
Si vous avez besoin d'aide, cliquez sur le lien Découvrir comment générer une clé SSH.
Accéder à votre dépôt de code dans Git
Remarque: Consultez la section Présentation du dépôt Git pour obtenir un aperçu de la structure du dépôt Git.
Pour accéder à votre dépôt de code dans Git:
- Connectez-vous au tableau de bord Pantheon.
- Sur la page principale "Sites", sélectionnez l'icône de votre portail.
- L'URL du dépôt Git apparaît sur la page à droite du mode de connexion, comme illustré dans la figure précédente.
- Copiez l'URL de votre dépôt Git et clonez-la dans votre environnement de développement local à l'aide de la commande suivante:
> git clone gitURL sitename
Par exemple:
> git clone ssh://codeserver.dev.12@codeserver.dev.12.drush.in:2222/~/repository.git devportal
Toutes les modifications de code que vous déployez dans le dépôt Git apparaissent immédiatement dans l'environnement Dev de votre portail.
Déployer du code dans les environnements de votre portail
Pour coder dans les environnements de votre portail, procédez comme suit:
- Transférez les mises à jour de votre code vers Git, ce qui met immédiatement à jour l'environnement Dev.
- Connectez-vous à Pantheon et sélectionnez votre site.
- Sélectionnez l'environnement Dev.
- Sélectionnez </>Code dans le menu de gauche pour afficher un message concernant votre modification de code dans le journal de commit:

- Sélectionnez l'environnement Test en haut de la page.
- Si vous n'avez pas encore importé Dev dans Test, vous êtes invité à le faire maintenant.
- Si vous disposez déjà d'un environnement de test, un message s'affiche indiquant qu'un commit de Dev est prêt à être déployé:
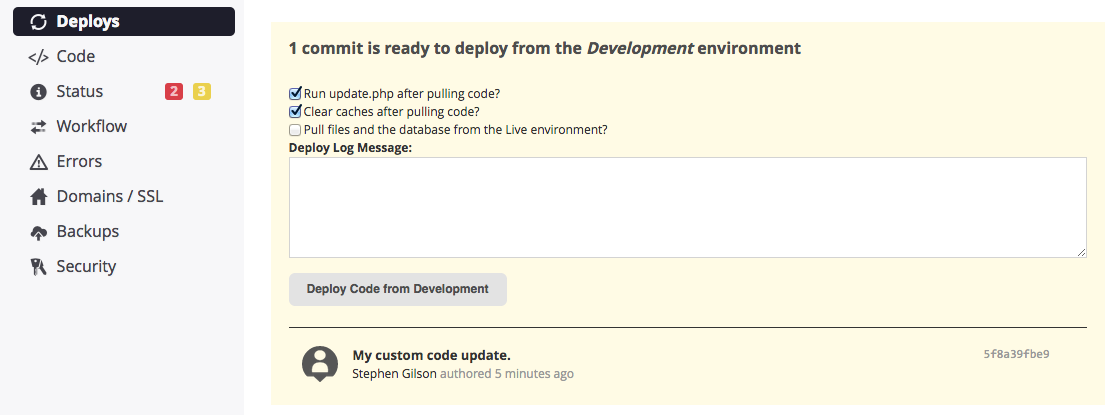
- Si vous avez déjà transféré un site vers l'environnement Live, vous pouvez éventuellement cocher la troisième case pour copier la base de données active et tous les fichiers importés par les développeurs afin de les tester à partir de Live (En ligne). Cela est utile si vous souhaitez tester les modifications de votre code par rapport aux données les plus récentes disponibles sur Live.
- Sélectionnez le bouton Déployer le code depuis le développement.
- Testez le portail dans l'environnement de test.
- Apportez les corrections de code à l'environnement Dev et transférez à nouveau les fichiers vers Test pour les tester.
- Une fois les tests terminés, sélectionnez l'environnement Live en haut de la page.
- Si vous n'avez pas encore importé Test en mode En direct, vous êtes invité à le faire maintenant.
- Si vous disposez déjà d'un environnement actif, un message s'affiche indiquant qu'un commit issu de l'environnement Test est prêt à être déployé. Déployez ces modifications de la même manière que vous les avez déployées pour Test depuis Dev. Lorsque vous avez terminé les tests, transférez le code vers l'environnement Live.
En savoir plus:
- Pantheon fournit un ensemble d'articles de mise en ligne sur ce processus que vous pouvez consulter. L'un des plus importants est l'article Utiliser le workflow Pantheon, qui explique comment développer, tester et déployer votre site.
Ajouter des modules et des thèmes personnalisés
Vous pouvez étendre les fonctionnalités du portail en ajoutant vos propres modules et thèmes personnalisés aux dossiers répertoriés dans le tableau suivant.
Remarque: Ne modifiez que le contenu du répertoire /sites/all. Si vous modifiez du contenu qui se trouve en dehors du répertoire /sites/all, vous pouvez rencontrer des conflits de fusion lorsque vous vérifiez des modifications apportées à Git.
| Module/Thème | Dossier du dépôt Git | En savoir plus (documentation Drupal) |
| Modules personnalisés | sites/all/modules/custom |
Créer des modules personnalisés |
| Thèmes personnalisés | sites/all/themes |
Personnaliser le thème Thématisation Drupal 7 |
Après avoir ajouté le module ou le thème personnalisé dans l'environnement Dev, vous pouvez le déployer sur Test à des fins de test, puis dans l'environnement Live pour la production, comme décrit dans la section Déployer du code dans vos environnements de portail.
Remplacement des modules et thèmes de profil Drupal
Les modules et les thèmes des répertoires suivants remplacent les modules et thèmes de profil Drupal gérés et distribués par Apigee dans /profiles/apigee.
Consultez la section Présentation de votre dépôt Git.
Par exemple, vous pouvez remplacer un module de la distribution Apigee Drupal dans les scénarios suivants:
- Vous souhaitez utiliser une version différente d'un module particulier.
- Vous souhaitez implémenter une mise à jour de sécurité avant la prochaine version planifiée d'Apigee.
| Module/Thème | Dossier du dépôt Git | En savoir plus (documentation Drupal) |
| Modules proposés par Drupal |
Remarque: Les modules stockés n'importe où sous |
Modules associés
Remarque: Les modules fournis par Drupal dans ce répertoire remplacent les modules équivalents gérés et distribués par Apigee dans |
| Thèmes proposés par Drupal | sites/all/themes |
Thèmes ajoutés
Remarque: Les thèmes fournis par Drupal dans ce répertoire remplacent les modules équivalents gérés et distribués par Apigee dans |
À propos du fichier settings.php
Le settings.php Drupal est validé dans le dépôt Git en amont du portail des développeurs Apigee Drupal. Si vous souhaitez modifier le fichier sites/default/settings.php, ne le modifiez pas directement.
Créez plutôt un fichier nommé sites/default/settings.local.php et placez-y votre code personnalisé. sites/default/settings.local.php est inclus dans le fichier settings.php.
Par exemple, lorsque vous configurez un domaine personnalisé pour un site en ligne en suivant les instructions fournies par Pantheon, ajoutez les mises à jour requises dans sites/default/settings.local.php au lieu de modifier directement le fichier settings.php.
Sécuriser votre portail
Par défaut, les sites de portail associés aux environnements Dev, Test et Live sont accessibles au public. Cela signifie que toute personne disposant de l'URL du site peut y accéder, mais il est possible qu'elle ne puisse pas enregistrer de compte ni se connecter au site. Pour en savoir plus sur le contrôle de l'enregistrement des utilisateurs, consultez la page Ajouter et gérer des comptes utilisateur.
Vous souhaitez probablement masquer votre site Dev et Test pour que le public puisse y accéder, ainsi que votre site en ligne tant que vous n'avez pas terminé le développement. Pantheon vous permet d'ajouter un contrôle du nom d'utilisateur et du mot de passe pour verrouiller un site afin que seules les personnes disposant des bons identifiants puissent y accéder.
Ajoutez le verrouillage à l'un des trois environnements en sélectionnant Sécurité dans le menu de gauche de l'environnement. Pour en savoir plus, consultez Verrouiller votre site.
Si vous souhaitez activer le protocole TLS/SSL pour votre site, consultez Utiliser TLS sur le portail.
Appliquer une mise à jour Apigee à votre portail
Lorsqu'Apigee publie une nouvelle version du portail, un message apparaît dans le tableau de bord Pantheon.
Vous appliquez généralement la mise à jour à l'environnement Dev, puis vous testez ces modifications de la même manière que vous testez vos propres modifications de code. Par exemple, déployez l'environnement Dev sur Test, déployez les données en direct de Live à Test, puis testez la mise à jour.
Pour appliquer une mise à jour:
- Connectez-vous à Pantheon à l'adresse https://dashboard.getpantheon.com/, puis sélectionnez votre site.
- Sélectionnez l'environnement Dev.
- Sélectionnez l'entrée de menu </>Code sur la gauche. Si des mises à jour d'Apigee sont disponibles, elles sont listées.
- Appliquez la mise à jour :
-
Cochez la case Exécuter update.php après avoir extrait le code.
-
Si elle est disponible, cochez la case Vider les caches après l'extraction du code.
-
Sélectionnez le bouton Déployer le code.
-
- Une fois la mise à jour terminée, sélectionnez l'élément de menu État à gauche du tableau de bord.
- Dans la zone État d'un environnement, vous remarquerez peut-être une erreur liée à une mise à jour de la base de données, comme indiqué ci-dessous:
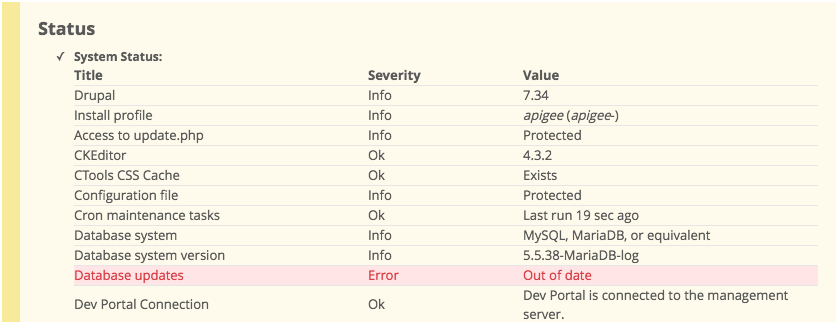
Si cette erreur s'affiche dans n'importe quel environnement, mettez à jour manuellement la base de données:
- Connectez-vous à votre portail en tant qu'utilisateur disposant des droits d'administrateur ou de création de contenu.
- Sélectionnez l'icône d'accueil > Exécuter des mises à jour en haut à gauche du portail.
- Suivez les instructions pour mettre à jour votre base de données.
- Transférez les modifications de code vers l'environnement Test, puis déployez-les pour En ligne, comme décrit ci-dessus.
Migrer vos fonctionnalités personnalisées
Si vous ajoutez du code ou des fonctionnalités personnalisés au portail, vous devez décider comment les gérer et comment les déplacer des environnements Dev à Test, puis Live.
Pour le code dans le dépôt Git, vous pouvez suivre la procédure décrite dans la section Déployer du code sur les environnements de votre portail pour migrer le code de Dev vers Test, puis vers Live.
Si vous avez créé des configurations personnalisées, utilisez l'une des méthodes suivantes pour les migrer:
| Méthode | Description |
| Exporter votre configuration dans le code | De nombreuses configurations courantes sont "exportables" vers le code à l'aide du module Fonctionnalités. (vues, panneaux, cache d'images, etc.). |
Implémenter la fonction hook_update_N() |
Drupal gère les modifications de la base de données et de la configuration à l'aide de la fonction hook_update_N().
Si vous disposez d'un module personnalisé, vous pouvez:
|
Consultez également la section Utiliser le workflow Pantheon, qui explique comment développer, tester et déployer votre site. Cet article comprend la section Gestion de la configuration.
Configurer un domaine personnalisé
Les noms de domaine fournis par Apigee à un portail sont apigee.io par défaut, comme décrit dans la section Gérer vos environnements, qui n'est peut-être pas ce que vous souhaitez exposer à vos clients.
Les forfaits de portails payants permettent de configurer un nom de domaine personnalisé pour le portail. (Les comptes de développeur ou les comptes sans frais ne peuvent pas créer de domaine personnalisé.) Pour utiliser un domaine personnalisé, créez un CNAME dans votre DNS et faites pointer votre domaine vers edge.apigee.getpantheon.com.
Par exemple, pour configurer le domaine personnalisé d'une entreprise nommée Mytech:
- Configurez le paramètre DNS suivant:
developer.mytech.com. 3600 IN CNAME bord.apigee.getpantheon.com
Il peut s'écouler jusqu'à 48 heures avant que ce changement DNS soit pris en compte pour tous les appareils clients. - Utilisez l'entrée de menu Domains / SSL (Domaines/SSL) sur le côté gauche du tableau de bord pour ajouter ce domaine à votre tableau de bord Pantheon pour l'environnement Live uniquement.
Dans la plupart des cas, vous ne configurez le DNS que pour l'environnement Live (En direct), et non pour Dev et Test. Vous ne devez pas utiliser les environnements Dev ou Test pour la production.
Pour en savoir plus, consultez la documentation Pantheon.
Ajouter des administrateurs de portail
Lorsque vous recevrez l'e-mail d'Apigee indiquant que votre portail est prêt, Apigee aura déjà configuré la liste des administrateurs du portail. Pour consulter cette liste, cliquez sur le lien Équipe en haut à droite du tableau de bord du site.
Pour savoir comment ajouter des administrateurs, consultez Créer des administrateurs.
Sauvegarder votre portail
Pour sauvegarder votre portail, utilisez l'onglet Sauvegardes du tableau de bord Pantheon. Vous pouvez créer une sauvegarde à la demande ou automatique. Dans Pantheon, une sauvegarde se compose de trois archives distinctes: la base de données, les fichiers et le code.
Pour en savoir plus, consultez la section sur l'outil de sauvegarde dans la documentation Pantheon.
S'abonner aux mises à jour d'état
Vous pouvez vous abonner aux mises à jour de version et d'état d'Apigee à l'adresse status.apigee.com. Cliquez sur S'abonner aux mises à jour, saisissez vos coordonnées, telles que votre adresse e-mail, lorsque vous y êtes invité, puis cliquez sur S'abonner. Sur la page de gestion des notifications par e-mail, assurez-vous que l'option Developer Portal (Portail des développeurs) est sélectionnée, activez d'autres paramètres de notification si nécessaire, puis cliquez sur Update Preferences (Mettre à jour les préférences).
Vous pouvez vous abonner aux mises à jour d'état et aux rapports d'incident Pantheon, par exemple en cas de panne, à l'adresse http://status.getpantheon.com. Cliquez sur S'abonner aux mises à jour pour vous inscrire.

