Vous consultez la documentation d'Apigee Edge.
Consultez la
documentation Apigee X. en savoir plus
Configurez la navigation pour associer les pages que vous avez développées à votre portail, comme décrit dans les sections suivantes.
Explorer la page "Menus"
Configurez et publiez les menus de navigation sur votre portail à l'aide de l'éditeur de menu de navigation de la page Menus.
Pour accéder à la page "Menus", procédez comme suit :
- Sélectionnez Publier > Portails dans la barre de navigation latérale, sélectionnez votre portail, puis cliquez sur Menus dans la page de destination.
- Lorsque vous modifiez votre portail, sélectionnez Menus dans le menu déroulant de la barre de navigation supérieure.
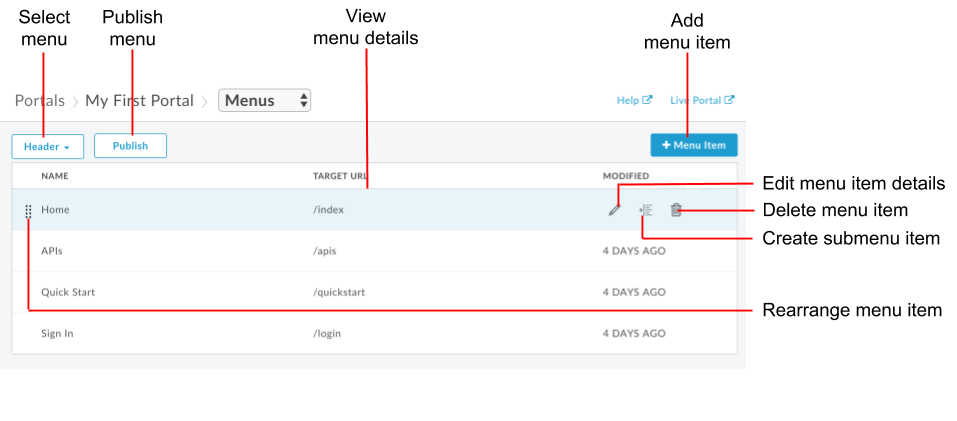
Comme le montre la figure précédente, l'éditeur de menu de navigation vous permet de:
- Sélectionner le menu que vous souhaitez modifier (en-tête ou pied de page), puis afficher les détails des éléments de menu.
- Ajouter des éléments à un menu de navigation
- Créer des sous-menus
- Modifier ou supprimer un élément de menu
- Réorganiser les éléments de menu
- Publier un menu
À propos des menus de navigation par défaut
Deux menus de navigation sont fournis par défaut : Header (En-tête) et Footer (Pied de page). Les menus de navigation par défaut s'affichent et redirigent vers l'ensemble de pages de démarrage fournies, comme illustré dans la figure suivante.
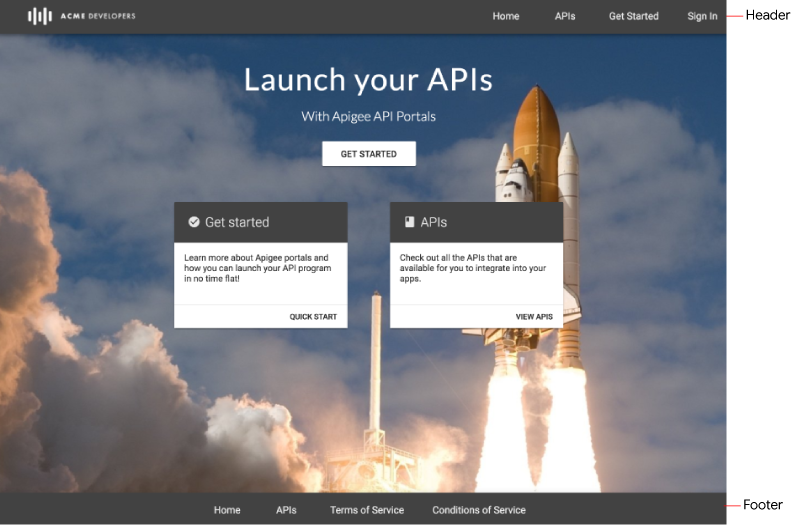
Ajouter des éléments à un menu de navigation
Pour ajouter un élément à un menu de navigation, procédez comme suit :
- Accédez à la page "Menus".
- Sélectionnez le menu à modifier dans la liste déroulante (En-tête ou Pied de page).
- Cliquez sur + Élément de menu.
Dans la boîte de dialogue du menu de navigation, saisissez les informations suivantes:
Champ Description nécessaire Nom Nom de l'élément de menu tel qu'il apparaîtra sur le portail. Cette valeur peut être différente du nom de la page. Oui Chemin de la page ou URL Saisissez une URL absolue vers une page externe, une URL absolue ou relative vers une page de votre portail, ou cliquez sur ... et sélectionnez une page de votre portail dans la liste déroulante. Oui Cliquez sur Créer.
Cliquez sur Publier pour publier vos modifications sur le portail actif.
Réorganiser les éléments du menu
Pour réorganiser un élément dans un menu de navigation:
- Accédez à la page "Menus".
- Sélectionnez le menu que vous souhaitez modifier dans la liste déroulante.
- Placez le curseur sur l'élément de menu que vous souhaitez déplacer pour afficher les actions.
- Cliquez sur le bouton de la souris et maintenez-le enfoncé au-dessus de
 , à gauche du nom de l'élément de menu.
, à gauche du nom de l'élément de menu. - Faites glisser l'élément de menu vers son nouvel emplacement dans la liste des éléments de menu, puis relâchez le bouton de la souris.
- Cliquez sur Publier pour publier vos modifications sur le portail actif.
Créer un sous-menu
Un sous-menu s'affiche dans un menu déroulant lorsque vous superposez l'élément parent.
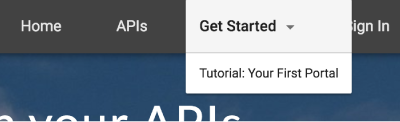
Pour créer un sous-menu:
- Accédez à la page "Menus".
- Sélectionnez le menu que vous souhaitez modifier dans la liste déroulante.
- Ajoutez un élément de menu qui servira de menu parent.
- Ajoutez des éléments de menu supplémentaires qui serviront de sous-menus.
- Réorganisez les éléments du sous-menu de sorte qu'ils figurent sous le menu parent dans l'ordre dans lequel vous souhaitez qu'ils apparaissent dans le menu.
- Placez le curseur sur l'élément de menu que vous voulez ajouter en tant que sous-menu, puis cliquez sur
 pour mettre en retrait les éléments de sous-menu d'un niveau sous le menu parent.
La figure suivante montre comment un sous-menu apparaît dans la liste des menus :
pour mettre en retrait les éléments de sous-menu d'un niveau sous le menu parent.
La figure suivante montre comment un sous-menu apparaît dans la liste des menus :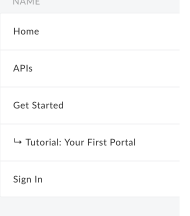
- Cliquez sur Publier pour publier vos modifications sur le portail actif.
Pour replacer un élément de sous-menu dans la hiérarchie du menu de niveau supérieur, cliquez sur  .
.
Modifier un élément du menu de navigation
Pour modifier un élément du menu de navigation:
- Accédez à la page "Menus".
- Sélectionnez le menu que vous souhaitez modifier dans la liste déroulante.
- Placez le curseur sur l'élément de menu que vous souhaitez modifier, puis cliquez sur
 .
. - Modifiez les détails de l'élément de menu.
- Cliquez sur Enregistrer.
- Cliquez sur Publier pour publier vos modifications sur le portail actif.
Publier un menu de navigation
Pour publier un menu de navigation, procédez comme suit :
- Accédez à la page "Menus".
- Sélectionnez le menu que vous souhaitez publier dans la liste déroulante.
- Cliquez sur Publier pour publier le menu de navigation.
Supprimer un élément d'un menu de navigation
Pour supprimer un élément d'un menu de navigation, procédez comme suit :
- Accédez à la page "Menus".
- Sélectionnez le menu que vous souhaitez modifier dans la liste déroulante.
- Placez le curseur sur l'élément de menu dans la liste pour afficher le menu d'actions.
- Cliquez sur
 .
. - Cliquez sur Supprimer pour confirmer la suppression.
- Cliquez sur Publier pour publier vos modifications sur le portail actif.
Personnaliser les éléments de menu et la barre de navigation
Personnalisez la taille et le style de police des éléments du menu, ainsi que d'autres aspects de l'apparence de la barre de navigation, comme indiqué dans la section Personnaliser la barre de navigation.

