Sie sehen die Dokumentation zu Apigee Edge.
Zur Apigee X-Dokumentation weitere Informationen
In dieser Schritt-für-Schritt-Anleitung erfahren Sie, wie Sie aktuelle und potenzielle Sicherheitslücken besser verstehen. In diesem Thema werden die Berichte beschrieben, die Sie in der Benutzeroberfläche sehen. Es bietet Möglichkeiten, über die Sicherheit Ihrer API-Proxys nachzudenken.
Nur Organisationsadministratoren und schreibgeschützte Organisationsadministratoren können auf diese Berichte in der Edge-Benutzeroberfläche zugreifen.
In Advanced API Ops verfügbare Berichte
Auf dieser Seite wird beschrieben, wie Sie Sicherheitsberichte verwenden, einschließlich der Berichte, die allen Edge for Cloud Enterprise-Kunden zur Verfügung gestellt werden, und solchen, die nur Kunden mit erweiterten API-Vorgängen zur Verfügung stehen. Edge für Cloud Enterprise-Kunden, die Advanced API Ops nicht erworben haben, haben keinen Zugriff auf einige der unten beschriebenen Berichte.
Unter Einführung in die Sicherheitsberichterstellung finden Sie eine vollständige Liste der Berichte, die allen Unternehmenskunden und denen, die nur Advanced API Ops-Kunden zur Verfügung stehen, zur Verfügung stehen.
Snapshot der Laufzeitaktivität und -konfiguration abrufen
Auf der Seite Übersicht können Sie einen Sicherheits-Snapshot des Konfigurations- und Laufzeittraffics abrufen, einschließlich potenziell sensibler Vorgänge. Mit einem Bild der größten Aktivität – insbesondere Aktivitäten, die eine mögliche Sicherheitslücke darstellen – können Sie detailliertere Daten zur Konfiguration und zum Traffic untersuchen.
So rufen Sie die Laufzeitaktivität auf:
Klicken Sie im seitlichen Navigationsmenü auf Analysieren > Sicherheitsberichte > Übersicht.
Klicken Sie oben rechts auf das Drop-down-Menü für den Zeitraum und wählen Sie dann den vorherigen Zeitraum aus, für den Sie Daten aufrufen möchten:
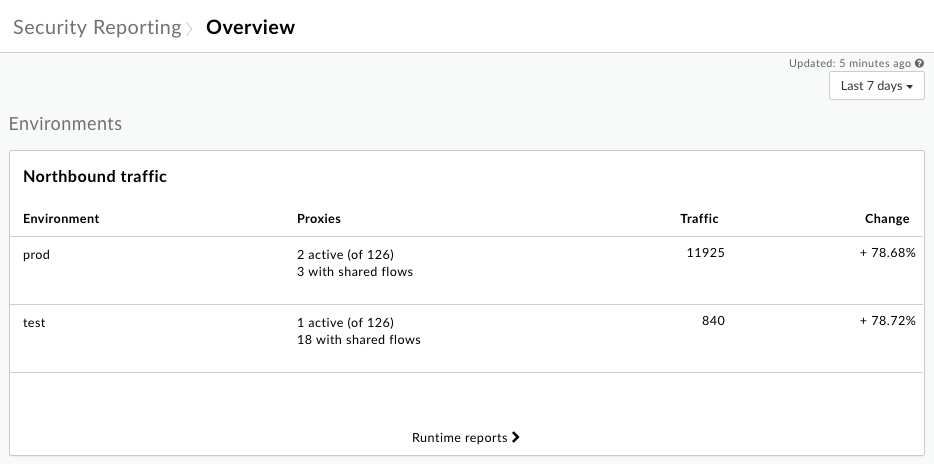
Das Diagramm Traffic nach Norden zeigt Informationen zu eingehenden Anfragen an Ihre API-Proxys für jede Umgebung in Ihrer Organisation.
Wenn Sie den eingehenden Traffic genauer untersuchen möchten, klicken Sie auf Laufzeitberichte, um auf der Seite Laufzeit detaillierte Daten aufzurufen, wie unten beschrieben.
Unterhalb des Diagramms Traffic nach Norden finden Sie Diagramme, die Traffic nach Region (nur, wenn Sie mehrere Regionen haben), Fehlerverteilung nach Fehlercode und Nutzer durch potenziell sensible Vorgänge (nur Organisationsadministratoren) anzeigen:
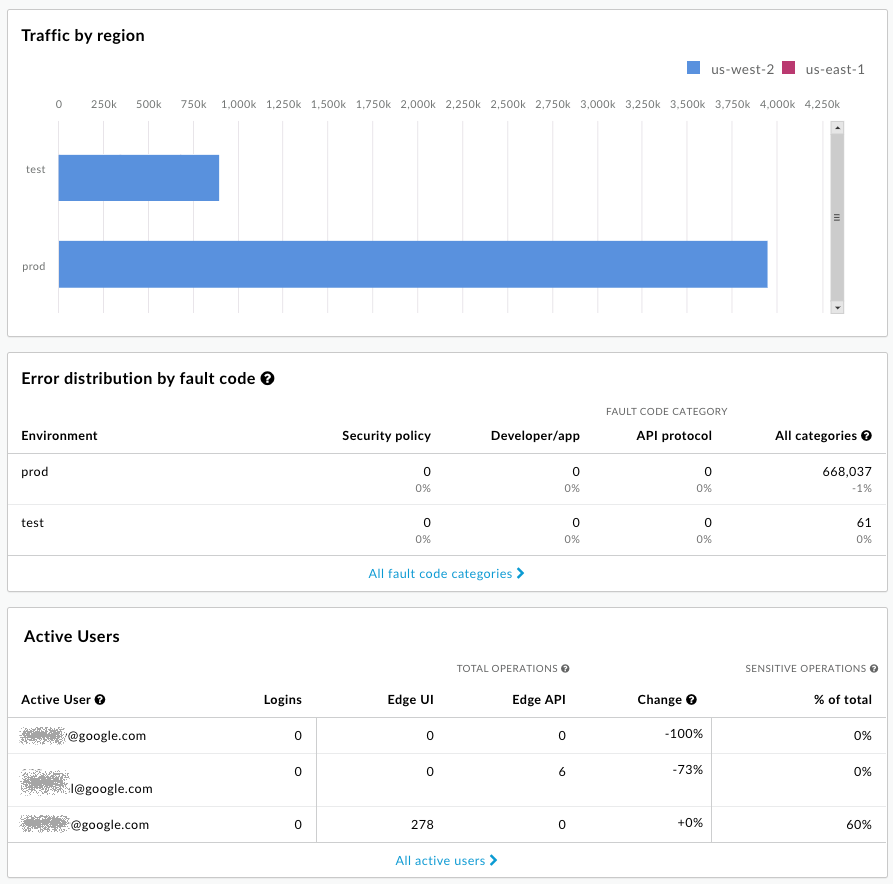
Die E-Mail-Adressen sind in diesem Bild absichtlich verdeckt. Im Abschnitt Vertrauliche Vorgänge unten finden Sie eine Beschreibung dieser Vorgänge.
Stell dir Fragen zu den Inhalten, die du gerade siehst
Die allgemeine Übersicht auf der Seite Übersicht gibt Aufschluss über wichtige Merkmale der Systemsicherheit. Je nachdem, was Sie sehen, können Sie sich folgende Fragen stellen:
- Übertrifft der Prozentsatz der Anfragen Ihre Erwartungen? Sollten Sie sich genauer ansehen, welche API-Proxys diese Anfragen erhalten?
- Ist der prozentuale Anteil des Traffics für jede Region korrekt? Ist eine Region überlastet?
- Sehen Sie eine große Anzahl von Fehlercodes? Wo kommen sie auf?
- (Nur Administratoren der Organisation) Welche Nutzer führen die meisten potenziell sensiblen Vorgänge aus?
Details zum Laufzeittraffic abrufen
Auf der Seite Laufzeit können Sie Details zum Laufzeittraffic ansehen und aktuelle Sicherheitslücken ermitteln. Sie können z. B.
- Ermitteln Sie den Umfang des Nicht-HTTPS-Traffics, der an Ihre Proxys und Ziele gesendet wird.
- Sehen Sie sich Details zu den Entwickler-Apps und virtuellen Hosts an, die diesen Traffic verarbeiten.
- Zeigen Sie die Fehleranzahl nach Fehlercode an.
So rufen Sie Details zum Laufzeittraffic auf:
- Klicken Sie im seitlichen Navigationsmenü auf Analysieren > Sicherheitsberichte > Laufzeit.
- Um den Umfang der anzuzeigenden Daten festzulegen, wählen Sie oben auf der Seite die Umgebung, die Region und den Zeitraum aus, für die Sie Daten sehen möchten.
- Stellen Sie sicher, dass im Drop-down-Menü neben dem Drop-down-Menü für die Umgebung der Wert "Proxies" (Proxies) steht (nicht "Targets" oder ein anderer Wert, den Sie unten sehen) und behalten Sie den Wert "Any" bei.
Beachten Sie, dass in der Tabelle API-Proxys innerhalb des von Ihnen festgelegten Bereichs zusammen mit ihrem gesamten Traffic für den Zeitraum aufgeführt sind. Beachten Sie insbesondere die Spalte mit Nicht-HTTPS-Traffic. Dies stellt Anfragen dar, die an den aufgeführten Proxy gesendet wurden und über Nicht-HTTPS und nicht über HTTPS eingehen. Dies ist eine Sicherheitslücke:
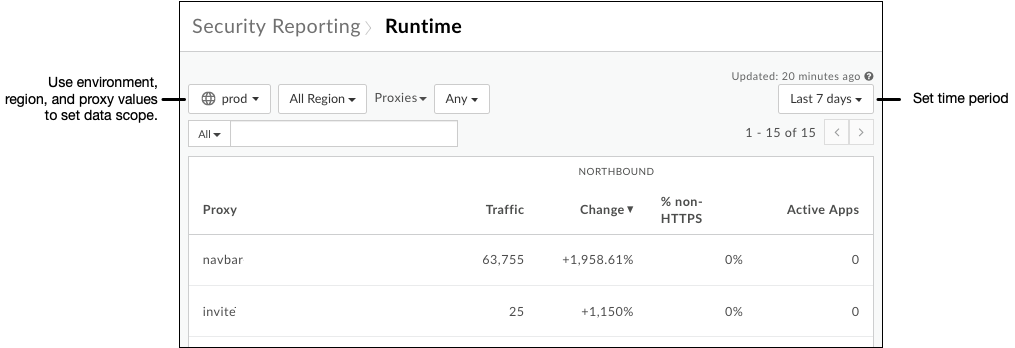
Klicken Sie auf eine Zeile in der Tabelle, um weitere Informationen zum Proxy aufzurufen. Wie beim Diagramm „Traffic insgesamt“ können Sie den Mauszeiger auf die Balken im Diagramm Northbound Traffic bewegen, um die zugrunde liegenden Daten aufzurufen:
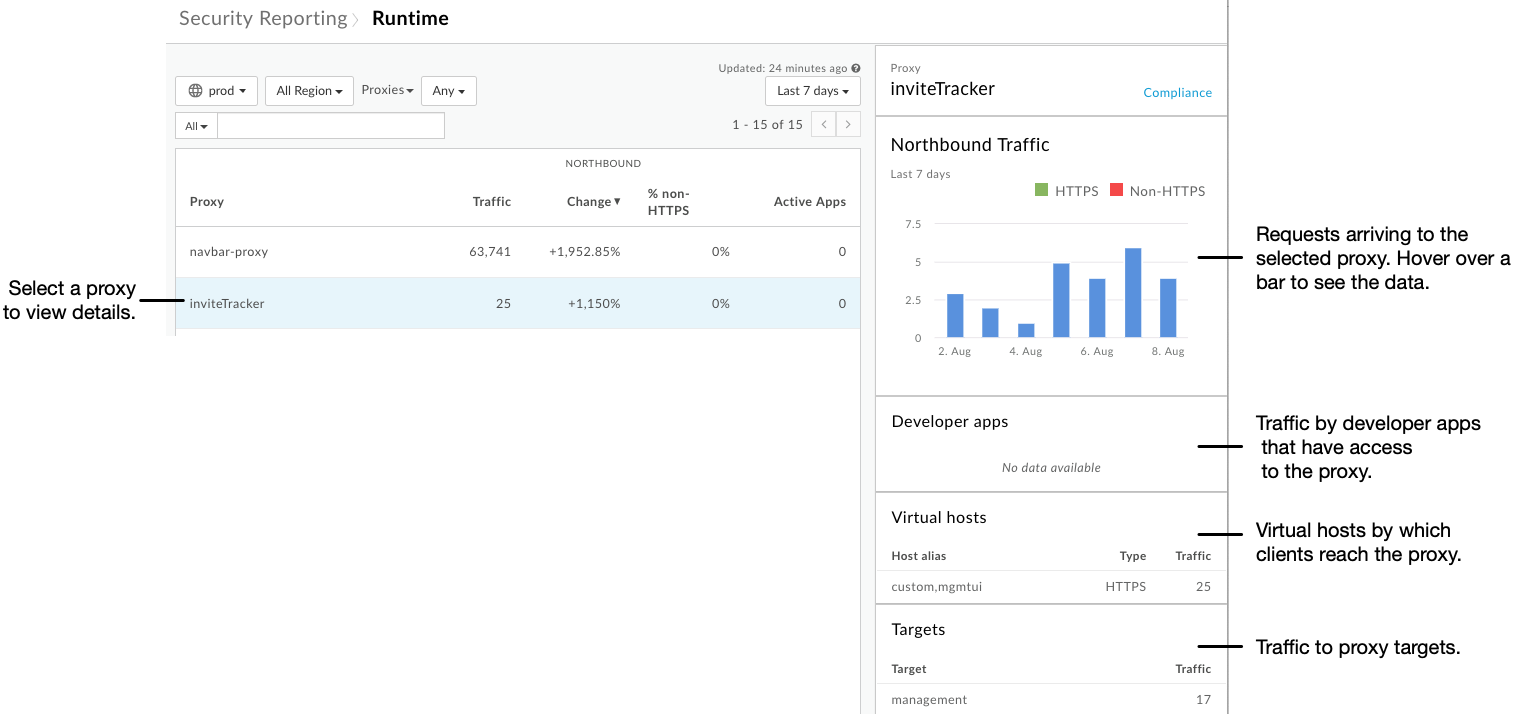
Klicken Sie oben auf der Seite auf das Drop-down-Menü Proxys und dann auf Ziele.
Beachten Sie, dass die Tabelle ähnliche Informationen für Proxy-Ziele wie die Tabelle für Proxys enthält.
Klicken Sie auf eine Zeile in der Tabelle, um Details zum Ziel aufzurufen.
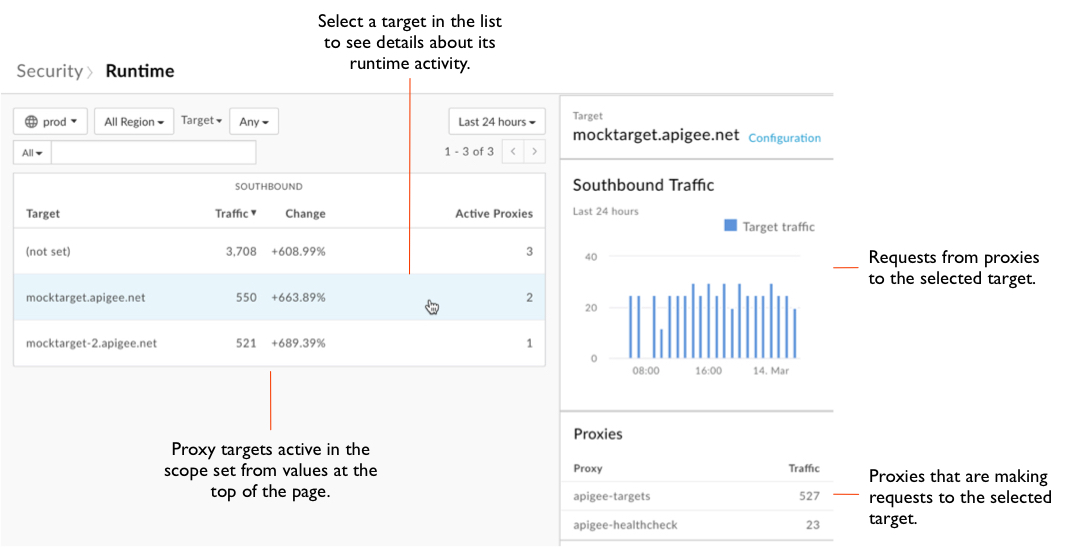
Klicken Sie oben auf der Seite auf das Drop-down-Menü Ziele und dann auf Apps, um Informationen zu Ihren Apps aufzurufen.
Klicken Sie oben auf der Seite auf das Dropdown-Menü Apps und dann auf Fehlercodes, um Informationen zu den Fehlercodes anzuzeigen.
Stell dir Fragen zu den Inhalten, die du gerade siehst
Auf der Seite Laufzeit sehen Sie, wie sich Ihre Proxys im aktuellen Traffic-Kontext verhalten, d. h. Anfragen von Clients, Anfragen an Ziele. Nutzen Sie das Gezeigte, um sich zu fragen, ob sich Ihre Proxys wie erwartet verhalten.
- Sehen Sie sich die Details für jeden Proxy an, der Nicht-HTTPS-Traffic empfängt. Scheint der Teil dieses Traffics für diesen Proxy angemessen? Sollte der Proxy so neu konfiguriert werden, dass er Anfragen über HTTPS empfängt?
- Sehen Sie sich die Daten aus verschiedenen Bereichen an, z. B. mehr oder weniger Verlauf. Gibt es einen Trend, auf den Sie reagieren könnten?
- Gibt es signifikante Anstiege bei den Zugriffen von einem Proxy zu einem Ziel? Sollte dieser Traffic durch Richtlinien zur Trafficverwaltung vermittelt werden?
Konfigurationsdetails abrufen
Anhand von Details zur Konfiguration aus Sicherheitsperspektive können Sie damit beginnen, Orte zu identifizieren, an denen Sie die Sicherheit verbessern können, indem Sie die Konfiguration Ihrer Proxys ändern. Auf der Seite Konfiguration erhalten Sie eine detaillierte Ansicht darüber, wie Ihre Proxys und Ziele die in Apigee Edge verfügbaren Tools verwenden.
So rufen Sie Konfigurationsdetails auf:
- Klicken Sie im seitlichen Navigationsmenü auf den Menüpunkt Analyze > Security Reporting > Configuration (Analysieren > Sicherheitsberichte > Konfiguration).
- Um den Umfang der anzuzeigenden Daten festzulegen, wählen Sie oben auf der Seite die Umgebung aus, für die Sie Daten anzeigen möchten.
- Achten Sie darauf, dass im Drop-down-Menü neben dem Drop-down-Menü für die Umgebung der Wert „Proxies“ (Proxies) (nicht „Targets“ oder andere Werte) steht und behalten Sie den Wert „Any“ bei.
- Für jeden Proxy wird in der Tabelle Folgendes angezeigt:
- Die Anzahl der in den sicherheitsrelevanten Richtliniengruppen verwendeten Richtlinien. Die Richtliniengruppen sind Traffic-Verwaltung, Sicherheit und Erweiterung. Weitere Informationen zu den Gruppen finden Sie in der Richtlinienreferenzübersicht.
- Die Anzahl der freigegebenen Abläufe, die von einem Proxy verwendet werden.
- Gibt an, ob die virtuellen Hosts eines Proxys so eingerichtet sind, dass sie Nicht-HTTPS-Anfragen, HTTPS-Anfragen oder beides empfangen.
Klicken Sie auf eine Zeile in der Tabelle, um weitere Informationen zur Konfiguration des Proxys aufzurufen:
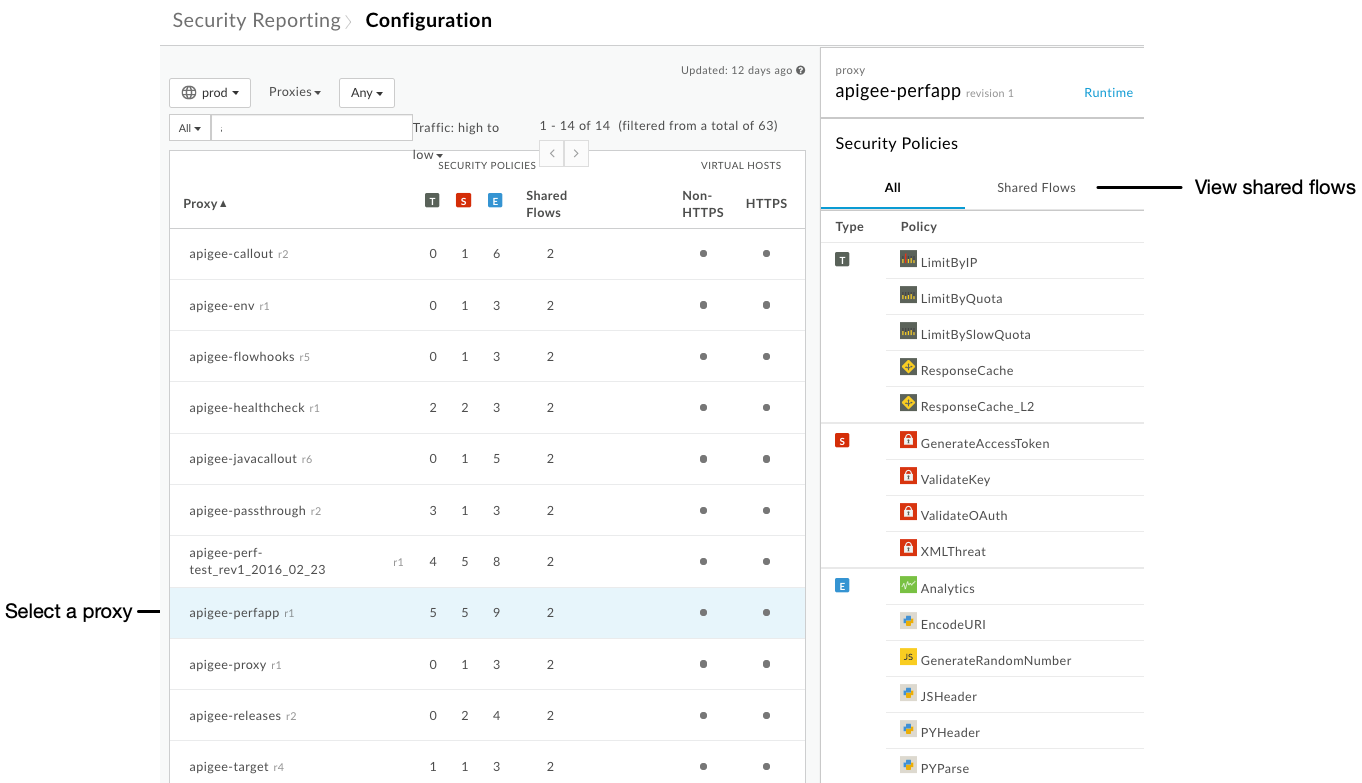
Wenn der ausgewählte Proxy freigegebene Abläufe enthält, klicken Sie rechts in der Benutzeroberfläche auf Freigegebene Abläufe, um die Liste der sicherheitsbezogenen Richtlinien aufzurufen, die in freigegebenen Abläufen konfiguriert sind, die von diesem Proxy aufgerufen werden.
Klicken Sie oben auf der Seite auf das Drop-down-Menü Proxys und dann auf Ziele.
In der Tabelle ist angegeben, ob Ziele von Nicht-HTTPS- oder HTTPS-Aufrufen erreicht werden:
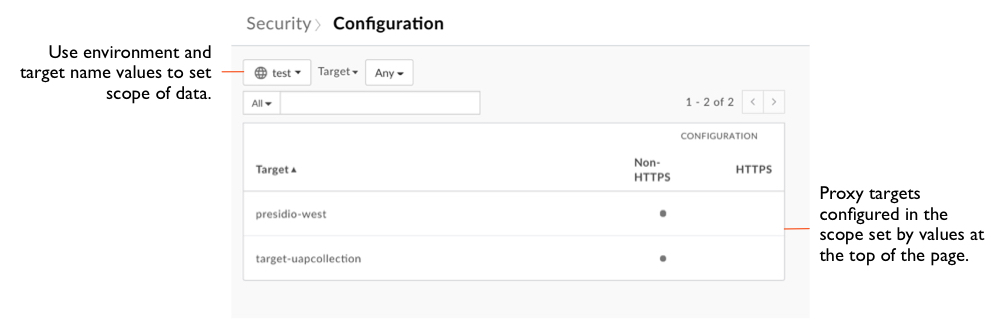
Klicken Sie oben auf der Seite auf das Drop-down-Menü Ziele und dann auf Freigegebene Abläufe, um Informationen zu freigegebenen Abläufen aufzurufen, darunter:
- Die Anzahl der in den sicherheitsrelevanten Richtliniengruppen verwendeten Richtlinien.
- Die Anzahl der Proxys, die jeden freigegebenen Ablauf verwenden.
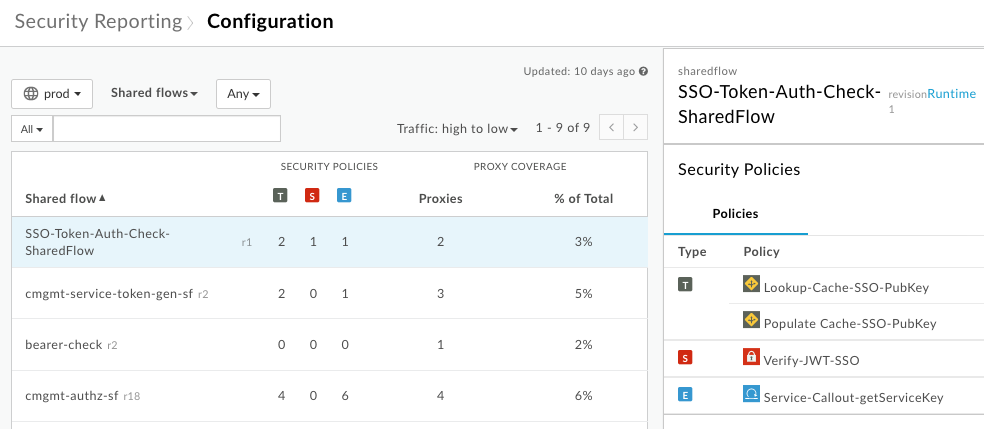
Stell dir Fragen zu den Inhalten, die du gerade siehst
Auf der Seite Laufzeit sehen Sie, wie sich Ihre Proxys unter Laufzeitbedingungen verhalten, und auf der Seite Konfiguration sehen Sie, wie Sie sie für diese Bedingungen konfiguriert haben. Sehen Sie sich die Berichte genauer an.
- Sind in Ihren Proxys die entsprechenden Sicherheitsrichtlinien enthalten? Nicht alle Proxys sollten in Bezug auf die Sicherheit gleich konfiguriert sein. Beispielsweise sollten für einen Proxy, der eine hohe Anfragelast empfängt oder dessen Anfragemenge stark schwankt, wahrscheinlich Richtlinien zur Trafficsteuerung wie die Richtlinie „SpikeArrest“ konfiguriert sein.
- Wenn der Shared Flow nur gering ist, warum ist das so? Freigegebene Abläufe können eine nützliche Möglichkeit sein, wiederverwendbare sicherheitsrelevante Funktionen zu erstellen. Weitere Informationen zu freigegebenen Abläufen finden Sie unter Wiederverwendbare freigegebene Abläufe.
- Verwenden Sie freigegebene Abläufe, die an Ablauf-Hooks angehängt sind? Wenn Sie einen freigegebenen Ablauf, der sicherheitsbezogene Richtlinien enthält, an einen Ablauf-Hook anhängen, können Sie diese Sicherheitsfunktion auf allen Proxys in einer Umgebung erzwingen. Weitere Informationen zu Ablauf-Hooks finden Sie unter Freigegebene Abläufe mithilfe eines Ablauf-Hooks anhängen.
- Sollte der Proxy einen virtuellen Nicht-HTTPS-Host haben?
Details zur Nutzeraktivität abrufen
Achten Sie im Rahmen der Sicherheitsüberwachung auf potenziell vertrauliche Vorgänge, die von Nutzern ausgeführt werden. Auf der Seite Nutzeraktivität wird die Anzahl der von Nutzern durchgeführten vertraulichen Vorgänge aufgeführt. Im Abschnitt Vertrauliche Vorgänge unten finden Sie eine Beschreibung dieser Vorgänge.
Nur Organisationsadministratoren, die Advanced API Ops erworben haben, können auf die Seite Nutzeraktivität zugreifen. Keine anderen Rollen, einschließlich des schreibgeschützten Organisationsadministrators, können auf diese Seite zugreifen
So rufen Sie Nutzeraktivitäten auf:
- Klicken Sie im seitlichen Navigationsmenü auf den Menüpunkt Analysieren > Sicherheitsberichte > Nutzeraktivität.
- Klicken Sie auf das Datumsfeld, um den Zeitraum festzulegen.
In der Tabelle wird für jeden Nutzer in der Organisation Folgendes angezeigt (E-Mail-Adressen absichtlich verdeckt):
- Die Anzahl der Anmeldungen.
- Die Anzahl der sensiblen Vorgänge, die der Nutzer über die Benutzeroberfläche oder die API ausgeführt hat.
- Die Änderung der Aktivität im ausgewählten Zeitraum.
- Der Prozentsatz aller vom Nutzer ausgeführten Vorgänge, die als sensibel eingestuft werden.
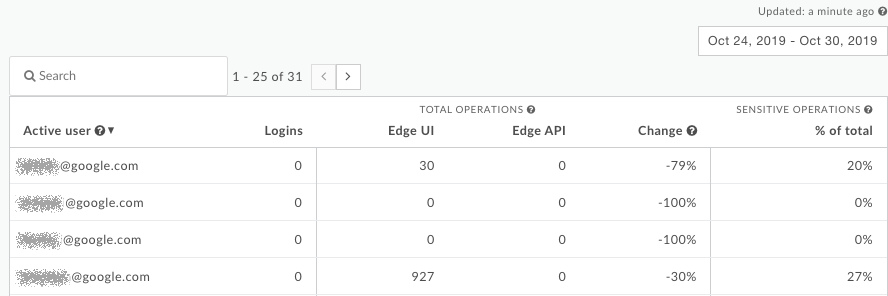
Klicken Sie auf eine Zeile in der Tabelle, um detaillierte Informationen über die Aktivität des Nutzers aufzurufen:
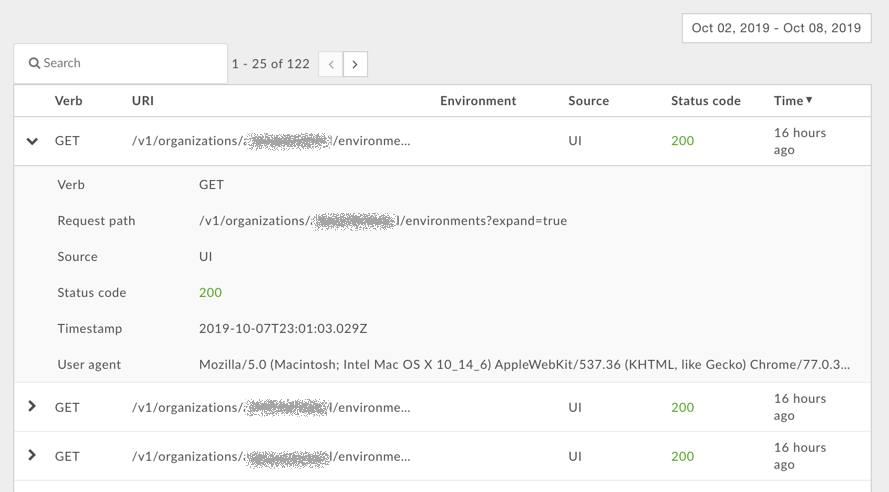
Vertrauliche Vorgänge
Auf der Seite Übersicht und Nutzeraktivität werden Informationen zu vertraulichen Vorgängen angezeigt, die von Nutzern ausgeführt wurden. Ein sensibler Vorgang ist jeder Vorgang in der UI oder API, der eine GET/PUT/POST/DELETE-Aktion für die folgenden API-Muster ausführt:
| Anwendungsfall | URI-Muster anfordern |
|---|---|
| Zugriff auf Entwickler | /v1/organizations/org_name/developers* |
| Auf Apps zugreifen | /v1/organizations/org_name/apps* |
| Auf benutzerdefinierte Berichte zugreifen | /v1/organizations/org_name/environments/env_name/stats* |
| Auf Trace-Sitzungen zugreifen | /v1/organizations/org_name/environments/env_name/apis/proxy/revisions/rev/debugsessions* |
| Auf virtuelle Hosts zugreifen | /v1/organizations/org_name/environments/env_name/virtualhosts* |
Bei diesen Mustern entspricht das *-Zeichen einem beliebigen Ressourcenpfad. Hier ein Beispiel für das URI-Muster:
/v1/organizations/org_name/developers*
Edge verfolgt GET-/PUT-/POST/DELETE-Aktionen für die folgenden URIs:
/v1/organizations/org_name/developers /v1/organizations/org_name/developers/developer_email /v1/organizations/org_name/developersdeveloper_email/attributes/attribute_name
Stell dir Fragen zu den Inhalten, die du gerade siehst
Auf der Seite Nutzeraktivität können Sie die Aktivitäten der Nutzer in der Organisation aufschlüsseln. Stellen Sie sich für jeden Nutzer die folgenden Fragen:
- Ist die Anzahl der Anmeldungen für den Nutzer angemessen?
- Führt der Nutzer viele sensible Vorgänge aus? Sind dies die erwarteten Vorgänge, die dieser Nutzer ausführen sollte?
- Hat sich die Aktivität des Nutzers in einem bestimmten Zeitraum geändert? Warum hat sich der Prozentsatz geändert?

