Edge pour Private Cloud version 4.17.09
La version bêta du tableau de bord de surveillance Edge vous aide à comprendre l'état des différents (routeurs, processeurs de messages, ZooKeeper, Cassandra), ainsi que les codes d'erreur HTTP pour à différentes organisations et environnements de votre déploiement. Vous pouvez aussi prendre un instantané de ces détails et partager avec Apigee, si nécessaire, pour résoudre les incidents d'assistance.
Avant d'utiliser le tableau de bord
Affichage du tableau de bord
Une fois le tableau de bord installé, accédez-y en ouvrant l'URL suivante dans un navigateur:
http://grafana_IP_or_DNS:3000
où grafana_IP_or_DNS est l'adresse IP ou le nom DNS du nœud qui exécute la bibliothèque Apigee apigee-grafana . Vous serez invité à entrer le nom d'utilisateur:mot de passe de l'administrateur tel qu'il est défini lors de la vous avez installé apigee-grafana. La les valeurs par défaut figurant dans les instructions d'installation ci-dessous sont admin:admin.
Une fois connecté, l'écran suivant s'affiche:
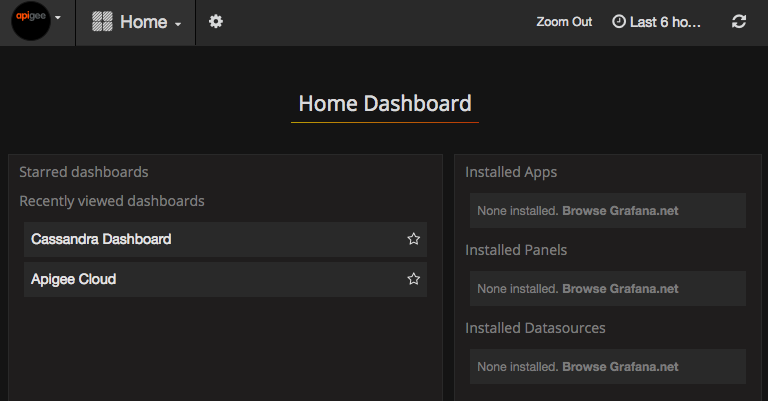
Sélectionnez le logo en haut à gauche pour ouvrir la barre de menu. Dans la barre de menu, sélectionnez Épinglez pour que le bar reste ouvert.
Dans la barre de menu, sélectionnez:
- admin Main Org. pour définir les détails de l'administrateur, tels que le mot de passe et l'adresse e-mail adresse e-mail.
- Tableaux de bord > Accueil pour ouvrir l'écran ci-dessus. Sélectionnez ensuite Apigee Cloud ou Cassandra Dashboard pour afficher les tableau de bord.
- Sources de données pour afficher les sources de données du composant "apigee-grafana". Sélectionnez chaque source de données, puis cliquez sur le bouton Bouton "Tester" pour valider .
- Plug-ins pour afficher la liste des plug-ins installés.
- Admin pour définir les informations sur Grafana.
Après avoir sélectionné Tableaux de bord > Accueil,puis en sélectionnant "Apigee" Cloud ouvre le tableau de bord ci-dessous:
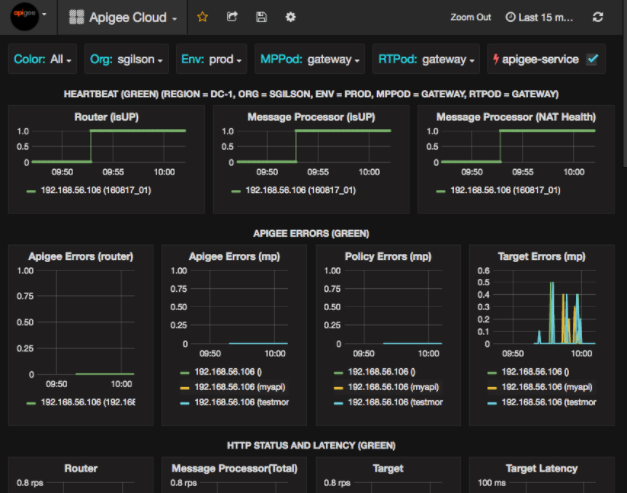
Sur cet écran, vous pouvez consulter des informations sur les éléments suivants:
- Routeur: état, trafic, erreurs, charge, etc.
- Processeur de messages: état et état, trafic, latence cible, cible les codes de réponse, etc.
- Métriques des nœuds: utilisation du processeur, espace disque, utilisation des segments de mémoire, etc.
Notez les boutons situés en haut des graphiques:
- Couleur: sélectionnez Toutes. Toutes est la seule compatible.
- Organisation: indiquez le nom de votre organisation.
- Env: indiquez le nom d'un environnement au sein de l'organisation.
- MPPod et RTPod: définis sur le nom du pod du message processeurs et routeurs. Par défaut, il s'agit d'une "passerelle". sauf si vous l'avez modifiée lors de l'installation en temps réel.
- apigee-service: cochez cette option pour afficher des informations sur les exécutions de la Utilitaire apigee-service.
Certains graphiques montrent des informations pour les mandataires d'API individuels et tous les mandataires d'API ensemble. Par exemple, dans le graphique ci-dessous, vous pouvez voir une ligne pour tous les mandataires, identifiés par la ligne verte pour 192.168.56.103(), l'adresse IP adresse du processeur de messages:
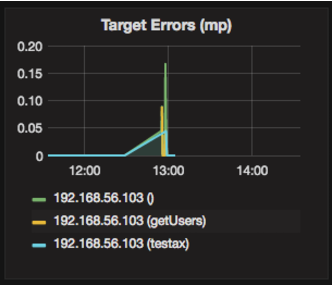
Il y a également des lignes individuelles dans le graphique pour différents proxys d'API nommés getUsers et testAX, identifiées dans le graphique en orange pour 192.168.56.103(getUsers) et la ligne bleue 192.168.56.103(testax).
Par défaut, le tableau de bord affiche les informations des cinq dernières minutes. Sélectionnez l'icône Aujourd'hui en haut à droite du tableau de bord pour sélectionner un autre intervalle.
Envoyer un instantané de tableau de bord à Apigee
Pour aider Apigee à diagnostiquer et déboguer un problème, vous pouvez envoyer un instantané de votre tableau de bord à Assistance Apigee. Apigee peut alors inspecter votre tableau de bord pour déterminer la cause du problème. problème.
Pour envoyer un instantané de tableau de bord à Apigee:
- Sélectionnez l'icône Partager le tableau de bord en haut du tableau de bord (en surbrillance
dans l'encadré rouge ci-dessous):

- Dans la fenêtre pop-up, sélectionnez Partage d'instantané.
- Ne modifiez aucun champ et sélectionnez l'option Publier sur Bouton "instantané.apigee.net".
- Une fenêtre pop-up contenant un lien s'affiche. Copiez ce lien et envoyez-le à Apigee.
Composants du tableau de bord
Le tableau de bord repose sur plusieurs composants que vous installez après l'installation d'Edge:
- apigee-telegraf
Composant wrapper pour telegraf qui rassemble les métriques des le système et les composants en cours d'exécution, puis les transfère vers la base de données Time Series (TSDB) apigee-influxdb.
Installez ce composant sur tous les composants d'exécution et de données Edge tels que Edge Message Nœuds de processeur, de routeur, de serveur Postgres, Cassandra et Zookeeper. - apigee-influxdb
Un composant wrapper pour influxdb, qui stocke les métriques et les expose via une API afin qu'elles puissent être affichées dans une interface utilisateur à l'aide de apigee-grafana.
Installez ce composant de manière centralisée pour qu'il soit accessible à tous les composants apigee-telegraf exécutés sur nœuds périphériques individuels. - apigee-grafana
Composant wrapper au-dessus de grafana, qui fournit un efficace et élégant de créer, d'explorer et de partager des tableaux de bord et des données avec votre équipe et Apigee pour le dépannage.
Installez ce composant sur le nœud où vous souhaitez afficher le tableau de bord.

