Edge для частного облака v. 4.17.09
Бета-версия панели мониторинга Edge помогает вам понять состояние различных компонентов (маршрутизаторы, процессоры сообщений, ZooKeeper, Cassandra), а также коды ошибок HTTP для различных организаций и сред в вашем развертывании. Вы также можете сделать снимок этих деталей и поделиться ими с Apigee, если это необходимо для разрешения инцидентов, связанных с поддержкой.
Прежде чем использовать панель управления
Дисплей приборной панели
После установки панели управления получите к ней доступ, открыв в браузере следующий URL-адрес:
http://grafana_IP_or_DNS:3000
где grafana_IP_or_DNS — это IP- или DNS-имя узла, на котором работает компонент Apigee apigee-grafana . Вам будет предложено ввести имя пользователя и пароль администратора, определенные при установке apigee-grafana . Значения по умолчанию из инструкций по установке ниже: admin:admin .
После входа в систему вы увидите следующий экран:

Выберите логотип в верхнем левом углу, чтобы открыть строку меню. В строке меню выберите «Закрепить» , чтобы панель оставалась открытой.
В строке меню выберите:
- Админ Основная организация . чтобы установить данные администратора, такие как пароль и адрес электронной почты.
- Панели мониторинга > Главная , чтобы открыть экран, показанный выше. Затем выберите Apigee Cloud или Cassandra Dashboard , чтобы увидеть панель мониторинга.
- Источники данных , чтобы просмотреть источники данных для компонента apigee-grafana. Выберите каждый источник данных, а затем нажмите кнопку «Сохранить и проверить», чтобы проверить соединение.
- Плагины для отображения списка установленных плагинов.
- Администратор для установки информации о Grafana.
После выбора «Панели мониторинга» > «Домой» и выбора «Облако свиней» откроется панель мониторинга, показанная ниже:
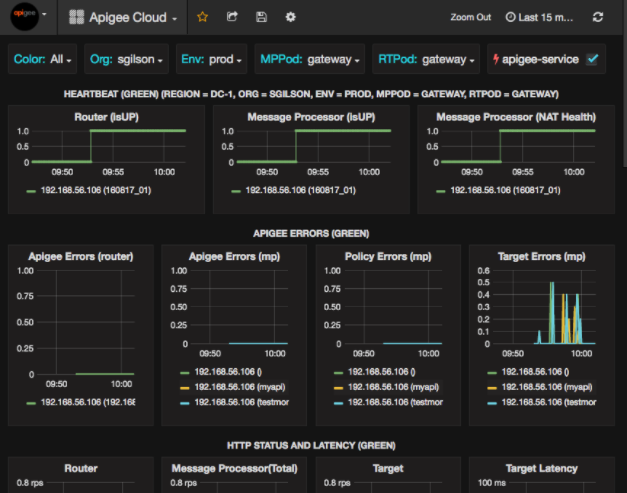
На этом экране вы можете увидеть информацию о:
- Маршрутизатор : состояние, трафик, ошибки, нагрузка и многое другое.
- Процессор сообщений : состояние и работоспособность, трафик, целевая задержка, целевые коды ответа и многое другое.
- Метрики узла : использование ЦП, дисковое пространство, использование кучи и многое другое.
Обратите внимание на кнопки в верхней части диаграмм:
- Цвет : установите значение «Все» . Все — единственный поддерживаемый вариант.
- Организация : укажите название вашей организации.
- Env : установите имя среды в организации.
- MPPod и RTPod : установите имя модуля процессоров сообщений и маршрутизаторов. По умолчанию это «шлюз», если вы не изменили его во время установки.
- apigee-service : установите флажок, чтобы отобразить информацию о выполнении утилиты apigee-service .
На некоторых диаграммах показана информация для отдельных прокси-серверов API и для всех прокси-серверов API вместе. Например, на диаграмме ниже вы можете увидеть строку для всех прокси, обозначенную зеленой линией для 1 92.168.56.103() , IP-адреса процессора сообщений:
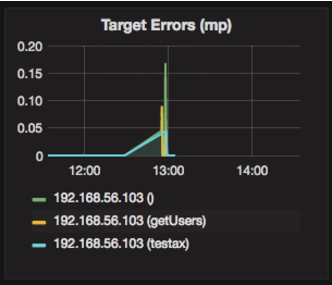
На диаграмме также есть отдельные линии для различных прокси API с именами getUsers и testAX , обозначенные на диаграмме как оранжевая линия для 192.168.56.103(getUsers) и синяя линия для 192.168.56.103(testax) .
По умолчанию на панели мониторинга отображается информация за последние 5 минут. Выберите « Сегодня» в правом верхнем углу панели управления, чтобы выбрать другой интервал.
Отправка снимка панели мониторинга в Apigee
Чтобы помочь Apigee диагностировать и устранить проблему, вы можете отправить снимок своей информационной панели в службу поддержки Apigee. Затем Apigee может проверить вашу панель управления, чтобы определить причину проблемы.
Чтобы отправить снимок информационной панели в Apigee:
- Выберите значок «Поделиться информационной панелью» в верхней части информационной панели (выделен красным прямоугольником ниже):

- Во всплывающем окне выберите «Общий доступ к снимкам» .
- Оставьте все поля без изменений и нажмите кнопку «Опубликовать на snapshot.apigee.net» .
- Появится всплывающее окно со ссылкой. Скопируйте эту ссылку и отправьте ее в Apigee.
Компоненты информационной панели
Панель мониторинга зависит от нескольких компонентов, которые вы устанавливаете после установки Edge:
- Apigee-телеграф
Компонент-оболочка для telegraf , который собирает метрики из системы и запущенных компонентов и отправляет их в базу данных временных рядов apigee-influxdb (TSDB) .
Установите этот компонент на все компоненты среды выполнения и данных Edge, такие как пограничный процессор сообщений, маршрутизатор, сервер Postgres, узлы Cassandra и Zookeeper. - Apigee-influxdb
Компонент-оболочка для influxdb , который хранит данные метрик и предоставляет их через API, чтобы данные можно было визуализировать в пользовательском интерфейсе с помощью apigee-grafana .
Установите этот компонент централизованно, чтобы к нему могли получить доступ все компоненты apigee-telegraf , работающие на отдельных пограничных узлах. - Apigee-графана
Компонент-оболочка поверх Grafana , который обеспечивает мощный и элегантный способ создания, изучения и обмена информационными панелями и данными с вашей командой и Apigee для устранения неполадок.
Установите этот компонент на узел, где вы хотите просматривать панель мониторинга.

