Edge for Private Cloud v. 4.17.09
El lanzamiento en versión beta del panel de supervisión de Edge te ayuda a comprender el estado de varios (routers, procesadores de mensajes, ZooKeeper, Cassandra) y códigos de error de HTTP para a varias organizaciones y entornos en tu implementación. También puedes tomar una instantánea de estos detalles con Apigee si es necesario para resolver incidentes de asistencia.
Antes de usar el panel
Pantalla del panel
Después de instalar el panel, abre la siguiente URL en un navegador para acceder a él:
http://grafana_IP_or_DNS:3000
en el que grafana_IP_or_DNS es el nombre de IP o DNS del nodo que se ejecuta Apigee de Apigee-grafana este componente. Se te pedirá que ingreses el nombre de usuario:contraseña del administrador como se definió cuando instalaste apigee-grafana. El los valores predeterminados de las instrucciones de instalación que aparecen a continuación son admin:admin.
Después de acceder, verás la siguiente pantalla:
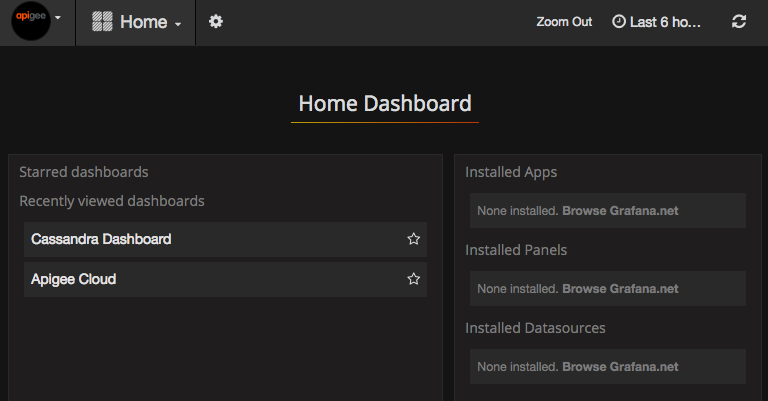
Selecciona el logotipo en la esquina superior izquierda para abrir la barra de menú. En la barra de menús, selecciona Fijar para mantener la barra abierta.
En la barra de menú, selecciona:
- organización principal del administrador. para configurar detalles del administrador, como una contraseña y un correo web.
- Paneles > Página principal para abrir la pantalla que se muestra arriba. Luego, selecciona Apigee Cloud o Cassandra Dashboard para ver la o un panel dinámico más robusto.
- Fuentes de datos para ver las fuentes de datos del componente de Apigee-grafana Selecciona cada fuente de datos y, a continuación, haz clic en el botón Botón Probar para validar conexión.
- Plugins para mostrar la lista de complementos instalados.
- Administrador para configurar información sobre Grafana.
Después de seleccionar Paneles > Inicio, selecciona Apigee Cloud abre la pantalla del panel que se muestra a continuación:
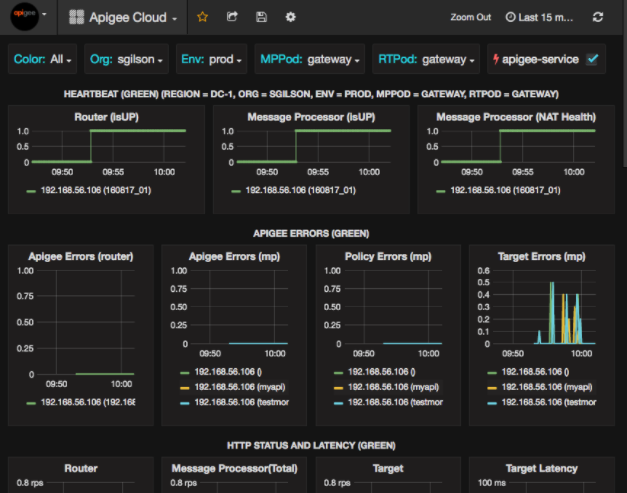
En esta pantalla, puedes ver información sobre lo siguiente:
- Router: estado, tráfico, errores, carga y mucho más
- Procesador de mensajes: estado y estado, tráfico, latencia objetivo, objetivo códigos de respuesta y más.
- Métricas del nodo: Uso de CPU, espacio en el disco, uso del montón y más.
Observa los botones en la parte superior de los gráficos:
- Color: Configúralo en All. Todas es la única opción admitida.
- Organización: Se establece con el nombre de tu organización.
- Env: Se establece como el nombre de un entorno en la organización.
- MPPod y RTPod: establecidos en el nombre del pod del mensaje Procesadores y routers. De forma predeterminada, es “puerta de enlace” a menos que lo hayas cambiado en la instalación tiempo.
- apigee-service: marca para mostrar información sobre las ejecuciones de la apigee-service.
Algunos de los gráficos muestran información de los proxies de API individuales y de todos los proxies de API juntos. Por ejemplo, en el siguiente gráfico, puedes ver una línea para todos los proxies, identificada con la línea verde para 192.168.56.103(), la IP del Procesador de mensajes:
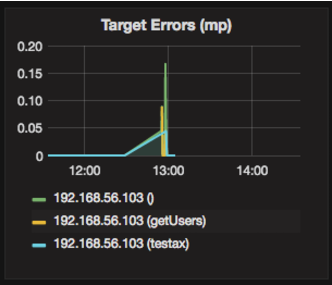
También hay líneas individuales en el gráfico para diferentes proxies de API llamados getUsers y testAX, que se identifican en el gráfico con el color naranja. línea para 192.168.56.103(getUsers) y la azul para 192.168.56.103(testax).
De forma predeterminada, el panel muestra información de los últimos 5 minutos. Selecciona el Today en la esquina superior derecha del panel para seleccionar un intervalo diferente.
Envía una instantánea del panel a Apigee
Para ayudar a Apigee a diagnosticar y depurar un problema, puedes enviar una instantánea de tu panel a Asistencia de Apigee. Luego, Apigee puede inspeccionar su panel para ayudar a determinar la causa del problema problema.
Para enviar una instantánea del panel a Apigee, haz lo siguiente:
- Selecciona el ícono Compartir panel que se encuentra en la parte superior del panel (destacado
en el cuadro rojo a continuación):

- En la ventana emergente, selecciona Compartir instantáneas.
- Deja todos los campos como están y selecciona la opción Publicar en snapshot.apigee.net
- Aparecerá una ventana emergente con un vínculo. Copia ese vínculo y envíalo a Apigee.
Componentes del panel
El panel se basa en varios componentes que instalas después de instalar Edge:
- apigee-telegraf
Un componente wrapper para telegraf, que recopila métricas de el sistema y la ejecución de componentes, y los envía a apigee-influxdb DataBase de series temporales (TSDB).
Instala este componente en todos los componentes de datos y del entorno de ejecución de Edge, como el mensaje de Edge nodos de procesador, router, servidor Postgres, Cassandra y Zookeeper. - apigee-influxdb
Un componente wrapper para influxdb, que almacena las métricas y los expone a través de una API para que estos se puedan renderizar en una IU con apigee-grafana.
Instala este componente de manera centralizada para que todos los componentes de apigee-telegraf que se ejecutan en él puedan acceder a él. nodos de Edge individuales. - apigee-grafana
Componente wrapper sobre grafana, que proporciona un potente y elegante de crear, explorar y compartir paneles y datos con tu equipo y Apigee para solucionar problemas
Instala este componente en el nodo en el que deseas ver el panel.

