Anda sedang melihat dokumentasi Apigee Edge.
Buka
dokumentasi Apigee X. info
Sebelum dapat mulai bekerja dengan portal Layanan Developer, pengguna harus ditambahkan ke sistem. Secara default, setiap pengguna dapat mendaftar di portal developer dengan memilih link Daftar di menu portal. Selanjutnya, akun pengguna akan otomatis diautentikasi dan diberi peran pengguna yang diautentikasi.
Anda dapat menyesuaikan portal developer sehingga hanya pengguna dengan hak istimewa admin yang dapat menambahkan akun pengguna. Dalam hal ini, administrator perlu menambahkan akun pengguna secara manual. Administrator mungkin juga perlu menambahkan akun pengguna untuk developer internal secara manual atau menambahkan developer atas nama pelanggan.
Setelah akun pengguna ditambahkan, administrator dapat menetapkan peran ke akun pengguna, yang mengaitkan hak istimewa untuk peran tersebut ke akun. Selain itu, administrator dapat mengelola akun pengguna yang ada, termasuk mengedit profil pengguna untuk akun, menghapus akun, memblokir atau membatalkan pemblokiran akun, atau menetapkan peran baru untuk akun tersebut. Administrator juga dapat menentukan apa yang terjadi pada akun pengguna dan konten terkaitnya (misalnya, entri blog dan postingan forum) saat akun dibatalkan.
Portal developer dapat otomatis mengirim email kepada pengguna saat terjadi peristiwa. Misalnya, portal dapat mengirim email saat pengguna ditambahkan, akun diblokir, atau akun dibatalkan. Sebagai bagian dari pengelolaan pengguna, Anda dapat mengontrol konten dan format email tersebut. Lihat Mengonfigurasi email untuk mengetahui informasi selengkapnya.
Untuk mempelajari cara mengelola alur kerja pendaftaran; menyesuaikan email pendaftaran; memblokir alamat IP agar tidak mendaftar; serta membuat, mengelola, dan memblokir akun pengguna, tonton video ini.
Mengontrol siapa yang dapat mendaftarkan akun
Secara default, setiap pengguna dapat membuat akun dari portal developer dengan mengklik link Daftar.
Untuk mengontrol siapa saja yang dapat mendaftarkan akun:
- Login ke portal Anda sebagai pengguna yang memiliki hak istimewa pembuatan konten atau admin.
- Pilih Konfigurasi > Orang > Setelan akun di menu administrasi Drupal. Tindakan ini akan membuka halaman Setelan akun.
- Klik opsi pendaftaran yang sesuai pada "Siapa yang Dapat Mendaftarkan Akun" di bagian Pendaftaran dan pembatalan. Pilihannya adalah:
- Khusus administrator: Hanya administrator yang dapat mendaftarkan akun pengguna.
- Pengunjung: Siapa saja dapat mendaftar. Ini adalah defaultnya.
- Pengunjung, tetapi persetujuan administrator diperlukan: Siapa saja dapat mendaftar, tetapi administrator perlu memberikan otorisasi pada akun.
- Pilih atau hapus centang pada kotak Wajibkan verifikasi email saat pengunjung membuat akun. Jika tidak dicentang, developer akan langsung login ke portal setelah mendaftar. Jika dicentang, pengguna akan menerima email yang digunakan untuk memvalidasi alamat email sebelum dapat login.
- Klik Save configuration.
Menambahkan akun pengguna
Bergantung pada konfigurasi portal Anda, administrator harus menambahkan pengguna secara manual, atau pengguna dapat menambahkan sendiri dengan memilih link Daftar di portal developer.
Menambahkan akun pengguna secara manual
Untuk menambahkan akun pengguna secara manual:
- Login ke portal Anda sebagai pengguna yang memiliki hak istimewa pembuatan konten atau admin.
- Pilih People > Add User di menu administrasi Drupal.
- Masukkan konten untuk pengguna di kolom Nama Depan, Nama Belakang, Nama Pengguna, Alamat email, dan Sandi, serta tunjukkan persetujuan atas perjanjian pengguna.
- Jika perlu, tetapkan Status dan Peran untuk pengguna.
- Pilih Beri tahu pengguna tentang akun baru untuk membuat email otomatis yang dikirim kepada pengguna.
- Klik Buat Akun.
Mendaftarkan pengguna dari portal developer
Untuk mendaftarkan pengguna dari portal developer:
- Pengguna memilih Daftar di halaman beranda portal developer.
- Halaman pendaftaran akan muncul.
- Pengguna memasukkan informasi yang diperlukan dan memilih Create new
account.
Bergantung pada setelan pendaftaran akun baru, saat akun baru dibuat, pengguna akan dikirimi email selamat datang otomatis.
Mengotomatiskan notifikasi administrator saat pengguna baru mendaftar
Secara default, saat pengguna baru mendaftar di portal, mereka akan menerima email. Untuk mengetahui informasi selengkapnya, lihat Mengonfigurasi email.
Namun, administrator portal tidak diberi tahu secara default saat pengguna baru mendaftar. Misalnya, jika Anda mengonfigurasi portal sehingga pengguna baru memerlukan persetujuan administratif untuk mengaktifkan akun mereka, pastikan bahwa administrator diberi tahu saat akun baru dibuat. Jika tidak, akun pengguna tetap tidak aktif.
Untuk memberi tahu administrator saat pengguna baru mendaftarkan akun:
- Login ke portal Anda sebagai pengguna yang memiliki hak istimewa pembuatan konten atau admin.
- Pilih Configuration > People > Admin Notification di menu administrasi Drupal.
- Di bagian Notifikasi Pengguna, tentukan siapa yang akan menerima email. Anda dapat mengarahkannya ke:
- Kirim ke alamat email khusus
- Mengirim ke peran tertentu. Jika memilih opsi ini, Anda mungkin ingin membuat peran baru. Atau, jika Anda memilih peran seperti Administrator, semua administrator akan menerima email tersebut dan mungkin tidak berlaku untuk semua administrator.
- Keduanya
- Edit subjek dan isi pesan.
- Pilih untuk mengirim email jika:
- Terima Email setelah pembuatan pengguna.
- Terima Email setelah pengguna membuat dan memperbarui.
- Klik Save configuration.
Mengelola akun pengguna
Administrator dapat mengelola akun pengguna untuk menetapkan informasi pengguna, mereset sandi, mengaktifkan akun, membatalkan atau menangguhkan akun, dan melakukan tugas lainnya.
Untuk mengedit profil pengguna untuk akun pengguna:
- Login ke portal Anda sebagai pengguna yang memiliki hak istimewa pembuatan konten atau admin.
- Pilih People di menu administrasi Drupal.
- Gunakan area filter di bagian atas halaman untuk memfilter tampilan pengguna berdasarkan nama pengguna, alamat email, status, atau izin tertentu. Secara default, "any" dipilih untuk filter ini, yang berarti semua pengguna dicantumkan di halaman.

- Klik Edit di baris Nama pengguna untuk akun pengguna. Tindakan ini akan membuka tampilan profil pengguna yang dapat diedit.
- Ubah data profil pengguna sebagaimana mestinya.
- Klik Simpan.
Menambahkan CAPTCHA
Anda dapat menambahkan verifikasi CAPTCHA ke halaman login dan halaman lainnya dengan mengaktifkan modul CAPTCHA dan reCAPTCHA Drupal. Modul reCAPTCHA menambahkan dukungan untuk layanan reCAPTCHA Google gratis.
Drupal mendukung modul CAPTCHA lainnya, seperti CAPTCHA gambar, yang juga dapat Anda gunakan di portal.
Video: Tonton video singkat tentang cara mengaktifkan CAPTCHA di portal developer.
Untuk mengaktifkan reCAPTCHA:
- Login ke portal Anda sebagai pengguna yang memiliki hak istimewa pembuatan konten atau admin.
- Pilih Modules dari menu Drupal.
- Aktifkan modul CAPTCHA dan reCAPTCHA.
- Daftarkan kunci reCAPTCHA dari Google di https://www.google.com/recaptcha/intro/index.html.
- Pilih Configuration > People > CAPTCHA > reCAPTCHA di menu Drupal.
- Masukkan Kunci Publik (Kunci Situs Google) dan Kunci Pribadi (kunci Rahasia Google). Anda dapat membiarkan setelan lainnya dengan nilai default.
- Pilih Configuration > People > CAPTCHA untuk menentukan tempat Anda ingin menampilkan formulir reCAPTCHA. Secara default, ID ini muncul di formulir login dan pendaftaran pengguna.
- Dari halaman tersebut, tetapkan Jenis Tantangan untuk setiap formulir.
- Simpan perubahan.
Menambahkan halaman Persyaratan & Ketentuan
Anda dapat menambahkan halaman Persyaratan & Ketentuan ke portal developer yang harus disetujui pengguna saat login agar diizinkan untuk mengakses portal. Jika Anda mengubah halaman Persyaratan & Ketentuan, pengguna akan diminta untuk menyetujui persyaratan dan ketentuan yang telah diperbarui saat mereka login kembali.
Penerapan halaman Persyaratan & Ketentuan menggunakan modul Hukum Drupal. Modul tersebut memberikan cara fleksibel untuk membuat halaman Persyaratan & Ketentuan, melacak histori revisi persyaratan dan ketentuan, serta melacak pengguna yang telah menyetujui persyaratan dan ketentuan tersebut.
Setelah dibuat, halaman Persyaratan & Ketentuan memiliki URL
<siteURL>/legal.
Untuk mengaktifkan modul Hukum:
- Login ke portal Anda sebagai pengguna dengan hak istimewa admin.
- Pilih Modules di menu administrasi Drupal. Daftar semua modul Drupal yang terinstal akan muncul.
- Scroll halaman ke bawah dan pilih kotak centang di samping Modul hukum.
- Klik Save configuration.
Untuk membuat halaman Persyaratan & Ketentuan:
- Login ke portal Anda sebagai pengguna dengan hak istimewa admin.
- Pilih Configuration > People > Legal di menu administrasi Drupal.
Item menu ini hanya muncul jika modul Legal diaktifkan. Kotak atas di halaman, di bagian Terbaru Versi/Revisi, menampilkan persyaratan dan ketentuan saat ini. Jika belum menentukan persyaratan dan ketentuan, area ini akan ditolak. Anda membuat versi baru di area Persyaratan & Ketentuan di bagian Buat Versi/Terjemahan Baru. - Masukkan persyaratan layanan di area Persyaratan & Ketentuan.
- Pilih cara yang Anda inginkan untuk menampilkan persyaratan dan ketentuan di halaman: Kotak Scroll, Kotak Scroll (CSS), Teks HTML, atau Link Halaman.
- Anda juga dapat menambahkan kotak centang tambahan dan area teks yang menjelaskan perubahan terbaru Anda.
- Pilih Preview untuk melihat pratinjau persyaratan dan ketentuan Anda di area Persyaratan dan Ketentuan Penggunaan di bagian Terbaru Versi/Revisi, atau Simpan untuk menyimpannya.
Untuk memantau perubahan dan persetujuan Persyaratan & Ketentuan:
- Login ke portal Anda sebagai pengguna dengan hak istimewa admin.
- Pilih Configuration > People > Legal di menu administrasi Drupal.
- Pilih tab Histori Persyaratan& Ketentuan untuk melihat histori revisi persyaratan dan ketentuan.
- Pilih tab Disetujui untuk melihat daftar pengguna yang telah menyetujui setiap versi persyaratan dan ketentuan.
Mengalihkan pengguna saat login
Secara default, saat login ke portal, pengguna akan diarahkan ke halaman yang menampilkan informasinya, seperti nama depan dan nama belakang. Atau, Anda dapat menggunakan modul Aturan Drupal untuk menambahkan aturan guna mengalihkan pengguna ke halaman lain secara otomatis. Misalnya, Anda dapat mengalihkan pengguna ke halaman yang mencantumkan semua aplikasi mereka atau ke halaman beranda portal.
Sebelum dapat membuat aturan pengalihan, Anda harus memastikan bahwa semua modul Drupal yang diperlukan telah diaktifkan.
Aktifkan modul Drupal yang diperlukan:
- Login ke portal Anda sebagai pengguna dengan hak istimewa admin.
- Pilih Modules di menu administrasi Drupal.
- Aktifkan modul berikut jika belum diaktifkan:
- Alias 'saya' (muncul di bagian atas daftar modul, bukan dalam lokasi alfabetnya seperti halnya semua modul lainnya)
- LoginToboggan
- Aturan
- UI Aturan
- Klik Save configuration.
Anda mungkin melihat modul lain yang diperlukan diaktifkan secara otomatis.
Buat aturan pengalihan login:
- Login ke portal Anda sebagai pengguna dengan hak istimewa admin.
- Pilih Configuration > Workflow > Rules di menu administrasi Drupal.
- Pilih + Tambahkan aturan baru di halaman Aturan.
- Tentukan nama aturan: Pengalihan login.
- (Opsional) Tentukan tag sebagai login.
- Di kotak dropdown React on event, pilih Pengguna > Pengguna telah login.

- Pilih Simpan
Halaman aturan Pengeditan reaksi akan muncul. Anda sudah menetapkan peristiwa di langkah sebelumnya, sehingga akan terlihat "Pengguna telah login" di bagian Peristiwa. Kosongkan Ketentuan untuk aturan ini. - Di bagian Tindakan, pilih + Tambahkan tindakan.
- Pilih Sistem > Pengalihan Halaman di dropdown.
Halaman Tambahkan tindakan baru akan mengubah tata letaknya untuk memungkinkan Anda menentukan URL alihan. - Di bagian Value, tentukan user/[account:uid]/apps.
[account:uid] adalah pola pengganti yang sesuai dengan ID portal pengguna. Untuk melihat daftar lengkap pola penggantian, pilih Pola penggantian pada kotak input Value. - Klik Simpan untuk kembali ke halaman Aturan reaksi pengeditan. Halaman tersebut akan
muncul seperti yang ditunjukkan di bawah ini:
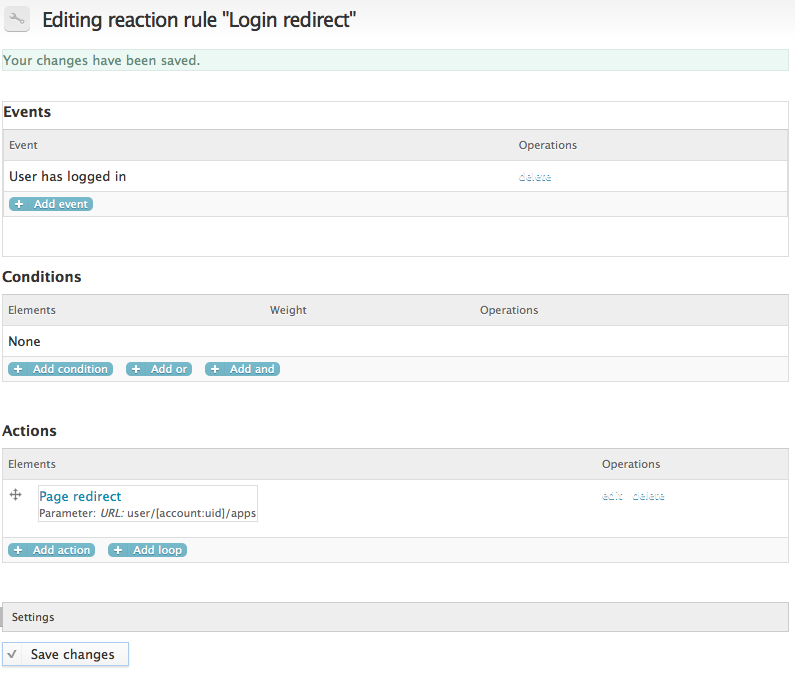
- Klik Save changes.
Untuk mengedit aturan nanti, pilih Aturan dari halaman Konfigurasi, lalu pilih Pengalihan login dari daftar aturan.
Sekarang saat pengguna masuk, mereka akan diarahkan ke halaman yang mencantumkan semua aplikasi mereka. Jika Anda ingin mengalihkannya ke halaman beranda portal, edit Nilai yang Anda tetapkan di atas pada langkah 11 untuk menentukan URL halaman beranda portal Anda. Misalnya, http://dev-myCompany.devportal.apigee.io/.
Menetapkan peran dan izin pengguna
Peran menentukan kumpulan izin tertentu yang memungkinkan pengguna melakukan aktivitas tertentu. Anda memberikan hak istimewa kepada pengguna atau grup pengguna dengan menetapkan pengguna ke peran yang memiliki izin yang diperlukan. Administrator mengelola peran, termasuk menetapkan izin untuk peran, di portal developer.
Secara default, Drupal membuat dua peran:
- pengguna anonim - Peran untuk pengguna yang belum masuk. Pengguna anonim tidak dapat melakukan sebagian besar tindakan.
- pengguna yang diautentikasi - Peran default yang ditetapkan untuk semua pengguna. Anda dapat menetapkan pengguna ke peran tambahan, tetapi ia selalu ditetapkan ke peran ini.
Selain itu, Apigee telah menambahkan peran administrator. Tetapkan pengguna ke peran administrator untuk memberi mereka hak administrasi ke portal.
Biasanya, Anda akan menambahkan peran ke portal sehingga dapat membedakan izin berdasarkan jenis pengguna yang berbeda. Pengguna dapat berada dalam satu peran atau beberapa peran. Semua pengguna ditetapkan ke peran pengguna yang diautentikasi, tetapi jika ingin menetapkan pengguna ke peran tambahan, Anda harus menambahkan logika ke portal atau melakukan penetapan peran secara manual.
Untuk melihat semua peran dan izin:
- Login ke portal Anda sebagai pengguna yang memiliki hak istimewa pembuatan konten atau admin.
- Pilih People > Permissions > Peran di menu administrasi Drupal.
Untuk menambahkan peran baru:
- Pilih People > Permissions > Peran.
- Masukkan nama peran baru di kotak teks di atas tombol Tambahkan peran di halaman Anggota.
- Klik Tambahkan peran.
Untuk mengedit peran:
- Pilih People > Permissions > Peran.
- Klik edit peran di baris peran terkait di halaman Anggota.
- Ubah nama peran, jika perlu.
- Klik Simpan.
Untuk menghapus peran:
- Pilih People > Permissions > Peran.
- Klik edit peran di baris peran terkait di halaman Anggota.
- Klik Hapus peran.
Untuk menambahkan pengguna ke peran:
- Login ke portal Anda sebagai pengguna yang memiliki hak istimewa pembuatan konten atau admin.
- Pilih People di menu administrasi Drupal.
- Klik Edit di baris Nama pengguna untuk akun pengguna. Tindakan ini akan membuka tampilan profil pengguna yang dapat diedit.
- Pilih semua peran untuk pengguna yang sesuai.
- Klik Simpan.
Untuk mengubah izin sebuah peran:
- Pilih People > Permissions > Peran.
- Klik tab Izin di halaman Orang.
Tabel peran dan izin akan ditampilkan. Tanda centang dalam tabel menunjukkan izin yang ditetapkan ke suatu peran.

- Centang atau hapus centang pada kotak untuk memberikan atau mencabut izin terkait untuk peran tersebut.
Misalnya, untuk mencegah pengguna terautentikasi agar tidak dapat membuat atau menghapus aplikasi, scroll ke bawah ke bagian DevConnet Developer Apps pada tabel izin dan hapus centang pada kotak Membuat Aplikasi Developer dan Hapus Aplikasi Developer di bagian pengguna terautentikasi. - Klik Simpan izin.
Menyesuaikan kolom formulir yang digunakan untuk mendaftarkan pengguna
Saat pengguna mendaftar untuk mendapatkan akun di portal, portal akan menampilkan halaman pendaftaran default dengan kolom Nama Depan, Nama Belakang, Nama Pengguna, Alamat email, dan Sandi. Sebagai penyedia API, Anda mungkin ingin mengubah formulir ini untuk meminta pengguna memberikan informasi tambahan seperti nama perusahaan, alamat surat, atau informasi lainnya. Portal ini memberi Anda kemampuan untuk menambahkan kolom baru ke formulir ini. Kolom tersebut dapat berupa:
- Wajib atau opsional
- Ditampilkan oleh elemen HTML yang berbeda, seperti kotak teks, tombol pilihan, kotak centang, dan lainnya
- Dapat disetel agar muncul di mana saja pada formulir
Untuk mempelajari cara menyesuaikan formulir pendaftaran pengguna yang tersedia dari portal developer, tonton video ini.
Misalnya, Anda dapat menambahkan kolom wajib diisi untuk Nama Perusahaan, atau kolom opsional untuk Nomor Telepon. Atau, Anda dapat menambahkan beberapa kolom, baik opsional maupun wajib.
Gambar berikut menunjukkan kolom wajib diisi untuk Nama Perusahaan yang ditambahkan ke formulir:
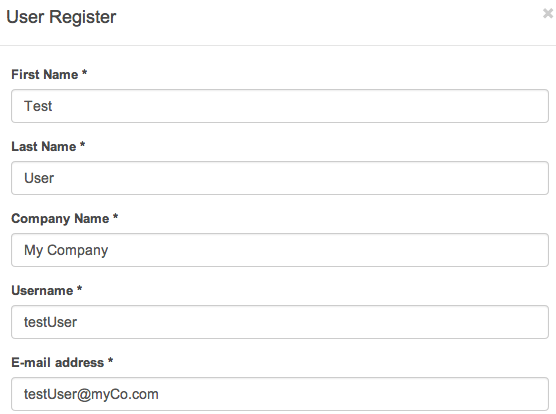
Sebagai administrator portal, Anda dapat melihat dan mengedit informasi pengguna, termasuk kolom kustom apa pun, dengan:
- Memilih People di menu administrasi Drupal di portal.
- Memilih Edit di baris yang sesuai dengan nama pengguna.
Ini adalah cara utama bagi Anda, sebagai administrator, untuk mengakses informasi pengguna.
Secara default, saat Anda menambahkan kolom baru ke formulir, nilai kolom tidak diupload ke Edge. Namun, Anda dapat mengonfigurasi portal untuk mengupload nilai tersebut saat pengguna mengirimkan formulir. Artinya, Anda dapat melihat kolom tersebut di Edge, atau menggunakan API pengelolaan Edge untuk mengakses kolom tersebut dari skrip.
Misalnya, lihat kolom formulir baru di UI pengelolaan Edge dengan membuka Publish > Developers, lalu memilih nama pengguna. Nilai kolom baru akan muncul di bagian area Atribut Kustom pada halaman dengan nama yang sesuai dengan nama internal kolom:

Untuk menambahkan kolom ke formulir pendaftaran pengguna:
- Login ke portal Anda sebagai pengguna yang memiliki hak istimewa pembuatan konten atau admin.
- Pilih Konfigurasi > Orang > Setelan Akun di menu administrasi Drupal.
- Pilih tombol Manage fields di bagian atas halaman.
- Scroll halaman ke bawah ke area Tambahkan kolom baru:

- Konfigurasikan kolom. Misalnya, untuk kolom Nama Perusahaan yang ditampilkan di atas, gunakan setelan
berikut:

- Pilih Save.
- Karena ini adalah kolom teks, Anda diminta untuk menentukan panjang maksimum kolom.
- Masukkan panjang maksimum, lalu pilih Simpan setelan kolom.
- Halaman baru akan muncul dan memungkinkan Anda menentukan informasi tambahan untuk kolom tersebut, termasuk:
- Kotak centang untuk menetapkan kolom ini sebagai kolom yang wajib diisi.
- Kotak centang untuk menentukan tampilan kolom.
- Teks bantuan opsional yang muncul pop-up dalam formulir.
- Setelan lainnya.
- Pastikan untuk mencentang kotak untuk membuat kolom ini wajib diisi.
- Jika Anda membuat perubahan di halaman ini, simpan setelan Anda.
Anda mungkin harus menghapus cache browser sebelum kolom baru muncul di formulir.
Untuk menyusun ulang atribut di formulir:
Secara default, kolom wajib diisi baru akan muncul dalam formulir setelah kolom Nama Belakang. Kolom opsional muncul di bagian bawah formulir, setelah kolom sandi.
- Login ke portal Anda sebagai pengguna yang memiliki hak istimewa pembuatan konten atau admin.
- Pilih Konfigurasi > Orang > Setelan Akun di menu administrasi Drupal.
- Pilih tombol Kelola kolom di bagian atas halaman.
- Pilih simbol plus, +, di bawah kolom Label, lalu tarik kolom tersebut ke lokasi tempat Anda ingin menampilkannya dalam formulir.
- Simpan perubahan.
Menyimpan nilai kolom formulir sebagai atribut developer kustom di Edge
Anda dapat menyimpan nilai kolom formulir ke atribut developer kustom di Edge. Anda dapat melihat dan mengelola atribut khusus untuk developer seperti yang dijelaskan dalam Mengelola developer aplikasi.
Setelah atribut developer kustom disimpan, Anda dapat menggunakan kebijakan Entitas Akses, misalnya, untuk mengaktifkan perilaku dinamis berdasarkan nilai atribut kustom.
Untuk mempelajari cara menyimpan nilai kolom formulir sebagai atribut developer kustom, tonton video ini.
Untuk menyimpan nilai kolom sebagai atribut developer kustom di Edge:
- Login ke portal Anda sebagai pengguna yang memiliki hak istimewa pembuatan konten atau admin.
- Pilih Configuration > Dev Portal > Developer Attributes di menu administrasi Drupal.
Daftar kolom yang tersedia akan ditampilkan. - Pilih kolom yang ingin dipertahankan sebagai atribut di Edge, seperti Company Name.
- Setel kotak centang untuk Pertahankan kolom ini sebagai atribut di Edge.
- Tentukan Edge attribute name. Ini adalah nama yang muncul di kolom Nama pada tabel Atribut Khusus untuk pengguna.
- Tentukan perilaku untuk kolom kosong.
- Pilih string Convert value to true|false jika ingin mentransmisikan nilai sebagai boolean dan mengonversinya menjadi string true atau false sebelum mengirim ke Edge.
- Klik Save configuration.
Sekarang atribut khusus akan diupload ke Edge ketika pengguna mengirimkan formulir. Jika, sebagai administrator, Anda ingin mengubah nilai kolom kustom, lakukan dari portal, bukan dari Edge.
Membuat aplikasi default saat pengguna mendaftarkan akun baru
Anda dapat membuat aplikasi default secara otomatis saat pengguna mendaftarkan akun portal baru. Saat pengguna login untuk pertama kalinya, aplikasi akan muncul di halaman Aplikasi Saya. Bergantung pada izin yang ditetapkan ke peran pengguna, Anda dapat mengizinkan pengguna menambahkan aplikasi lain, atau izin ini dapat menjadi satu-satunya aplikasi yang tersedia bagi pengguna.
Anda memiliki kontrol penuh atas properti aplikasi default, termasuk:
- Produk API yang disertakan oleh aplikasi
- Status aplikasi: tertunda atau disetujui
- URL callback, jika perlu
- Parameter kustom yang diterapkan ke aplikasi
Cara Anda mengontrol pembuatan aplikasi default adalah dengan membuat aturan menggunakan modul Aturan Drupal. Aturan memungkinkan Anda menentukan tindakan yang terjadi sebagai respons terhadap peristiwa di portal. Dalam skenario ini, peristiwa yang terjadi adalah pengguna yang mendaftar ke akun di portal. Tindakannya adalah membuat aplikasi default untuk pengguna.
Bagian Menyesuaikan kolom formulir yang digunakan untuk mendaftarkan aplikasi menjelaskan cara menambahkan atribut khusus yang digunakan untuk mengonfigurasi aplikasi. Atribut ini dapat bersifat opsional atau wajib, bergantung pada cara Anda menentukannya. Jika telah membuat atribut aplikasi kustom, Anda dapat menyetelnya saat menentukan aplikasi default.
Mengaktifkan modul aturan Drupal:
- Login ke portal Anda sebagai pengguna dengan hak istimewa admin.
- Pilih Modules di menu administrasi Drupal
- Aktifkan modul berikut jika belum diaktifkan:
- Alias 'saya' (muncul di bagian atas daftar modul, bukan dalam lokasi alfabetnya seperti halnya semua modul lainnya)
- LoginToboggan
- Aturan
- UI Aturan
- Klik Save configuration.
Anda mungkin melihat modul lain yang diperlukan diaktifkan secara otomatis.
Buat aturan untuk menambahkan aplikasi default:
- Login ke portal Anda sebagai pengguna dengan hak istimewa admin.
- Pilih Configuration > Workflow > Rules di menu administrasi Drupal.
- Pilih tombol +Add new rule.
- Tentukan Nama aturan.
- Secara opsional, tentukan login di kolom Tag, atau tag lain yang ingin Anda gunakan untuk mengategorikan aturan.
- Di kotak drop-down React on event, pilih User > After Saving a new user account.
- Pilih Save.
Halaman pengeditan aturan akan muncul. Anda sudah menetapkan peristiwa di langkah sebelumnya, sehingga akan muncul tulisan "Setelah menyimpan akun pengguna baru" di bagian Peristiwa. - Biarkan Conditions kosong untuk aturan ini.
- Di bagian Tindakan, pilih + Tambahkan tindakan.
- Pilih Devconnect > Create a developer application di menu dropdown.
Halaman Tambahkan tindakan baru akan mengubah tata letaknya untuk memungkinkan Anda mengonfigurasi aplikasi. - Di bagian API Name, tentukan nama aplikasi default. Misalnya, gunakan [account:field_last_name] Application.
Nilai [account:field_last_name] adalah pola pengganti yang sesuai dengan nama belakang pengguna. Untuk melihat daftar lengkap pola penggantian, pilih pola Replacement pada kotak input Value. - Setel UID Developer ke [account:uid]. Nilai ini diperlukan untuk mengaitkan pengguna dengan aplikasi.
- Tetapkan Status aplikasi ke menunggu atau disetujui. Tetapkan ke pending jika administrator masih ingin menyetujui aplikasi sebelum pengguna dapat menggunakannya untuk mengakses API Anda.
- Jika diperlukan, tetapkan URL Callback untuk aplikasi. Kolom ini hanya muncul jika Anda mengonfigurasi aplikasi untuk mewajibkan URL callback. Untuk mengetahui informasi selengkapnya tentang cara mengonfigurasi URL callback, lihat Mengonfigurasi penanganan URL callback.
- Jika Anda menentukan atribut aplikasi kustom, baik opsional maupun wajib, tetapkan atribut tersebut. Untuk mengetahui informasi selengkapnya, lihat Menyesuaikan kolom formulir yang digunakan untuk mendaftarkan aplikasi.
- Tentukan API Products yang disertakan dalam aplikasi.
Area teks Value harus mencantumkan setiap produk API pada baris terpisah, tanpa koma atau pembatas lainnya. Daftar produk API yang tersedia ditampilkan di atas area teks Nilai. - Klik Save untuk kembali ke halaman Aturan pengeditan.
- Klik Save changes.
- Untuk mengedit aturan di lain waktu, pilih Configuration > Workflow > Rules di menu administrasi Drupal, lalu pilih aturan dari daftar aturan.
Saat pengguna baru login ke portal untuk pertama kalinya dan memilih link Aplikasi Saya di menu, mereka akan melihat aplikasi bernama Aplikasi lastName, dengan lastName adalah nama belakang yang digunakan saat pengguna mendaftarkan akun.
Mengelola aplikasi pengguna
Sebagai administrator portal, Anda dapat menggunakan laporan Aplikasi Developer untuk mengelola aplikasi pengguna langsung dari portal. Dari laporan tersebut, administrator dapat melihat informasi tentang aplikasi pengguna, mengubah aplikasi, atau menghapus aplikasi. Misalnya, administrator portal dapat mengubah aplikasi untuk menambahkan atau menghapus produk API, mengubah URL callback, atau melakukan perubahan lainnya.
Untuk mengelola aplikasi pengguna:
- Login ke portal Anda sebagai pengguna dengan hak istimewa admin.
- Pilih Laporan > Aplikasi Developer di menu administrasi Drupal. Daftar aplikasi pengguna yang dapat diurutkan akan muncul.
- Untuk aplikasi apa pun dalam daftar:
- Pilih link Edit untuk mengedit properti aplikasi.
- Pilih link Hapus untuk menghapus aplikasi.
Membatalkan akun pengguna
Administrator portal dapat membatalkan akun pengguna. Admin dapat membatalkan satu akun atau membatalkan beberapa akun secara massal.
Untuk membatalkan akun pengguna perorangan:
- Login ke portal Anda sebagai pengguna dengan hak istimewa admin.
- Pilih People di menu administrasi Drupal.
- Di kolom Operasi pada tabel pengguna, pilih Batalkan akun.
- Klik opsi pembatalan yang sesuai di bagian "Saat membatalkan akun pengguna". Pilihannya adalah:
- Menonaktifkan akun dan mempertahankan kontennya: (Default) Akun pengguna dan konten terkaitnya akan dipertahankan. Namun, akun pengguna diblokir agar tidak dapat mengakses resource API. Ini adalah defaultnya. Administrator kemudian dapat membatalkan pemblokiran akun pengguna.
- Menonaktifkan akun dan membatalkan publikasi kontennya: Akun pengguna akan dipertahankan. Namun, konten yang terkait dengan akun pengguna tersebut dihapus. Akun pengguna diblokir agar tidak dapat mengakses resource API. Administrator kemudian dapat membatalkan pemblokiran akun pengguna.
- Menghapus akun, tetapi menjadikan kontennya milik pengguna Anonim: Akun pengguna akan dihapus. Konten yang terkait dengan akun pengguna dipertahankan, tetapi dikaitkan dengan akun pengguna "Anonim", yaitu akun yang belum diautentikasi. Akun pengguna tidak dapat diaktifkan kembali. Pengguna harus mendaftar ulang dan akun pengguna perlu diautentikasi sebelum mengakses resource API.
- Menghapus akun dan kontennya: Akun pengguna dan konten yang terkait akan dihapus. Akun pengguna tidak dapat diaktifkan kembali. Pengguna harus mendaftar ulang dan akun pengguna perlu diautentikasi sebelum mengakses resource API.
- Jika Anda ingin pengguna menerima email yang meminta mereka untuk mengonfirmasi pembatalan, pilih
"Wajibkan konfirmasi email untuk membatalkan akun".
Jika Anda memilih opsi ini, akun pengguna harus memiliki izin yang benar untuk memungkinkan pembatalan. Pilih Orang > Izin dan pastikan peran "pengguna terautentikasi" memiliki kumpulan izin "Batalkan akun pengguna sendiri". - Klik Batalkan akun.
Untuk membatalkan beberapa akun pengguna:
- Login ke portal Anda sebagai pengguna dengan hak istimewa admin.
- Pilih People di menu administrasi Drupal.
- Di bagian Operasi, pilih Batalkan akun pengguna dari dropdown.
- Centang kotak di samping setiap pengguna yang akunnya ingin Anda batalkan.
- Pilih tombol Execute.
- Klik opsi pembatalan yang sesuai di bagian "Saat membatalkan akun pengguna". Pilihannya adalah:
- Menonaktifkan akun dan mempertahankan kontennya.
- Menonaktifkan akun dan membatalkan publikasi kontennya.
- Menghapus akun, tetapi menjadikan kontennya milik pengguna Anonim.
- Menghapus akun dan kontennya.
- Klik Next.
- Klik Konfirmasi.
Menetapkan tindakan default saat akun dibatalkan
Administrator portal developer dapat menetapkan tindakan default portal saat akun pengguna dibatalkan.
Untuk menetapkan tindakan default saat akun dibatalkan:
- Login ke portal Anda sebagai pengguna yang memiliki hak istimewa pembuatan konten atau admin.
- Pilih Configuration di menu administrasi Drupal.
- Pilih Setelan akun.
- Klik opsi pembatalan yang sesuai di bagian "Saat membatalkan akun pengguna" di bagian Pendaftaran dan pembatalan. Pilihannya adalah:
- Menonaktifkan akun dan mempertahankan kontennya.
- Menonaktifkan akun dan membatalkan publikasi kontennya.
- Menghapus akun, tetapi menjadikan kontennya milik pengguna Anonim.
- Menghapus akun dan kontennya.
- Klik Save configuration.

