Stai visualizzando la documentazione di Apigee Edge.
Vai alla
documentazione di Apigee X. informazioni
Prima che gli utenti possano iniziare a utilizzare il portale Servizi per gli sviluppatori, devono essere aggiunti al sistema. Per impostazione predefinita, qualsiasi utente può registrarsi sul portale per gli sviluppatori selezionando il link Registrati nel menu del portale. L'account utente viene autenticato automaticamente e l'utente viene assegnato al ruolo utente autenticato.
Puoi personalizzare il tuo portale per gli sviluppatori in modo che solo gli utenti con privilegio di amministratore possano aggiungere account utente. In questo caso, un amministratore deve aggiungere gli account utente manualmente. Un amministratore potrebbe anche dover aggiungere manualmente gli account utente per gli sviluppatori interni o per aggiungere sviluppatori per conto di un cliente.
Dopo aver aggiunto un account utente, un amministratore può assegnargli un ruolo, che associa i privilegi di quel ruolo all'account. Inoltre, un amministratore può gestire un account utente esistente, ad esempio modificare il profilo utente dell'account, eliminare l'account, bloccare o sbloccare l'account o assegnare un nuovo ruolo all'account. Un amministratore può anche specificare cosa accade all'account utente e ai contenuti associati (ad esempio voci di blog e post del forum) quando l'account viene cancellato.
Il portale per gli sviluppatori può inviare automaticamente email agli utenti quando si verificano eventi. Ad esempio, il portale può inviare un'email quando un utente viene aggiunto, un account viene bloccato o un account viene cancellato. Nell'ambito della gestione degli utenti, puoi controllare il contenuto e il formato di queste email. Per saperne di più, consulta Configurazione dell'email.
Guarda questo video per scoprire come gestire i flussi di lavoro di registrazione, personalizzare le email di registrazione, impedire la registrazione di indirizzi IP e creare, gestire e bloccare gli account utente.
Controllo di chi può registrare gli account
Per impostazione predefinita, qualsiasi utente può creare un account dal portale per gli sviluppatori facendo clic sul link Registrati.
Per controllare chi può registrare gli account:
- Accedi al portale come utente con privilegi di amministratore o per la creazione di contenuti.
- Seleziona Configurazione > Persone > Impostazioni account nel menu di amministrazione di Drupal. Viene visualizzata la pagina Impostazioni account.
- Fai clic sull'opzione di registrazione appropriata in "Chi può registrare
account" nella sezione Registrazione e annullamento. Le opzioni sono:
- Solo amministratori: solo gli amministratori possono registrare gli account utente.
- Visitatori: chiunque può registrarsi. Questa è l'impostazione predefinita.
- Visitatori, ma è necessaria l'approvazione dell'amministratore: chiunque può registrarsi, ma un amministratore deve autorizzare l'account.
- Seleziona o deseleziona la casella di controllo per Richiedi la verifica email quando un visitatore crea un account. Se deselezionata, lo sviluppatore accede subito al portale dopo la registrazione. Se questa opzione è selezionata, l'utente riceve un'email che utilizza per convalidare il proprio indirizzo email prima di poter accedere.
- Fai clic su Salva configurazione.
Aggiungere un account utente
A seconda della configurazione del portale, gli amministratori devono aggiungere gli utenti manualmente oppure possono aggiungerli autonomamente selezionando il link Registra sul portale per gli sviluppatori.
Aggiunta manuale di un account utente
Per aggiungere un account utente manualmente:
- Accedi al portale come utente con privilegi di amministratore o per la creazione di contenuti.
- Seleziona Persone > Aggiungi utente nel menu di amministrazione di Drupal.
- Inserisci il contenuto per l'utente nei campi Nome, Cognome, Nome utente, Indirizzo email e Password e indica l'accettazione del contratto utente.
- Facoltativamente, imposta lo stato e i ruoli dell'utente.
- Seleziona Invia una notifica all'utente in merito al nuovo account per generare un'email automatica inviata all'utente.
- Fai clic su Crea account.
Registrazione di un utente dal portale per gli sviluppatori
Per registrare un utente dal portale per gli sviluppatori:
- L'utente seleziona Registrati nella home page del portale per gli sviluppatori.
- Viene visualizzata la pagina di registrazione.
- L'utente inserisce le informazioni richieste e seleziona Crea nuovo
account.
A seconda delle nuove impostazioni di registrazione dell'account, quando viene creato il nuovo account, all'utente viene inviata un'email di benvenuto automatica.
Automazione della notifica dell'amministratore quando un nuovo utente si registra
Per impostazione predefinita, quando un nuovo utente si registra al portale, riceve un'email. Per saperne di più, consulta Configurazione dell'email.
Tuttavia, per impostazione predefinita, gli amministratori del portale non ricevono notifiche quando un nuovo utente si registra. Ad esempio, se configuri il portale in modo che i nuovi utenti debbano avere l'approvazione amministrativa per attivare il proprio account, vuoi assicurarti che gli amministratori ricevano una notifica quando viene creato il nuovo account. In caso contrario, l'account utente rimane inattivo.
Per inviare una notifica agli amministratori quando un nuovo utente registra un account:
- Accedi al portale come utente con privilegi di amministratore o per la creazione di contenuti.
- Seleziona Configurazione > Persone > Notifica amministratore nel menu di amministrazione di Drupal.
- In Avvisi utente, specifica chi riceve l'email. Puoi indirizzarlo a:
- Invia a un indirizzo email personalizzato
- Invia a un ruolo specifico. Se scegli questa opzione, potresti voler creare un nuovo ruolo. In caso contrario, se scegli un ruolo come Amministratore, tutti gli amministratori riceveranno l'email, che potrebbe non essere applicabile a tutti gli amministratori.
- Entrambi
- Modifica l'oggetto e il corpo del messaggio.
- Seleziona l'opzione per inviare l'email quando:
- Ricevi email al momento della creazione dell'utente.
- Ricevi un'email al momento della creazione e dell'aggiornamento dell'utente.
- Fai clic su Salva configurazione.
Gestire un account utente
Gli amministratori possono gestire gli account utente per impostare i dati degli utenti, reimpostare le password, attivare account, annullare o sospendere account ed eseguire altre attività.
Per modificare il profilo di un account utente:
- Accedi al portale come utente con privilegi di amministratore o per la creazione di contenuti.
- Seleziona People (Persone) nel menu di amministrazione di Drupal.
- Utilizza l'area dei filtri nella parte superiore della pagina per filtrare la visualizzazione degli utenti in base a nome utente, indirizzo email, stato o autorizzazione specifici. Per impostazione predefinita, per questi filtri è selezionata l'opzione "qualsiasi", nel qual caso, tutti gli utenti sono elencati nella pagina.

- Fai clic su Modifica nella riga Nome utente dell'account utente. Viene aperta una visualizzazione modificabile del profilo dell'utente.
- Modifica i dati del profilo utente in base alle esigenze.
- Fai clic su Salva.
Aggiunta del CAPTCHA
Puoi aggiungere un test CAPTCHA alla pagina di accesso e ad altre pagine attivando i moduli Drupal CAPTCHA e reCAPTCHA. Il modulo reCAPTCHA aggiunge il supporto per il servizio reCAPTCHA di Google senza costi.
Drupal supporta altri moduli CAPTCHA, come i CAPTCHA delle immagini, che puoi utilizzare anche sul portale.
Video. Guarda un breve video sull'attivazione dei CAPTCHA nel portale per gli sviluppatori.
Per abilitare reCAPTCHA:
- Accedi al portale come utente con privilegi di amministratore o per la creazione di contenuti.
- Seleziona Moduli dal menu Drupal.
- Attiva entrambi i moduli CAPTCHA e reCAPTCHA.
- Registrati per le chiavi reCAPTCHA di Google all'indirizzo https://www.google.com/recaptcha/intro/index.html.
- Seleziona Configurazione > Persone > CAPTCHA > reCAPTCHA nel menu Drupal.
- Inserisci la chiave pubblica (chiave del sito Google) e la chiave privata (chiave del secret di Google). Puoi lasciare invariati i valori predefiniti per le altre impostazioni.
- Seleziona Configurazione > Persone > CAPTCHA per impostare dove vuoi che venga presentato il modulo reCAPTCHA. Per impostazione predefinita, viene visualizzata nei moduli di accesso e di registrazione dell'utente.
- Da questa pagina, imposta il Tipo di sfida per ogni modulo.
- Salva le modifiche.
Aggiungere una pagina Termini e condizioni
Puoi aggiungere al portale per gli sviluppatori una pagina Termini e condizioni che gli utenti devono accettare quando eseguono l'accesso per poter accedere al portale. Se in un secondo momento modifichi la pagina Termini e condizioni, al successivo accesso gli utenti dovranno accettare i termini e condizioni aggiornati.
L'implementazione della pagina Termini e condizioni utilizza il modulo legale di Drupal. Il modulo fornisce un modo flessibile per creare una pagina Termini e condizioni, tenere traccia della cronologia delle revisioni dei Termini e condizioni e tenere traccia degli utenti che hanno accettato i Termini e condizioni.
Una volta creata, la pagina Termini e condizioni avrà l'URL
<siteURL>/legal.
Per attivare il Modulo legale:
- Accedi al portale come utente con privilegi amministrativi.
- Seleziona Modules (Moduli) nel menu di amministrazione di Drupal. Viene visualizzato l'elenco di tutti i moduli Drupal installati.
- Scorri la pagina verso il basso e seleziona la casella di controllo accanto a Modulo legale.
- Fai clic su Salva configurazione.
Per creare una pagina Termini e condizioni:
- Accedi al portale come utente con privilegi amministrativi.
- Seleziona Configurazione > Persone > Legale nel menu di amministrazione di Drupal.
Questa voce di menu viene visualizzata solo quando è attivo il modulo Legale. La casella in alto nella pagina, sotto Versione/Revisione più recente, visualizza i termini e condizioni correnti. Se non hai definito termini e condizioni, quest'area non è consentita. Puoi creare una nuova versione nell'area Termini e condizioni in Crea nuova versione/traduzione. - Inserisci i Termini di servizio nell'area Termini e condizioni.
- Scegli come visualizzare i termini e condizioni sulla pagina: Casella di scorrimento, Casella di scorrimento (CSS), Testo HTML o Link alla pagina.
- Se vuoi, puoi aggiungere altre caselle di controllo e un'area di testo per descrivere le ultime modifiche apportate.
- Seleziona Anteprima per visualizzare l'anteprima dei Termini e condizioni nell'area Termini e condizioni d'uso in Versione/Revisione più recente oppure Salva per salvarli.
Per monitorare le modifiche ai Termini e condizioni e l'accettazione:
- Accedi al portale come utente con privilegi amministrativi.
- Seleziona Configurazione > Persone > Legale nel menu di amministrazione di Drupal.
- Seleziona la scheda Cronologia di Termini e condizioni per visualizzare la cronologia delle revisioni di Termini e condizioni.
- Seleziona la scheda Accettati per visualizzare l'elenco degli utenti che hanno accettato ogni versione dei Termini e condizioni.
Reindirizzamento di un utente all'accesso
Per impostazione predefinita, quando un utente accede al portale, viene indirizzato a una pagina in cui sono visualizzate le sue informazioni, ad esempio nome e cognome. In alternativa, puoi utilizzare il modulo Regole Drupal per aggiungere una regola in modo che reindirizzi automaticamente l'utente a una pagina diversa. Ad esempio, puoi reindirizzare l'utente alla pagina che elenca tutte le sue app o alla home page del portale.
Prima di poter creare una regola di reindirizzamento, devi assicurarti che tutti i moduli Drupal necessari siano abilitati.
Abilita i moduli Drupal necessari:
- Accedi al portale come utente con privilegi amministrativi.
- Seleziona Modules (Moduli) nel menu di amministrazione di Drupal.
- Abilita i seguenti moduli se non sono già abilitati:
- Alias "me" (viene visualizzato in cima all'elenco dei moduli, non in ordine alfabetico come per tutti gli altri moduli)
- LoginToboggan
- Regole
- UI delle regole
- Fai clic su Salva configurazione.
Potresti notare che altri moduli obbligatori vengono abilitati automaticamente.
Crea una regola di reindirizzamento per i log:
- Accedi al portale come utente con privilegi amministrativi.
- Seleziona Configurazione > Flusso di lavoro > Regole nel menu di amministrazione di Drupal.
- Seleziona + Aggiungi nuova regola nella pagina Regole.
- Specifica il nome della regola: Reindirizzamento accesso.
- (Facoltativo) Specifica un tag come accesso.
- Nella casella a discesa Reagisci all'evento, seleziona Utente > L'utente ha eseguito l'accesso.
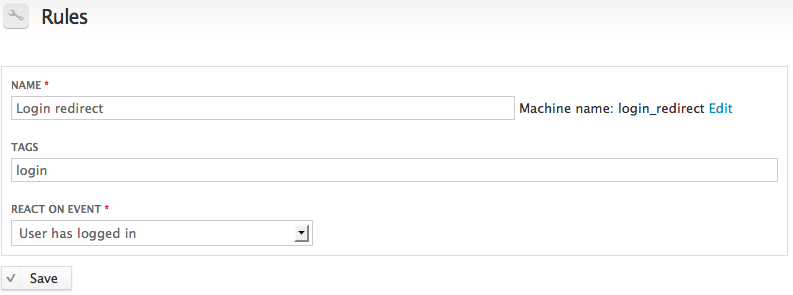
- Seleziona Salva
Viene visualizzata la pagina Modifica regola di reazione. Hai già impostato l'evento nel passaggio precedente, pertanto in Evento dovrebbe essere visualizzato "L'utente ha eseguito l'accesso". Lascia vuoto il campo Condizioni per questa regola. - In Azioni, seleziona + Aggiungi azione.
- Seleziona Sistema > Reindirizzamento pagine nel menu a discesa.
La pagina Aggiungi una nuova azione cambia il suo layout per consentirti di specificare l'URL di reindirizzamento. - In Valore, specifica user/[account:uid]/apps.
[account:uid] è un pattern sostitutivo che corrisponde all'ID del portale dell'utente. Per visualizzare l'elenco completo dei pattern di sostituzione, seleziona Pattern di sostituzione nella casella di immissione Valore. - Fai clic su Salva per tornare alla pagina Modifica della regola di reazione. La pagina dovrebbe essere
visualizzata come mostrato di seguito:
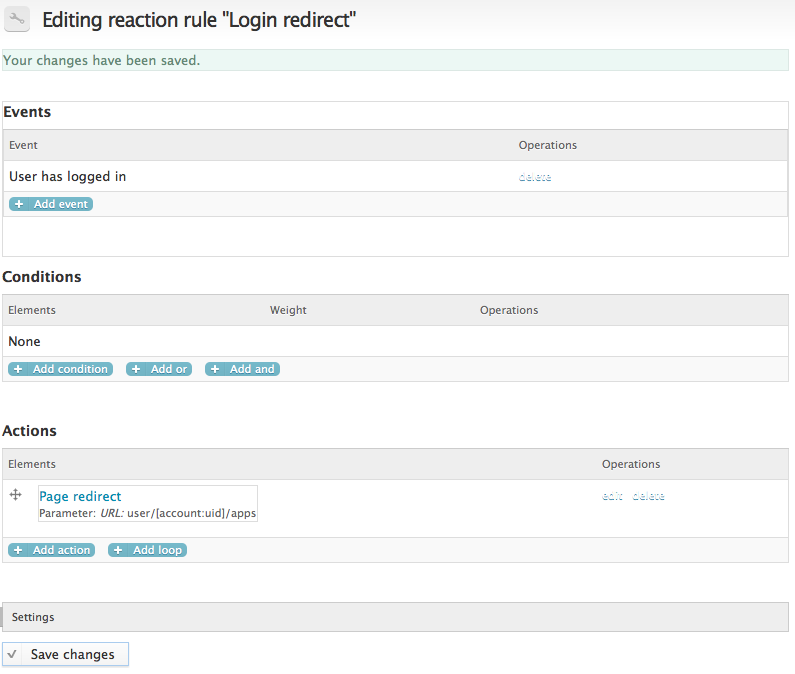
- Fai clic su Salva modifiche.
Per modificare la regola in un secondo momento, seleziona Regole nella pagina Configurazione, quindi seleziona Reindirizzamento dell'accesso dall'elenco delle regole.
Ora, quando un utente esegue l'accesso, verrà reindirizzato alla pagina che elenca tutte le sue app. Se invece vuoi reindirizzarli alla home page del portale, modifica il valore impostato nel passaggio 11 per specificare l'URL della home page del portale. Ad esempio, http://dev-myCompany.devportal.apigee.io/.
Impostare i ruoli e le autorizzazioni utente
Un ruolo definisce un insieme specifico di autorizzazioni che consentono a un utente di eseguire determinate attività. Puoi concedere i privilegi a un utente o a un gruppo di utenti assegnando l'utente a un ruolo che dispone delle autorizzazioni necessarie. Gli amministratori gestiscono i ruoli, inclusa l'impostazione delle autorizzazioni per i ruoli, sul portale per gli sviluppatori.
Per impostazione predefinita, Drupal crea due ruoli:
- utente anonimo: il ruolo di qualsiasi utente che non ha eseguito l'accesso. Agli utenti anonimi viene impedito di eseguire la maggior parte delle azioni.
- Authenticated user: il ruolo predefinito assegnato a tutti gli utenti. Puoi assegnare a un utente ulteriori ruoli, che però vengono sempre assegnati a questo ruolo.
Inoltre, Apigee ha aggiunto il ruolo di amministratore. Assegna agli utenti il ruolo di amministratore per concedere loro i diritti di amministrazione per il portale.
In genere, devi aggiungere ruoli al portale in modo da poter differenziare le autorizzazioni in base ai diversi tipi di utenti. Un utente può avere un singolo ruolo o più ruoli. A tutti gli utenti viene assegnato il ruolo utente autenticato, ma se vuoi assegnare a un utente ulteriori ruoli devi aggiungere logica al portale o eseguire l'assegnazione del ruolo manualmente.
Per visualizzare tutti i ruoli e le autorizzazioni:
- Accedi al portale come utente con privilegi di amministratore o per la creazione di contenuti.
- Seleziona Persone > Autorizzazioni > Ruoli nel menu di amministrazione di Drupal.
Per aggiungere un nuovo ruolo:
- Seleziona Persone > Autorizzazioni > Ruoli.
- Inserisci un nuovo nome per il ruolo nella casella di testo sopra il pulsante Aggiungi ruolo nella pagina Persone.
- Fai clic su Aggiungi ruolo.
Per modificare un ruolo:
- Seleziona Persone > Autorizzazioni > Ruoli.
- Fai clic su Modifica ruolo nella riga del ruolo pertinente nella pagina Persone.
- Modifica il nome del ruolo in base alle esigenze.
- Fai clic su Salva.
Per eliminare un ruolo:
- Seleziona Persone > Autorizzazioni > Ruoli.
- Fai clic su Modifica ruolo nella riga del ruolo pertinente nella pagina Persone.
- Fai clic su Elimina ruolo.
Per aggiungere un utente a un ruolo:
- Accedi al portale come utente con privilegi di amministratore o per la creazione di contenuti.
- Seleziona People (Persone) nel menu di amministrazione di Drupal.
- Fai clic su Modifica nella riga Nome utente dell'account utente. Viene aperta una visualizzazione modificabile del profilo dell'utente.
- Seleziona tutti i ruoli dell'utente in base alle esigenze.
- Fai clic su Salva.
Per modificare le autorizzazioni per un ruolo:
- Seleziona Persone > Autorizzazioni > Ruoli.
- Fai clic sulla scheda Autorizzazione nella pagina Persone.
Viene visualizzata una tabella di ruoli e autorizzazioni. I segni di spunta nella tabella indicano quali autorizzazioni sono assegnate a quali ruoli.

- Seleziona o deseleziona una casella di controllo per concedere o revocare, rispettivamente, l'autorizzazione associata a quel ruolo.
Ad esempio, per impedire agli utenti autenticati di creare o eliminare app, scorri verso il basso fino alla sezione App sviluppatore DevConnet della tabella delle autorizzazioni e deseleziona le caselle Crea app sviluppatore ed Elimina app sviluppatore in Utenti autenticati. - Fai clic su Salva autorizzazioni.
Personalizzare i campi del modulo utilizzati per registrare un utente
Quando l'utente si registra per un account sul portale, quest'ultimo visualizza la pagina di registrazione predefinita con i campi Nome, Cognome, Nome utente, Indirizzo email e Password. In qualità di provider di API, puoi modificare questo modulo per richiedere all'utente di fornire ulteriori informazioni, come il nome dell'azienda, l'indirizzo postale o altre informazioni. Il portale ti offre la possibilità di aggiungere nuovi campi a questo modulo. Questi campi possono essere:
- Obbligatorio o facoltativo
- Visualizzato da diversi elementi HTML, ad esempio caselle di testo, pulsanti di opzione, caselle di controllo e altro ancora
- Possono essere impostati per essere visualizzati in qualsiasi punto del modulo
Per scoprire come personalizzare il modulo di registrazione degli utenti disponibile nel portale per gli sviluppatori, guarda questo video.
Ad esempio, potresti aggiungere un campo obbligatorio per il nome dell'azienda o un campo facoltativo per il numero di telefono. In alternativa, potresti aggiungere diversi campi, sia facoltativi che obbligatori.
La seguente immagine mostra un campo obbligatorio per il nome dell'azienda aggiunto al modulo:
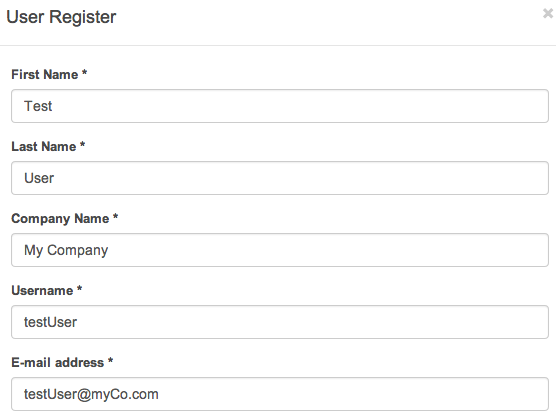
In qualità di amministratore del portale, puoi visualizzare e modificare le informazioni dell'utente, inclusi eventuali campi personalizzati, come segue:
- Seleziona Persone nel menu di amministrazione di Drupal sul portale.
- Seleziona Modifica nella riga corrispondente al nome dell'utente.
Si tratta del metodo principale con cui, in qualità di amministratore, puoi accedere alle informazioni degli utenti.
Per impostazione predefinita, quando aggiungi nuovi campi al modulo, i valori dei campi non vengono caricati su Edge. Tuttavia, puoi configurare il portale in modo che carichi questi valori quando l'utente invia il modulo. Ciò significa che puoi visualizzare questi campi su Edge o utilizzare l'API di gestione perimetrale per accedervi da uno script.
Ad esempio, per visualizzare i nuovi campi del modulo nell'interfaccia utente di gestione perimetrale,vai a Pubblica > Sviluppatori e seleziona il nome utente. I nuovi valori dei campi vengono visualizzati nell'area Attributi personalizzati della pagina con un nome corrispondente al nome interno del campo:

Per aggiungere un campo al modulo di registrazione degli utenti:
- Accedi al portale come utente con privilegi di amministratore o per la creazione di contenuti.
- Seleziona Configurazione > Persone > Impostazioni account nel menu di amministrazione di Drupal.
- Seleziona il pulsante Gestisci campi nella parte superiore della pagina.
- Nella pagina, scorri verso il basso fino all'area Aggiungi nuovo campo:

- Configura il campo. Ad esempio, per il campo Nome azienda mostrato sopra, utilizza le seguenti
impostazioni:

- Seleziona Salva.
- Poiché si tratta di un campo di testo, ti viene chiesto di specificare la lunghezza massima del campo.
- Inserisci la lunghezza massima e seleziona Salva impostazioni campo.
- Viene visualizzata una nuova pagina che ti consente di specificare ulteriori informazioni per il campo, tra cui:
- Una casella di controllo per impostarlo come campo obbligatorio.
- Una casella di controllo per specificare la visualizzazione del campo.
- Testo della guida facoltativo che compare in un popup nel modulo.
- Altre impostazioni.
- Assicurati di selezionare la casella di controllo per rendere questo campo obbligatorio.
- Se apporti modifiche in questa pagina, salva le impostazioni.
Potrebbe essere necessario svuotare la cache del browser prima che il nuovo campo venga visualizzato nel modulo.
Per riordinare gli attributi nel modulo:
Per impostazione predefinita, i nuovi campi obbligatori vengono visualizzati nel modulo successivo al campo Cognome. I campi facoltativi vengono visualizzati nella parte inferiore del modulo, dopo i campi della password.
- Accedi al portale come utente con privilegi di amministratore o per la creazione di contenuti.
- Seleziona Configurazione > Persone > Impostazioni account nel menu di amministrazione di Drupal.
- Seleziona il pulsante Gestisci campi nella parte superiore della pagina.
- Seleziona il simbolo più + sotto la colonna Etichetta e trascina il campo nella posizione in cui vuoi visualizzarlo nel modulo.
- Salva le modifiche.
Salvataggio dei valori dei campi del modulo come attributi sviluppatore personalizzati in Edge
Puoi salvare i valori dei campi del modulo in attributi sviluppatore personalizzati in Edge. Puoi visualizzare e gestire gli attributi personalizzati di uno sviluppatore come descritto in Gestire gli sviluppatori di app.
Dopo aver salvato gli attributi sviluppatore personalizzati, puoi utilizzare il criterio Entità di accesso, ad esempio, per attivare il comportamento dinamico in base ai valori degli attributi personalizzati.
Per scoprire come salvare i valori dei campi del modulo come attributi sviluppatore personalizzati, guarda questo video.
Per salvare i valori dei campi come attributi sviluppatore personalizzati in Edge:
- Accedi al portale come utente con privilegi di amministratore o per la creazione di contenuti.
- Seleziona Configurazione > Portale di sviluppo > Attributi sviluppatore nel menu di amministrazione di Drupal.
Viene visualizzato un elenco dei campi disponibili. - Seleziona il campo che vuoi mantenere come attributo in Edge, ad esempio Nome azienda.
- Imposta la casella di controllo per Mantieni questo campo come attributo in Edge.
- Specifica il Nome attributo perimetrale. Si tratta del nome visualizzato nella colonna Nome della tabella Attributi personalizzati per l'utente.
- Specifica il comportamento di un campo vuoto/
- Seleziona la stringa Converti valore in true|false se vuoi trasmettere il valore come booleano e convertirlo in una stringa true o false prima di inviarlo a Edge.
- Fai clic su Salva configurazione.
Ora l'attributo personalizzato verrà caricato su Edge quando l'utente invierà il modulo. Se, in qualità di amministratore, vuoi modificare il valore di un campo personalizzato, puoi farlo dal portale, non da Edge.
Creazione di un'app predefinita quando un utente registra un nuovo account
Puoi creare automaticamente un'app predefinita quando un utente registra un nuovo account del portale. Quando l'utente accede per la prima volta, l'app viene visualizzata nella pagina Le mie app. A seconda delle autorizzazioni assegnate al ruolo dell'utente, puoi consentire all'utente di aggiungere altre app o questa può essere l'unica app disponibile per l'utente.
Hai il controllo completo delle proprietà dell'app predefinita, tra cui:
- I prodotti API inclusi dall'app
- Lo stato dell'app: in attesa o approvata
- L'URL di callback, se necessario
- Parametri personalizzati applicati all'app
Per controllare la creazione di un'app predefinita, puoi creare una regola mediante il modulo Regole Drupal. Una regola consente di definire un'azione che si verifica in risposta a un evento sul portale. In questo scenario, l'evento è un utente che si registra per un account sul portale. L'azione consiste nel creare un'app predefinita per l'utente.
La sezione Personalizzazione dei campi del modulo utilizzati per registrare un'app descrive come aggiungere attributi personalizzati utilizzati per configurare un'app. Questi attributi possono essere facoltativi o obbligatori, a seconda di come li definisci. Se hai creato attributi personalizzati per l'app, puoi impostarli durante la definizione di un'app predefinita.
Attiva i moduli delle regole Drupal:
- Accedi al portale come utente con privilegi amministrativi.
- Seleziona Modules (Moduli) nel menu di amministrazione di Drupal.
- Abilita i seguenti moduli se non sono già abilitati:
- Alias "me" (viene visualizzato in cima all'elenco dei moduli, non in ordine alfabetico come per tutti gli altri moduli)
- LoginToboggan
- Regole
- UI delle regole
- Fai clic su Salva configurazione.
Potresti notare che altri moduli obbligatori vengono abilitati automaticamente.
Crea una regola per aggiungere un'app predefinita:
- Accedi al portale come utente con privilegi amministrativi.
- Seleziona Configurazione > Flusso di lavoro > Regole nel menu di amministrazione di Drupal.
- Seleziona il pulsante +Aggiungi nuova regola.
- Specifica il Nome della regola.
- Facoltativamente, specifica l'accesso nel campo Tag o su qualsiasi altro tag che vuoi utilizzare per classificare la regola.
- Nella casella a discesa Reagisci all'evento, seleziona Utente > Dopo aver salvato un nuovo account utente.
- Seleziona Salva.
Viene visualizzata la pagina di modifica della regola. Hai già impostato l'evento nel passaggio precedente, pertanto in Evento dovresti visualizzare "Dopo aver salvato un nuovo account utente". - Lascia vuoto il campo Condizioni per questa regola.
- In Azioni, seleziona + Aggiungi azione.
- Seleziona Devconnect > Crea un'applicazione sviluppatore nel menu a discesa.
La pagina Aggiungi una nuova azione ne modifica il layout per consentirti di configurare l'app. - In Nome API, specifica il nome dell'app predefinita. Ad esempio, utilizza
[account:field_last_name]
Application.
Il valore [account:field_last_name] è un pattern sostitutivo che corrisponde al cognome dell'utente. Per visualizzare l'elenco completo dei pattern di sostituzione, seleziona Pattern di sostituzione nella casella di immissione Valore. - Imposta l'UID sviluppatore su [account:uid]. Questo valore è obbligatorio per associare l'utente all'app.
- Imposta lo Stato dell'app su In attesa o Approvata. Imposta lo stato su In attesa se un amministratore deve ancora approvare l'app prima che l'utente possa utilizzarla per accedere alle tue API.
- Se necessario, imposta l'URL di callback per l'app. Questo campo viene visualizzato solo se hai configurato le app per richiedere un URL di callback. Per maggiori informazioni sulla configurazione degli URL di callback, consulta Configurare la gestione degli URL di callback.
- Se hai definito attributi personalizzati dell'app, facoltativi o obbligatori, impostali. Per ulteriori informazioni, consulta la sezione Personalizzazione dei campi del modulo utilizzati per registrare un'app.
- Specifica i prodotti API inclusi nell'app.
L'area di testo Valore deve riportare ciascun prodotto API su una riga separata, senza virgole o altri delimitatori. L'elenco dei prodotti API disponibili è mostrato sopra l'area di testo Valore. - Fai clic su Salva per tornare alla pagina di modifica della regola.
- Fai clic su Salva modifiche.
- Per modificare la regola in un secondo momento, seleziona Configurazione > Flusso di lavoro > Regole nel menu di amministrazione di Drupal, quindi seleziona la regola dall'elenco.
Quando un nuovo utente accede al portale per la prima volta e seleziona il link Le mie app nel menu, ora vede un'app denominata Applicazione lastName, dove lastName è il cognome utilizzato quando l'utente ha registrato l'account.
Amministrazione delle app utente
In qualità di amministratore del portale, puoi utilizzare il report App sviluppatore per gestire le app degli utenti direttamente dal portale. Da questo report, un amministratore può visualizzare le informazioni sull'app di un utente, modificarla o eliminarla. Ad esempio, un amministratore del portale può modificare l'app per aggiungere o rimuovere prodotti API, cambiare l'URL di callback o apportare altre modifiche.
Per amministrare un'app utente:
- Accedi al portale come utente con privilegi amministrativi.
- Seleziona Report > App sviluppatore nel menu di amministrazione di Drupal. Viene visualizzato un elenco ordinabile di app utente.
- Per qualsiasi app nell'elenco:
- Seleziona il link Modifica per modificare le proprietà dell'app.
- Seleziona il link Elimina per eliminare l'app.
Cancellare un account utente
Un amministratore del portale può cancellare un account utente. L'amministratore può cancellare un singolo account o più account contemporaneamente.
Per cancellare un singolo account utente:
- Accedi al portale come utente con privilegi amministrativi.
- Seleziona People (Persone) nel menu di amministrazione di Drupal.
- Nella colonna Operazioni della tabella degli utenti, seleziona Cancella account.
- Fai clic sull'opzione di annullamento appropriata nella sezione "Al momento della cancellazione di un account utente". Le
scelte sono:
- Disattiva l'account e mantieni i relativi contenuti: (impostazione predefinita) l'account utente e i relativi contenuti vengono conservati. Tuttavia, all'account utente viene impedito l'accesso alle risorse dell'API. Questa è l'impostazione predefinita. Un amministratore può successivamente sbloccare l'account utente.
- Disattivare l'account e annullare la pubblicazione dei relativi contenuti: l'account utente viene conservato. Tuttavia, i contenuti associati all'account utente vengono rimossi. L'account utente non può accedere alle risorse API. Un amministratore può successivamente sbloccare l'account utente.
- Eliminare l'account, ma impostarne i contenuti all'utente anonimo: l'account utente viene eliminato. I contenuti associati all'account utente vengono conservati, ma sono associati all'account utente "Anonimo", ovvero a un account non autenticato. L'account utente non può essere riattivato. L'utente deve registrarsi nuovamente e il suo account deve essere autenticato prima di poter accedere alle risorse dell'API.
- Eliminare l'account e i relativi contenuti: l'account utente e i relativi contenuti vengono eliminati. L'account utente non può essere riattivato. L'utente deve registrarsi nuovamente e il suo account deve essere autenticato prima di poter accedere alle risorse dell'API.
- Se vuoi che l'utente riceva un'email con la richiesta di confermare l'annullamento, seleziona
"Richiedi conferma via email per annullare l'account".
Se selezioni questa opzione, l'account dell'utente deve disporre delle autorizzazioni corrette per consentire l'annullamento. Seleziona Persone > Autorizzazioni e assicurati che per il ruolo "utente autenticato" sia impostata l'autorizzazione "Annulla proprio account utente". - Fai clic su Cancella account.
Per cancellare più account utente:
- Accedi al portale come utente con privilegi amministrativi.
- Seleziona People (Persone) nel menu di amministrazione di Drupal.
- In Operazioni, seleziona Annulla account utente nel menu a discesa.
- Seleziona la casella di controllo accanto a ogni utente di cui vuoi cancellare l'account.
- Seleziona il pulsante Esegui.
- Fai clic sull'opzione di annullamento appropriata nella sezione "Al momento della cancellazione di un account utente". Le
scelte sono:
- Disattivare l'account e conservare i relativi contenuti.
- Disattivare l'account e annullare la pubblicazione dei relativi contenuti.
- Eliminare l'account, ma far sì che i relativi contenuti appartengano all'utente anonimo.
- Eliminare l'account e i relativi contenuti.
- Fai clic su Avanti.
- Fai clic su Conferma.
Impostare l'azione predefinita quando un account viene chiuso
Gli amministratori del portale per gli sviluppatori possono impostare l'azione predefinita del portale quando un account utente viene cancellato.
Per impostare l'azione predefinita quando un account viene chiuso:
- Accedi al portale come utente con privilegi di amministratore o per la creazione di contenuti.
- Seleziona Configuration (Configurazione) nel menu di amministrazione di Drupal.
- Seleziona Impostazioni account.
- Fai clic sull'opzione di annullamento appropriata in "Al momento della cancellazione di un account utente" nella sezione Registrazione e annullamento. Le opzioni sono:
- Disattivare l'account e conservare i relativi contenuti.
- Disattivare l'account e annullare la pubblicazione dei relativi contenuti.
- Eliminare l'account, ma far sì che i relativi contenuti appartengano all'utente anonimo.
- Eliminare l'account e i relativi contenuti.
- Fai clic su Save Configuration (Salva configurazione).

