คุณกำลังดูเอกสารประกอบของ Apigee Edge
ไปที่เอกสารประกอบของ Apigee X ข้อมูล
ก่อนที่ผู้ใช้จะเริ่มทำงานในพอร์ทัลบริการสำหรับนักพัฒนาแอปได้ คุณต้องเพิ่มผู้ใช้ลงในระบบก่อน โดยค่าเริ่มต้น ผู้ใช้ทุกคนจะลงทะเบียนในพอร์ทัลนักพัฒนาซอฟต์แวร์ได้โดยการเลือกลิงก์ "ลงทะเบียน" ในเมนูพอร์ทัล จากนั้นบัญชีของผู้ใช้จะได้รับการตรวจสอบสิทธิ์โดยอัตโนมัติและมอบหมายบทบาทผู้ใช้ที่ตรวจสอบสิทธิ์แล้ว
คุณสามารถปรับแต่งพอร์ทัลนักพัฒนาซอฟต์แวร์เพื่อให้เฉพาะผู้ใช้ที่มีสิทธิ์ผู้ดูแลระบบเท่านั้นที่เพิ่มบัญชีผู้ใช้ได้ ในกรณีนี้ ผู้ดูแลระบบจะต้องเพิ่มบัญชีผู้ใช้ด้วยตนเอง นอกจากนี้ ผู้ดูแลระบบอาจต้องเพิ่มบัญชีผู้ใช้ด้วยตนเองสำหรับนักพัฒนาซอฟต์แวร์ภายใน หรือเพิ่มนักพัฒนาซอฟต์แวร์ในนามของลูกค้า
หลังจากเพิ่มบัญชีผู้ใช้แล้ว ผู้ดูแลระบบสามารถมอบหมายบทบาทให้กับบัญชีผู้ใช้ ซึ่งจะเชื่อมโยงสิทธิ์สำหรับบทบาทนั้นกับบัญชี นอกจากนี้ ผู้ดูแลระบบยังสามารถจัดการบัญชีผู้ใช้ที่มีอยู่ได้ ซึ่งรวมถึงการแก้ไขโปรไฟล์ผู้ใช้ของบัญชี การลบบัญชี การบล็อกหรือเลิกบล็อกบัญชี หรือมอบหมายบทบาทใหม่ให้กับบัญชี นอกจากนี้ ผู้ดูแลระบบยังระบุได้ด้วยว่าจะเกิดอะไรขึ้นกับบัญชีผู้ใช้และเนื้อหาที่เกี่ยวข้อง (เช่น รายการในบล็อกและการโพสต์ในฟอรัม) เมื่อยกเลิกบัญชี
พอร์ทัลนักพัฒนาซอฟต์แวร์สามารถส่งอีเมลถึงผู้ใช้ได้โดยอัตโนมัติเมื่อมีเหตุการณ์เกิดขึ้น ตัวอย่างเช่น พอร์ทัลจะส่งอีเมลได้เมื่อมีการเพิ่มผู้ใช้ บัญชีถูกบล็อก หรือมีการยกเลิกบัญชี ในการจัดการผู้ใช้ คุณสามารถควบคุมเนื้อหาและรูปแบบของอีเมลเหล่านี้ได้ ดูการกำหนดค่าอีเมลสำหรับข้อมูลเพิ่มเติม
หากต้องการดูวิธีจัดการเวิร์กโฟลว์การลงทะเบียน ปรับแต่งอีเมลลงทะเบียน บล็อกที่อยู่ IP ไม่ให้ลงทะเบียน รวมถึงสร้าง จัดการ และบล็อกบัญชีผู้ใช้ ดูวิดีโอนี้
การควบคุมผู้ที่มีสิทธิ์ลงทะเบียนบัญชี
โดยค่าเริ่มต้น ผู้ใช้ทุกคนจะสร้างบัญชีจากพอร์ทัลนักพัฒนาซอฟต์แวร์ได้โดยคลิกลิงก์ลงทะเบียน
วิธีกำหนดผู้ที่มีสิทธิ์ลงทะเบียนบัญชี
- เข้าสู่ระบบพอร์ทัลในฐานะผู้ใช้ที่มีสิทธิ์ผู้ดูแลระบบหรือสิทธิ์ในการสร้างเนื้อหา
- เลือกการกำหนดค่า > ผู้คน > การตั้งค่าบัญชีในเมนูการดูแลระบบ Drupal แล้วหน้า "การตั้งค่าบัญชี" จะเปิดขึ้น
- คลิกตัวเลือกการลงทะเบียนที่เหมาะสมใต้ "ใครลงทะเบียนบัญชีได้" ในส่วนการจดทะเบียนและการยกเลิก ตัวเลือกมีดังนี้
- ผู้ดูแลระบบเท่านั้น: มีเพียงผู้ดูแลระบบเท่านั้นที่สามารถลงทะเบียนบัญชีผู้ใช้ได้
- ผู้เข้าชม: ทุกคนลงทะเบียนได้ โดยตัวเลือกนี้คือค่าเริ่มต้น
- ผู้เข้าชม แต่ต้องได้รับอนุมัติจากผู้ดูแลระบบ: ทุกคนลงทะเบียนได้ แต่ผู้ดูแลระบบจะต้องให้สิทธิ์บัญชี
- เลือกหรือล้างช่องทำเครื่องหมายต้องมีการยืนยันอีเมลเมื่อผู้เข้าชมสร้างบัญชี เมื่อยกเลิกการเลือก นักพัฒนาซอฟต์แวร์จะเข้าสู่ระบบพอร์ทัลทันทีหลังจากลงทะเบียน เมื่อเลือกตัวเลือกนี้ ผู้ใช้จะได้รับอีเมลที่ใช้ตรวจสอบอีเมลของตนก่อนเข้าสู่ระบบ
- คลิก Save Configuration
การเพิ่มบัญชีผู้ใช้
ผู้ดูแลระบบต้องเพิ่มผู้ใช้ด้วยตนเอง หรือจะเพิ่มตนเองได้โดยเลือกลิงก์ลงทะเบียนในพอร์ทัลนักพัฒนาซอฟต์แวร์ ทั้งนี้ขึ้นอยู่กับการกำหนดค่าพอร์ทัลของคุณ
การเพิ่มบัญชีผู้ใช้ด้วยตนเอง
วิธีเพิ่มบัญชีผู้ใช้ด้วยตนเอง
- เข้าสู่ระบบพอร์ทัลในฐานะผู้ใช้ที่มีสิทธิ์ผู้ดูแลระบบหรือสิทธิ์ในการสร้างเนื้อหา
- เลือกบุคคล > เพิ่มผู้ใช้ในเมนูการดูแลระบบ Drupal
- ป้อนเนื้อหาสำหรับผู้ใช้ในช่องชื่อ นามสกุล ชื่อผู้ใช้ อีเมล และรหัสผ่าน แล้วระบุการยอมรับข้อตกลงสำหรับผู้ใช้
- เลือกตั้งค่าสถานะและบทบาทสำหรับผู้ใช้
- เลือกแจ้งผู้ใช้เกี่ยวกับบัญชีใหม่เพื่อสร้างอีเมลอัตโนมัติที่ส่งไปยังผู้ใช้
- คลิกสร้างบัญชี
การลงทะเบียนผู้ใช้จากพอร์ทัลนักพัฒนาซอฟต์แวร์
วิธีลงทะเบียนผู้ใช้จากพอร์ทัลนักพัฒนาซอฟต์แวร์
- ผู้ใช้เลือกลงทะเบียนในหน้าแรกของพอร์ทัลนักพัฒนาซอฟต์แวร์
- หน้าการลงทะเบียนจะปรากฏขึ้น
- ผู้ใช้ป้อนข้อมูลที่จำเป็นและเลือกสร้างบัญชีใหม่
เมื่อสร้างบัญชีใหม่ ผู้ใช้จะได้รับอีเมลต้อนรับโดยอัตโนมัติ ทั้งนี้ขึ้นอยู่กับการตั้งค่าการลงทะเบียนบัญชีใหม่
การแจ้งเตือนผู้ดูแลระบบอัตโนมัติเมื่อผู้ใช้ใหม่ลงทะเบียน
โดยค่าเริ่มต้น ผู้ใช้จะได้รับอีเมลเมื่อลงทะเบียนในพอร์ทัลนี้ ดูข้อมูลเพิ่มเติมได้ที่การกำหนดค่าอีเมล
แต่ผู้ดูแลระบบพอร์ทัลจะไม่ได้รับการแจ้งเตือนโดยค่าเริ่มต้นเมื่อผู้ใช้ลงทะเบียน ตัวอย่างเช่น หากคุณกำหนดค่าพอร์ทัลเพื่อให้ผู้ใช้ใหม่ต้องได้รับการอนุมัติจากผู้ดูแลระบบเพื่อเปิดใช้งานบัญชี คุณควรตรวจสอบว่าผู้ดูแลระบบได้รับการแจ้งเตือนเมื่อสร้างบัญชีใหม่แล้ว มิฉะนั้น บัญชีผู้ใช้จะยังคงไม่มีการใช้งาน
วิธีแจ้งผู้ดูแลระบบเมื่อผู้ใช้ใหม่ลงทะเบียนบัญชี
- เข้าสู่ระบบพอร์ทัลในฐานะผู้ใช้ที่มีสิทธิ์ผู้ดูแลระบบหรือสิทธิ์ในการสร้างเนื้อหา
- เลือก Configuration > People > Admin Notification ในเมนูการดูแลระบบของ Drupal
- ในส่วนการแจ้งเตือนผู้ใช้ ให้ระบุผู้ที่ได้รับอีเมล คุณจะนำไปยัง
- ส่งไปยังอีเมลที่กำหนดเอง
- ส่งไปยังบทบาทที่ต้องการ หากเลือกตัวเลือกนี้ คุณอาจต้องการสร้างบทบาทใหม่ มิเช่นนั้น หากคุณเลือกบทบาท เช่น ผู้ดูแลระบบ ผู้ดูแลระบบทุกคนจะได้รับอีเมล และอาจไม่มีกรณีนี้กับผู้ดูแลระบบบางคน
- ทั้งคู่
- แก้ไขเรื่องและเนื้อหาของข้อความ
- เลือกเพื่อส่งอีเมลในกรณีต่อไปนี้
- รับอีเมลเมื่อมีการสร้างผู้ใช้
- รับอีเมลเมื่อมีการสร้างและอัปเดตผู้ใช้
- คลิก Save Configuration
การจัดการบัญชีผู้ใช้
ผู้ดูแลระบบสามารถจัดการบัญชีผู้ใช้เพื่อตั้งค่าข้อมูลผู้ใช้ รีเซ็ตรหัสผ่าน เปิดใช้งานบัญชี ยกเลิกหรือระงับบัญชี และทำงานอื่นๆ ได้
วิธีแก้ไขโปรไฟล์ผู้ใช้สำหรับบัญชีผู้ใช้
- เข้าสู่ระบบพอร์ทัลในฐานะผู้ใช้ที่มีสิทธิ์ผู้ดูแลระบบหรือสิทธิ์ในการสร้างเนื้อหา
- เลือกบุคคลในเมนูการดูแลระบบ Drupal
- ใช้พื้นที่ตัวกรองที่ด้านบนของหน้าเพื่อกรองการแสดงผู้ใช้ตามชื่อผู้ใช้ อีเมล สถานะ หรือสิทธิ์ที่เฉพาะเจาะจง โดยค่าเริ่มต้น ระบบจะเลือก "ใดก็ได้" สำหรับตัวกรองเหล่านี้ ซึ่งในกรณีนี้ ผู้ใช้ทั้งหมดจะแสดงอยู่ในหน้านี้

- คลิกแก้ไขในแถวชื่อผู้ใช้สำหรับบัญชีผู้ใช้ ซึ่งจะเปิดมุมมองที่แก้ไขได้ของโปรไฟล์ผู้ใช้
- เปลี่ยนแปลงข้อมูลโปรไฟล์ผู้ใช้ตามความเหมาะสม
- คลิกบันทึก
การเพิ่ม CAPTCHA
คุณเพิ่มคำถาม CAPTCHA ไปยังหน้าการเข้าสู่ระบบและหน้าอื่นๆ ได้โดยเปิดใช้โมดูล CAPTCHA และ reCAPTCHA ของ Drupal โมดูล reCAPTCHA เพิ่มการรองรับบริการ reCAPTCHA ฟรีของ Google
Drupal รองรับโมดูล CAPTCHA อื่นๆ เช่น รูปภาพ CAPTCHA ที่คุณใช้ในพอร์ทัลได้ด้วย
วิดีโอ: ดูวิดีโอสั้นๆ เกี่ยวกับการเปิดใช้ CAPTCHA ในพอร์ทัลนักพัฒนาซอฟต์แวร์
วิธีเปิดใช้ reCAPTCHA
- เข้าสู่ระบบพอร์ทัลในฐานะผู้ใช้ที่มีสิทธิ์ผู้ดูแลระบบหรือสิทธิ์ในการสร้างเนื้อหา
- เลือก Modules จากเมนู Drupal
- เปิดใช้ทั้งโมดูล CAPTCHA และ reCAPTCHA
- ลงทะเบียนคีย์ reCAPTCHA จาก Google ที่ https://www.google.com/recaptcha/intro/index.html
- เลือกการกำหนดค่า > ผู้คน > CAPTCHA > reCAPTCHA ในเมนู Drupal
- ป้อนคีย์สาธารณะ (Google Site Key) และคีย์ส่วนตัว (รหัสลับ Google) คุณใช้การตั้งค่าที่เหลือเป็นค่าเริ่มต้นได้
- เลือกการกำหนดค่า > บุคคล > CAPTCHA เพื่อตั้งค่าตำแหน่งที่คุณต้องการให้แสดงแบบฟอร์ม reCAPTCHA โดยค่าเริ่มต้น ชื่อจะปรากฏในแบบฟอร์มการเข้าสู่ระบบและการลงทะเบียนผู้ใช้
- จากหน้านั้น ให้กำหนดประเภทการท้าทายสำหรับแต่ละแบบฟอร์ม
- บันทึกการเปลี่ยนแปลง
การเพิ่มหน้าข้อกำหนดในการให้บริการ
คุณเพิ่มหน้าข้อกำหนดและเงื่อนไขลงในพอร์ทัลนักพัฒนาซอฟต์แวร์ที่ผู้ใช้ต้องยอมรับเมื่อลงชื่อเข้าสู่ระบบก่อนอนุญาตให้เข้าถึงพอร์ทัลได้ หากคุณเปลี่ยนหน้าข้อกำหนดและเงื่อนไขในภายหลัง ผู้ใช้จะต้องยอมรับข้อกำหนดและเงื่อนไขฉบับปรับปรุงเมื่อเข้าสู่ระบบในครั้งถัดไป
การใช้งานหน้าข้อกำหนดและเงื่อนไขใช้โมดูลกฎหมายของ Drupal โมดูลดังกล่าวมอบวิธีที่ยืดหยุ่นในการสร้างหน้าข้อกำหนดและเงื่อนไข ติดตามประวัติการแก้ไขข้อกำหนดและเงื่อนไข และติดตามผู้ใช้ที่ยอมรับข้อกำหนดและเงื่อนไขแล้ว
เมื่อสร้างแล้ว หน้าข้อกำหนดและเงื่อนไขจะมี URL <siteURL>/legal
วิธีเปิดใช้โมดูลกฎหมายมีดังนี้
- เข้าสู่ระบบพอร์ทัลในฐานะผู้ใช้ที่มีสิทธิ์ของผู้ดูแลระบบ
- เลือกโมดูลในเมนูการดูแลระบบ Drupal รายการโมดูล Drupal ที่ติดตั้งทั้งหมดจะปรากฏขึ้น
- เลื่อนลงมาที่ด้านล่างของหน้าแล้วเลือกช่องทำเครื่องหมายข้างโมดูลกฎหมาย
- คลิก Save Configuration
วิธี สร้างหน้าข้อกำหนดในการให้บริการ
- เข้าสู่ระบบพอร์ทัลในฐานะผู้ใช้ที่มีสิทธิ์ของผู้ดูแลระบบ
- เลือก Configuration > People > Legal ในเมนูการดูแลระบบ Drupal
รายการในเมนูนี้จะปรากฏต่อเมื่อเปิดใช้โมดูลกฎหมายเท่านั้น ช่องบนสุดของหน้า ภายใต้ เวอร์ชัน/การแก้ไขล่าสุด จะแสดงข้อกำหนดและเงื่อนไขในปัจจุบัน หากไม่ได้กำหนดข้อกำหนดและเงื่อนไข พื้นที่ตรงนี้จะเป็นสมดุล คุณสร้างเวอร์ชันใหม่ได้ในส่วน "ข้อกำหนดในการให้บริการ" ใต้ "สร้างเวอร์ชัน/การแปลใหม่" - ป้อนข้อกำหนดในการให้บริการในส่วนข้อกำหนดในการให้บริการ
- เลือกวิธีที่คุณต้องการแสดงข้อกำหนดและเงื่อนไขในหน้าเว็บ ได้แก่ ช่องเลื่อน, ช่องเลื่อน (CSS), ข้อความ HTML หรือลิงก์ของหน้า
- (ไม่บังคับ) เพิ่มช่องทำเครื่องหมายเพิ่มเติมและพื้นที่ข้อความที่อธิบายการเปลี่ยนแปลงล่าสุดของคุณ
- เลือกแสดงตัวอย่างเพื่อดูตัวอย่างข้อกำหนดและเงื่อนไขในส่วน "ข้อกำหนดและเงื่อนไขของการใช้งาน" ในส่วน "เวอร์ชัน/การแก้ไขล่าสุด" หรือเลือกบันทึกเพื่อบันทึก
วิธีตรวจสอบการเปลี่ยนแปลงข้อกำหนดและเงื่อนไขและการยอมรับ
- เข้าสู่ระบบพอร์ทัลในฐานะผู้ใช้ที่มีสิทธิ์ของผู้ดูแลระบบ
- เลือก Configuration > People > Legal ในเมนูการดูแลระบบ Drupal
- เลือกแท็บประวัติข้อกำหนดและเงื่อนไขเพื่อดูประวัติการแก้ไขของข้อกำหนดและเงื่อนไข
- เลือกแท็บยอมรับแล้วเพื่อดูรายชื่อผู้ใช้ที่ยอมรับข้อกำหนดและเงื่อนไขแต่ละเวอร์ชันแล้ว
การเปลี่ยนเส้นทางผู้ใช้เมื่อเข้าสู่ระบบ
โดยค่าเริ่มต้น เมื่อผู้ใช้เข้าสู่ระบบพอร์ทัล ระบบจะนำผู้ใช้ไปยังหน้าที่แสดงข้อมูล เช่น ชื่อและนามสกุล หรือจะใช้โมดูลกฎ Drupal เพื่อเพิ่มกฎให้เปลี่ยนเส้นทางผู้ใช้ไปยังหน้าอื่นโดยอัตโนมัติ เช่น คุณเปลี่ยนเส้นทางผู้ใช้ไปยังหน้าที่แสดงแอปทั้งหมดหรือไปยังหน้าแรกของพอร์ทัลได้
ก่อนที่จะสร้างกฎการเปลี่ยนเส้นทางได้ คุณต้องตรวจสอบว่าได้เปิดใช้โมดูล Drupal ที่จำเป็นทั้งหมดแล้ว
เปิดใช้โมดูล Drupal ที่จำเป็น
- เข้าสู่ระบบพอร์ทัลในฐานะผู้ใช้ที่มีสิทธิ์ของผู้ดูแลระบบ
- เลือกโมดูลในเมนูการดูแลระบบ Drupal
- เปิดใช้โมดูลต่อไปนี้หากยังไม่ได้เปิดใช้
- ชื่อแทน "me" (ปรากฏที่ด้านบนของรายการโมดูล ไม่ใช่ตามตำแหน่งตัวอักษร เช่นเดียวกับโมดูลอื่นๆ ทั้งหมด)
- LoginToboggan
- กฎ
- UI กฎ
- คลิก Save Configuration
คุณอาจเห็นว่ามีการเปิดใช้โมดูลอื่นๆ ที่จำเป็นโดยอัตโนมัติ
สร้างกฎการเปลี่ยนเส้นทางการเข้าสู่ระบบ
- เข้าสู่ระบบพอร์ทัลในฐานะผู้ใช้ที่มีสิทธิ์ของผู้ดูแลระบบ
- เลือกการกำหนดค่า > เวิร์กโฟลว์ > กฎในเมนูการดูแลระบบ Drupal
- เลือก + เพิ่มกฎใหม่ในหน้ากฎ
- ระบุชื่อกฎ: การเปลี่ยนเส้นทางการเข้าสู่ระบบ
- (ไม่บังคับ) ระบุแท็กเป็นการเข้าสู่ระบบ
- ในช่องแบบเลื่อนลง "ตอบสนองต่อเหตุการณ์" ให้เลือกผู้ใช้ > ผู้ใช้เข้าสู่ระบบ
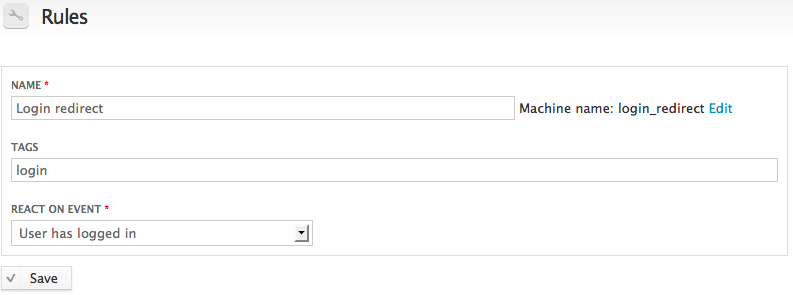
- เลือกบันทึก
หน้าการแก้ไขกฎการแสดงความรู้สึกจะปรากฏขึ้น คุณตั้งค่าเหตุการณ์ในขั้นตอนก่อนหน้าแล้ว ดังนั้นควรมีข้อความว่า "ผู้ใช้เข้าสู่ระบบแล้ว" ในส่วนเหตุการณ์ ปล่อยเงื่อนไขสำหรับกฎนี้ว่างไว้ - ในส่วน "การดำเนินการ" ให้เลือก + เพิ่มการดำเนินการ
- เลือกระบบ > การเปลี่ยนเส้นทางหน้าเว็บในเมนูแบบเลื่อนลง
หน้าเพิ่มการดำเนินการใหม่จะเปลี่ยนเลย์เอาต์เพื่อให้คุณระบุ URL การเปลี่ยนเส้นทางได้ - ในส่วน "ค่า" ให้ระบุ user/[account:uid]/apps
[account:uid] เป็นรูปแบบการแทนที่ที่สอดคล้องกับรหัสพอร์ทัลของผู้ใช้ หากต้องการดูรายการรูปแบบการแทนที่ทั้งหมด ให้เลือกรูปแบบการแทนที่ใต้กล่องป้อนค่า - คลิกบันทึกเพื่อกลับไปที่หน้าการแก้ไขกฎการแสดงความรู้สึก หน้าดังกล่าวควรจะปรากฏดังตัวอย่างด้านล่าง
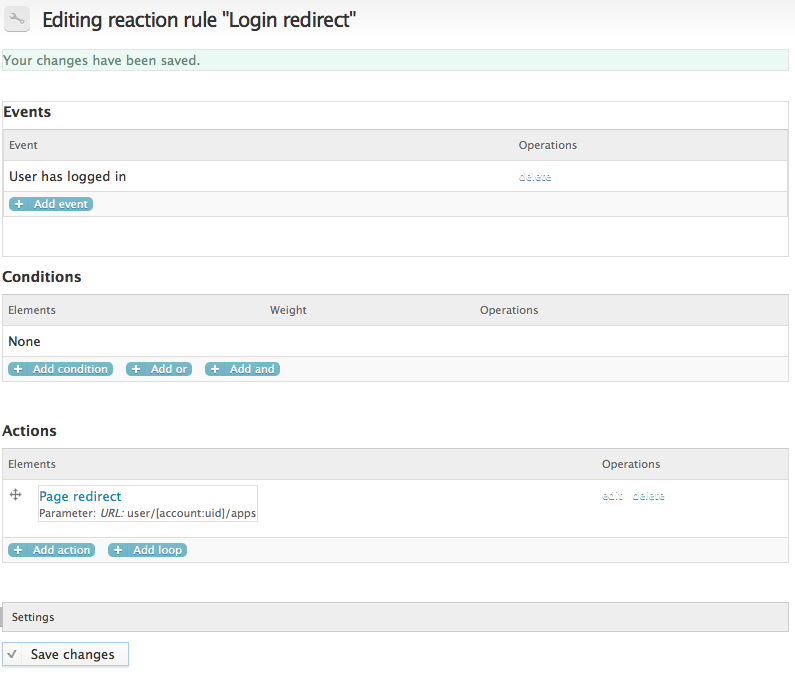
- คลิกบันทึกการเปลี่ยนแปลง
หากต้องการแก้ไขกฎในภายหลัง ให้เลือก "กฎ" จากหน้าการกำหนดค่า แล้วเลือก "การเปลี่ยนเส้นทางการเข้าสู่ระบบ" จากรายการกฎ
ในตอนนี้เมื่อผู้ใช้ลงชื่อเข้าสู่ระบบ ระบบจะเปลี่ยนเส้นทางผู้ใช้ไปยังหน้าที่แสดงแอปทั้งหมด แต่หากต้องการเปลี่ยนเส้นทาง URL เหล่านั้นไปยังหน้าแรกของพอร์ทัล ให้แก้ไขค่าที่คุณตั้งไว้ด้านบนในขั้นตอนที่ 11 เพื่อระบุ URL หน้าแรกของพอร์ทัล เช่น http://dev-myCompany.devportal.apigee.io/
การตั้งค่าบทบาทและสิทธิ์ของผู้ใช้
บทบาทจะกำหนดชุดของสิทธิ์เฉพาะที่อนุญาตให้ผู้ใช้ทำกิจกรรมบางอย่าง คุณให้สิทธิ์แก่ผู้ใช้หรือกลุ่มผู้ใช้โดยการมอบหมายบทบาทที่มีสิทธิ์ที่จำเป็นให้แก่ผู้ใช้ ผู้ดูแลระบบจะจัดการบทบาทต่างๆ ซึ่งรวมถึงการตั้งค่าสิทธิ์ของบทบาทในพอร์ทัลนักพัฒนาซอฟต์แวร์
โดยค่าเริ่มต้น Drupal จะสร้าง 2 บทบาทดังนี้
- ผู้ใช้ที่ไม่ระบุชื่อ - บทบาทสำหรับผู้ใช้ที่ไม่ได้เข้าสู่ระบบ ระบบป้องกันไม่ให้ผู้ใช้ที่ไม่ระบุชื่อ ดำเนินการส่วนใหญ่ได้
- ผู้ใช้ที่ตรวจสอบสิทธิ์แล้ว - บทบาทเริ่มต้นที่มอบหมายให้ผู้ใช้ทุกคน คุณมอบหมายบทบาทอื่นๆ ให้แก่ผู้ใช้ได้ แต่ผู้ใช้ดังกล่าวจะได้รับการมอบหมายบทบาทนี้เสมอ
นอกจากนี้ Apigee ยังได้เพิ่มบทบาทผู้ดูแลระบบอีกด้วย มอบหมายบทบาทผู้ดูแลระบบให้กับผู้ใช้เพื่อให้สิทธิ์การดูแลระบบพอร์ทัล
โดยทั่วไปแล้ว คุณสามารถเพิ่มบทบาทในพอร์ทัลเพื่อให้คุณสามารถแยกสิทธิ์โดยอิงตามผู้ใช้ประเภทต่างๆ ได้ ผู้ใช้แต่ละคนอาจอยู่ในบทบาทเดียวหรือหลายบทบาทก็ได้ ระบบได้มอบหมายบทบาทของผู้ใช้ที่ผ่านการตรวจสอบสิทธิ์แล้วให้แก่ผู้ใช้ทั้งหมด แต่หากต้องการมอบหมายบทบาทเพิ่มเติมให้แก่ผู้ใช้ คุณต้องเพิ่มตรรกะในพอร์ทัลหรือดำเนินการมอบหมายบทบาทด้วยตนเอง
หากต้องการดูบทบาทและสิทธิ์ทั้งหมด ให้ทำดังนี้
- เข้าสู่ระบบพอร์ทัลในฐานะผู้ใช้ที่มีสิทธิ์ผู้ดูแลระบบหรือสิทธิ์ในการสร้างเนื้อหา
- เลือก People > สิทธิ์ > Roles ในเมนูการดูแลระบบ Drupal
วิธีเพิ่มบทบาทใหม่
- เลือก บุคคล > สิทธิ์ > บทบาท
- ป้อนชื่อบทบาทใหม่ในช่องข้อความเหนือปุ่มเพิ่มบทบาทในหน้าบุคคล
- คลิกเพิ่มบทบาท
วิธีแก้ไขบทบาท
- เลือก บุคคล > สิทธิ์ > บทบาท
- คลิกแก้ไขบทบาทในแถวของบทบาทที่เกี่ยวข้องในหน้าบุคคล
- เปลี่ยนชื่อบทบาทตามความเหมาะสม
- คลิกบันทึก
วิธีลบบทบาท
- เลือก บุคคล > สิทธิ์ > บทบาท
- คลิกแก้ไขบทบาทในแถวของบทบาทที่เกี่ยวข้องในหน้าบุคคล
- คลิกลบบทบาท
วิธีเพิ่มผู้ใช้ลงในบทบาท
- เข้าสู่ระบบพอร์ทัลในฐานะผู้ใช้ที่มีสิทธิ์ผู้ดูแลระบบหรือสิทธิ์ในการสร้างเนื้อหา
- เลือกบุคคลในเมนูการดูแลระบบ Drupal
- คลิกแก้ไขในแถวชื่อผู้ใช้สำหรับบัญชีผู้ใช้ ซึ่งจะเปิดมุมมองที่แก้ไขได้ของโปรไฟล์ผู้ใช้
- เลือกบทบาททั้งหมดให้ผู้ใช้ตามความเหมาะสม
- คลิกบันทึก
วิธีเปลี่ยนสิทธิ์ของบทบาทหนึ่งๆ
- เลือก บุคคล > สิทธิ์ > บทบาท
- คลิกแท็บสิทธิ์ในหน้าบุคคล
ตารางบทบาทและสิทธิ์จะปรากฏขึ้น เครื่องหมายถูกในตารางจะระบุว่าสิทธิ์ใดที่มอบหมายให้กับบทบาทใด

- เลือกหรือยกเลิกการเลือกช่องทำเครื่องหมายเพื่อให้สิทธิ์หรือเพิกถอนสิทธิ์ที่เกี่ยวข้องสำหรับบทบาทนั้น
ตามลำดับ
ตัวอย่างเช่น หากต้องการป้องกันไม่ให้ผู้ใช้มีสิทธิ์สร้างหรือลบแอป ให้เลื่อนลงไปที่ส่วนแอปนักพัฒนาซอฟต์แวร์ DevConnet ของตารางสิทธิ์ แล้วยกเลิกการเลือกช่องสร้างแอปนักพัฒนาซอฟต์แวร์ และลบ แอปของนักพัฒนาซอฟต์แวร์ ในส่วนผู้ใช้ที่ตรวจสอบสิทธิ์แล้ว - คลิกบันทึกสิทธิ์
การปรับแต่งช่องแบบฟอร์มที่ใช้ลงทะเบียนผู้ใช้
เมื่อผู้ใช้ลงทะเบียนบัญชีในพอร์ทัล พอร์ทัลจะแสดงหน้าการลงทะเบียนเริ่มต้นพร้อมช่องสำหรับชื่อ นามสกุล ชื่อผู้ใช้ อีเมล และรหัสผ่าน ในฐานะผู้ให้บริการ API คุณอาจต้องแก้ไขแบบฟอร์มนี้เพื่อแจ้งให้ผู้ใช้ระบุข้อมูลเพิ่มเติม เช่น ชื่อบริษัท ที่อยู่จัดส่ง หรือข้อมูลอื่นๆ พอร์ทัลนี้จะทำให้คุณเพิ่มช่องใหม่ลงในแบบฟอร์มนี้ได้ ซึ่งอาจเป็นช่องต่อไปนี้
- ต้องระบุหรือไม่บังคับ
- แสดงโดยองค์ประกอบ HTML ต่างๆ เช่น กล่องข้อความ ปุ่มตัวเลือก ช่องทำเครื่องหมาย และอื่นๆ
- สามารถกำหนดให้ปรากฏในที่ใดก็ได้ในแบบฟอร์ม
ดูวิดีโอนี้เพื่อเรียนรู้วิธีปรับแต่งแบบฟอร์มการลงทะเบียนผู้ใช้ที่พร้อมให้บริการจากพอร์ทัลนักพัฒนาซอฟต์แวร์
เช่น เพิ่มช่องที่ต้องกรอกสำหรับชื่อบริษัท หรือช่องที่ไม่บังคับสำหรับหมายเลขโทรศัพท์ หรือคุณอาจเพิ่มช่องหลายช่อง ทั้งแบบไม่บังคับและต้องระบุ
รูปภาพต่อไปนี้แสดงช่องที่ต้องกรอกสําหรับชื่อบริษัทที่เพิ่มลงในแบบฟอร์ม
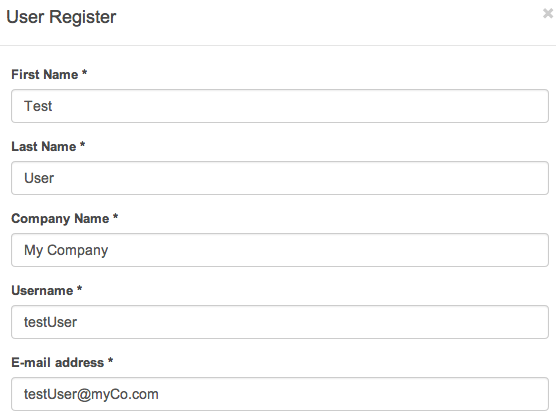
ในฐานะผู้ดูแลระบบพอร์ทัล คุณดูและแก้ไขข้อมูลของผู้ใช้ รวมถึงช่องที่กำหนดเองได้ด้วยวิธีต่อไปนี้
- เลือกบุคคลในเมนูการดูแลระบบ Drupal ในพอร์ทัล
- เลือกแก้ไขในแถวที่ตรงกับชื่อผู้ใช้
ซึ่งเป็นวิธีหลักในการเข้าถึงข้อมูลผู้ใช้ในฐานะผู้ดูแลระบบ
โดยค่าเริ่มต้น เมื่อเพิ่มช่องใหม่ในแบบฟอร์ม ระบบจะไม่อัปโหลดค่าของช่องไปยัง Edge แต่คุณจะกำหนดค่าพอร์ทัลเพื่ออัปโหลดค่าเหล่านั้นเมื่อผู้ใช้ส่งแบบฟอร์มได้ ซึ่งหมายความว่าคุณจะดูช่องเหล่านั้นบน Edge หรือใช้ Edge Management API เพื่อเข้าถึงช่องเหล่านั้นจากสคริปต์ได้
ตัวอย่างเช่น ดูช่องของแบบฟอร์มใหม่ใน UI การจัดการ Edge โดยไปที่เผยแพร่ > นักพัฒนาซอฟต์แวร์ แล้วเลือกชื่อผู้ใช้ ค่าของช่องใหม่จะปรากฏภายใต้ส่วนแอตทริบิวต์ที่กำหนดเองของหน้าเว็บโดยใช้ชื่อที่สอดคล้องกับชื่อภายในของช่อง ดังนี้

วิธีเพิ่มช่องในแบบฟอร์มการลงทะเบียนผู้ใช้
- เข้าสู่ระบบพอร์ทัลในฐานะผู้ใช้ที่มีสิทธิ์ผู้ดูแลระบบหรือสิทธิ์ในการสร้างเนื้อหา
- เลือกการกำหนดค่า > ผู้คน > การตั้งค่าบัญชีในเมนูการดูแลระบบ Drupal
- เลือกปุ่มจัดการ ช่องที่ด้านบนของหน้า
- เลื่อนหน้าลงไปที่บริเวณ "เพิ่มช่องใหม่"

- กำหนดค่าช่อง เช่น สำหรับช่องชื่อบริษัทที่แสดงด้านบน ให้ใช้การตั้งค่าต่อไปนี้

- เลือกบันทึก
- เนื่องจากเป็นช่องข้อความ ระบบจะแจ้งให้คุณระบุความยาวสูงสุดของช่อง
- ป้อนความยาวสูงสุด แล้วเลือกบันทึกการตั้งค่าของช่อง
- หน้าใหม่จะปรากฏขึ้นเพื่อให้คุณระบุข้อมูลเพิ่มเติมสําหรับช่องดังกล่าว ซึ่งได้แก่
- ช่องทำเครื่องหมายเพื่อกำหนดให้ฟิลด์นี้เป็นฟิลด์ที่ต้องระบุ
- ช่องทำเครื่องหมายเพื่อระบุว่าจะแสดงฟิลด์
- ข้อความช่วยเหลือ (ไม่บังคับ) ที่ปรากฏป๊อปอัปในแบบฟอร์ม
- การตั้งค่าอื่นๆ
- ตรวจสอบให้แน่ใจว่าได้เลือกช่องทำเครื่องหมายเพื่อทำให้ฟิลด์นี้เป็นฟิลด์ที่ต้องระบุ
- หากคุณทำการเปลี่ยนแปลงในหน้านี้ ให้บันทึกการตั้งค่า
คุณอาจต้องล้างแคชของเบราว์เซอร์ก่อนที่ช่องใหม่จะปรากฏในแบบฟอร์ม
หากต้องการเรียงลำดับแอตทริบิวต์ในแบบฟอร์มใหม่ ให้ทำดังนี้
โดยค่าเริ่มต้น ช่องที่ต้องกรอกใหม่จะปรากฏในแบบฟอร์มหลังช่องนามสกุล ช่องที่ไม่บังคับจะปรากฏที่ด้านล่างของแบบฟอร์ม หลังช่องรหัสผ่าน
- เข้าสู่ระบบพอร์ทัลในฐานะผู้ใช้ที่มีสิทธิ์ผู้ดูแลระบบหรือสิทธิ์ในการสร้างเนื้อหา
- เลือกการกำหนดค่า > ผู้คน > การตั้งค่าบัญชีในเมนูการดูแลระบบ Drupal
- เลือกปุ่มจัดการช่องที่ด้านบนของหน้า
- เลือกเครื่องหมายบวก + ใต้คอลัมน์ป้ายกำกับ แล้วลากช่องไปยังตำแหน่งที่ต้องการแสดงในแบบฟอร์ม
- บันทึกการเปลี่ยนแปลง
การบันทึกค่าในช่องของแบบฟอร์มเป็นแอตทริบิวต์นักพัฒนาซอฟต์แวร์ที่กำหนดเองใน Edge
คุณบันทึกค่าในช่องของแบบฟอร์มลงในแอตทริบิวต์นักพัฒนาซอฟต์แวร์ที่กำหนดเองใน Edge ได้ คุณดูและจัดการแอตทริบิวต์ที่กำหนดเองของนักพัฒนาซอฟต์แวร์ได้ตามที่อธิบายไว้ในการจัดการนักพัฒนาแอป
หลังจากบันทึกแอตทริบิวต์นักพัฒนาซอฟต์แวร์ที่กำหนดเองแล้ว คุณจะใช้นโยบายการเข้าถึงเอนทิตีได้ เช่น เพื่อเปิดใช้ลักษณะการทำงานแบบไดนามิกตามค่าแอตทริบิวต์ที่กำหนดเอง
ดูวิดีโอนี้เพื่อเรียนรู้วิธีบันทึกค่าในช่องแบบฟอร์มเป็นแอตทริบิวต์นักพัฒนาซอฟต์แวร์ที่กำหนดเอง
วิธีบันทึกค่าในช่องเป็นแอตทริบิวต์นักพัฒนาซอฟต์แวร์ที่กำหนดเองใน Edge
- เข้าสู่ระบบพอร์ทัลในฐานะผู้ใช้ที่มีสิทธิ์ผู้ดูแลระบบหรือสิทธิ์ในการสร้างเนื้อหา
- เลือกการกำหนดค่า > พอร์ทัลนักพัฒนาซอฟต์แวร์ > แอตทริบิวต์นักพัฒนาซอฟต์แวร์ในเมนูการดูแลระบบ Drupal
รายการฟิลด์ที่ใช้ได้จะปรากฏขึ้น - เลือกช่องที่ต้องการเก็บไว้เป็นแอตทริบิวต์ใน Edge เช่น ชื่อบริษัท
- ตั้งค่าช่องทำเครื่องหมายกำหนดให้ช่องนี้เป็นแอตทริบิวต์ใน Edge
- ระบุชื่อแอตทริบิวต์ Edge ชื่อนี้คือชื่อที่ปรากฏในคอลัมน์ชื่อ ของตารางแอตทริบิวต์ที่กำหนดเองสำหรับผู้ใช้
- ระบุลักษณะการทำงานสำหรับฟิลด์ที่ไม่มีข้อมูล
- เลือกสตริงแปลงค่าเป็น true|false หากต้องการแคสต์ค่าเป็นบูลีนและแปลงเป็นสตริงจริงหรือเท็จก่อนที่จะส่งไปยัง Edge
- คลิก Save Configuration
ตอนนี้ระบบจะอัปโหลดแอตทริบิวต์ที่กำหนดเองไปยัง Edge เมื่อผู้ใช้ส่งแบบฟอร์ม ในฐานะผู้ดูแลระบบ หากต้องการเปลี่ยนค่าของช่องที่กำหนดเอง ให้เปลี่ยนจากพอร์ทัล ไม่ใช่จาก Edge
การสร้างแอปเริ่มต้นเมื่อผู้ใช้ลงทะเบียนบัญชีใหม่
คุณสามารถสร้างแอปเริ่มต้นได้โดยอัตโนมัติเมื่อผู้ใช้ลงทะเบียนบัญชีพอร์ทัลใหม่ เมื่อผู้ใช้ลงชื่อเข้าสู่ระบบเป็นครั้งแรก แอปจะปรากฏในหน้าแอปของฉัน คุณอาจอนุญาตให้ผู้ใช้เพิ่มแอปเพิ่มเติม หรืออาจเป็นแอปเดียวที่มีให้ผู้ใช้ก็ได้ ทั้งนี้ขึ้นอยู่กับสิทธิ์ที่กำหนดให้กับบทบาทของผู้ใช้
คุณมีสิทธิ์ควบคุมพร็อพเพอร์ตี้ของแอปเริ่มต้นโดยสมบูรณ์ ซึ่งรวมถึงรายการต่อไปนี้
- ผลิตภัณฑ์ API ที่แอปรวมไว้
- สถานะแอป: รอดำเนินการหรืออนุมัติ
- URL เรียกกลับ หากจำเป็น
- มีการใช้พารามิเตอร์ที่กำหนดเองกับแอป
วิธีที่คุณควบคุมการสร้างแอปเริ่มต้นคือการสร้างกฎโดยใช้โมดูลกฎ Drupal กฎช่วยให้คุณกำหนดการดำเนินการที่เกิดขึ้นเพื่อตอบสนองต่อเหตุการณ์ในพอร์ทัลได้ ในสถานการณ์นี้ เหตุการณ์คือผู้ใช้ที่ลงทะเบียนบัญชีในพอร์ทัล การดำเนินการคือการสร้างแอปเริ่มต้นให้ผู้ใช้
ส่วนการปรับแต่งช่องในแบบฟอร์มที่ใช้ในการลงทะเบียนแอปจะอธิบายวิธีเพิ่มแอตทริบิวต์ที่กำหนดเองซึ่งจะใช้เพื่อกำหนดค่าแอป โดยอาจเป็นแอตทริบิวต์ที่ไม่บังคับหรือต้องระบุก็ได้ โดยขึ้นอยู่กับวิธีที่คุณกำหนด หากคุณได้สร้างแอตทริบิวต์แอปที่กำหนดเอง คุณจะตั้งค่าแอตทริบิวต์ดังกล่าวเมื่อกำหนดแอปเริ่มต้นได้
เปิดใช้โมดูลกฎ Drupal โดยทำดังนี้
- เข้าสู่ระบบพอร์ทัลในฐานะผู้ใช้ที่มีสิทธิ์ของผู้ดูแลระบบ
- เลือกโมดูลในเมนูการดูแลระบบ Drupal
- เปิดใช้โมดูลต่อไปนี้หากยังไม่ได้เปิดใช้
- ชื่อแทน "me" (ปรากฏที่ด้านบนของรายการโมดูล ไม่ใช่ตามตำแหน่งตัวอักษร เช่นเดียวกับโมดูลอื่นๆ ทั้งหมด)
- LoginToboggan
- กฎ
- UI กฎ
- คลิก Save Configuration
คุณอาจเห็นว่ามีการเปิดใช้โมดูลอื่นๆ ที่จำเป็นโดยอัตโนมัติ
สร้างกฎเพื่อเพิ่มแอปเริ่มต้น
- เข้าสู่ระบบพอร์ทัลในฐานะผู้ใช้ที่มีสิทธิ์ของผู้ดูแลระบบ
- เลือกการกำหนดค่า > เวิร์กโฟลว์ > กฎในเมนูการดูแลระบบ Drupal
- เลือกปุ่ม +เพิ่มกฎใหม่
- ระบุชื่อของกฎ
- (ไม่บังคับ) ระบุการเข้าสู่ระบบในช่องแท็กหรือแท็กอื่นๆ ที่คุณต้องการใช้เพื่อจัดหมวดหมู่กฎ
- ในช่องโต้ตอบเมื่อเกิดเหตุการณ์ ให้เลือกผู้ใช้ > หลังจากบันทึกบัญชีผู้ใช้ใหม่
- เลือกบันทึก
หน้าแก้ไขกฎจะปรากฏขึ้น คุณตั้งค่าเหตุการณ์ในขั้นตอนก่อนหน้าแล้ว ดังนั้นจึงควรเขียนว่า "หลังจากบันทึกบัญชีผู้ใช้ใหม่" ใต้ "เหตุการณ์" - ปล่อยเงื่อนไขว่างไว้สำหรับกฎนี้
- ในส่วนการดําเนินการ ให้เลือก + เพิ่มการดําเนินการ
- เลือกการเชื่อมต่อการพัฒนา > สร้างแอปพลิเคชันของนักพัฒนาซอฟต์แวร์ในเมนูแบบเลื่อนลง
หน้าเพิ่มการดำเนินการใหม่จะเปลี่ยนเลย์เอาต์เพื่อให้คุณกำหนดค่าแอปได้ - ในส่วนชื่อ API ให้ระบุชื่อของแอปเริ่มต้น เช่น ใช้ [account:field_last_name] Application
ค่า [account:field_last_name] เป็นรูปแบบการแทนที่ที่สอดคล้องกับนามสกุลของผู้ใช้ หากต้องการดูรายการรูปแบบการแทนที่ทั้งหมด ให้เลือกรูปแบบการแทนที่ใต้ช่องอินพุตค่า - ตั้งค่า UID สำหรับนักพัฒนาซอฟต์แวร์เป็น [account:uid] ต้องระบุค่านี้เพื่อเชื่อมโยงผู้ใช้กับแอป
- ตั้งค่าสถานะของแอปเป็น รอดำเนินการ หรือ อนุมัติแล้ว ตั้งค่าเป็น pending หากผู้ดูแลระบบยังคงอนุมัติแอปก่อนที่ผู้ใช้จะใช้แอปเพื่อเข้าถึง API ได้
- หากจำเป็น ให้ตั้งค่า URL เรียกกลับสำหรับแอป ช่องนี้จะปรากฏต่อเมื่อคุณกำหนดค่าแอปให้ต้องใช้ URL เรียกกลับเท่านั้น ดูข้อมูลเพิ่มเติมเกี่ยวกับการกำหนดค่า URL เรียกกลับได้ที่การกำหนดค่าการจัดการ URL เรียกกลับ
- หากคุณกำหนดแอตทริบิวต์แอปที่กำหนดเองไม่ว่าจะไม่บังคับหรือจำเป็นต้องกำหนด ให้ตั้งค่าแอตทริบิวต์ดังกล่าว ดูข้อมูลเพิ่มเติมได้ที่การปรับแต่งช่องแบบฟอร์มที่ใช้ในการลงทะเบียนแอป
- ระบุผลิตภัณฑ์ API ที่รวมอยู่ในแอป
พื้นที่ข้อความค่าต้องระบุผลิตภัณฑ์ API แต่ละรายการแยกบรรทัดกัน โดยไม่มีเครื่องหมายจุลภาคหรือตัวคั่นอื่นๆ รายการผลิตภัณฑ์ API ที่ใช้ได้จะแสดงเหนือพื้นที่ข้อความ Value - คลิกบันทึกเพื่อกลับไปที่หน้ากฎการแก้ไข
- คลิกบันทึกการเปลี่ยนแปลง
- หากต้องการแก้ไขกฎในภายหลัง ให้เลือกการกำหนดค่า > เวิร์กโฟลว์ > กฎ ในเมนูการดูแลระบบ Drupal แล้วเลือกกฎจากรายการกฎ
เมื่อผู้ใช้ใหม่เข้าสู่ระบบพอร์ทัลเป็นครั้งแรกและเลือกลิงก์ "แอปของฉัน" ในเมนู ผู้ใช้จะเห็นแอปชื่อ lastName Application โดยที่ lastName คือนามสกุลที่ใช้เมื่อผู้ใช้ลงทะเบียนบัญชี
การดูแลระบบแอปของผู้ใช้
ในฐานะผู้ดูแลระบบพอร์ทัล คุณสามารถใช้รายงานแอปของนักพัฒนาซอฟต์แวร์เพื่อจัดการแอปของผู้ใช้ได้โดยตรงจากพอร์ทัลนี้ จากรายงานดังกล่าว ผู้ดูแลระบบจะดูข้อมูลเกี่ยวกับแอปของผู้ใช้ แก้ไขแอป หรือลบแอปได้ เช่น ผู้ดูแลระบบพอร์ทัลอาจแก้ไขแอปเพื่อเพิ่มหรือนำผลิตภัณฑ์ API ออก เปลี่ยน URL เรียกกลับ หรือทำการเปลี่ยนแปลงอื่นๆ
วิธีดูแลระบบแอปของผู้ใช้
- เข้าสู่ระบบพอร์ทัลในฐานะผู้ใช้ที่มีสิทธิ์ของผู้ดูแลระบบ
- เลือกรายงาน > แอปของนักพัฒนาซอฟต์แวร์ในเมนูการดูแลระบบ Drupal รายการแอปของผู้ใช้ที่จัดเรียงได้จะปรากฏขึ้น
- สำหรับแอปในรายการ ให้ทำดังนี้
- เลือกลิงก์แก้ไขเพื่อแก้ไขพร็อพเพอร์ตี้ของแอป
- เลือกลิงก์ลบเพื่อลบแอป
การยกเลิกบัญชีผู้ใช้
ผู้ดูแลระบบพอร์ทัลสามารถยกเลิกบัญชีผู้ใช้ได้ ผู้ดูแลระบบสามารถยกเลิกทีละบัญชีหรือจะยกเลิกหลายบัญชีพร้อมกันก็ได้
วิธียกเลิกบัญชีผู้ใช้แต่ละราย
- เข้าสู่ระบบพอร์ทัลในฐานะผู้ใช้ที่มีสิทธิ์ของผู้ดูแลระบบ
- เลือกบุคคลในเมนูการดูแลระบบ Drupal
- ในคอลัมน์การดำเนินการของตารางผู้ใช้ ให้เลือกยกเลิกบัญชี
- คลิกตัวเลือกการยกเลิกที่เหมาะสมในส่วน "เมื่อยกเลิกบัญชีผู้ใช้" ตัวเลือกมีดังนี้
- ปิดใช้บัญชีและเก็บเนื้อหาไว้: (ค่าเริ่มต้น) ระบบจะเก็บรักษาบัญชีผู้ใช้และเนื้อหาที่เกี่ยวข้องไว้ อย่างไรก็ตาม ระบบจะบล็อกไม่ให้บัญชีผู้ใช้เข้าถึงทรัพยากร API โดยตัวเลือกนี้คือค่าเริ่มต้น ผู้ดูแลระบบสามารถเลิกบล็อกบัญชีผู้ใช้ได้ในภายหลัง
- ปิดใช้บัญชีและเลิกเผยแพร่เนื้อหา: ระบบจะเก็บรักษาบัญชีผู้ใช้ไว้ แต่เนื้อหาที่เชื่อมโยงกับบัญชีผู้ใช้จะถูกนำออก บัญชีผู้ใช้ถูกบล็อกไม่ให้เข้าถึงทรัพยากร API ผู้ดูแลระบบสามารถเลิกบล็อกบัญชีผู้ใช้ได้ในภายหลัง
- ลบบัญชี แต่ทำให้เนื้อหาเป็นของผู้ใช้ที่ไม่ระบุชื่อ: บัญชีผู้ใช้จะถูกลบ เนื้อหาที่เชื่อมโยงกับบัญชีผู้ใช้จะยังคงอยู่ แต่จะเชื่อมโยงกับบัญชีผู้ใช้ที่ "ไม่ระบุชื่อ" ซึ่งก็คือบัญชีที่ยังไม่ผ่านการตรวจสอบสิทธิ์ ไม่สามารถเปิดใช้บัญชีผู้ใช้อีกครั้งได้ ผู้ใช้ต้องลงทะเบียนอีกครั้งและต้องตรวจสอบสิทธิ์บัญชีของผู้ใช้ก่อนเข้าถึงทรัพยากร API
- ลบบัญชีและเนื้อหาในบัญชี: ระบบจะลบบัญชีผู้ใช้และเนื้อหาที่เกี่ยวข้องออก ไม่สามารถเปิดใช้บัญชีผู้ใช้อีกครั้งได้ ผู้ใช้ต้องลงทะเบียนอีกครั้งและต้องตรวจสอบสิทธิ์บัญชีของผู้ใช้ก่อนเข้าถึงทรัพยากร API
- หากต้องการให้ผู้ใช้ได้รับอีเมลที่ขอให้ยืนยันการยกเลิก ให้เลือก
"ต้องใช้การยืนยันทางอีเมลเพื่อยกเลิกบัญชี"
หากเลือกตัวเลือกนี้ บัญชีของผู้ใช้ต้องมีสิทธิ์ที่ถูกต้องเพื่ออนุญาตการยกเลิก เลือกผู้คน > สิทธิ์ แล้วตรวจสอบว่าบทบาท "ผู้ใช้ที่ผ่านการตรวจสอบสิทธิ์" มีการตั้งค่าสิทธิ์ "ยกเลิกบัญชีผู้ใช้ของตนเอง" ไว้ - คลิกยกเลิกบัญชี
วิธียกเลิกบัญชีผู้ใช้หลายคน
- เข้าสู่ระบบพอร์ทัลในฐานะผู้ใช้ที่มีสิทธิ์ของผู้ดูแลระบบ
- เลือกบุคคลในเมนูการดูแลระบบ Drupal
- ในส่วนการดำเนินการ ให้เลือกยกเลิกบัญชีผู้ใช้ในเมนูแบบเลื่อนลง
- เลือกช่องทำเครื่องหมายข้างผู้ใช้แต่ละรายซึ่งเป็นเจ้าของบัญชีที่คุณต้องการยกเลิก
- เลือกปุ่มดำเนินการ
- คลิกตัวเลือกการยกเลิกที่เหมาะสมในส่วน "เมื่อยกเลิกบัญชีผู้ใช้" ตัวเลือกมีดังนี้
- ปิดใช้บัญชีและเก็บเนื้อหาไว้
- ปิดใช้บัญชีและเลิกเผยแพร่เนื้อหา
- ลบบัญชี แต่ทำให้เนื้อหาเป็นของผู้ใช้ที่ไม่ระบุชื่อ
- ลบบัญชีและเนื้อหาในบัญชี
- คลิกถัดไป
- คลิกยืนยัน
การตั้งค่าการดำเนินการเริ่มต้นเมื่อยกเลิกบัญชี
ผู้ดูแลระบบของพอร์ทัลนักพัฒนาซอฟต์แวร์จะตั้งค่าการดำเนินการเริ่มต้นของพอร์ทัลได้เมื่อบัญชีผู้ใช้ถูกยกเลิก
วิธีกำหนดการดำเนินการเริ่มต้นเมื่อบัญชีถูกยกเลิก
- เข้าสู่ระบบพอร์ทัลในฐานะผู้ใช้ที่มีสิทธิ์ผู้ดูแลระบบหรือสิทธิ์ในการสร้างเนื้อหา
- เลือก Configuration ในเมนูการดูแลระบบ Drupal
- เลือกการตั้งค่าบัญชี
- คลิกตัวเลือกการยกเลิกที่เหมาะสมใต้ "เมื่อยกเลิกบัญชีผู้ใช้" ในส่วนการจดทะเบียนและการยกเลิก ตัวเลือกมีดังนี้
- ปิดใช้บัญชีและเก็บเนื้อหาไว้
- ปิดใช้บัญชีและเลิกเผยแพร่เนื้อหา
- ลบบัญชี แต่ทำให้เนื้อหาเป็นของผู้ใช้ที่ไม่ระบุชื่อ
- ลบบัญชีและเนื้อหาในบัญชี
- คลิกบันทึกการกำหนดค่า

