Edge for Private Cloud v4.18.01
Die Betaversion des Edge-Monitoring-Dashboards hilft Ihnen, den Zustand verschiedener Komponenten (Router, Message Processor, ZooKeeper, Cassandra) sowie HTTP-Fehlercodes für verschiedene Organisationen und Umgebungen in Ihrer Bereitstellung nutzen können. Sie können auch eine Momentaufnahme dieser Details erstellen und mit Apigee, wenn dies zur Behebung von Supportvorfällen erforderlich ist.
Vor der Verwendung des Dashboards
Dashboardanzeige
Nach der Installation des Dashboards können Sie darauf zugreifen, indem Sie die folgende URL in einem Browser öffnen:
http://grafana_IP_or_DNS:3000
Dabei ist grafana_IP_or_DNS der IP- oder DNS-Name des ausgeführten Knotens.
die Apigee apigee-grafana-Komponente. Sie werden aufgefordert, die
Nutzername:Passwort des Administrators, wie er bei der Installation von apigee-grafana definiert wurde. Die
Standardwerte aus den Installationsanweisungen unten sind admin:admin.
Nach der Anmeldung wird der folgende Bildschirm angezeigt:
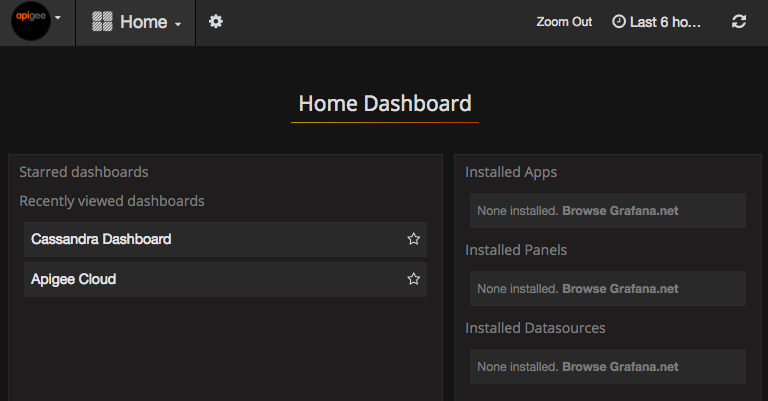
Wählen Sie links oben das Logo aus, um die Menüleiste zu öffnen. Wählen Sie in der Menüleiste Anpinnen: Die Leiste bleibt geöffnet.
Wählen Sie in der Menüleiste Folgendes aus:
- Admin-Hauptorganisation. Administratordetails wie Passwort und E-Mail-Adresse festzulegen Adresse.
- Dashboards > Startbildschirm, um den oben gezeigten Bildschirm zu öffnen. Wählen Sie dann Apigee Cloud oder Cassandra Dashboard, um die Dashboard.
- Datenquellen, um die Datenquellen für die Apigee-Grafana-Komponente anzuzeigen. Wählen Sie die einzelnen Datenquellen aus und klicken Sie dann auf das Symbol zum Speichern und Schaltfläche testen, um die
- Plugins, um die Liste der installierten Plug-ins aufzurufen.
- Admin, um Informationen zu Grafana festzulegen.
Nachdem Sie Dashboards > Zuhause, Auswahl vonTaube Cloud öffnet die unten abgebildete Dashboard-Anzeige:
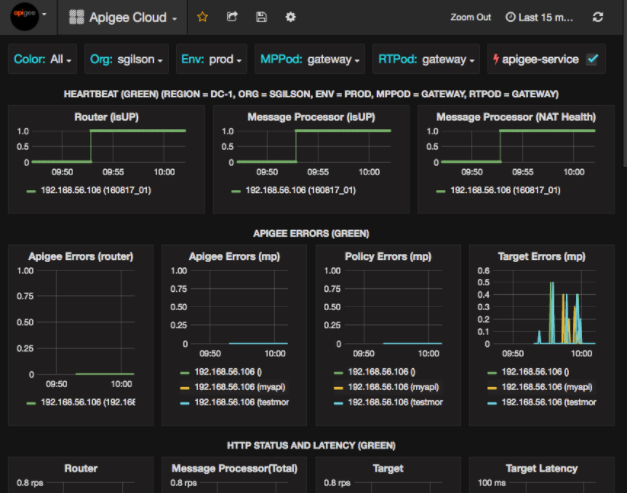
Auf diesem Bildschirm sehen Sie folgende Informationen:
- Router: Status, Traffic, Fehler, Last usw.
- Message Processor: Status und Status, Traffic, Ziellatenz, Ziel Antwortcodes und mehr.
- Knotenmesswerte: CPU-Nutzung, Speicherplatz, Heap-Nutzung usw.
Beachten Sie die Schaltflächen oben in den Diagrammen:
- Color (Farbe): Wählen Sie All (Alle) aus. Alle ist die einzige unterstützte Option.
- Org.: Geben Sie hier den Namen Ihrer Organisation ein.
- Env: Auf den Namen einer Umgebung in der Organisation festlegen.
- MPPod und RTPod: auf den Pod-Namen der Nachricht setzen Prozessoren und Router Standardmäßig ist das „Gateway“. es sei denn, Sie haben es bei der Installation geändert .
- apigee-service: Aktivieren Sie diese Option, um Informationen über Ausführungen des
apigee-service-Dienstprogramm.
Einige der Diagramme zeigen Informationen für einzelne API-Proxys und alle API-Proxys zusammen.
Im folgenden Diagramm sehen Sie beispielsweise eine Linie für alle Proxys, die durch die grüne Linie gekennzeichnet sind
für 192.168.56.103() die IP-Adresse des Message Processor:
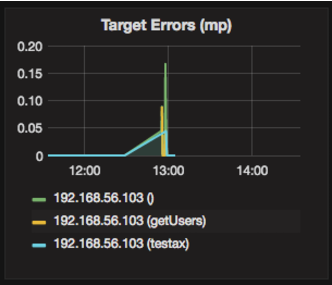
Es gibt auch einzelne Linien im Diagramm für verschiedene API-Proxys namens
getUsers und testAX, im Diagramm als orange gekennzeichnet
Zeile für 192.168.56.103(getUsers)
und die blaue Linie für 192.168.56.103(testax).
Standardmäßig werden im Dashboard Informationen für die letzten 5 Minuten angezeigt. Wählen Sie das Heute rechts oben im Dashboard können Sie ein anderes Intervall auswählen.
Dashboard-Snapshot an Apigee senden
Um Apigee bei der Diagnose und Behebung eines Problems zu unterstützen, können Sie einen Snapshot Ihres Dashboards an Apigee-Support Apigee kann dann Ihr Dashboard untersuchen, um die Ursache des Fehlers Problem.
So senden Sie einen Dashboard-Snapshot an Apigee:
- Klicken Sie oben im Dashboard auf das Symbol Dashboard teilen (hervorgehoben).
in das rote Feld unten eingeben):

- Wählen Sie im Pop-up-Fenster Snapshot-Freigabe aus.
- Lassen Sie alle Felder unverändert und wählen Sie die Option Publish to Snapshot.apigee.net-Schaltfläche
- Ein Pop-up-Fenster mit einem Link wird angezeigt. Kopieren Sie diesen Link und senden Sie ihn an Apigee.
Dashboardkomponenten
Das Dashboard basiert auf mehreren Komponenten, die Sie nach der Installation von Edge installieren:
apigee-telegrafEine Wrapper-Komponente für Telegraf der Messwerte vom System und den ausgeführten Komponenten erfasst und an den
apigee-influxdbZeitreihe DataBase (TSDB).Installieren Sie diese Komponente auf allen Edge-Laufzeit- und Datenkomponenten wie der Edge-Nachricht Prozessor-, Router-, Postgres-Server-, Cassandra- und Zookeeper-Knoten.
apigee-influxdbEine Wrapper-Komponente für influxdb, die die Metrikdaten speichert und über eine API zur Verfügung stellt, sodass die Daten auf einer Benutzeroberfläche mit
apigee-grafana.Installieren Sie diese Komponente zentral, sodass alle Kunden darauf zugreifen können.
apigee-telegraf-Komponenten, die auf einzelnen Edge-Knoten ausgeführt werden.apigee-grafanaEine Wrapper-Komponente über grafana, die bietet eine leistungsstarke und elegante Möglichkeit zum Erstellen, Erkunden und Teilen von Dashboards und Daten mit Ihrem und Apigee zur Fehlerbehebung.
Installieren Sie diese Komponente auf dem Knoten, auf dem Sie das Dashboard anzeigen möchten.

