Edge per Private Cloud v. 4.17.01
La versione beta della dashboard di monitoraggio perimetrale aiuta a comprendere l'integrità di vari (Router, processori di messaggi, ZooKeeper, Cassandra), nonché i codici di errore HTTP il deployment di varie organizzazioni e ambienti. Puoi anche creare uno snapshot di questi dettagli e con Apigee, se necessario, per risolvere gli incidenti relativi all'assistenza.
Prima di utilizzare la dashboard
Visualizzazione nella dashboard
Dopo l'installazione, accedi alla dashboard aprendo il seguente URL in un browser:
http://grafana_IP_or_DNS:3000
dove grafana_IP_or_DNS è il nome IP o DNS del nodo in esecuzione l'app Apigee apigee-grafana di strumento di authoring. Ti verrà chiesto di inserire il nome utente:password dell'amministratore, come definito quando hai installato apigee-grafana. La I valori predefiniti indicati nelle istruzioni di installazione riportate di seguito sono admin:admin.
Dopo aver effettuato l'accesso, viene visualizzata la seguente schermata:
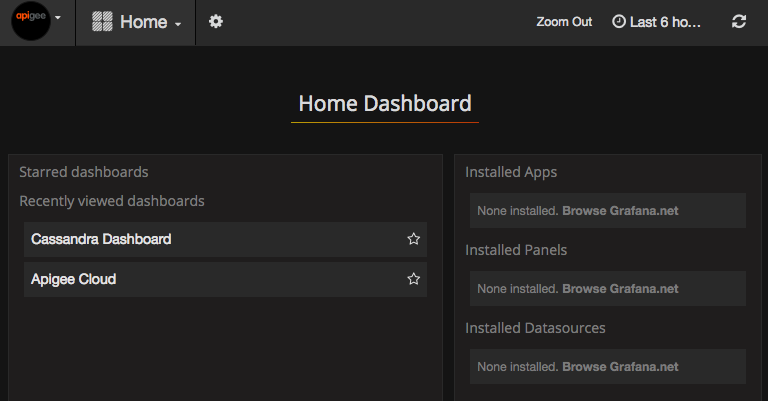
Seleziona il logo nell'angolo in alto a sinistra per aprire la barra dei menu. Nella barra dei menu, seleziona Blocca per tenere il bar aperto.
Nella barra dei menu, seleziona:
- organizzazione principale amministratore. per impostare i dettagli dell'amministratore, ad esempio password ed email .
- Dashboard > Home per aprire la schermata mostrata sopra. Quindi seleziona Apigee Cloud o Dashboard Cassandra per esaminare il Fitbit.com.
- Origini dati per visualizzare le origini dati per il componente apigee-grafana. Seleziona ogni origine dati e poi il pulsante Salva e Pulsante Test per convalidare connessione.
- plug-in per visualizzare l'elenco dei plug-in installati.
- Amministratore per impostare le informazioni su Grafana.
Dopo aver selezionato Dashboard > Home, selezionando Apigee Cloud apre la visualizzazione della dashboard mostrata di seguito:
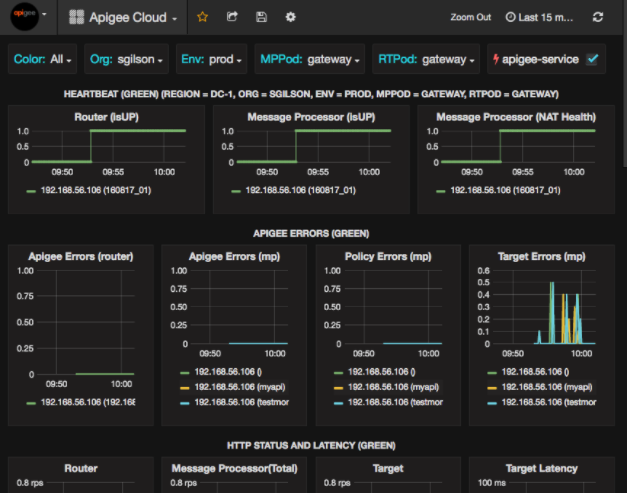
In questa schermata puoi trovare informazioni su:
- Router: stato, traffico, errori, caricamento e altro ancora.
- Processore di messaggi: stato e integrità, traffico, latenza target, destinazione codici di risposta e altro ancora.
- Metriche dei nodi: utilizzo di CPU, spazio su disco, utilizzo heap e altro ancora.
Nota i pulsanti nella parte superiore dei grafici:
- Colore: imposta l'opzione Tutti. Tutti è l'unico supportata.
- Organizzazione: imposta il nome della tua organizzazione.
- Env: imposta il nome di un ambiente nell'organizzazione.
- MPPod e RTPod: impostati sul nome del pod del messaggio Processori e router. Per impostazione predefinita, è "gateway". a meno che tu non l'abbia modificata al momento dell'installazione nel tempo.
- apigee-service: seleziona per visualizzare le informazioni sulle esecuzioni dell' Utility apigee-service.
Alcuni dei grafici mostrano informazioni per singoli proxy API e per tutti i proxy API insieme. Ad esempio, nel grafico seguente, puoi vedere una linea per tutti i proxy, identificati dalla linea verde per 192.168.56.103(), l'IP indirizzo del processore di messaggi:
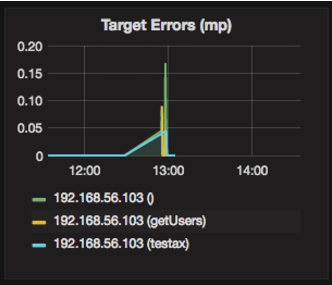
Nel grafico sono presenti anche singole linee per diversi proxy API denominati getUsers e testAX, identificati nel grafico con l'icona arancione riga per 192.168.56.103(getUsers) e la linea blu per 192.168.56.103(testax).
Per impostazione predefinita, la dashboard mostra le informazioni relative agli ultimi 5 minuti. Seleziona il Oggi in alto a destra nella dashboard per selezionare un intervallo diverso.
Invio di uno snapshot della dashboard ad Apigee
Per aiutare Apigee a diagnosticare ed eseguire il debug di un problema, puoi inviare uno snapshot della tua dashboard a Assistenza Apigee. Apigee può quindi esaminare la tua dashboard per determinare la causa del problema.
Per inviare uno snapshot della dashboard ad Apigee:
- Seleziona l'icona Condividi dashboard nella parte superiore della dashboard (evidenziata
nella casella rossa sottostante):

- Nella finestra popup, seleziona Condivisione snapshot.
- Lascia tutti i campi invariati e seleziona la casella di controllo Pubblica in snapshot.apigee.net.
- Viene visualizzata una finestra popup contenente un link. Copia il link e invialo ad Apigee.
Componenti della dashboard
La dashboard si basa su diversi componenti installati dopo l'installazione di Edge:
- apigee-telegraf
Un componente wrapper per telegraf, che raccoglie le metriche da il sistema e i componenti in esecuzione e ne esegue il push nell'apigee-influxdb Time Series DataBase (TSDB).
Installa questo componente su tutti i componenti di dati e runtime Edge, come il messaggio Edge Nodi processore, router, server Postgres, Cassandra e Zookeeper. - apigee-influxdb
Un componente wrapper per influxdb, che archivia le metriche e li espone tramite un'API in modo che i dati possano essere visualizzati in una UI utilizzando apigee-grafana.
Installa questo componente centralmente in modo che sia accessibile da tutti i componenti apigee-telegraf in esecuzione singoli nodi periferici. - apigee-grafana
un componente wrapper sopra grafana, che fornisce una un modo potente ed elegante per creare, esplorare e condividere dashboard e dati con il tuo team. Apigee per la risoluzione dei problemi.
Installa questo componente sul nodo in cui vuoi visualizzare la dashboard.

