您正在查看 Apigee Edge 文档。
前往 Apigee X 文档。 信息
通过本主题,您可以简要了解 Apigee Sense 控制台。在控制台中,您可以查看 Apigee Sense 对 API 代理流量进行分析的结果。如果您发现发出可疑请求的客户端(例如在遭到机器人攻击时),可以使用控制台采取措施,屏蔽或标记来自该客户端 IP 地址的请求。
如Apigee Sense 是什么?中所述,Apigee Sense 会收集和分析与 API 请求相关的数据。通过此分析,Apigee Sense 会识别可能代表可疑请求的模式。借助 Apigee Sense 控制台,您可以查看请求分析结果并据此采取行动。
- 打开全新 Edge 体验。
在新版 Edge 中,点击分析菜单,然后点击 Sense。
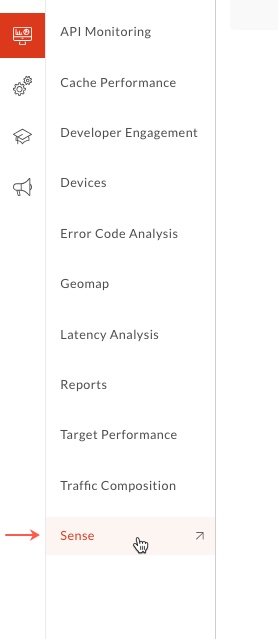
在感知页面上,您会看到请求活动(包括可疑请求)的图形快照。
在控制台的右上角,选择要查看其请求数据的 Apigee Edge 组织。
这是包含 Apigee Sense 正在收集请求数据的 API 代理的组织。
在左上角,选择您有 Apigee Sense 分析数据的日期。
选择日期后,此页面上的图表会提供 Apigee Sense 分析(包括请求流量)的概览。
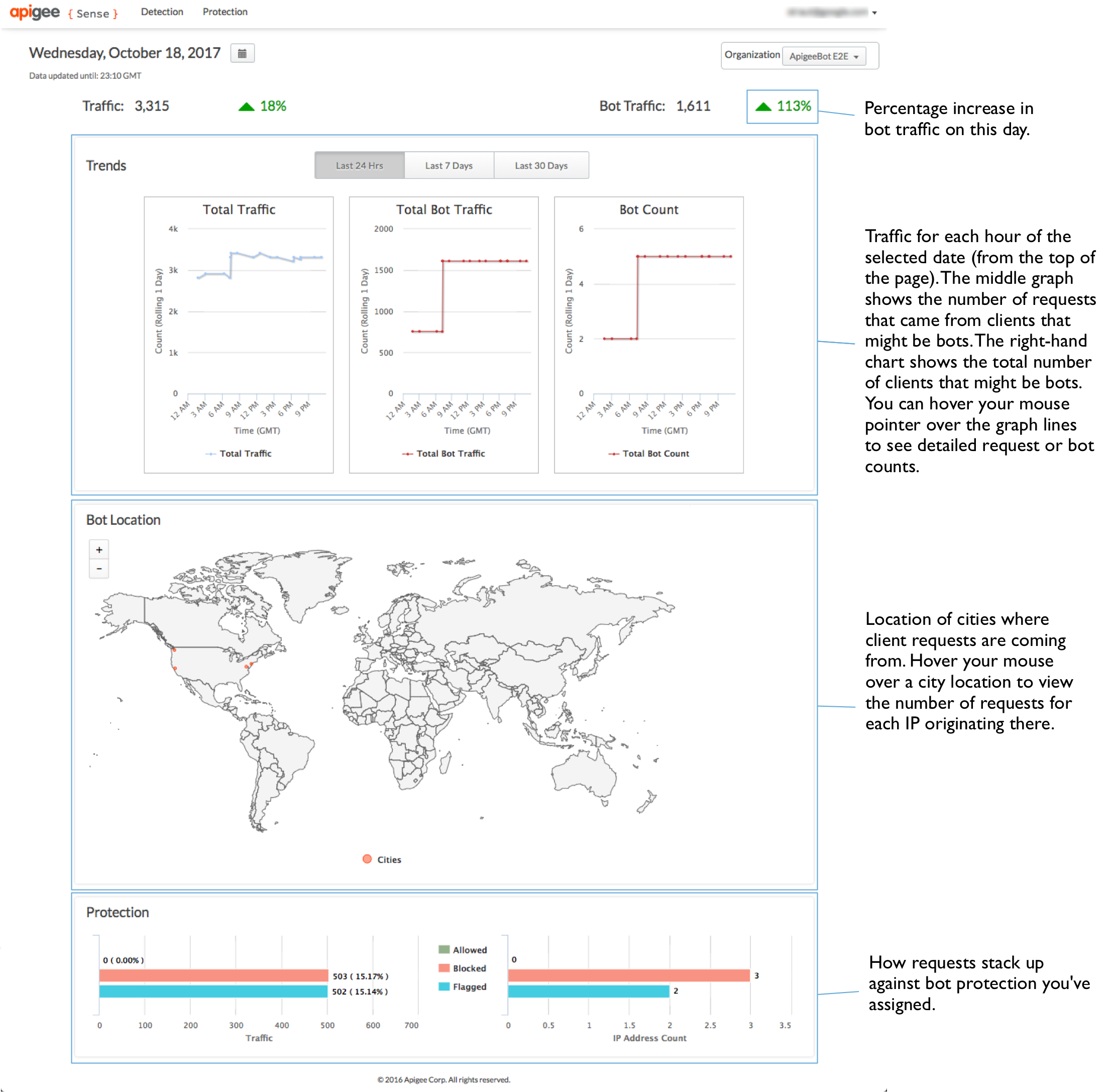
查看请求分析摘要
您可以大致了解可疑活动。借助此功能,您可以展开细目,了解更多详情。
在页面顶部,依次点击检测 > 报告菜单,查看在请求中发现的可疑活动的相关数据。
在聊天机器人分析报告页面上,顶部的疑似聊天机器人流量部分会汇总流量,并提供针对可疑请求的具体衡量结果。
“检测”页面还提供了两种可疑活动视图。
- 分区视图会按 Apigee Sense 将客户端列为可疑的原因对客户端进行分组。
- 列表视图会按 IP 地址列出请求客户端,以及数据的其他几个方面。
在分区视图中,您可以查看被分类为代表可疑活动的模式的流量。如需详细了解模式,请参阅在遇到可疑活动时采取针对性措施。划分为这些模式的请求流量是 Apigee Sense 对请求数据进行分析的结果。
并非所有符合某种模式的请求都是滥用请求。您希望查找非常高的聊天机器人数量和/或流量数据。
例如,“登录尝试者”模式表示在 24 小时内有大量尝试访问登录代理的行为。在下图中,聊天机器人数量数值非常高(与其他模式相比),表示大量客户在一天内尝试访问登录代理。因此,值得研究这种模式。
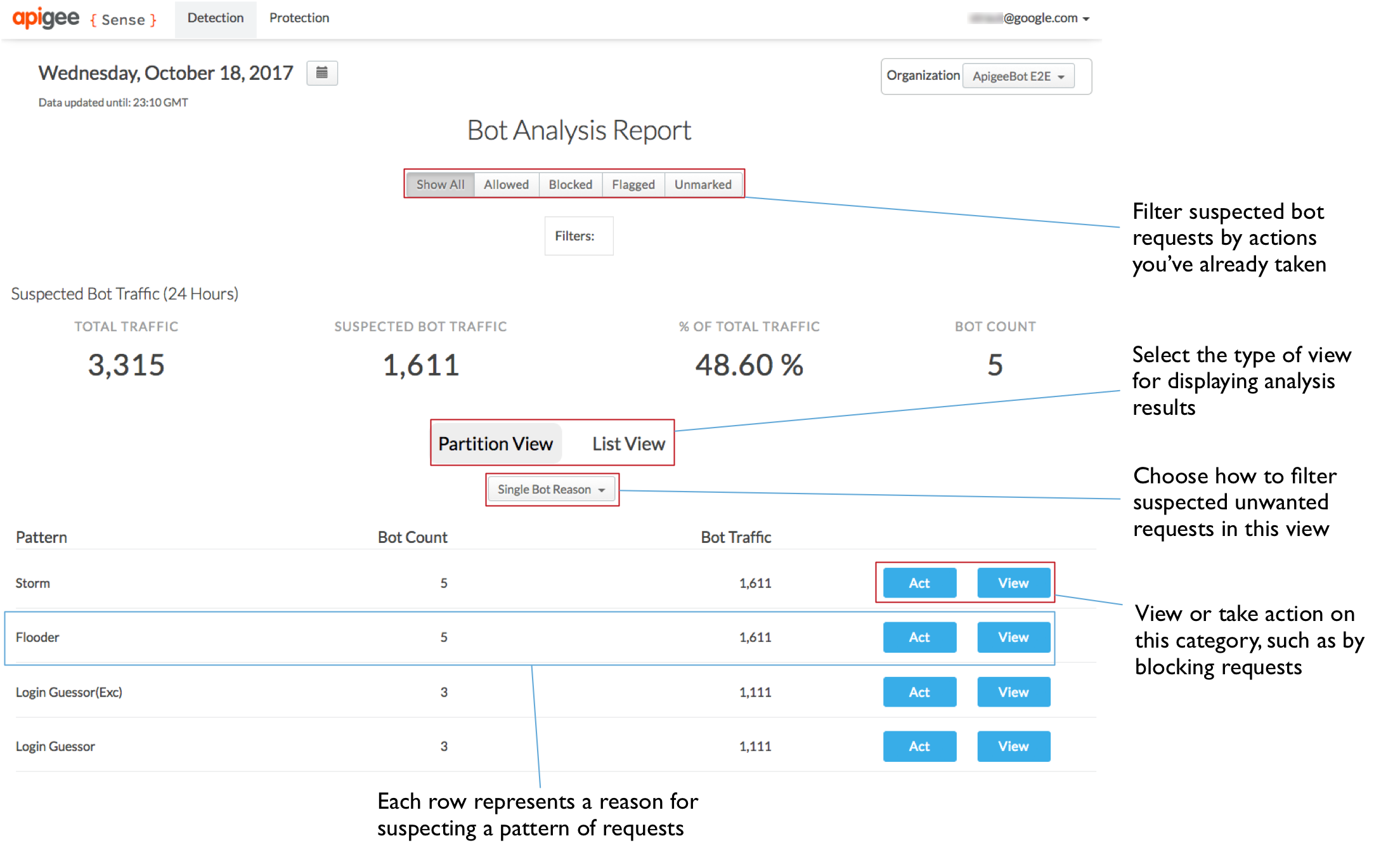
使用分析详情进行调查
确定一组可能包含可疑活动(例如聊天机器人攻击)的请求后,您可以更详细地了解这些请求。若要隔离真正的漫游器攻击,您需要将 Apigee Sense 分析与您对调用 API 的客户端的了解相结合。
在检测页面的分区视图中,找到您感兴趣的模式(例如机器人数量非常高的模式),然后点击其查看按钮,详细了解该模式代表的内容。
在这里,您可以按您选择的模式查看活动的展开视图。此处列表中有一些值得注意的数据:
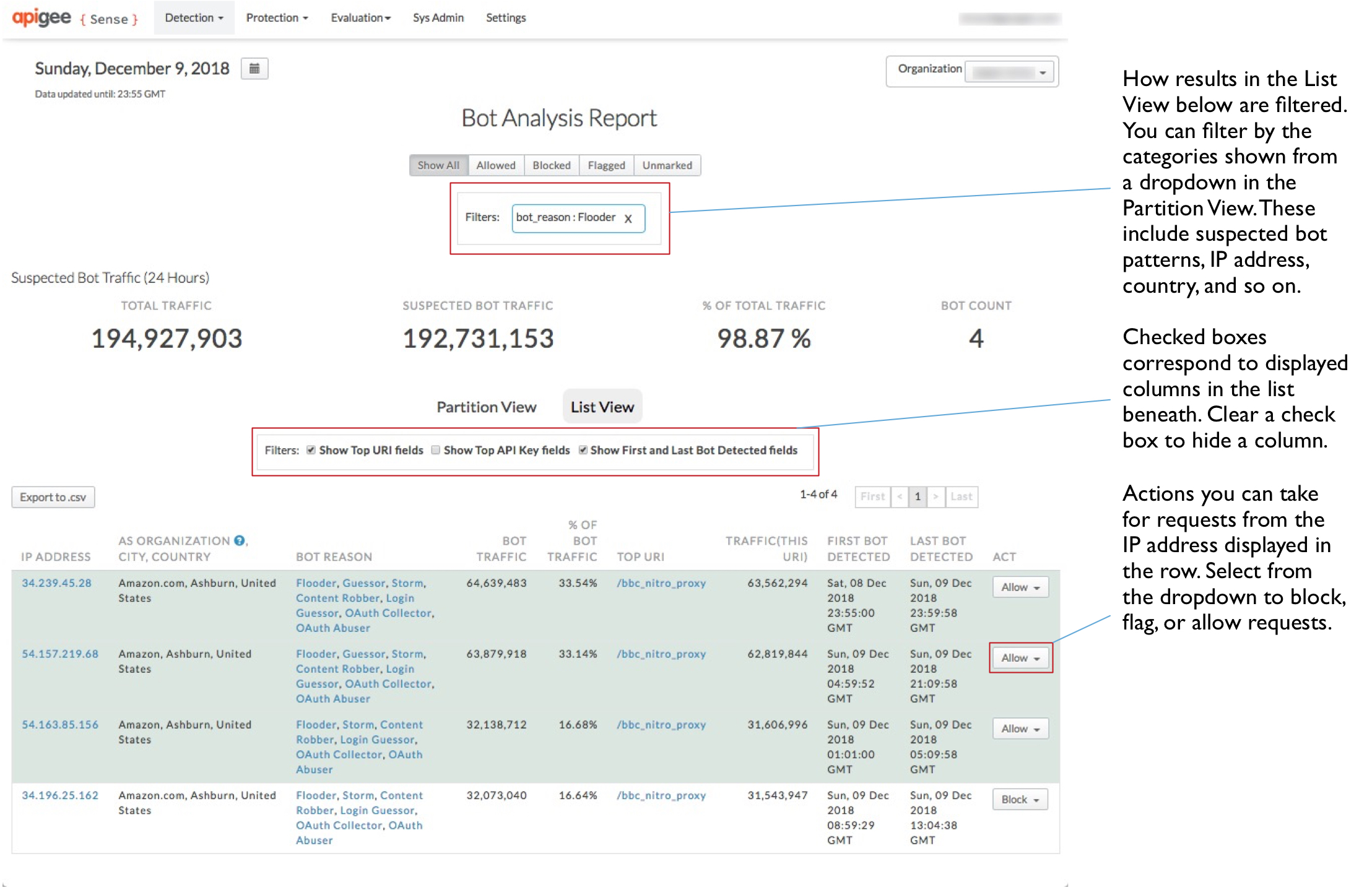
- 有大量 IP 地址(24 小时内将近 1,000 个)。
- 这些 IP 背后的自治系统 (AS) 组织数量相对较少,并且这些 AS 组织在地域上分布广泛。
- 每个 IP 地址的聊天机器人流量数非常稳定,约为 250-260 次。这也通过聊天机器人流量占比衡量指标表示。
综合来看,这些信息表明来自这些 IP 地址的请求是对登录 URI 进行协调的自动化攻击。
如需查看单个客户端的更多详细信息,请点击左侧列中的某个 IP 地址。
点击检测标签页,查看 Apigee Sense 发现的来自该 IP 地址的请求相关信息。
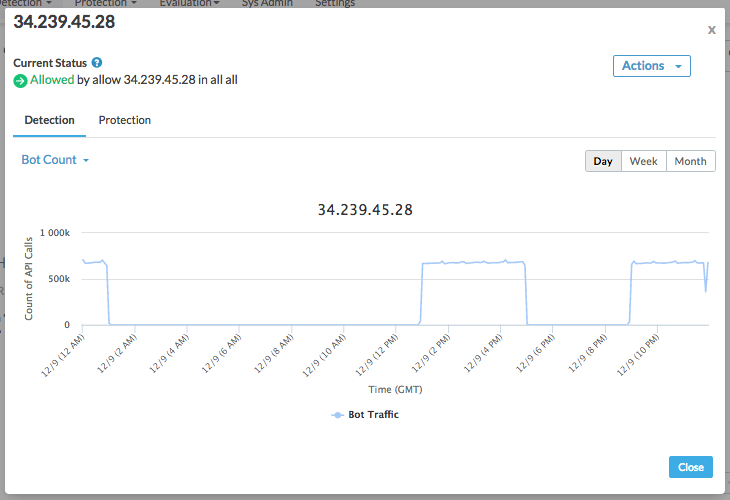
在对话框顶部,您会看到 Apigee Sense 针对来自此 IP 地址的请求检测到的行为列表。
在检测下,使用下拉菜单中的类别来确定 Apigee Edge 是否应对来自某个 IP 地址的请求采用不同的处理方式。例如,以下值类别可帮助您确定 IP 地址是否代表攻击:
- 响应状态代码。如果列表中大量出现 500 等错误代码,则表明客户端反复尝试使用错误的请求。换句话说,客户端只是重复发送请求,而没有意识到错误结果。
- 请求 URI。某些 URI 作为攻击点尤为重要。登录 URI 就是其中之一。
点击保护标签页,查看已针对来自此 IP 地址的请求启用的保护规则列表。
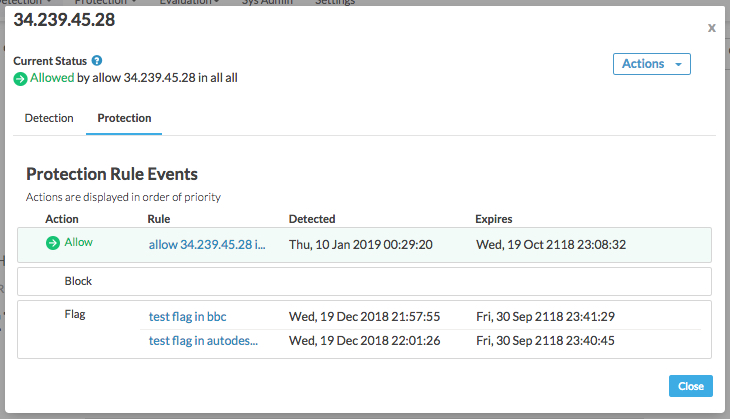
规则按优先级顺序列出,优先级最高的操作(允许)位于顶部,优先级最低的操作(标记)位于底部。在 Apigee Sense 中,您可以对单个 IP 地址执行多种操作。通常,这是因为您针对包含多个 IP 地址的行为采取了措施,例如屏蔽暴力猜测攻击者。不过,某些 IP 地址可能符合不良行为模式(例如暴力破解),但仍然是友好的 IP,例如您或合作伙伴在测试系统时。在这种情况下,您可以允许这些特定 IP 地址,无论其行为如何。因此,虽然系统会为该 IP 地址启用这三种类型的操作,但“允许”操作的优先级高于“屏蔽”或“标记”操作。
确认某个 IP 地址可能代表您要采取措施的客户端后,您可以采取措施来拦截来自该客户端的请求。
在详细视图中,点击关闭按钮。
对发出可疑请求的客户端采取措施
确定您有需要拦截请求的客户端(例如漫游器攻击)吗?编写规则,以便在请求到达代理之前屏蔽或标记来自客户端的请求。
在检测页面的聊天机器人分析报告中,点击分区视图标签页,即可返回查看模式列表。
请注意,在分区视图中,模式列表已缩短,仅包含您之前选择查看的模式。这是因为,当您选择查看该模式时,系统会开始过滤完整的结果列表,只显示与该模式匹配的结果。您要过滤的模式会显示在页面顶部附近的过滤条件框中。
在相应模式对应的行中,点击操作按钮,指定针对与模式匹配的 IP 地址发来的请求要执行的操作。
在 Compose Rule 对话框中,定义 Apigee Edge 将如何响应以您所选模式进行调用的 IP 地址发来的请求。
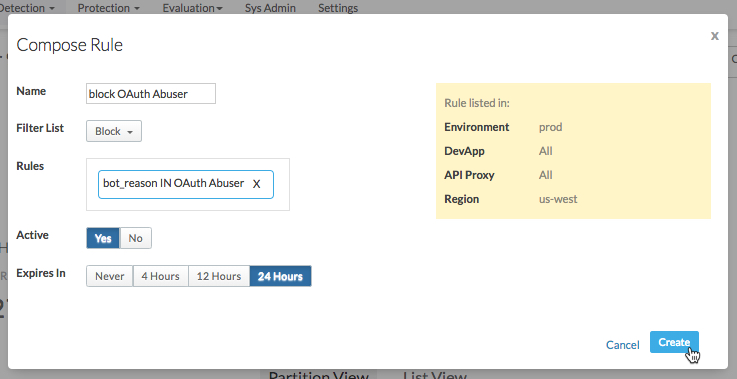
在这里,您将指定 Apigee Edge 在收到来自模式中的 IP 的请求时要使用的规则。
- 输入新规则的名称,例如
Block login attempters。 在过滤条件列表中,选择您希望 Apigee Edge 执行的操作:
- 允许请求继续进入您的代理,就像之前一样。
- 在代理开始处理请求之前,请完全屏蔽该请求。
- 通过让 Apigee Edge 添加代理可以查找的特殊 HTTP 标头来标记请求。Apigee Edge 会添加一个值为
SENSE的X-SENSE-BOT-DETECTED标头。例如,您可能需要设置代理,以便在收到特定客户端的请求时,您可以发回虚构数据来误导他们。在代理中,您需要检查传入请求的标头,然后在收到被标记的请求时做出适当响应。
在规则框中,确认显示的规则是您希望 Apigee Sense 在创建规则时使用的规则。
对于活跃,请选择是以启用该规则。
选择您希望规则在多长时间后过期(以便 Apigee Edge 停止强制执行该规则)。
- 输入新规则的名称,例如
点击创建以将规则发送到 Apigee Edge。
查看您创建的规则
如果您已采取措施来制定规则来应对特定客户,则可以在“保护规则”页面上管理这些规则。
- 在页面顶部,依次点击保护 > 规则菜单,查看您已设置的规则列表。
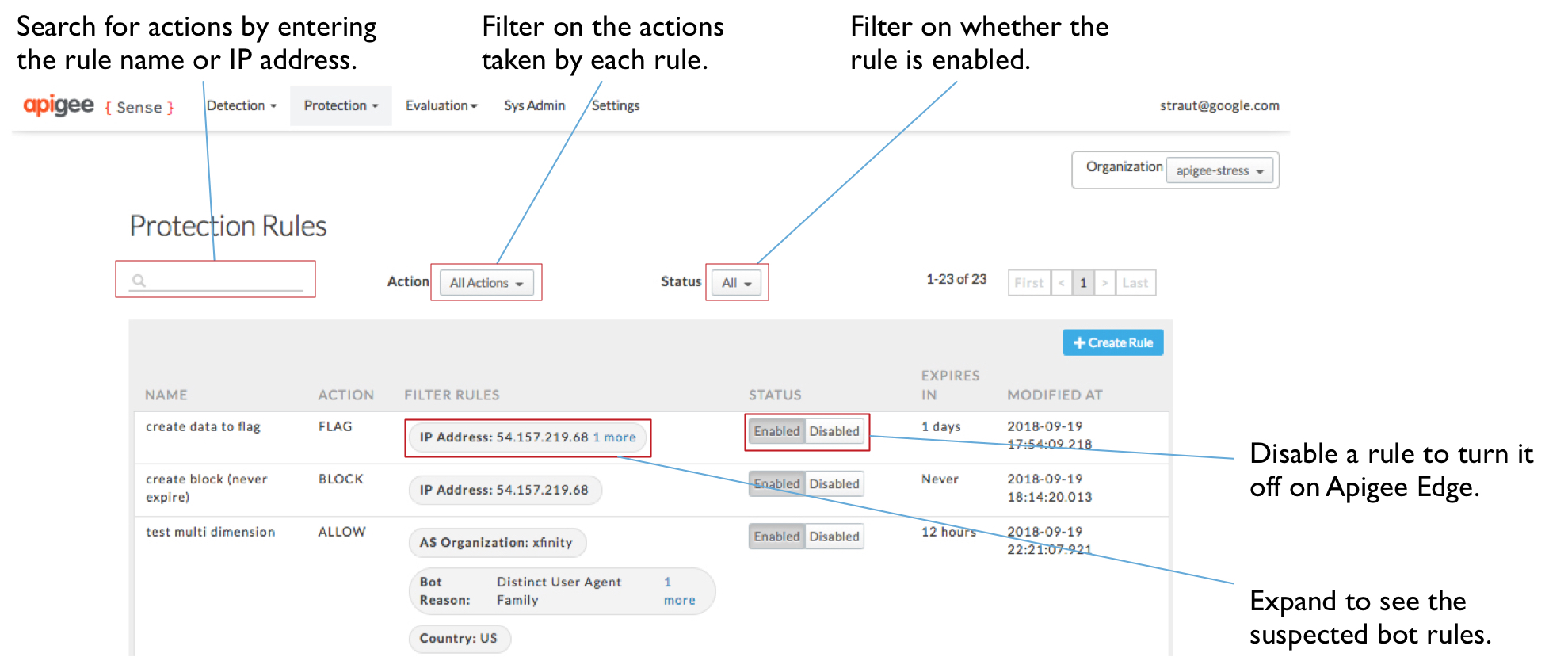
- 在保护规则页面上,您可以查看自己创建的规则列表。之后,您可以:
- 在搜索框中输入一个值,即可按列表中的值(例如名称或 IP 地址)过滤规则。
- 查看规则的详细信息,或了解您要对哪些 IP 执行操作。
- 点击“过滤规则”列中的某个值,即可查看该规则的组成部分。
- 启用或停用规则。

