Edge for Private Cloud v. 4.17.05
एज मॉनिटरिंग डैशबोर्ड के बीटा वर्शन की मदद से, आपको अलग-अलग तरह की परफ़ॉर्मेंस को समझने में मदद मिलती है इसके लिए कॉम्पोनेंट (Routers, मैसेज प्रोसेसर, ज़ूकीपर, कैसंड्रा) और एचटीटीपी गड़बड़ी कोड के साथ-साथ इनके लिए एचटीटीपी गड़बड़ी कोड आपके डिप्लॉयमेंट में कई संगठनों और माहौल की ज़रूरत होती है. आप चाहें, तो इस जानकारी का स्नैपशॉट लें और सहायता से जुड़ी समस्याओं को हल करने के लिए ज़रूरी होने पर, उन्हें Apigee के साथ शेयर करें.
डैशबोर्ड का इस्तेमाल करने से पहले
डैशबोर्ड का डिसप्ले
डैशबोर्ड इंस्टॉल करने के बाद, इसे ब्राउज़र में खोलने के लिए इस यूआरएल को खोलें:
http://grafana_IP_or_DNS:3000
जहां grafana_IP_or_DNS, चल रहे नोड का आईपी या डीएनएस नाम है
Apigee apigee-grafana
कॉम्पोनेंट. आपको व्यवस्थापक का उपयोगकर्ता नाम:पासवर्ड जैसे निर्धारित समय पर डालने के लिए कहा जाएगा
आपने apigee-grafana को इंस्टॉल किया है. कॉन्टेंट बनाने
नीचे दिए गए इंस्टॉल करने के निर्देशों में डिफ़ॉल्ट वैल्यू admin:admin हैं.
लॉग इन करने के बाद, आपको यह स्क्रीन दिखती है:
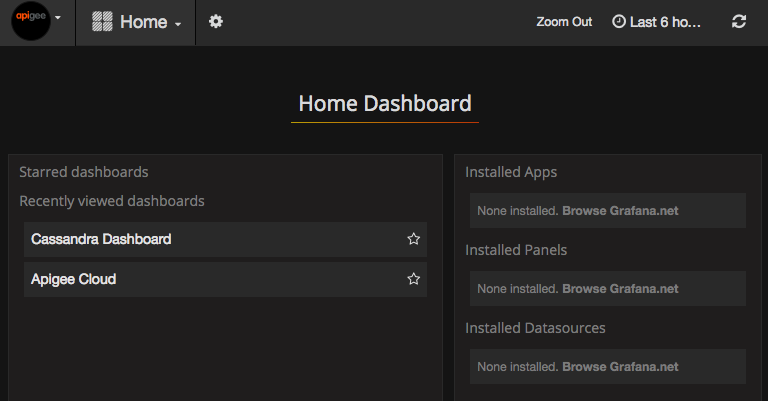
मेन्यू बार खोलने के लिए, ऊपर बाएं कोने में मौजूद लोगो को चुनें. मेन्यू बार में, बार को खुला रखने के लिए पिन करें.
मेन्यू बार में, इन्हें चुनें:
- एडमिन का मुख्य संगठन. एडमिन की जानकारी, जैसे कि पासवर्ड और ईमेल सेट करने के लिए इससे पहले ही अपने कारोबार के हिसाब से name@yourcompany.com जैसा कोई ईमेल पता बनाएं.
- डैशबोर्ड > होम पर क्लिक करें. इसके बाद, चुनें Apigee Cloud या कैसंड्रा डैशबोर्ड पर डैशबोर्ड पर जाएं.
- एपीआई-ग्राफ़ाना कॉम्पोनेंट के डेटा सोर्स देखने के लिए, डेटा सोर्स. हर डेटा सोर्स को चुनें. इसके बाद, 'सेव करें' और पुष्टि करने के लिए बटन कनेक्शन.
- प्लगिन का इस्तेमाल करें.
- Grafana के बारे में जानकारी सेट करने के लिए एडमिन.
डैशबोर्ड > होम पेज पर जाकर,Apigee चुनें Cloud से डैशबोर्ड का डिसप्ले खुलता है, जो नीचे दिखाया गया है:
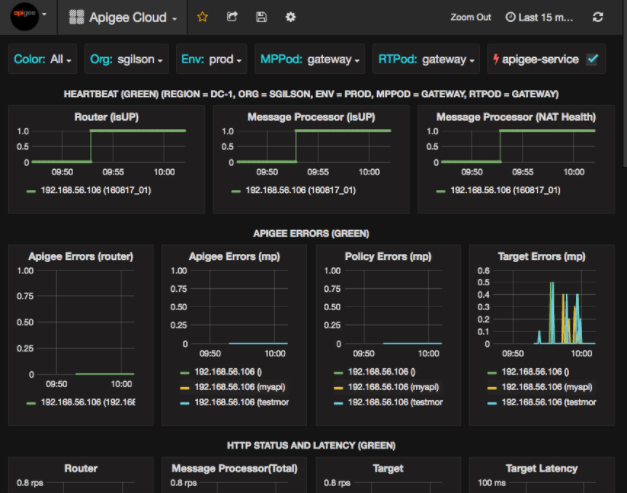
इस स्क्रीन पर, आपको इनकी जानकारी दिखेगी:
- रूटीन: स्टेटस, ट्रैफ़िक, गड़बड़ियां, लोड वगैरह.
- मैसेज प्रोसेसर: स्थिति और स्वास्थ्य, ट्रैफ़िक, इंतज़ार का समय टारगेट, टारगेट रिस्पॉन्स कोड वगैरह.
- नोड मेट्रिक: सीपीयू का इस्तेमाल, डिस्क की जगह, हीप का इस्तेमाल वगैरह.
चार्ट के सबसे ऊपर मौजूद बटन देखें:
- रंग: सभी पर सेट करें. सभी में से सिर्फ़ एक विकल्प उपलब्ध विकल्प का इस्तेमाल किया जा सकता है.
- संगठन: आपके संगठन का नाम सेट किया जाता है.
- Env: संगठन में किसी एनवायरमेंट के नाम पर सेट करें.
- MPPod और RTPod: मैसेज के पॉड के नाम पर सेट करें प्रोसेसर और राऊटर. डिफ़ॉल्ट रूप से यह "गेटवे" होता है जब तक कि आपने इसे इंस्टॉल पर नहीं बदला समय.
- apigee-service: इसके लागू होने के बारे में जानकारी दिखाने के लिए सही का निशान लगाएं
apigee-serviceउपयोगिता.
कुछ चार्ट, अलग-अलग एपीआई प्रॉक्सी और सभी एपीआई प्रॉक्सी की जानकारी एक साथ दिखाते हैं.
उदाहरण के लिए, नीचे दिए गए चार्ट में, सभी प्रॉक्सी के लिए एक लाइन देखी जा सकती है, जिसकी पहचान हरी लाइन से की जाती है
192.168.56.103() के लिए, आईपी
मैसेज प्रोसेसर का पता:
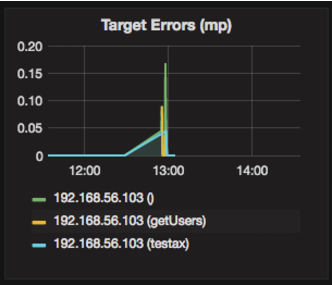
चार्ट में, अलग-अलग एपीआई प्रॉक्सी के लिए भी अलग-अलग लाइनें मौजूद हैं
getUsers और testAX को चार्ट में नारंगी रंग के तौर पर पहचाना गया है
192.168.56.103(getUsers) के लिए लाइन
और 192.168.56.103(testax) के लिए नीली लाइन.
डिफ़ॉल्ट रूप से, डैशबोर्ड पर पिछले पांच मिनट की जानकारी दिखती है. चुनें: अलग इंटरवल चुनने के लिए, आज डैशबोर्ड में सबसे ऊपर दाईं ओर जाएं.
Apigee को डैशबोर्ड का स्नैपशॉट भेजा जा रहा है
Apigee को समस्या का पता लगाने और उसे डीबग करने में मदद करने के लिए, अपने डैशबोर्ड का स्नैपशॉट यहां भेजा जा सकता है Apigee की सहायता टीम. इसके बाद, Apigee आपके डैशबोर्ड की जांच कर सकता है, ताकि गड़बड़ी की वजह का पता लगाया जा सके समस्या.
Apigee को डैशबोर्ड का स्नैपशॉट भेजने के लिए:
- डैशबोर्ड के सबसे ऊपर, हाइलाइट किया गया डैशबोर्ड शेयर करें आइकॉन चुनें
डालें):

- पॉप-अप विंडो में, स्नैपशॉट शेयर करना को चुनें.
- सभी फ़ील्ड को जैसे ही रहने दें, वैसे ही रहने दें और इस पर प्रकाशित करें स्नैपशॉट.apigee.net बटन.
- लिंक के साथ एक पॉप-अप विंडो दिखेगी. उस लिंक को कॉपी करें और उसे Apigee को भेजें.
डैशबोर्ड के कॉम्पोनेंट
डैशबोर्ड उन कई घटकों पर निर्भर करता है, जिन्हें आप Edge इंस्टॉल करने के बाद इंस्टॉल करते हैं:
apigee-telegrafइसके लिए रैपर कॉम्पोनेंट टेलीग्राफ़, जो सिस्टम से मेट्रिक इकट्ठा करता है और उसे चलाने के लिए इस्तेमाल होने वाले कॉम्पोनेंट पर ले जाता है.
apigee-influxdbटाइम सीरीज़ DataBase (TSDB).इस कॉम्पोनेंट को सभी Edge रनटाइम और डेटा कॉम्पोनेंट, जैसे कि Edge मैसेज पर इंस्टॉल करें प्रोसेसर, राऊटर, पोस्टग्रेज़ सर्वर, कसांड्रा, और ज़ूकीपर नोड.
apigee-influxdbinflxdb के लिए एक रैपर कॉम्पोनेंट, जो मेट्रिक डेटा को स्टोर करता है और उसे एक एपीआई के ज़रिए दिखाता है, ताकि डेटा को यूज़र इंटरफ़ेस (यूआई) में रेंडर किया जा सके
apigee-grafanaका इस्तेमाल करके.इस कॉम्पोनेंट को बीच में इंस्टॉल करें, ताकि सभी
apigee-telegrafइसे ऐक्सेस कर सकें अलग-अलग Edge नोड पर चल रहे कॉम्पोनेंट.apigee-grafanaग्राफ़ाना के ऊपर एक रैपर कॉम्पोनेंट, जो डैशबोर्ड और डेटा बनाने, एक्सप्लोर करने, और शेयर करने का एक शानदार और शानदार तरीका उपलब्ध कराता है समस्या हल करने के लिए, आपकी टीम और Apigee से संपर्क करें.
इस कॉम्पोनेंट को उस नोड पर इंस्टॉल करें जहां आपको डैशबोर्ड देखना है.

