Edge for Private Cloud גרסה 4.18.01
גרסת הבטא של לוח הבקרה למעקב אחרי הקצה של Edge עוזרת לכם להבין את התקינות של רכיבים (נתבים, מעבדי הודעות, ZoKeeper, Cassandra) וכן קודי שגיאות HTTP עבור במגוון ארגונים וסביבות בפריסה. אפשר גם לצלם את הפרטים האלה ולשתף אותם באמצעות Apigee אם צריך כדי לפתור אירועי תמיכה.
לפני שמשתמשים במרכז הבקרה
תצוגת מרכז הבקרה
לאחר התקנת מרכז הבקרה, ניתן לגשת אליו על ידי פתיחת כתובת ה-URL הבאה בדפדפן:
http://grafana_IP_or_DNS:3000
כאשר grafana_IP_or_DNS הוא שם ה-IP או ה-DNS של הצומת שפועל
רכיב apigee-grafana של Apigee. תתבקשו להזין את
שם המשתמש:password של האדמין כפי שהוגדר כשהתקנת את apigee-grafana.
ערכי ברירת המחדל מהוראות ההתקנה הבאות הם admin:admin.
אחרי ההתחברות, תראו את המסך הבא:
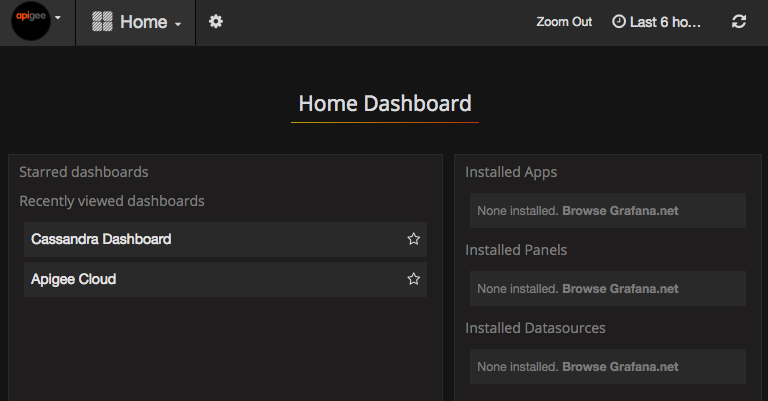
לוחצים על הלוגו בפינה הימנית העליונה כדי לפתוח את סרגל התפריטים. בסרגל התפריטים, בוחרים ללחוץ על הצמדה כדי שהפס יישאר פתוח.
בסרגל התפריטים, בוחרים באפשרות:
- הארגון הראשי של האדמין. כדי להגדיר פרטי אדמין, כמו סיסמה ואימייל address.
- מרכזי בקרה > דף הבית כדי לפתוח את המסך שמוצג למעלה. ואז בוחרים ב-Apigee Cloud או בCassandra Dashboard כדי לראות את במרכז הבקרה.
- מקורות נתונים כדי לראות את מקורות הנתונים של רכיב apigee-grafana. בוחרים כל אחד ממקורות הנתונים ולוחצים על 'שמירה ו- לחצן בדיקה לאימות חיבור כזה.
- Plugins (יישומי פלאגין) כדי להציג את רשימת יישומי הפלאגין המותקנים.
- ניהול להגדרת מידע על Grafana.
אחרי שבוחרים באפשרות מרכזי בקרה > בית, בחירת Apigee Cloud פותח את התצוגה של מרכז הבקרה הבאה:
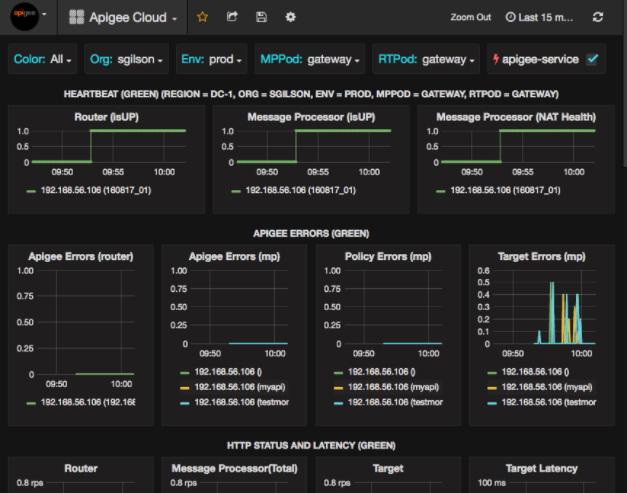
במסך הזה אפשר לראות מידע על:
- נתב: סטטוס, תנועה, שגיאות, טעינה ועוד.
- מעבד הודעות: סטטוס ותקינות, תנועה, זמן אחזור יעד, יעד קודי תגובה ועוד.
- מדדי צמתים: שימוש במעבד (CPU), מקום בכונן, שימוש בערימה (heap) ועוד.
שימו לב ללחצנים בחלק העליון של התרשימים:
- צבע: מוגדר להכול. האפשרות הכול היא היחידה אפשרות נתמכת.
- ארגון: מוגדר לשם הארגון.
- Env: הגדרה של שם הסביבה בארגון.
- MPPod ו-RTPod: מוגדר לשם ה-Pod של ההודעה. מעבדים ונתבים. כברירת מחדל הוא 'שער' אלא אם שינית אותה במהלך ההתקנה בזמן האימון.
- apigee-service: מסמנים את התיבה כדי להציג מידע על הביצוע של
השירות
apigee-service.
בחלק מהתרשימים מוצג מידע על שרתי proxy נפרדים ל-API ולכל שרתי ה-proxy ל-API יחד.
לדוגמה, בתרשים שלמטה ניתן לראות קו לכל שרתי ה-proxy, שמזוהים על ידי הקו הירוק
עבור 192.168.56.103(), כתובת ה-IP של מעבד ההודעות:

יש בתרשים גם קווים נפרדים לשרתי proxy ל-API שנקראים
getUsers ו-testAX, שמזוהים בתרשים ככתום
שורה של 192.168.56.103(getUsers)
והקו הכחול של 192.168.56.103(testax).
כברירת מחדל, במרכז הבקרה מוצג מידע מ-5 הדקות האחרונות. בוחרים את היום בפינה השמאלית העליונה של מרכז הבקרה, כדי לבחור מרווח אחר.
שליחת תמונת מצב של מרכז הבקרה ל-Apigee
כדי לעזור ל-Apigee לאבחן בעיה ולנפות באגים, אפשר לשלוח תמונת מצב של מרכז הבקרה אל תמיכה ב-Apigee. לאחר מכן, Apigee תוכל לבדוק את מרכז הבקרה כדי לעזור לקבוע את הסיבה בעיה.
כדי לשלוח תמונת מצב של מרכז הבקרה ל-Apigee:
- לוחצים על הסמל שיתוף מרכז הבקרה בחלק העליון של מרכז הבקרה (מודגש).
בתיבה האדומה שלמטה):

- בחלון הקופץ, בוחרים באפשרות שיתוף תמונות.
- משאירים את כל השדות כמו שהם, ולוחצים על פרסום ב- הלחצן snapshot.apigee.net.
- יופיע חלון קופץ עם קישור. מעתיקים את הקישור ושולחים אותו אל Apigee.
רכיבי מרכז הבקרה
לוח הבקרה יסתמך על כמה רכיבים שהתקנתם אחרי התקנת Edge:
apigee-telegrafרכיב wrapper עבור telegraf, שאוסף מדדים מהמערכת ומרכיבים פעילים ודוחף אותם
apigee-influxdbפעולות על ציר הזמן DataBase (TSDB).התקנת הרכיב הזה בכל רכיבי זמן הריצה ורכיבי הנתונים של Edge, כמו הודעת Edge מעבד (CPU), נתב, שרת Postgres, צמתים של Cassandra ו-Zookeeper.
apigee-influxdbרכיב wrapper של influxdb, שמאחסנת את נתוני המדדים וחושפת אותם דרך API, כך שאפשר יהיה לעבד את הנתונים בממשק משתמש באמצעות
apigee-grafana.עליך להתקין את הרכיב הזה באופן ריכוזי כדי שכל המשתמשים יוכלו לגשת אליו רכיבי
apigee-telegrafפועלים בצמתים נפרדים של Edge.apigee-grafanaרכיב wrapper מעל grafana מספק דרך יעילה ואלגנטית ליצור, לחקור ולשתף מרכזי בקרה ונתונים בצוות וב-Apigee לפתרון בעיות.
צריך להתקין את הרכיב הזה בצומת שבו רוצים להציג את מרכז הבקרה.

