Bạn đang xem tài liệu về Apigee Edge.
Chuyển đến tài liệu về
Apigee X. thông tin
Hãy sử dụng chủ đề này để tìm hiểu về bảng điều khiển Apigee Sense. Trong bảng điều khiển, bạn có thể xem kết quả phân tích của Apigee Sense về lưu lượng truy cập đến proxy API. Khi xác định được các ứng dụng khách đưa ra yêu cầu đáng ngờ, chẳng hạn như trong một cuộc tấn công của bot, bạn có thể sử dụng bảng điều khiển để chặn hoặc gắn cờ các yêu cầu từ địa chỉ IP của ứng dụng khách đó.
Như mô tả trong bài viết Apigee Sense là gì?, Apigee Sense thu thập và phân tích dữ liệu về các yêu cầu đối với API của bạn. Thông qua quy trình phân tích này, Apigee Sense xác định các mẫu có thể đại diện cho các yêu cầu đáng ngờ. Với bảng điều khiển Apigee Sense, bạn có thể xem và hành động dựa trên kết quả phân tích yêu cầu.
- Mở Trải nghiệm Edge mới.
Trong phiên bản Edge mới, hãy nhấp vào trình đơn Phân tích, rồi nhấp vào Nhận biết.
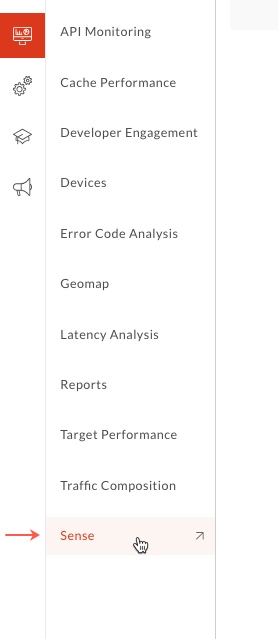
Trên trang Sense (Nhận biết), bạn sẽ thấy một bản tổng quan nhanh dạng đồ hoạ về hoạt động yêu cầu, bao gồm cả các yêu cầu đáng ngờ.
Ở góc trên bên phải của bảng điều khiển, hãy chọn tổ chức Apigee Edge mà bạn muốn xem dữ liệu yêu cầu.
Đây là tổ chức chứa các proxy API mà Apigee Sense đang thu thập dữ liệu yêu cầu.
Ở góc trên bên trái, hãy chọn một ngày mà bạn có dữ liệu phân tích Apigee Sense.
Khi bạn chọn một ngày, các biểu đồ trên trang này sẽ cung cấp thông tin tổng quan rất chi tiết về kết quả phân tích của Apigee Sense, bao gồm cả lưu lượng truy cập yêu cầu.
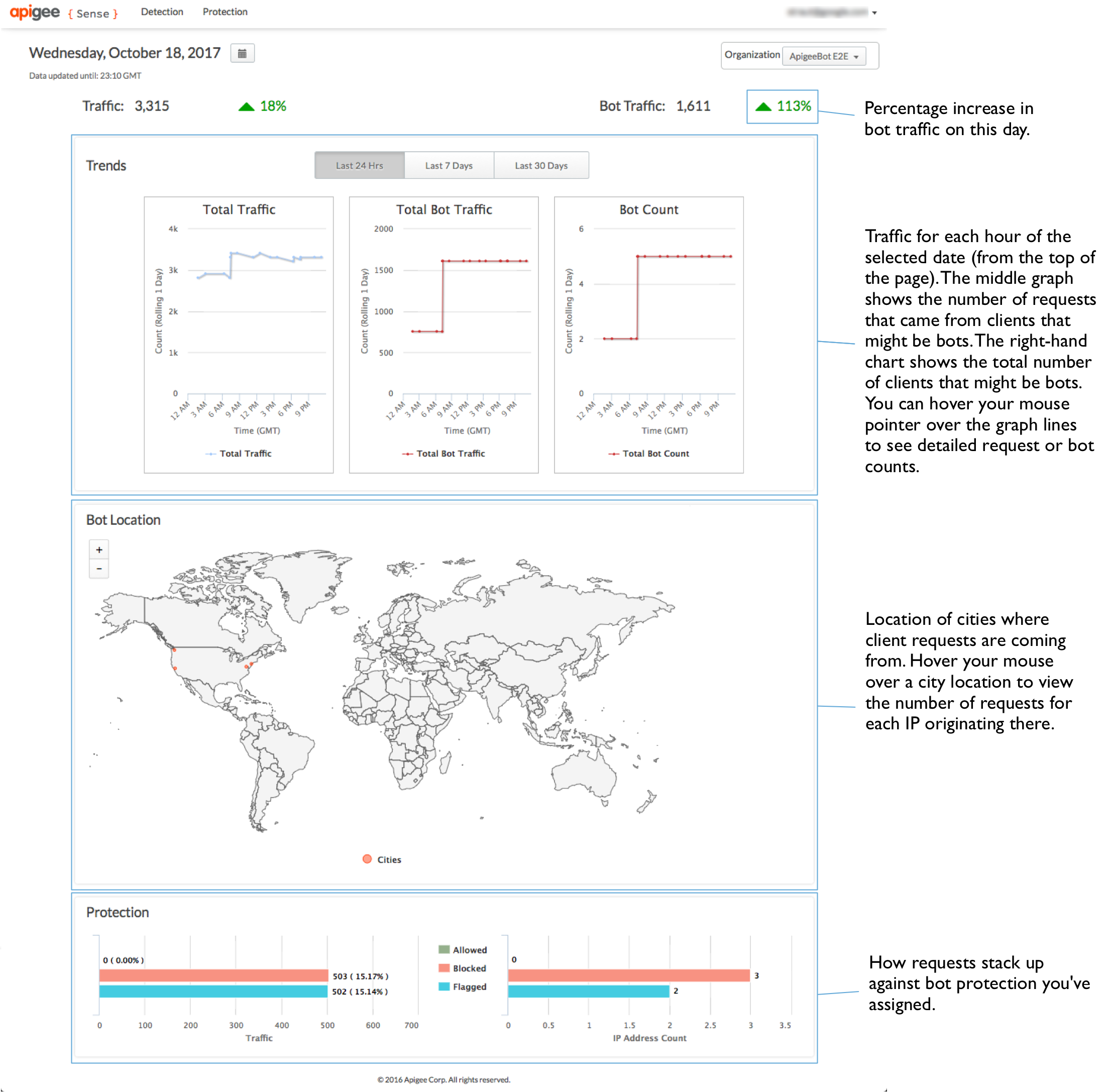
Xem phần tóm tắt phân tích yêu cầu
Bạn có thể xem thông tin tổng quan về hoạt động đáng ngờ. Bằng cách sử dụng tính năng này, bạn có thể xem chi tiết hơn.
Ở đầu trang, hãy nhấp vào trình đơn Phát hiện > Báo cáo để xem dữ liệu về hoạt động đáng ngờ được tìm thấy trong số các yêu cầu.
Trên trang Báo cáo phân tích bot, phần Lưu lượng truy cập đáng ngờ của bot ở trên cùng tóm tắt lưu lượng truy cập, với các số liệu đo lường dành riêng cho các yêu cầu đáng ngờ.
Trang Phát hiện cũng cung cấp hai chế độ xem hoạt động đáng ngờ.
- Partition View (Chế độ xem phân vùng) nhóm các ứng dụng theo lý do Apigee Sense cho thấy các ứng dụng đó là đáng ngờ.
- Chế độ xem danh sách liệt kê các ứng dụng yêu cầu theo địa chỉ IP, cùng với một số khía cạnh khác của dữ liệu.
Trong Chế độ xem phân vùng, bạn có thể xem lưu lượng truy cập được phân loại thành các mẫu thể hiện hoạt động đáng ngờ. Để biết thêm về các mẫu, hãy xem bài viết Xử lý hoạt động đáng ngờ. Lưu lượng truy cập yêu cầu được nhóm thành các mẫu này là kết quả của việc Apigee Sense phân tích dữ liệu yêu cầu của bạn.
Không phải tất cả yêu cầu tuân theo một mẫu đều là hành vi sai trái. Bạn đang tìm số lượng bot và/hoặc lưu lượng truy cập rất cao.
Ví dụ: mẫu Trình thử đăng nhập thể hiện một số lượng lớn các lần thử truy cập vào proxy đăng nhập trong khoảng thời gian 24 giờ. Trong hình sau, số Số lượng bot rất cao (so với các mẫu khác) cho biết rằng có một lượng lớn ứng dụng đang cố gắng truy cập vào proxy đăng nhập trong một ngày. Điều đó khiến mẫu này đáng được điều tra.
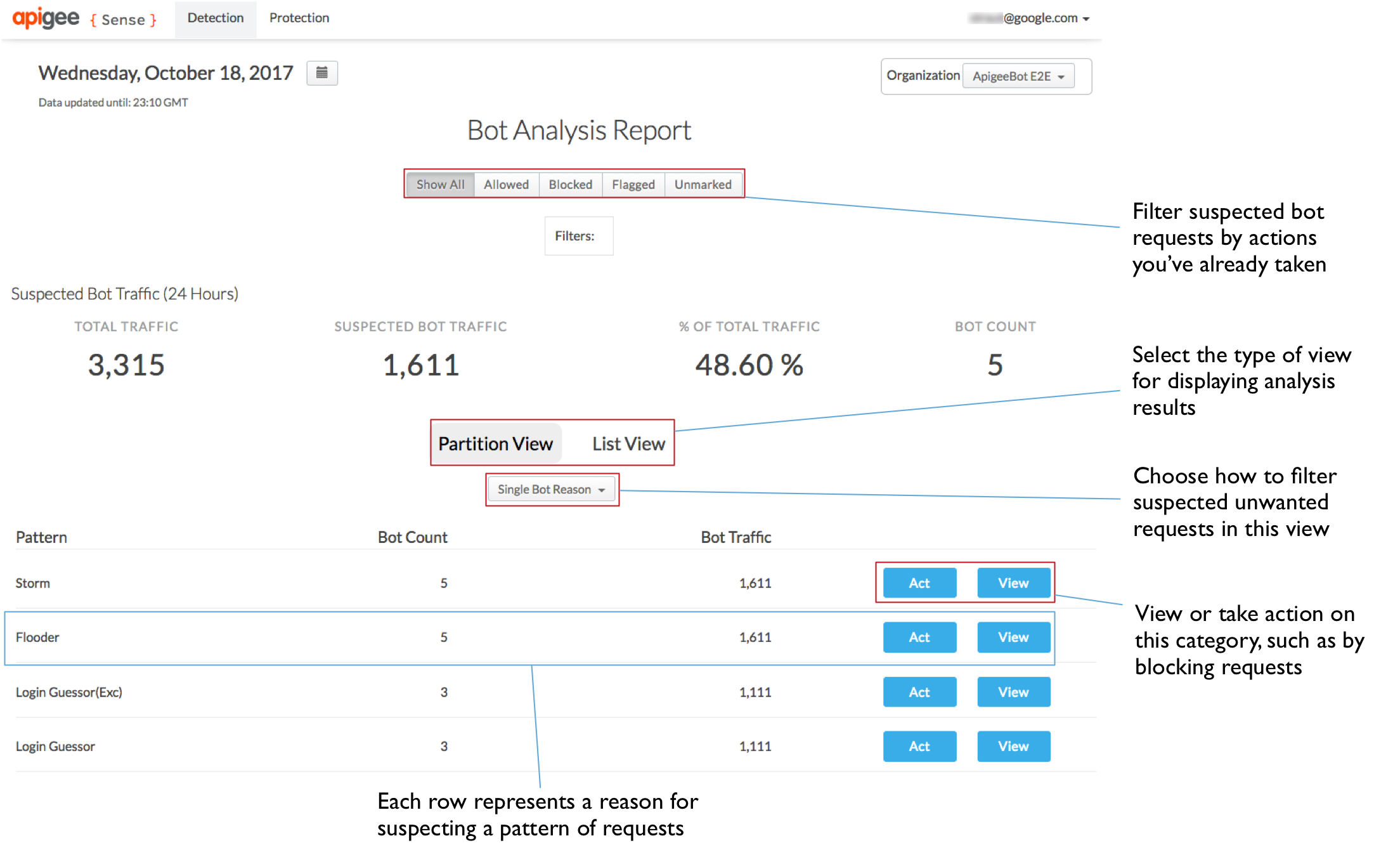
Điều tra bằng thông tin chi tiết về phân tích
Sau khi xác định một nhóm yêu cầu có thể bao gồm hoạt động đáng ngờ, chẳng hạn như một cuộc tấn công của bot, bạn có thể xem thông tin chi tiết hơn về các yêu cầu đó. Để tách biệt các cuộc tấn công thực sự của bot, bạn cần kết hợp thông tin phân tích của Apigee Sense với kiến thức của riêng mình về các ứng dụng khách gọi API của bạn.
Trong Partition View (Chế độ xem phân vùng) trên trang Detection (Phát hiện), hãy tìm một mẫu mà bạn quan tâm (chẳng hạn như mẫu có số lượng bot rất cao) rồi nhấp vào nút View (Xem) để xem thông tin chi tiết về nội dung của mẫu đó.
Tại đây, bạn có chế độ xem chi tiết về hoạt động tuân theo mẫu mà bạn đã chọn. Có một số dữ liệu đáng chú ý trong danh sách hiển thị ở đây:

- Có một lượng lớn địa chỉ IP (gần 1.000 địa chỉ trong 24 giờ).
- Có một số lượng tương đối nhỏ các tổ chức hệ thống tự trị (AS) đứng sau những địa chỉ IP đó và các tổ chức AS này được phân phối rộng rãi theo địa lý.
- Số lượng lưu lượng truy cập của bot khá nhất quán, mỗi IP có khoảng 250 – 260 lượt truy cập. Điều này cũng được thể hiện bằng chỉ số đo lường % lưu lượng truy cập của bot.
Tổng hợp lại, thông tin này cho thấy các yêu cầu từ những địa chỉ IP này là một cuộc tấn công có tổ chức, được cơ giới hoá vào URI đăng nhập.
Để xem thêm thông tin chi tiết về một ứng dụng, hãy nhấp vào một trong các địa chỉ IP ở cột bên trái.
Nhấp vào thẻ Detection (Phát hiện) để xem những gì Apigee Sense đã phát hiện về các yêu cầu từ địa chỉ IP đó.
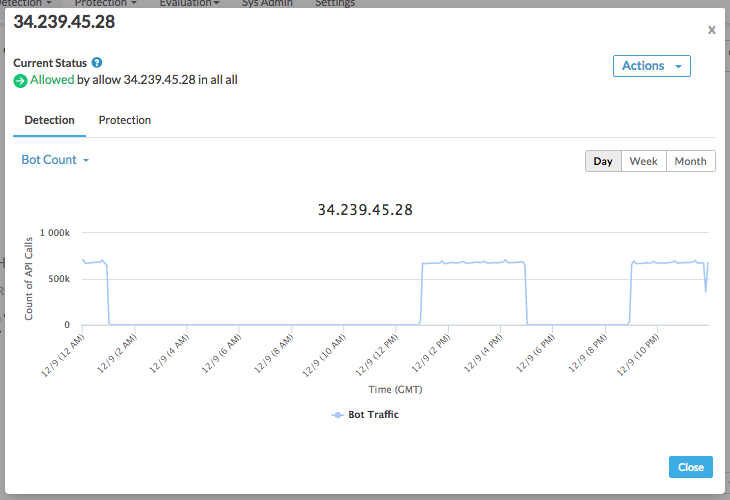
Ở đầu hộp thoại, bạn sẽ thấy danh sách các hành vi mà Apigee Sense phát hiện được đối với các yêu cầu từ địa chỉ IP này.
Trong mục Phát hiện, hãy sử dụng các danh mục trong trình đơn thả xuống để quyết định xem Apigee Edge có nên xử lý các yêu cầu đến từ một địa chỉ IP theo cách khác hay không. Ví dụ: các danh mục giá trị sau đây có thể giúp bạn xác định xem địa chỉ IP có thể hiện một cuộc tấn công hay không:
- Mã trạng thái phản hồi. Danh sách có nhiều mã lỗi như 500 cho thấy ứng dụng khách đang thử nhiều lần với yêu cầu không chính xác. Nói cách khác, một ứng dụng khách chỉ gửi yêu cầu nhiều lần mà không nhận biết được kết quả lỗi.
- URI yêu cầu. Một số URI đặc biệt quan trọng dưới dạng điểm tấn công. URI đăng nhập là một trong số đó.
Nhấp vào thẻ Biện pháp bảo vệ để xem danh sách các quy tắc bảo vệ đã được bật cho các yêu cầu từ địa chỉ IP này.
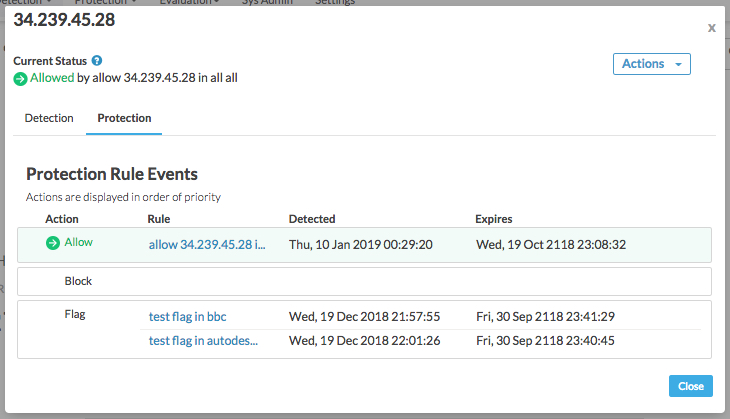
Các quy tắc được liệt kê theo thứ tự ưu tiên, với hành động có mức độ ưu tiên cao nhất (Cho phép) ở trên cùng và hành động có mức độ ưu tiên thấp nhất (Gắn cờ) ở dưới cùng. Trong Apigee Sense, bạn có thể thực hiện nhiều loại hành động trên một địa chỉ IP. Thông thường, điều này là do bạn đang thực hiện hành động đối với một hành vi bao gồm nhiều địa chỉ IP, chẳng hạn như để chặn các hành vi đoán ngẫu nhiên. Tuy nhiên, một số địa chỉ IP có thể phù hợp với các mẫu hành vi không mong muốn, chẳng hạn như Brute Guessor, nhưng vẫn là địa chỉ IP thân thiện, chẳng hạn như khi bạn hoặc đối tác đang kiểm thử hệ thống. Trong trường hợp đó, bạn sẽ cho phép những địa chỉ IP cụ thể đó, bất kể hành vi của chúng. Vì vậy, mặc dù các hành động thuộc cả 3 loại sẽ được bật cho địa chỉ IP, nhưng hành động Cho phép sẽ được ưu tiên hơn hành động Chặn hoặc Gắn cờ.
Sau khi xác nhận rằng một địa chỉ IP có thể đại diện cho một ứng dụng mà bạn muốn thực hiện hành động, bạn có thể chặn các yêu cầu từ ứng dụng đó.
Trong Chế độ xem chi tiết, hãy nhấp vào nút Đóng.
Xử lý những ứng dụng khách đưa ra yêu cầu đáng ngờ
Bạn có chắc chắn rằng mình có một ứng dụng khách có các yêu cầu mà bạn muốn chặn – chẳng hạn như một cuộc tấn công của bot? Soạn một quy tắc để chặn hoặc gắn cờ các yêu cầu từ ứng dụng trước khi yêu cầu đó đến proxy của bạn.
Trên trang Phát hiện, trong Báo cáo phân tích bot, hãy nhấp vào thẻ Chế độ xem phân vùng để quay lại xem danh sách mẫu.
Trong Partition View (Chế độ xem phân vùng), hãy lưu ý rằng danh sách mẫu đã được rút ngắn để chỉ bao gồm mẫu mà bạn đã chọn để xem trước đó. Đó là do khi chọn xem mẫu, bạn đã bắt đầu lọc toàn bộ danh sách kết quả chỉ cho mẫu đó. Các mẫu mà bạn đang lọc sẽ xuất hiện trong hộp Bộ lọc ở gần đầu trang.
Trong hàng của mẫu, hãy nhấp vào nút Hành động để chỉ định hành động cần thực hiện đối với các yêu cầu từ những địa chỉ IP khớp với mẫu.
Trong hộp thoại Compose Rule (Quy tắc Compose), hãy xác định cách Apigee Edge phản hồi các yêu cầu từ các IP thực hiện lệnh gọi theo mẫu mà bạn đã chọn.

Tại đây, bạn sẽ chỉ định một quy tắc mà Apigee Edge sử dụng khi nhận được yêu cầu từ một IP trong mẫu.
- Nhập tên cho quy tắc mới, chẳng hạn như
Block login attempters. Trong Filter List (Danh sách bộ lọc), hãy chọn hành động mà bạn muốn Apigee Edge thực hiện:
- Cho phép yêu cầu tiếp tục vào proxy như trước.
- Chặn hoàn toàn yêu cầu trước khi proxy bắt đầu xử lý yêu cầu đó.
- Gắn cờ yêu cầu bằng cách yêu cầu Apigee Edge thêm một tiêu đề HTTP đặc biệt mà proxy của bạn có thể tìm kiếm. Apigee Edge sẽ thêm một tiêu đề
X-SENSE-BOT-DETECTEDcó giá trị làSENSE. Ví dụ: bạn có thể muốn thiết lập proxy để khi nhận được yêu cầu từ một ứng dụng cụ thể, bạn có thể gửi lại dữ liệu giả để đánh lừa ứng dụng đó. Trong proxy, bạn sẽ kiểm tra tiêu đề của các yêu cầu đến, sau đó phản hồi thích hợp khi nhận được yêu cầu được gắn cờ.
Trong hộp Quy tắc, hãy xác nhận rằng các quy tắc hiển thị là những quy tắc bạn muốn Apigee Sense sử dụng khi tạo quy tắc.
Đối với trạng thái Hoạt động, hãy chọn Có để bật quy tắc.
Chọn một khoảng thời gian mà bạn muốn quy tắc hết hạn (để Apigee Edge ngừng thực thi quy tắc đó).
- Nhập tên cho quy tắc mới, chẳng hạn như
Nhấp vào Tạo để gửi quy tắc đến Apigee Edge.
Xem lại các quy tắc bạn đã tạo
Nếu đã áp dụng các quy tắc để phản hồi một số khách hàng nhất định, bạn có thể quản lý các quy tắc đó trên trang Quy tắc bảo vệ.
- Ở đầu trang, hãy nhấp vào trình đơn Bảo vệ > Quy tắc để xem danh sách quy tắc mà bạn đã áp dụng.
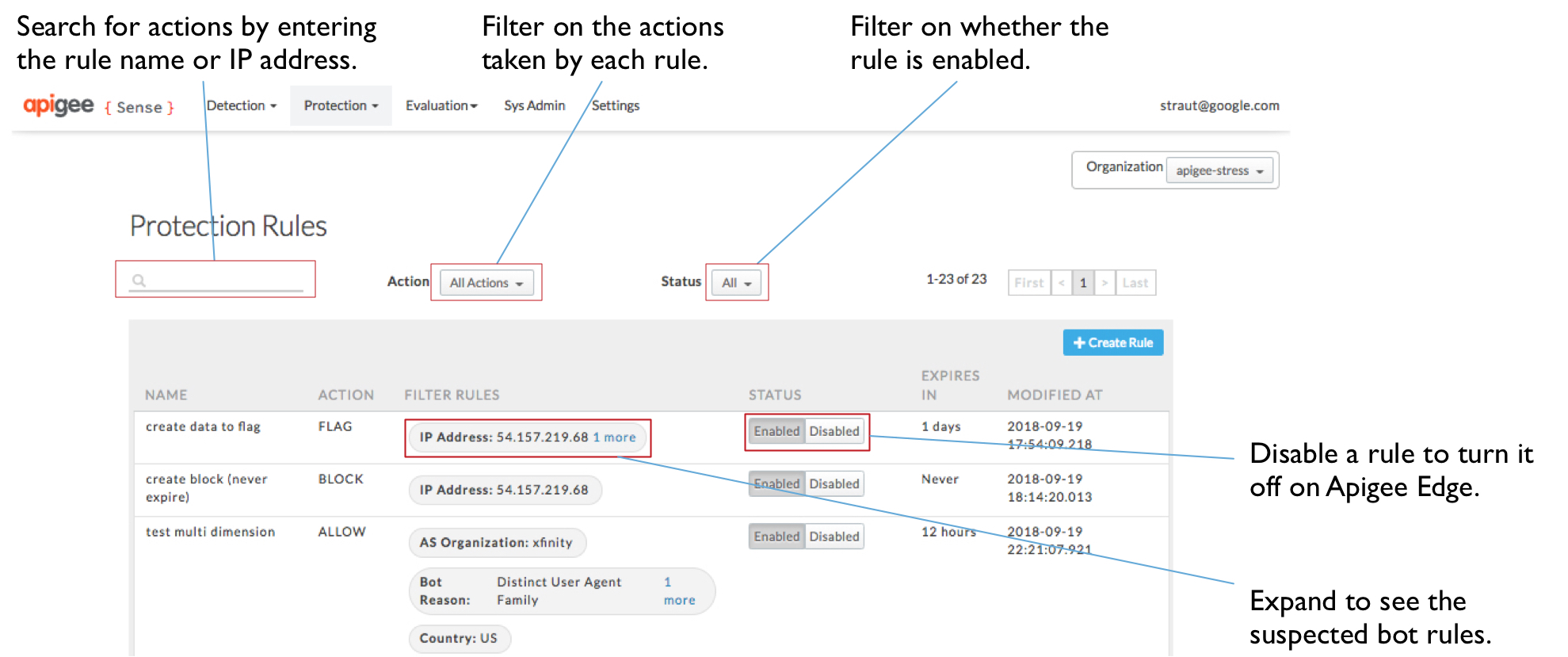
- Trên trang Quy tắc bảo vệ, bạn có thể xem danh sách các quy tắc mà bạn đã tạo. Tại đây, bạn có thể:
- Nhập một giá trị vào hộp tìm kiếm để lọc các quy tắc theo giá trị trong danh sách, chẳng hạn như tên hoặc địa chỉ IP.
- Xem thông tin chi tiết về một quy tắc hoặc tìm hiểu những địa chỉ IP mà bạn đang áp dụng biện pháp xử lý.
- Nhấp vào một giá trị trong cột Quy tắc lọc để xem thành phần tạo nên quy tắc đó.
- Bật hoặc tắt quy tắc.

