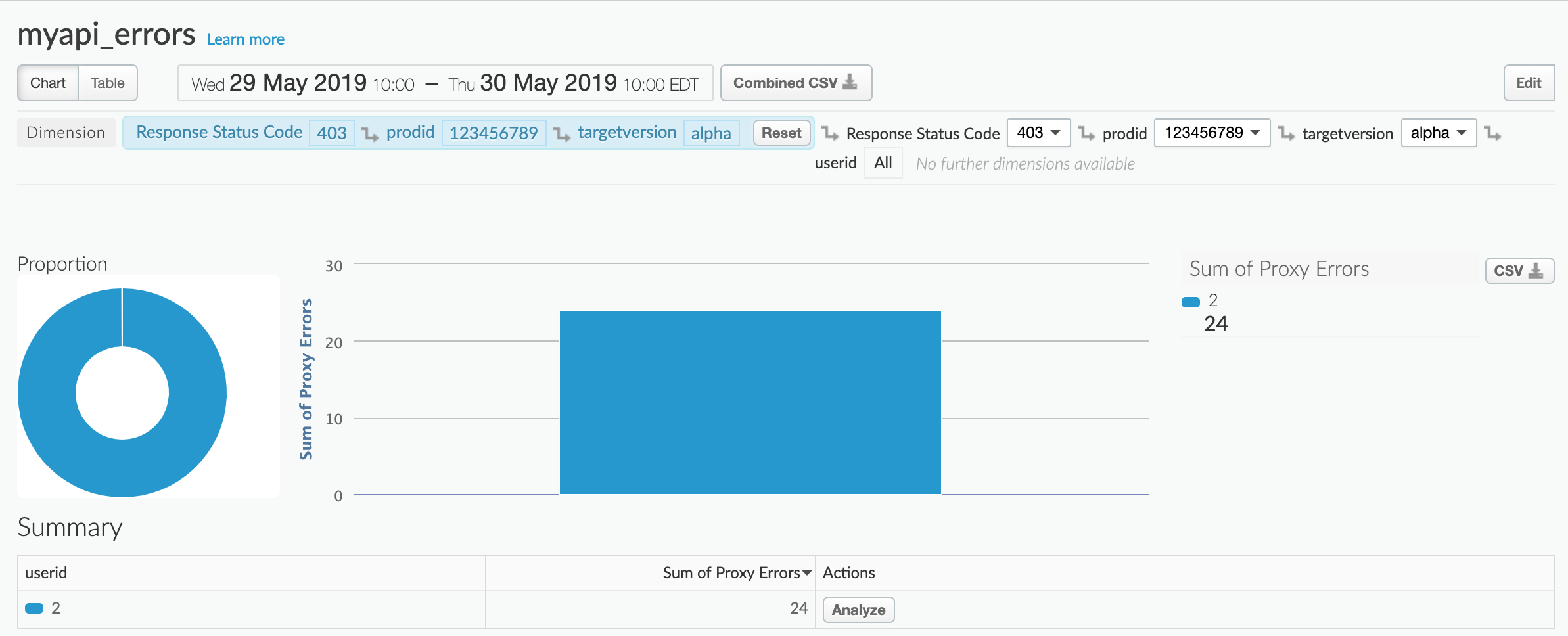Sie sehen sich die Dokumentation zu Apigee Edge an.
Sehen Sie sich die Apigee X-Dokumentation an. info
Mit benutzerdefinierten Berichten können Sie einen Drilldown in bestimmte API-Messwerte durchführen und genau die Daten anzeigen, die Sie sehen möchten. In den API-Überwachungsdashboards können Sie basierend auf den konfigurierten Bedingungen zum Zeitpunkt der Erstellung einen benutzerdefinierten Bericht mit der Filter- und Metrikvorgabe erstellen. Darüber hinaus wird im Bericht ein Satz von Standarddimensionen und -metriken für Sie konfiguriert.
Benutzerdefinierten Bericht basierend auf Ihrem Kontext erstellen
Erstellen Sie schnell benutzerdefinierte Berichte basierend auf Ihrem Kontext, wie in der folgenden Tabelle zusammengefasst. Auf der Seite Benutzerdefinierte Berichte werden benutzerdefinierte Berichte, die mithilfe von API-Überwachung erstellt werden, standardmäßig (eindeutig) benannt, wie in der Tabelle angegeben. Sie können den Namen ändern, wenn Sie den benutzerdefinierten Bericht bearbeiten.
| Benutzerdefinierter Berichtskontext | Standardbenennungskonvention für benutzerdefinierte Berichte |
|---|---|
| Dashboard „Letzte“ | API Monitoring Recent Generated |
| Zeitachsen-Dashboard | API Monitoring Timeline Generated |
| Dashboard untersuchen | API Monitoring Investigate Generated |
| Benachrichtigungsbedingung | API Monitoring Generated: alert-name |
Standardbemaßung und Messwerte
Der benutzerdefinierte Bericht enthält standardmäßig die in der folgenden Tabelle aufgelisteten Dimensionen und Messwerte für alle durch API-Überwachung generierten Berichte.
| Komponente | Standardeinstellungen |
|---|---|
| Dimensionen | Anfrage-URI |
| Messwerte |
|
Benutzerdefinierten Bericht bearbeiten
Wie im vorherigen Abschnitt erwähnt, sind vordefinierte Standarddimensionen und -messwerte für die API-Überwachung in benutzerdefinierten Berichten vorkonfiguriert. Nach dem Erstellen können Sie den benutzerdefinierten Bericht bearbeiten, um nach Bedarf Messwerte und Dimensionen hinzuzufügen oder zu löschen. Sie möchten Ihre Untersuchung beispielsweise auf ein bestimmtes Zugriffstoken, eine Entwickleranwendung, einen API-Proxy oder eine Anforderungs-ID einschränken.
Im folgenden benutzerdefinierten Bericht fügen Sie die vordefinierte Dimension Gateway Flow ID hinzu, wobei Gateway Flow ID die eindeutige UUID jeder an Edge gestellten API-Anfrage enthält.
Beachten Sie, dass der Bericht bereits die Dimension Request URI verwendet:
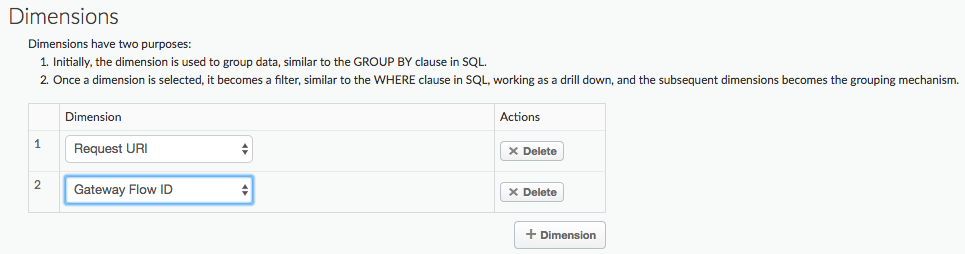
Im folgenden Beispiel wird die Dimension Client ID dem benutzerdefinierten Bericht hinzugefügt.
Die Dimension Client ID enthält den Consumer-Schlüssel (API-Schlüssel) des Entwicklers, der den API-Aufruf durchführt, unabhängig davon, ob er in der Anforderung als API-Schlüssel übergeben oder in einem OAuth-Token enthalten ist:
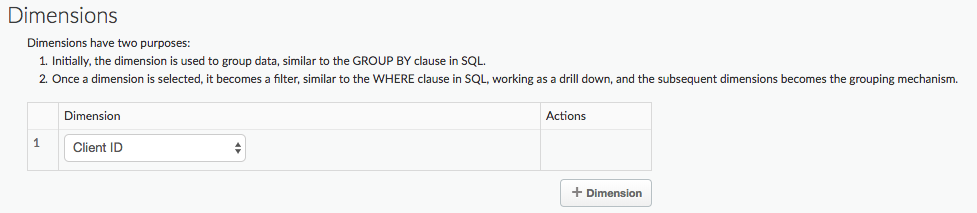
Der benutzerdefinierte Bericht enthält Informationen zu allen Client ID-Werten.
Im nächsten Beispiel wird ein Filter hinzugefügt, mit dem Sie einen benutzerdefinierten Bericht für eine bestimmte Client ID erstellen können:

Weitere Informationen zu allen vordefinierten Dimensionen und Messwerten, die Sie einem Bericht hinzufügen können, finden Sie unter Referenz zu Analytics-Messwerten, -Dimensionen und -Filtern.
Im nächsten Beispiel fügen Sie einem benutzerdefinierten Bericht einen Filter hinzu, der die Standardmesswerte und -dimensionen für den Fehlercode policies.ratelimit.QuotaViolation und 5xx-Statuscodes erfasst:
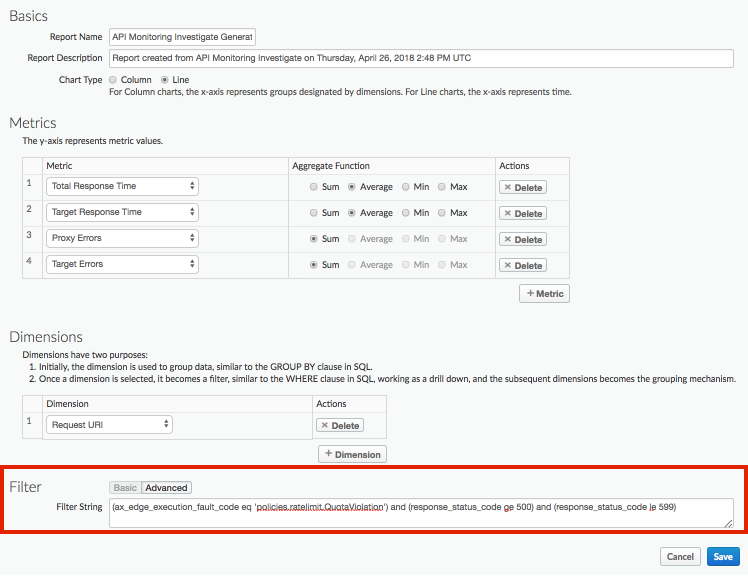
Ausführliche Informationen zum Bearbeiten eines benutzerdefinierten Berichts finden Sie unter Verwalten von benutzerdefinierten Berichten.
Beispiel: Bereitstellungsprobleme mit benutzerdefinierten Berichten diagnostizieren
Hängen Sie die StatisticsCollector-Richtlinie an Ihre API-Proxys an, um benutzerdefinierte Analysedaten wie Nutzer- oder Produkt-ID, Preis, REST-Aktion, Zielversion, Ziel-URL und Nachrichtenlänge zu erfassen. Die Daten können aus von Apigee vordefinierten Ablaufvariablen, Anforderungsheadern, Abfrageparametern oder von Ihnen definierten benutzerdefinierten Variablen stammen.
Zu den Anforderungen an Ihren API-Proxy gehören beispielsweise Header für die Produkt-ID, die Benutzer-ID und die Version des Zielservers. Diese Anfrage könnte in der Form sein:
curl -H "prodid:123456" -H "userid:98765" -H "targetversion:beta" http://myapi.com/myapi
Anhand der Informationen in den Headern können Sie dann Laufzeitprobleme mit Ihrem API-Proxy diagnostizieren.
So erstellen Sie einen benutzerdefinierten Bericht für diese Überschriften:
Fügen Sie der API die StatisticsCollector-Richtlinie hinzu, um den Wert der benutzerdefinierten Header zu erfassen:
<StatisticsCollector name="publishPurchaseDetails"> <Statistics> <Statistic name="prodid" ref="request.header.prodid" type="integer">0</Statistic> <Statistic name="userid" ref="request.header.userid" type="integer">0</Statistic> <Statistic name="targetversion" ref="request.header.targetversion" type="string">alpha</Statistic> </Statistics> </StatisticsCollector>
Stellen Sie Ihren Proxy bereit und warten Sie, bis darauf zugegriffen werden kann.
Klicken Sie in der Edge-Benutzeroberfläche auf Analysieren > API-Überwachung > Zuletzt, um Probleme mit Ihrer API aufzurufen. Sie stellen fest, dass Sie 4xx- und 5xx-Fehler für den Proxy myapi erhalten:
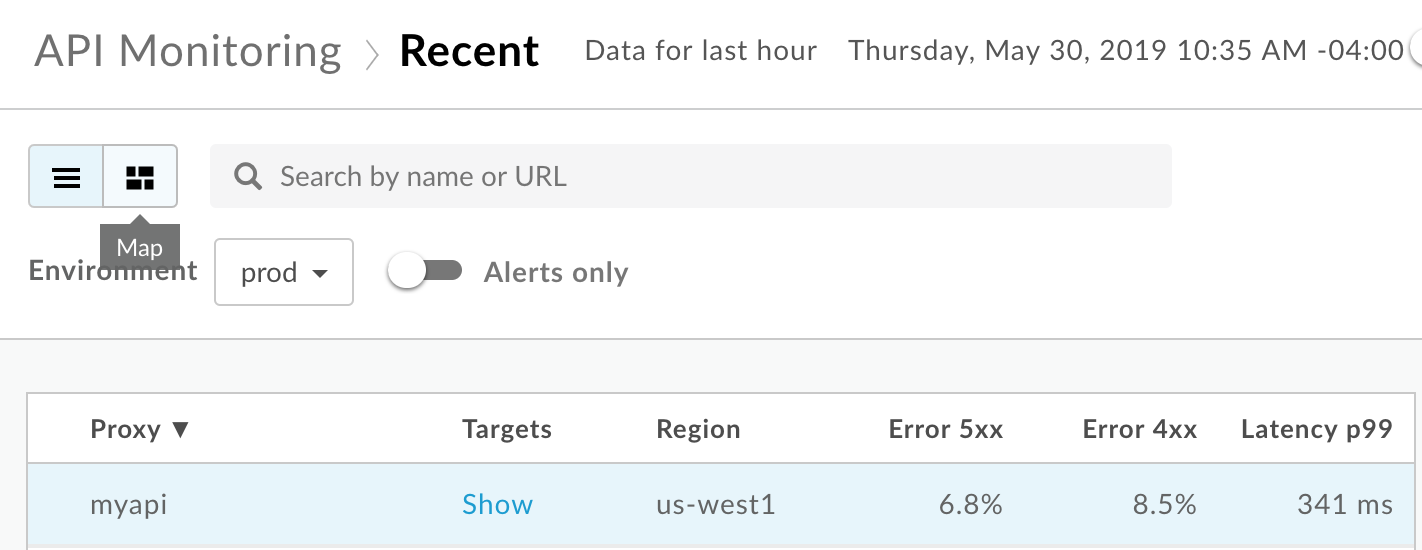
Wählen Sie die Proxyzeile myapi aus, um weitere Details im rechten Bereich des Dashboards „Zuletzt“ zu sehen.
Wählen Sie im rechten Bereich des Dashboards „Zuletzt“ die Option
 > In Investigate anzeigen aus, um auf das Investigate-Dashboard zuzugreifen:
> In Investigate anzeigen aus, um auf das Investigate-Dashboard zuzugreifen: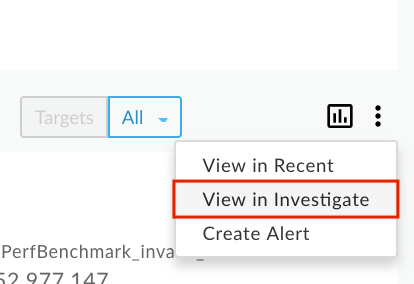
Filtern Sie das Dashboard „Untersuchen“ nach dem Proxy myapi und sehen Sie sich dann den Statuscode im oberen Diagramm an. Sie erhalten 403- und 501-Fehler:

Wählen Sie in der Edge-Benutzeroberfläche Analytics > Benutzerdefinierte Berichte > Berichte aus, um einen benutzerdefinierten Bericht zu erstellen, der die Werte dieser benutzerdefinierten Messwerte als Dimension enthält.
Wählen Sie + Benutzerdefinierter Bericht aus, um einen benutzerdefinierten Bericht mit dem Namen myapi_errors zu erstellen.
Wählen Sie als Messwert Proxy-Fehler und als Aggregatfunktion Summe aus. Sie können nach Bedarf weitere Messwerte hinzufügen.
Wählen Sie die vordefinierte Dimension Antwortstatuscode aus und fügen Sie dann die drei benutzerdefinierten Statistiken prodid, targetersion und userid zu den Dimensionen hinzu:
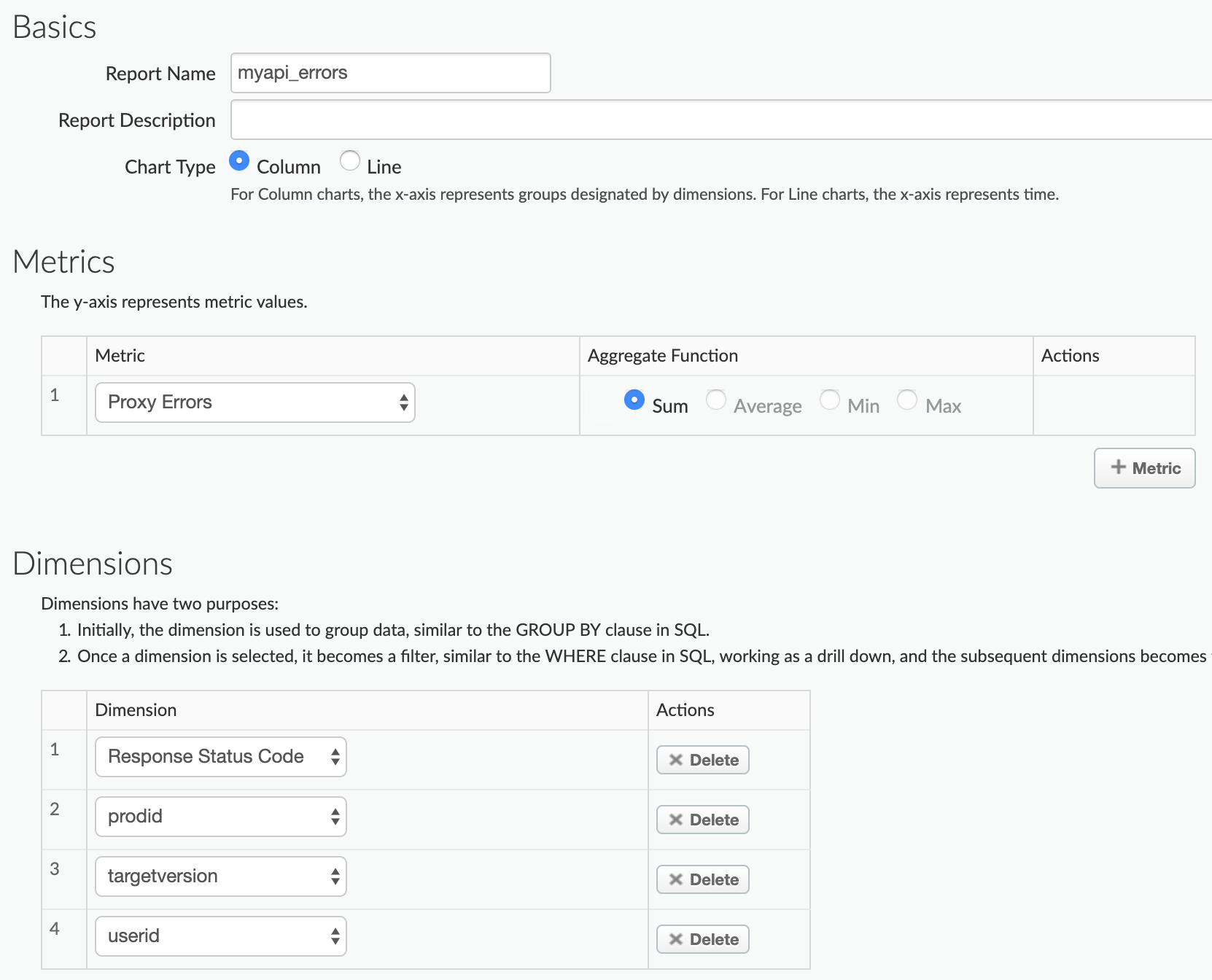
Legen Sie den Filter so fest, dass nur Daten für den
(apiproxy eq 'myapi')-API-Proxy myapi enthalten sind:
Speichern Sie den Bericht.
Erstellen Sie den Bericht für die letzten 24 Stunden. Wenn Sie den Bericht zum ersten Mal öffnen, sehen Sie ein Diagramm mit HTTP-403- und 501-Fehlern:
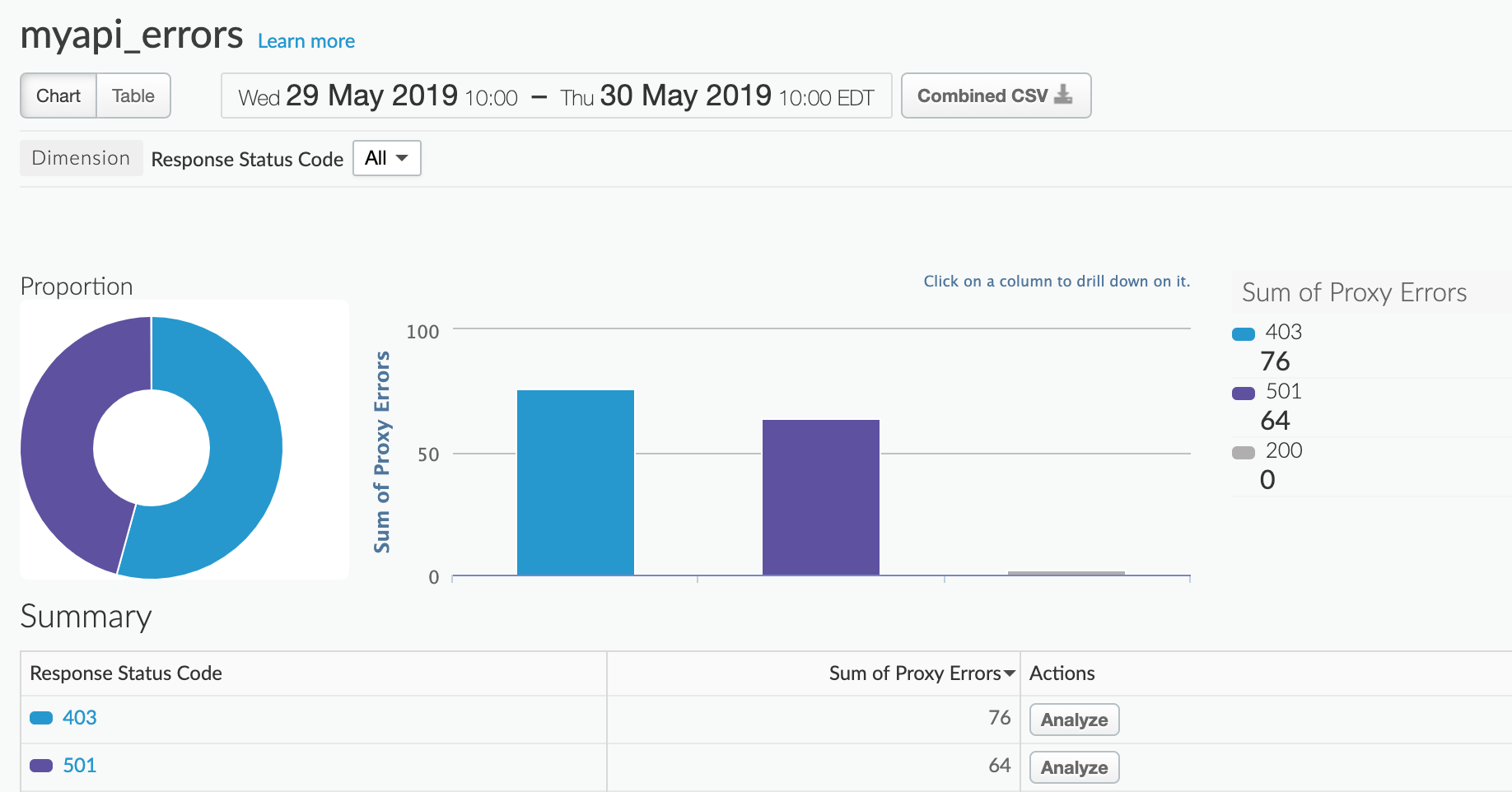
Klicken Sie unter Zusammenfassung auf 403 oder 510, um zu sehen, welches Produkt die Fehler verursacht. Angenommen, Sie wählen 403 aus:
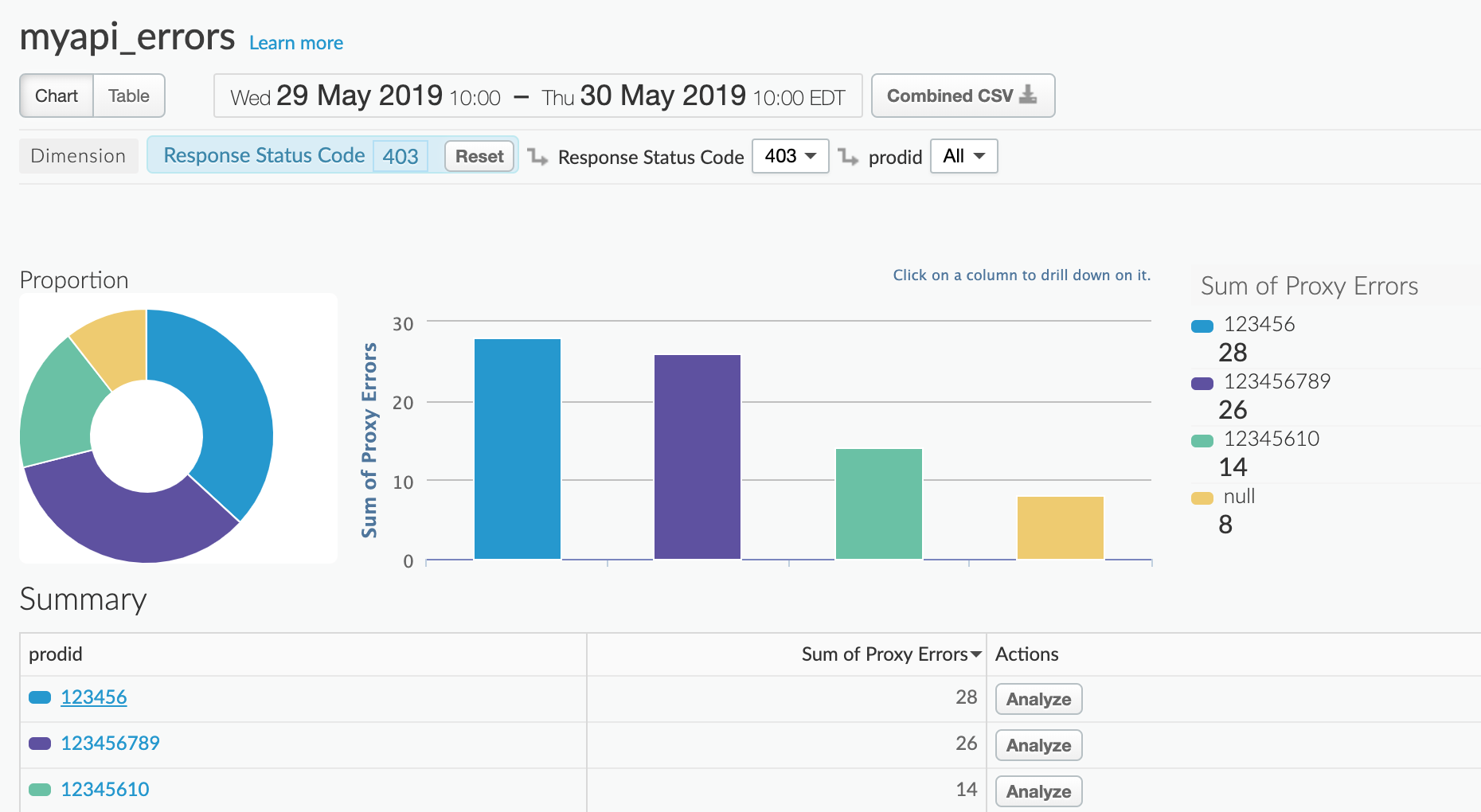
Klicken Sie unter Zusammenfassung auf eine Produkt-ID, um die Fehler nach Zielversion (Alpha oder Beta) aufzurufen:
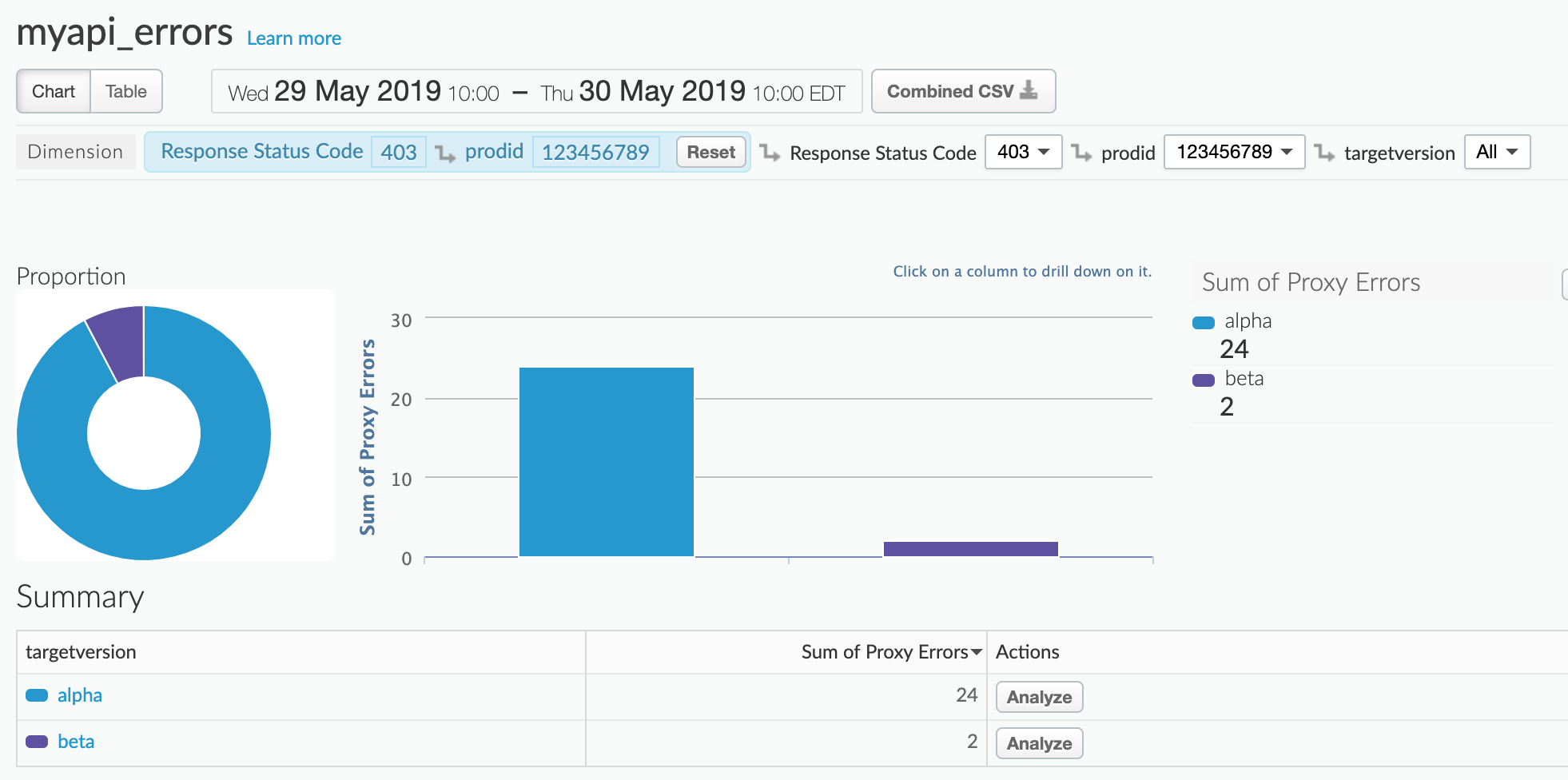
Klicken Sie unter Zusammenfassung auf eine Zielversion, um die Fehler nach Nutzer aufzurufen: