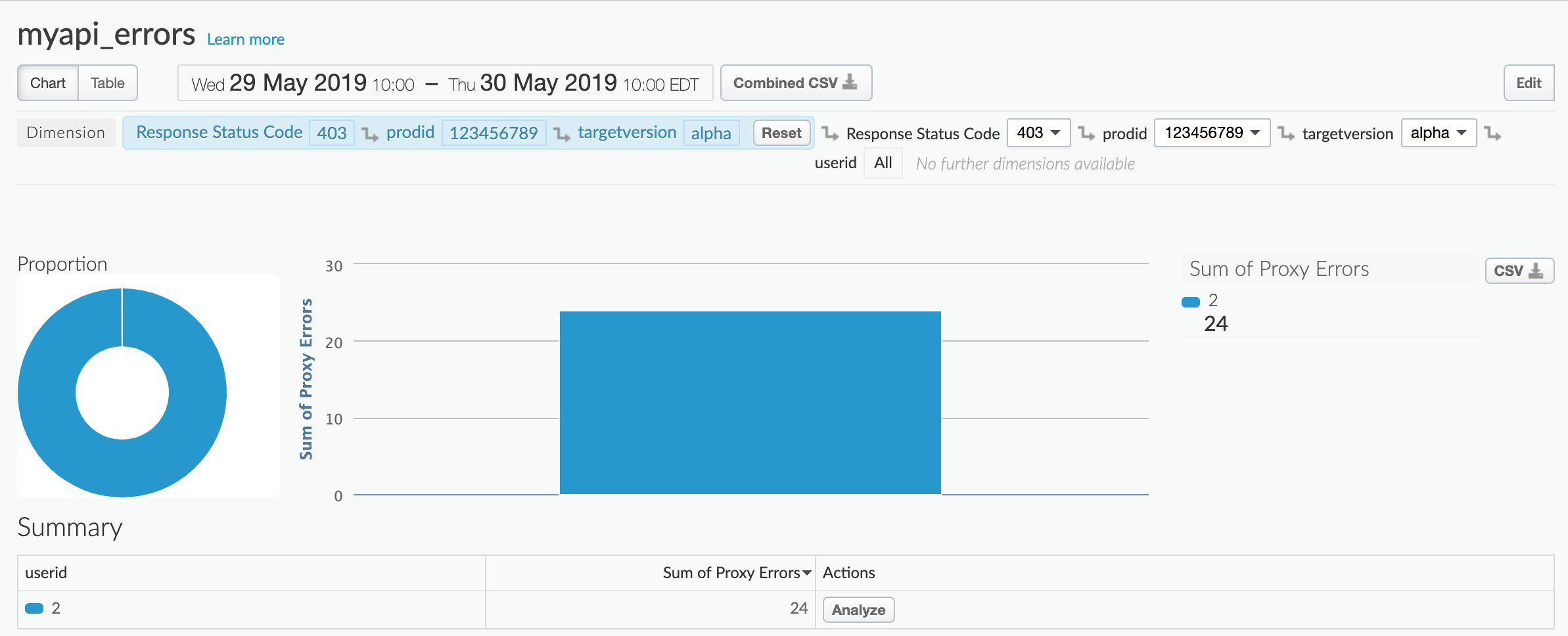Apigee Edge 문서입니다.
Apigee X 문서로 이동 정보
커스텀 보고서를 사용하면 특정 API 측정항목을 자세히 살펴보고 확인하려는 정확한 데이터를 확인할 수 있습니다. API 모니터링 대시보드에서 생성 시 구성된 조건을 기반으로 필터 및 측정항목 사전 설정이 포함된 맞춤 보고서를 만들 수 있습니다. 또한 보고서에 기본 측정기준 및 측정항목 세트가 자동으로 구성됩니다.
컨텍스트에 따라 맞춤 보고서 만들기
다음 표에 요약된 컨텍스트에 따라 맞춤 보고서를 빠르게 만드세요. 맞춤 보고서 페이지에서 API 모니터링을 사용하여 만든 맞춤 보고서의 이름은 표에 표시된 대로 기본적으로 고유하게 지정됩니다. 맞춤 보고서를 수정할 때 이름을 변경할 수 있습니다.
| 맞춤 보고서 컨텍스트 | 맞춤 보고서의 기본 이름 지정 규칙 |
|---|---|
| 최근 대시보드 | API Monitoring Recent Generated |
| 타임라인 대시보드 | API Monitoring Timeline Generated |
| 대시보드 조사 | API Monitoring Investigate Generated |
| 알림 조건 | API Monitoring Generated: alert-name |
기본 측정기준 및 측정항목
커스텀 보고서에는 기본적으로 모든 API 모니터링 생성 보고서에 대해 다음 표에 나열된 측정기준 및 측정항목이 포함됩니다.
| 구성요소 | 기본값 |
|---|---|
| 측정기준 | 요청 URI |
| 측정항목 |
|
커스텀 보고서 수정하기
이전 섹션에서 언급한 대로 사전 정의된 API 모니터링 기본 측정기준 및 측정항목 세트가 맞춤 보고서에 사전 구성되어 있습니다. 생성 후 필요에 따라 맞춤 보고서를 수정하여 측정항목 및 측정기준을 추가하거나 삭제할 수 있습니다. 예를 들어 조사 범위를 특정 액세스 토큰, 개발자 앱, API 프록시 또는 요청 ID로 좁힐 수 있습니다.
다음 맞춤 보고서에서는 사전 정의된 Gateway Flow ID 측정기준을 추가합니다. 여기서 Gateway Flow ID에는 Edge에 이루어진 각 API 요청의 고유한 UUID가 포함됩니다.
보고서는 이미 Request URI 측정기준을 사용합니다.
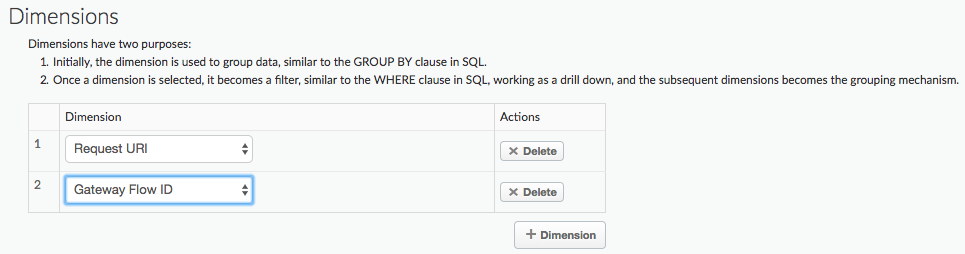
다음 예에서는 맞춤 보고서에 Client ID 측정기준을 추가합니다.
Client ID 측정기준에는 요청에 API 키로 전달되거나 OAuth 토큰에 포함된 API 호출을 하는 개발자의 고객 키 (API 키)가 포함됩니다.
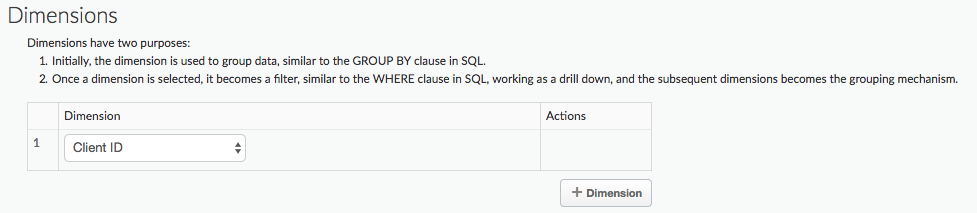
커스텀 보고서에는 모든 Client ID 값에 관한 정보가 포함됩니다.
다음 예에서는 특정 Client ID에 대한 맞춤 보고서를 만들 수 있도록 필터를 추가합니다.

보고서에 추가할 수 있는 모든 사전 정의된 측정기준 및 측정항목에 대한 자세한 내용은 애널리틱스 측정항목, 측정기준, 필터 참조를 참고하세요.
다음 예에서는 policies.ratelimit.QuotaViolation 오류 코드 및 5xx 상태 코드의 기본 측정항목과 측정기준을 캡처하는 필터를 맞춤 보고서에 추가합니다.
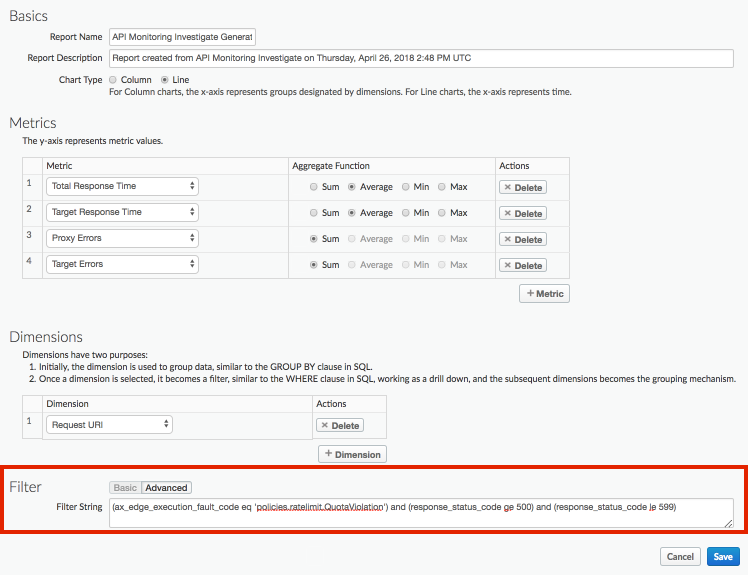
맞춤 보고서를 수정하는 방법에 관한 자세한 내용은 맞춤 보고서 관리를 참고하세요.
예: 맞춤 보고서를 사용하여 배포 문제 진단
사용자 또는 제품 ID, 가격, REST 작업, 대상 버전, 대상 URL, 메시지 길이와 같은 커스텀 분석 데이터를 수집하려면 API 프록시에 StatisticsCollector 정책을 연결합니다. 데이터는 Apigee에서 사전 정의된 흐름 변수, 요청 헤더, 쿼리 매개변수 또는 사용자가 정의한 맞춤 변수에서 가져올 수 있습니다.
예를 들어 API 프록시에 대한 요청에는 제품 ID, 사용자 ID, 대상 서버 버전의 헤더가 포함됩니다. 이 요청은 다음과 같은 형식일 수 있습니다.
curl -H "prodid:123456" -H "userid:98765" -H "targetversion:beta" http://myapi.com/myapi
그런 다음 헤더의 정보를 사용하여 API 프록시의 런타임 문제를 진단할 수 있습니다.
이러한 헤더에 대한 맞춤 보고서를 만들려면 다음 단계를 따르세요.
API에 StatisticsCollector 정책을 추가하여 맞춤 헤더의 값을 캡처합니다.
<StatisticsCollector name="publishPurchaseDetails"> <Statistics> <Statistic name="prodid" ref="request.header.prodid" type="integer">0</Statistic> <Statistic name="userid" ref="request.header.userid" type="integer">0</Statistic> <Statistic name="targetversion" ref="request.header.targetversion" type="string">alpha</Statistic> </Statistics> </StatisticsCollector>
프록시를 배포하고 액세스할 수 있을 때까지 기다립니다.
Edge UI에서 분석 > API 모니터링 > 최근을 클릭하여 API 관련 문제를 확인합니다. myapi 프록시에 4xx 및 5xx 오류가 발생합니다.
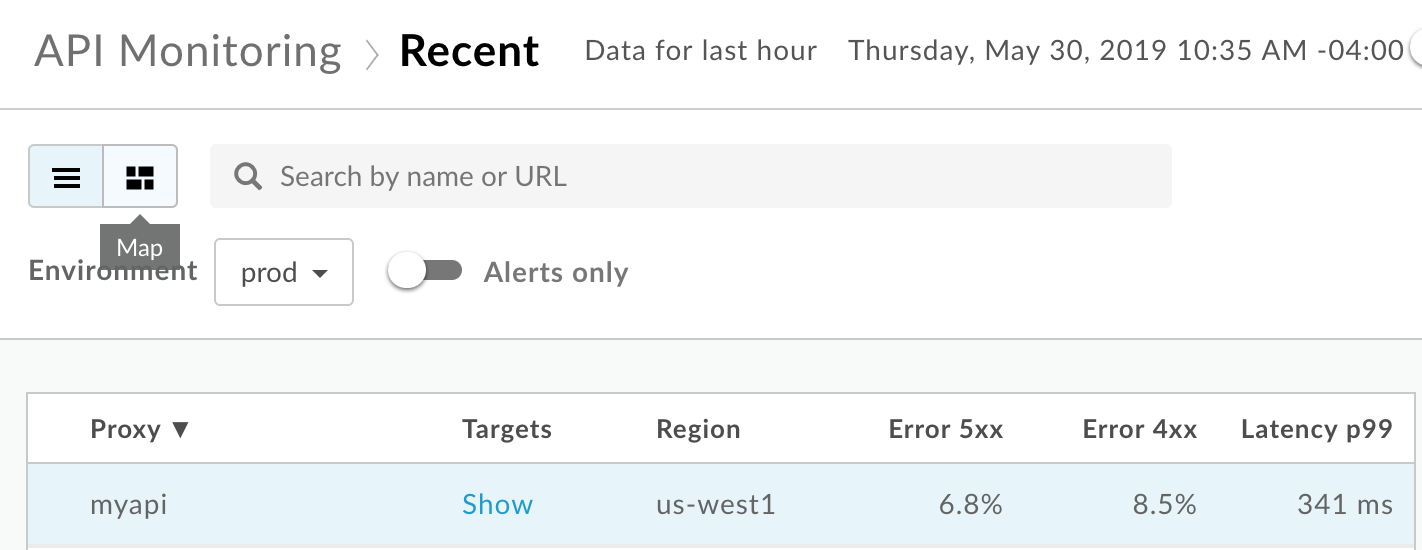
myapi 프록시 행을 선택하여 최근 대시보드의 오른쪽 창에서 자세한 내용을 확인합니다.
최근 대시보드의 오른쪽 창에서
 > Investigate에서 보기를 선택하여 Investigate 대시보드에 액세스합니다.
> Investigate에서 보기를 선택하여 Investigate 대시보드에 액세스합니다.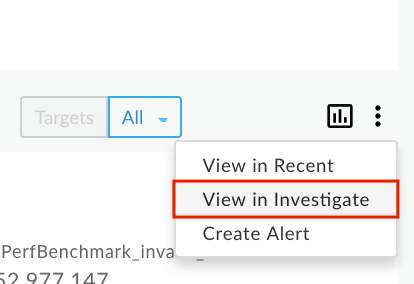
myapi 프록시로 Investigate 대시보드를 필터링한 다음 상단 차트에서 상태 코드를 확인합니다. 403 및 501 오류가 발생합니다.
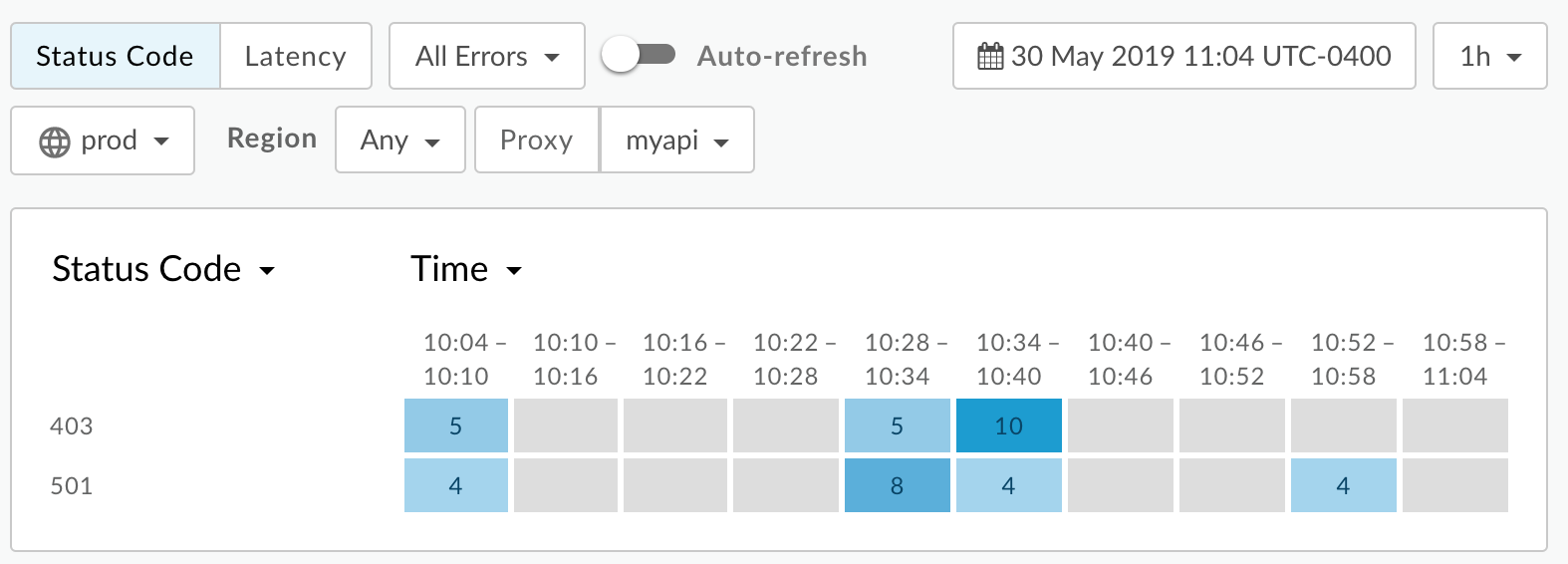
Edge UI에서 애널리틱스 > 맞춤 보고서 > 보고서를 선택하여 이러한 맞춤 측정항목의 값을 측정기준으로 포함하는 맞춤 보고서를 만듭니다.
+ 맞춤 보고서를 선택하여 myapi_errors라는 맞춤 보고서를 만듭니다.
측정항목에 프록시 오류를 선택하고 집계 함수를 합계로 설정합니다. 원하는 경우 측정항목을 더 추가할 수 있습니다.
사전 정의된 응답 상태 코드 측정기준을 선택한 다음 세 가지 맞춤 통계인 prodid, targetersion, userid를 측정기준에 추가합니다.
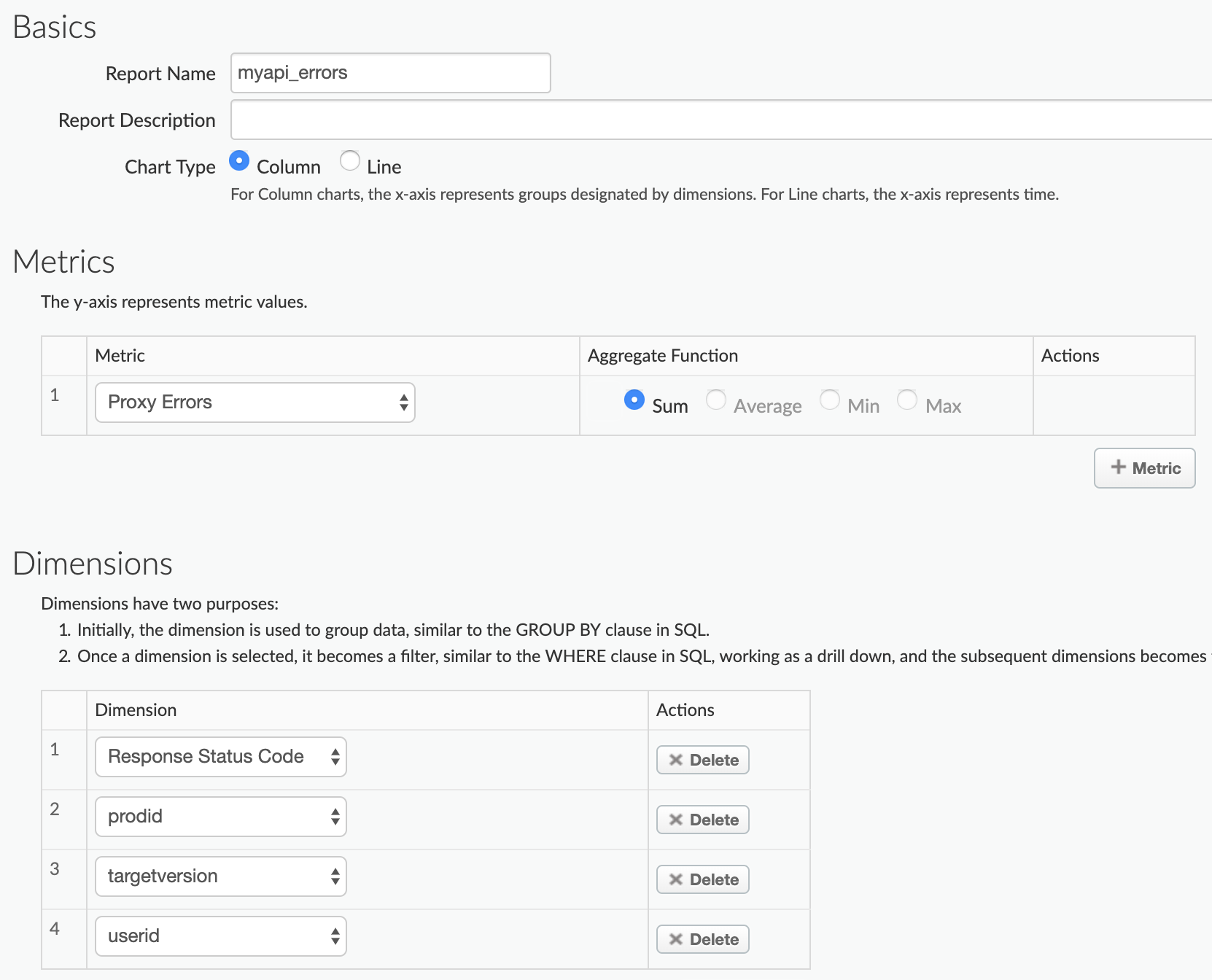
myapi API 프록시
(apiproxy eq 'myapi')의 데이터만 포함하도록 필터를 설정합니다.
보고서를 저장합니다.
이전 24시간 동안의 보고서를 실행합니다. 보고서를 처음 열면 HTTP 403 및 501 오류 차트가 표시됩니다.
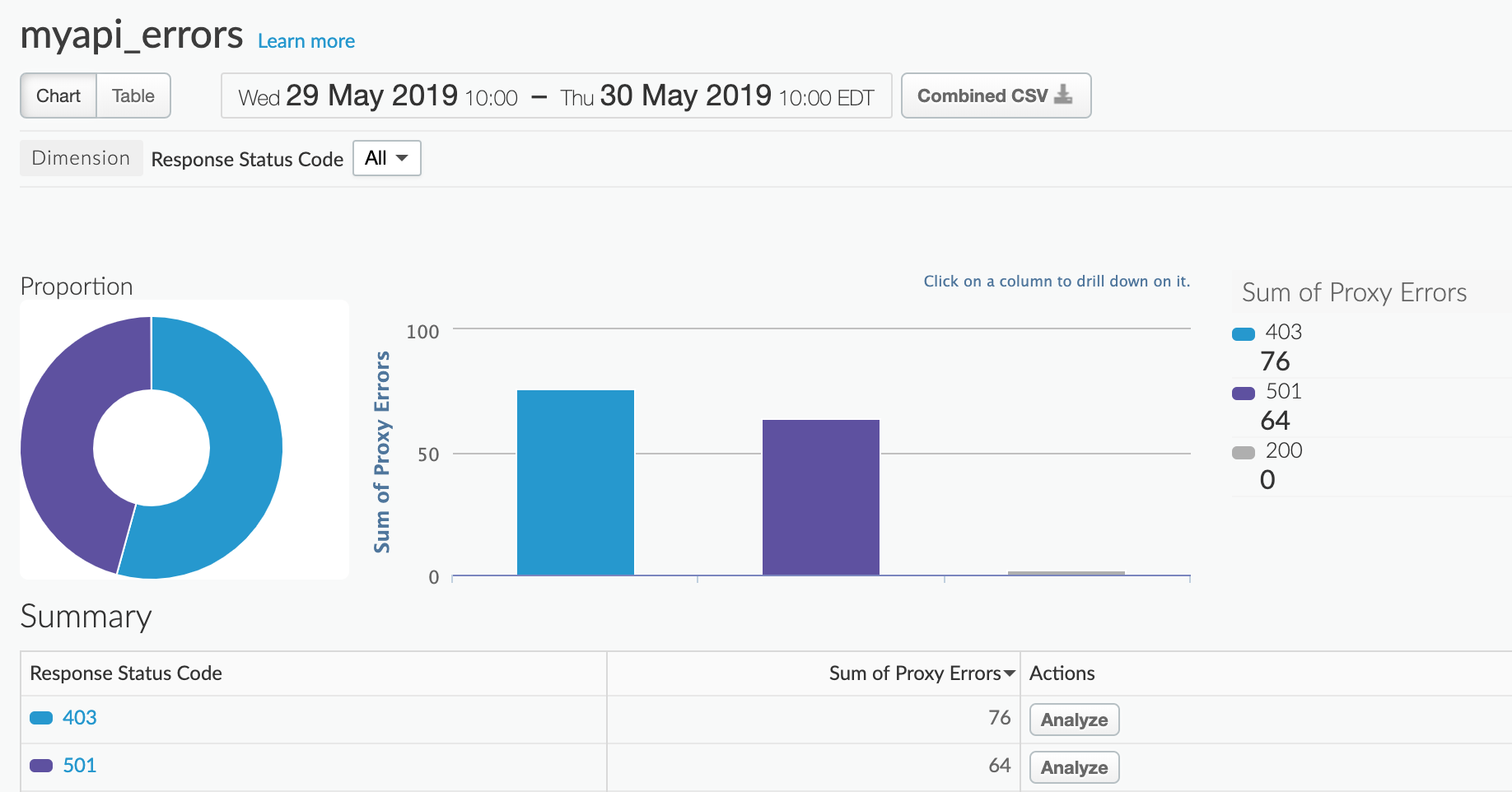
요약에서 403 또는 510을 클릭하여 오류를 발생시키는 제품을 확인합니다. 예를 들어 403을 선택합니다.
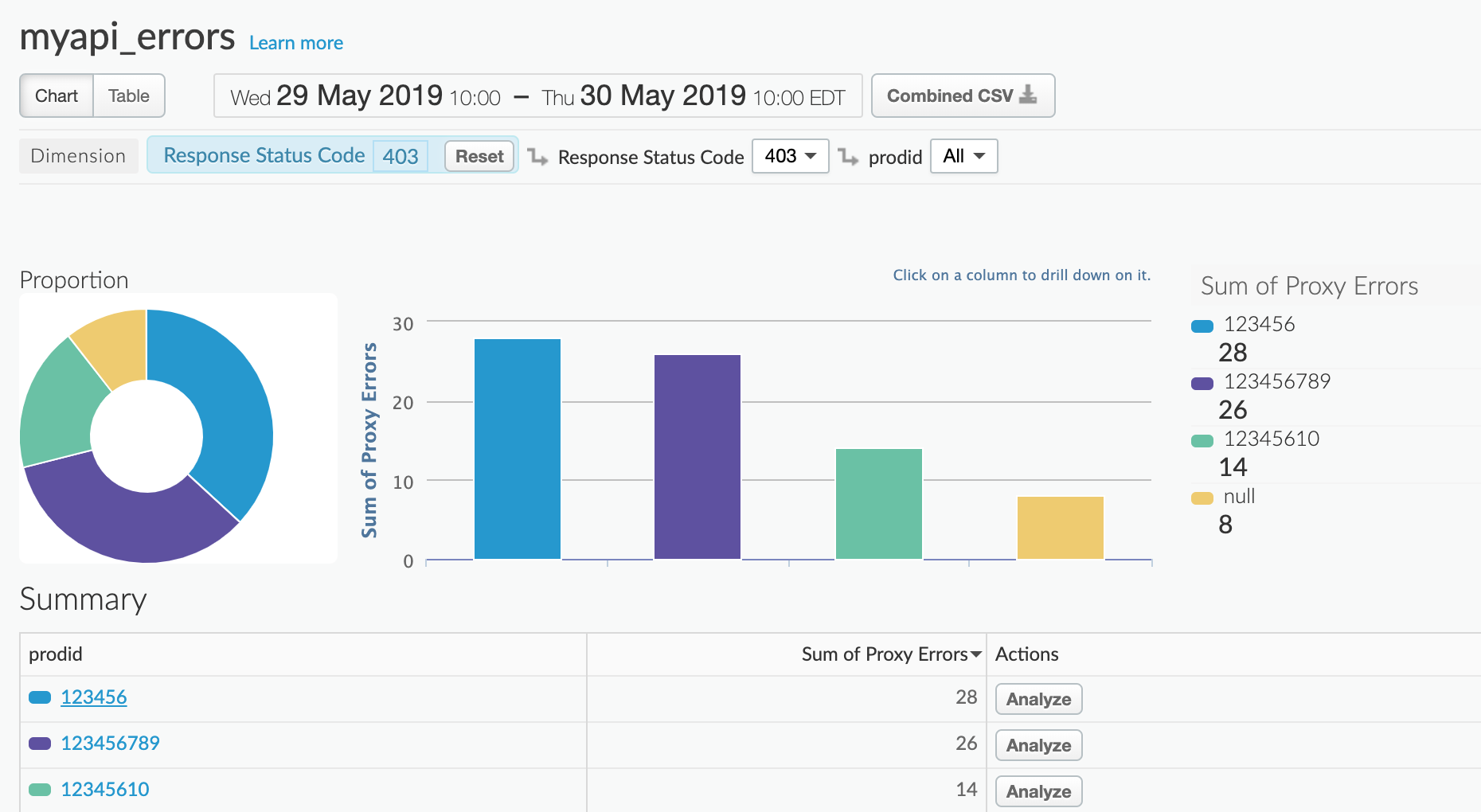
요약에서 제품 ID를 클릭하여 타겟 버전 (알파 또는 베타)별 오류를 확인합니다.
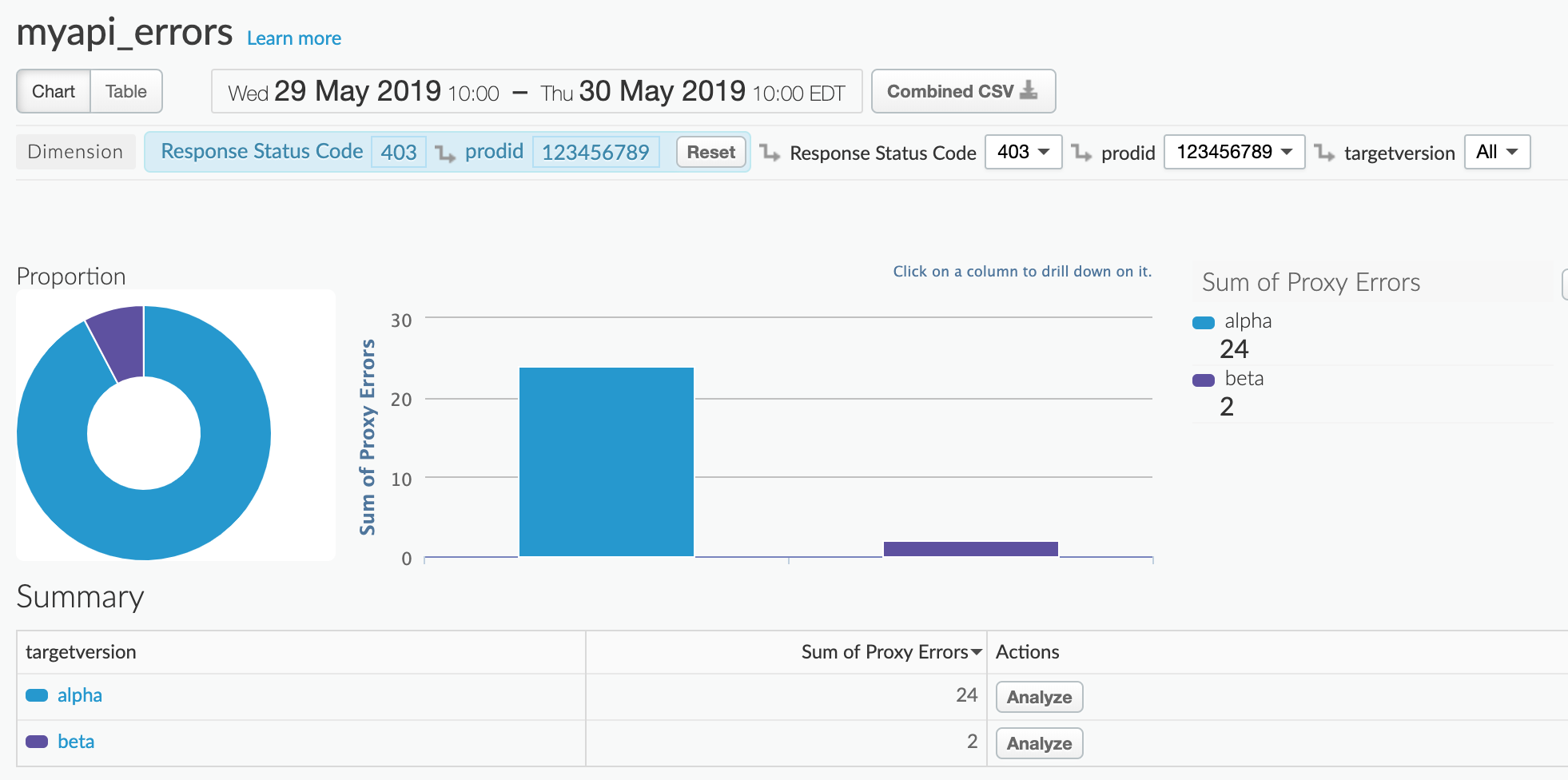
요약에서 타겟 버전을 클릭하여 사용자별 오류를 확인합니다.