Apigee Edge का दस्तावेज़ देखा जा रहा है.
Apigee X के दस्तावेज़ पर जाएं. जानकारी
कस्टम रिपोर्ट की मदद से, एपीआई की खास मेट्रिक में ड्रिल-डाउन किया जा सकता है और वह डेटा देखा जा सकता है जो आपको देखना है. एपीआई मॉनिटरिंग डैशबोर्ड से, रिपोर्ट बनाते समय कॉन्फ़िगर की गई शर्तों के आधार पर, फ़िल्टर और मेट्रिक के प्रीसेट की मदद से कस्टम रिपोर्ट बनाई जा सकती है. इसके अलावा, रिपोर्ट में आपके लिए डिफ़ॉल्ट डाइमेंशन और मेट्रिक का एक सेट कॉन्फ़िगर किया जाता है.
अपने संदर्भ के आधार पर कस्टम रिपोर्ट बनाना
यहां दी गई टेबल में बताए गए तरीके से, अपने काम के हिसाब से कस्टम रिपोर्ट तुरंत बनाएं. कस्टम रिपोर्ट पेज पर, एपीआई मॉनिटरिंग का इस्तेमाल करके बनाई गई कस्टम रिपोर्ट का नाम, डिफ़ॉल्ट रूप से यूनीक होता है. इसकी जानकारी टेबल में दी गई है. कस्टम रिपोर्ट में बदलाव करते समय, उसका नाम बदला जा सकता है.
| कस्टम रिपोर्ट का कॉन्टेक्स्ट | कस्टम रिपोर्ट के लिए नाम तय करने का डिफ़ॉल्ट तरीका |
|---|---|
| हाल ही में इस्तेमाल किया गया डैशबोर्ड | API Monitoring Recent Generated |
| टाइमलाइन डैशबोर्ड | API Monitoring Timeline Generated |
| डैशबोर्ड की जांच करना | API Monitoring Investigate Generated |
| चेतावनी की स्थिति | API Monitoring Generated: alert-name |
डिफ़ॉल्ट डाइमेंशन और मेट्रिक
कस्टम रिपोर्ट में, एपीआई मॉनिटरिंग की मदद से जनरेट की गई सभी रिपोर्ट के लिए, नीचे दी गई टेबल में दिए गए डाइमेंशन और मेट्रिक डिफ़ॉल्ट रूप से शामिल होंगी.
| कॉम्पोनेंट | डिफ़ॉल्ट |
|---|---|
| आयाम | अनुरोध URI |
| मेट्रिक |
|
कस्टम रिपोर्ट में बदलाव करना
पिछले सेक्शन में बताया गया है कि कस्टम रिपोर्ट में, एपीआई मॉनिटरिंग के डिफ़ॉल्ट डाइमेंशन और मेट्रिक का पहले से तय सेट पहले से कॉन्फ़िगर होता है. कस्टम रिपोर्ट बनाने के बाद, ज़रूरत के हिसाब से मेट्रिक और डाइमेंशन जोड़ने या मिटाने के लिए, उसमें बदलाव किया जा सकता है. उदाहरण के लिए, हो सकता है कि आप किसी खास ऐक्सेस टोकन, डेवलपर ऐप्लिकेशन, एपीआई प्रॉक्सी या अनुरोध आईडी तक अपनी जांच को सीमित करना चाहें.
यहां दी गई कस्टम रिपोर्ट में, पहले से तय Gateway Flow ID डाइमेंशन जोड़ा गया है. इसमें Gateway Flow ID में Edge को किए गए हर एपीआई अनुरोध का यूनीक यूआईडी शामिल है.
ध्यान दें कि रिपोर्ट में पहले से ही Request URI डाइमेंशन का इस्तेमाल किया जा रहा है:

नीचे दिए गए उदाहरण में, कस्टम रिपोर्ट में Client ID डाइमेंशन जोड़ा गया है.
Client ID डाइमेंशन में, एपीआई कॉल करने वाले डेवलपर का उपभोक्ता कुंजी (एपीआई कुंजी) होता है. भले ही, उसे अनुरोध में एपीआई कुंजी के तौर पर पास किया गया हो या OAuth टोकन में शामिल किया गया हो:

कस्टम रिपोर्ट में सभी Client ID वैल्यू की जानकारी होती है.
अगले उदाहरण में एक फ़िल्टर जोड़ा गया है, ताकि आप किसी खास Client ID के लिए कस्टम रिपोर्ट बना सकें:

रिपोर्ट में जोड़े जा सकने वाले पहले से तय सभी डाइमेंशन और मेट्रिक के बारे में ज़्यादा जानने के लिए, Analytics की मेट्रिक, डाइमेंशन, और फ़िल्टर का रेफ़रंस देखें.
अगले उदाहरण में, हमने कस्टम रिपोर्ट में एक फ़िल्टर जोड़ा है. यह policies.ratelimit.QuotaViolation गड़बड़ी कोड और 5xx स्टेटस कोड के लिए, डिफ़ॉल्ट मेट्रिक और डाइमेंशन कैप्चर करता है:
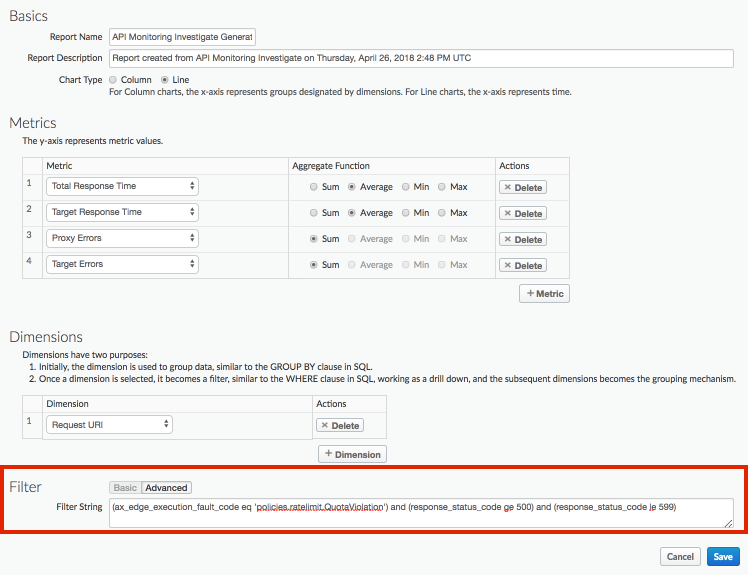
कस्टम रिपोर्ट में बदलाव करने के तरीके के बारे में पूरी जानकारी के लिए, कस्टम रिपोर्ट मैनेज करना लेख पढ़ें.
उदाहरण: डिप्लॉयमेंट से जुड़ी समस्याओं का पता लगाने के लिए, कस्टम रिपोर्ट का इस्तेमाल करना
कस्टम आंकड़ों का डेटा इकट्ठा करने के लिए, अपने एपीआई प्रॉक्सी में StatisticsCollector नीति अटैच करें. जैसे, उपयोगकर्ता या प्रॉडक्ट आईडी, कीमत, REST ऐक्शन, टारगेट वर्शन, टारगेट यूआरएल, और मैसेज की लंबाई. यह डेटा, Apigee से पहले से तय किए गए फ़्लो वैरिएबल, अनुरोध हेडर, क्वेरी पैरामीटर या आपके तय किए गए कस्टम वैरिएबल से मिल सकता है.
उदाहरण के लिए, आपकी एपीआई प्रॉक्सी के अनुरोधों में प्रॉडक्ट आईडी, उपयोगकर्ता आईडी, और टारगेट सर्वर के वर्शन के हेडर शामिल होते हैं. यह अनुरोध इस फ़ॉर्मैट में हो सकता है:
curl -H "prodid:123456" -H "userid:98765" -H "targetversion:beta" http://myapi.com/myapi
इसके बाद, हेडर में मौजूद जानकारी का इस्तेमाल करके, एपीआई प्रॉक्सी के रनटाइम से जुड़ी समस्याओं का पता लगाया जा सकता है.
इन हेडर के लिए कस्टम रिपोर्ट बनाने के लिए:
कस्टम हेडर की वैल्यू कैप्चर करने के लिए, अपने एपीआई में StatisticsCollector नीति जोड़ें:
<StatisticsCollector name="publishPurchaseDetails"> <Statistics> <Statistic name="prodid" ref="request.header.prodid" type="integer">0</Statistic> <Statistic name="userid" ref="request.header.userid" type="integer">0</Statistic> <Statistic name="targetversion" ref="request.header.targetversion" type="string">alpha</Statistic> </Statistics> </StatisticsCollector>
अपनी प्रॉक्सी को डिप्लॉय करें और उसे ऐक्सेस होने में लगने वाला समय दें.
अपने एपीआई से जुड़ी समस्याएं देखने के लिए, Edge के यूज़र इंटरफ़ेस (यूआई) में विश्लेषण करें > एपीआई मॉनिटरिंग > हाल ही में पर क्लिक करें. ध्यान दें कि आपको myapi प्रॉक्सी के लिए 4xx और 5xx गड़बड़ियां मिल रही हैं:

हाल ही के डैशबोर्ड के दाएं पैनल में ज़्यादा जानकारी देखने के लिए, myapi प्रॉक्सी लाइन चुनें.
Investigate डैशबोर्ड को ऐक्सेस करने के लिए, हाल ही के डैशबोर्ड के दाएं पैनल में,
 > Investigate में देखें को चुनें:
> Investigate में देखें को चुनें: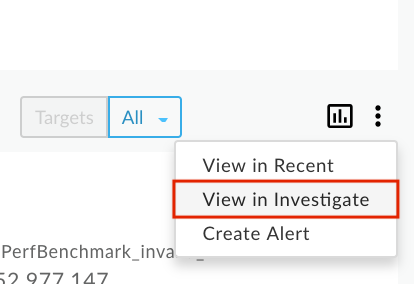
Investigate डैशबोर्ड को myapi प्रॉक्सी के हिसाब से फ़िल्टर करें. इसके बाद, सबसे ऊपर मौजूद चार्ट में स्टेटस कोड देखें. ध्यान दें कि आपको 403 और 501 कोड वाली गड़बड़ियां मिल रही हैं:

Edge के यूज़र इंटरफ़ेस (यूआई) में, Analytics > कस्टम रिपोर्ट > रिपोर्ट चुनें. इससे, ऐसी कस्टम रिपोर्ट बनाई जा सकती है जिसमें इन कस्टम मेट्रिक की वैल्यू, डाइमेंशन के तौर पर शामिल होती हैं.
myapi_errors नाम की कस्टम रिपोर्ट बनाने के लिए, + कस्टम रिपोर्ट चुनें.
मेट्रिक के लिए, प्रॉक्सी गड़बड़ियां चुनें और एग्रीगेट फ़ंक्शन को योग पर सेट करें. आपके पास ज़्यादा मीट्रिक जोड़ने का विकल्प होता है.
पहले से तय रिस्पॉन्स स्टेटस कोड डाइमेंशन चुनें. इसके बाद, डाइमेंशन में तीन कस्टम आंकड़ों prodid, targetersion, और userid को जोड़ें:

फ़िल्टर को सिर्फ़ myapi एपीआई प्रॉक्सी
(apiproxy eq 'myapi')का डेटा शामिल करने के लिए सेट करें:
रिपोर्ट सेव करें.
पिछले 24 घंटों की रिपोर्ट चलाएं. रिपोर्ट पहली बार खुलने पर, आपको एचटीटीपी 403 और 501 गड़बड़ियों का चार्ट दिखता है:

खास जानकारी में जाकर, 403 या 510 पर क्लिक करके देखें कि कौनसा प्रॉडक्ट गड़बड़ियां जनरेट कर रहा है. उदाहरण के लिए, 403 को चुनने पर:
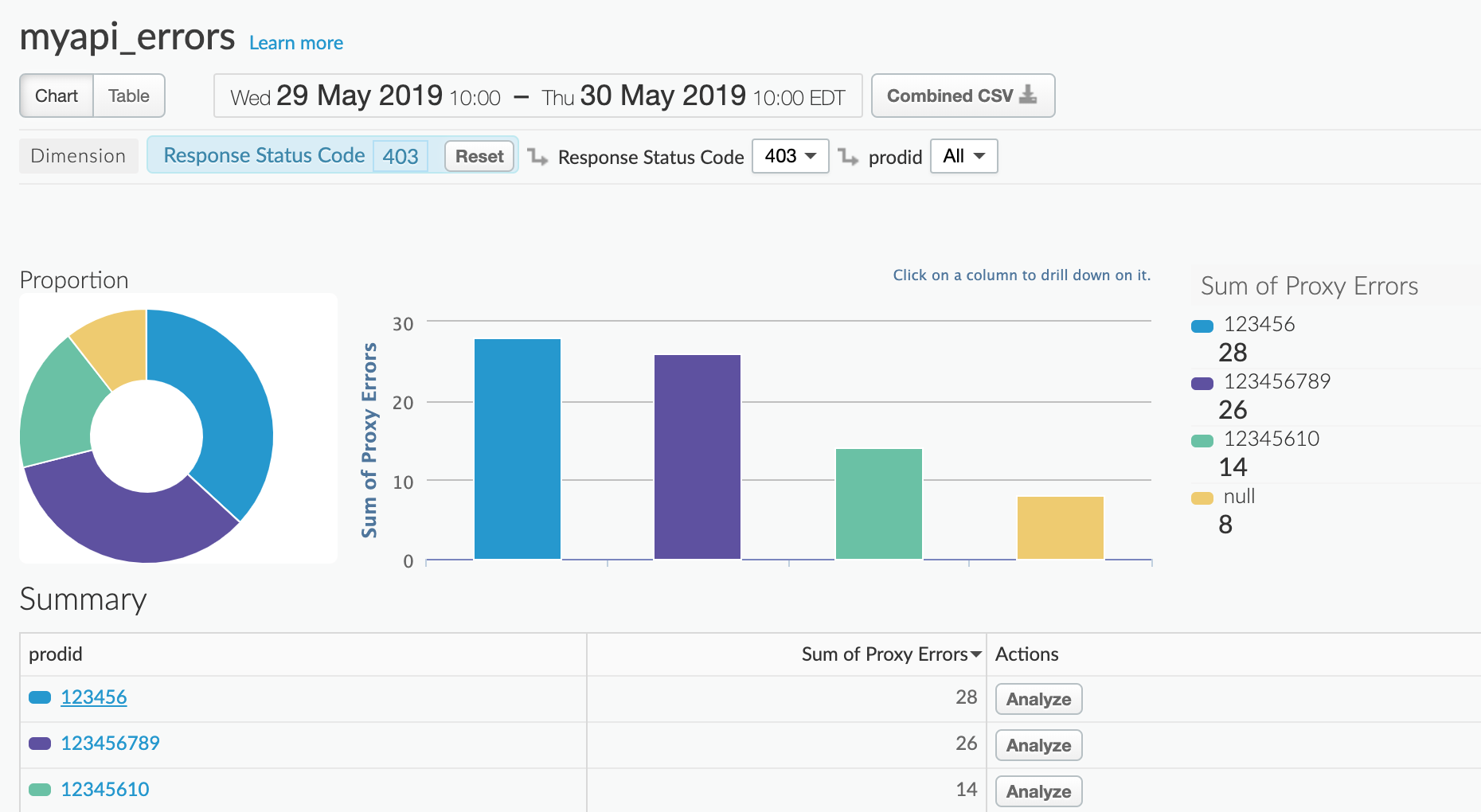
टारगेट वर्शन (ऐल्फ़ा या बीटा) के हिसाब से गड़बड़ियां देखने के लिए, खास जानकारी में जाकर किसी प्रॉडक्ट आईडी पर क्लिक करें:

उपयोगकर्ता के हिसाब से गड़बड़ियां देखने के लिए, खास जानकारी में जाकर, टारगेट किए गए किसी वर्शन पर क्लिक करें:


