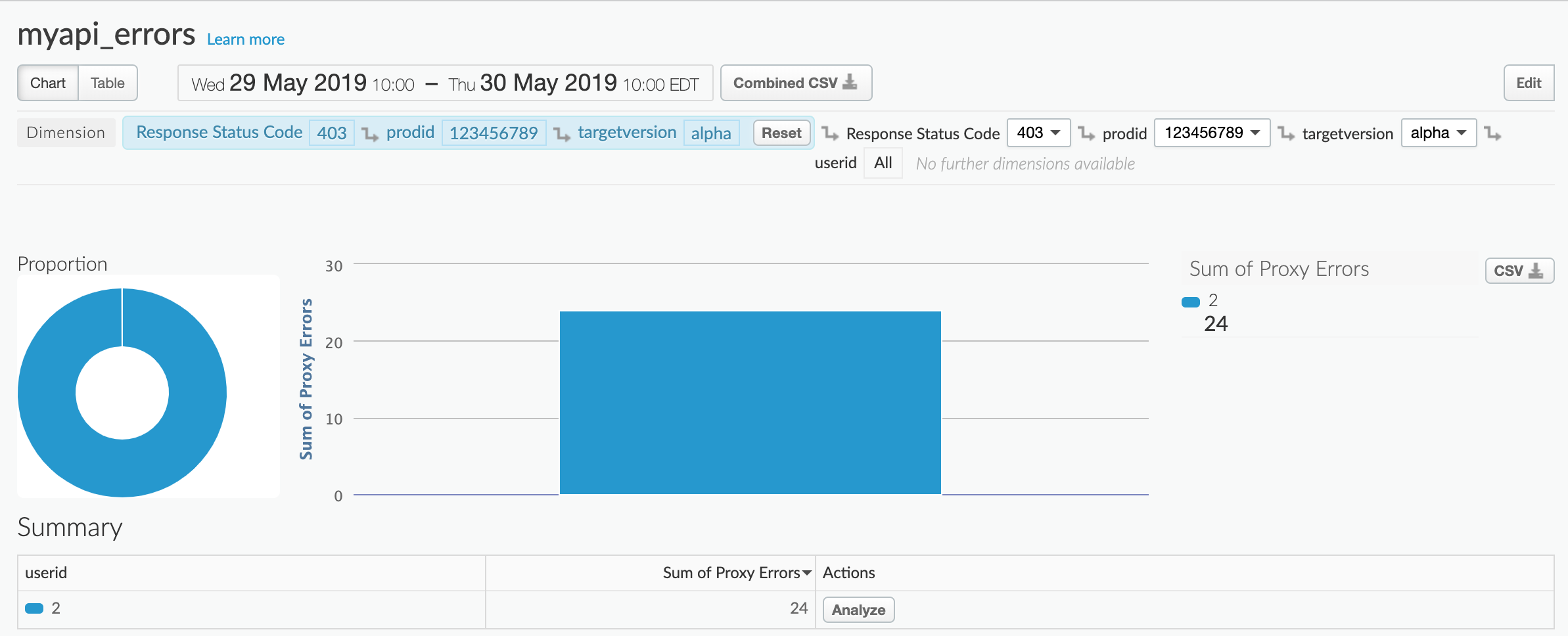أنت تطّلع على مستندات Apigee Edge.
انتقِل إلى
مستندات Apigee X. info
تتيح لك التقارير المخصّصة الانتقال إلى التفاصيل في مقاييس معيّنة لواجهة برمجة التطبيقات وعرض البيانات الدقيقة التي تريد الاطّلاع عليها. من لوحات بيانات "مراقبة واجهة برمجة التطبيقات"، يمكنك إنشاء تقرير مخصّص باستخدام الفلتر والمقاييس المحدّدة مسبقًا استنادًا إلى الشروط التي تم ضبطها في وقت الإنشاء. بالإضافة إلى ذلك، يتمّ ضبط مجموعة من السمات والمقاييس التلقائية في التقرير نيابةً عنك.
إنشاء تقرير مخصّص استنادًا إلى السياق
يمكنك إنشاء تقارير مخصّصة بسرعة استنادًا إلى السياق كما هو ملخّص في الجدول التالي. في صفحة التقارير المخصّصة، يتمّ تسمية التقارير المخصّصة التي يتمّ إنشاؤها باستخدام ميزة "مراقبة واجهة برمجة التطبيقات" بشكلٍ فريد (تلقائيًا)، كما هو موضّح في الجدول. ويمكنك تغيير الاسم عند تعديل التقرير المخصّص.
| سياق التقرير المخصّص | نظام التسمية التلقائي للتقرير المخصّص |
|---|---|
| لوحة البيانات الأخيرة | API Monitoring Recent Generated |
| لوحة بيانات المخطط الزمني | API Monitoring Timeline Generated |
| التحقيق في لوحة البيانات | API Monitoring Investigate Generated |
| حالة التنبيه | API Monitoring Generated: alert-name |
السمات والمقاييس التلقائية
سيتضمّن التقرير المخصّص تلقائيًا السمات والمقاييس المدرَجة في الجدول التالي لجميع التقارير التي يتم إنشاؤها من خلال ميزة "مراقبة واجهة برمجة التطبيقات".
| المكوّن | الإعدادات التلقائية |
|---|---|
| الأبعاد | عنوان URI للطلب |
| المقاييس |
|
تعديل التقرير المخصّص
كما ذكرنا في القسم السابق، يتمّ ضبط مجموعة محدّدة مسبقًا من السمات والمقاييس التلقائية في "مراقبة واجهة برمجة التطبيقات" مسبقًا في التقارير المخصّصة. بعد إنشائه، يمكنك تعديل التقرير المخصّص لإضافة المقاييس والسمات أو حذفها حسب الحاجة. على سبيل المثال، قد تحتاج إلى تضييق نطاق التحقيق إلى رمز مميّز للوصول أو تطبيق مطوّر أو وكيل واجهة برمجة التطبيقات أو معرّف الطلب.
في التقرير المخصّص التالي، تضيف سمة Gateway Flow ID المحدّدة مسبقًا، حيث تحتوي Gateway Flow ID على معرّف UUID الفريد لكل طلب واجهة برمجة تطبيقات تم إجراؤه إلى Edge.
يُرجى العِلم أنّ التقرير يستخدم سمة Request URI:
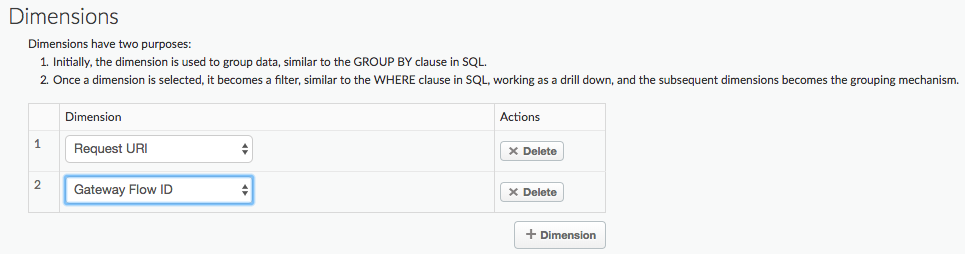
يضيف المثال التالي سمة Client ID إلى التقرير المخصّص.
تحتوي السمة Client ID على مفتاح العميل (مفتاح واجهة برمجة التطبيقات) للمطوّر الذي يُجري طلب البيانات من واجهة برمجة التطبيقات، سواء تم تمريره في الطلب كمفتاح واجهة برمجة التطبيقات أو تم تضمينه في رمز مميّز لبروتوكول OAuth:
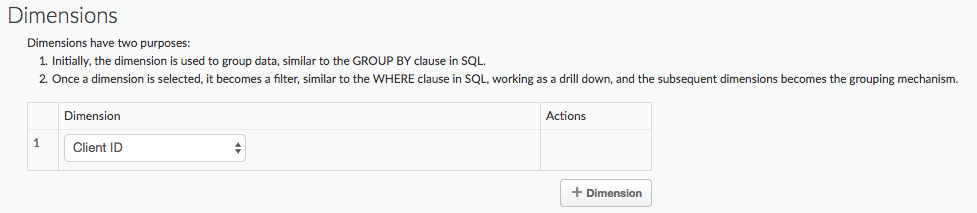
يحتوي التقرير المخصّص على معلومات عن جميع قيم Client ID.
يضيف المثال التالي فلترًا حتى تتمكّن من إنشاء تقرير مخصّص لـ Client ID معيّن:

للمزيد من المعلومات عن جميع السمات والمقاييس المحدّدة مسبقًا التي يمكنك إضافتها إلى تقرير، اطّلِع على مرجع مقاييس "إحصاءات Google" وسماتِها وفلاترِها.
في المثال التالي، تتم إضافة فلتر إلى تقرير مخصّص يسجّل المقاييس والسمات التلقائية لرمز الخطأ policies.ratelimit.QuotaViolation ورموز الحالة 5xx:
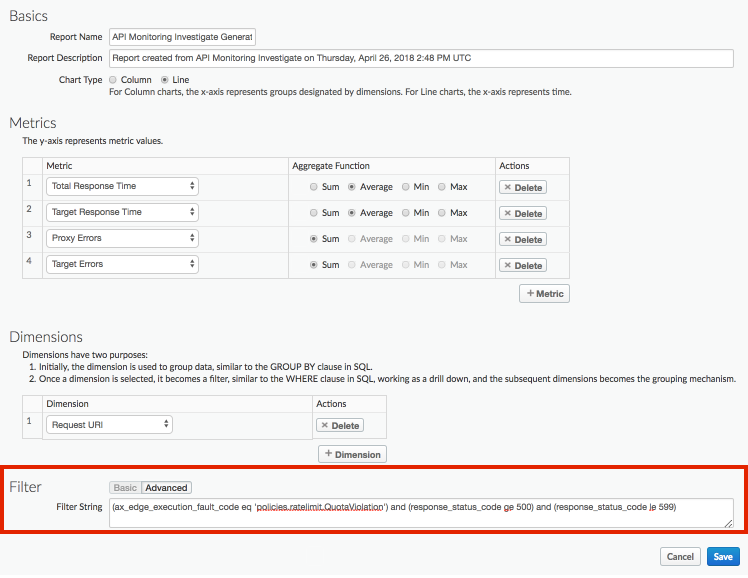
للاطّلاع على التفاصيل الكاملة حول كيفية تعديل تقرير مخصّص، يُرجى الاطّلاع على مقالة إدارة التقارير المخصّصة.
مثال: استخدام التقارير المخصّصة لتشخيص مشاكل النشر
يجب إرفاق سياسة StatisticsCollector بخدمات الوكيل لواجهات برمجة التطبيقات لجمع بيانات الإحصاءات المخصّصة، مثل رقم تعريف المستخدم أو المنتج والسعر وإجراء REST والإصدار المستهدَف وعنوان URL المستهدَف وطول الرسالة. يمكن أن تأتي البيانات من متغيّرات المسار المحدّدة مسبقًا من خلال Apigee أو عناوين الطلبات أو مَعلمات طلب البحث أو المتغيّرات المخصّصة التي تحدّدها.
على سبيل المثال، تتضمّن الطلبات المرسَلة إلى الخادم الوكيل لواجهة برمجة التطبيقات عناوين لمعرّف المنتج ومعرّف المستخدم وإصدار الخادم المستهدَف. يمكن أن يكون هذا الطلب على النحو التالي:
curl -H "prodid:123456" -H "userid:98765" -H "targetversion:beta" http://myapi.com/myapi
يمكنك بعد ذلك استخدام المعلومات الواردة في العناوين للمساعدة في تشخيص مشاكل وقت التشغيل في وكيل واجهة برمجة التطبيقات.
لإنشاء تقرير مخصّص لهذه العناوين:
أضِف سياسة StatisticsCollector إلى واجهة برمجة التطبيقات لتسجيل قيمة الرؤوس المخصّصة:
<StatisticsCollector name="publishPurchaseDetails"> <Statistics> <Statistic name="prodid" ref="request.header.prodid" type="integer">0</Statistic> <Statistic name="userid" ref="request.header.userid" type="integer">0</Statistic> <Statistic name="targetversion" ref="request.header.targetversion" type="string">alpha</Statistic> </Statistics> </StatisticsCollector>
يمكنك نشر الخادم الوكيل والسماح بالوصول إليه.
انقر على تحليل > مراقبة واجهة برمجة التطبيقات > الأخيرة في واجهة مستخدم Edge للاطّلاع على أي مشاكل في واجهة برمجة التطبيقات. لاحظ أنّك تتلقّى أخطاء 4xx و5xx للخادم الوكيل myapi:
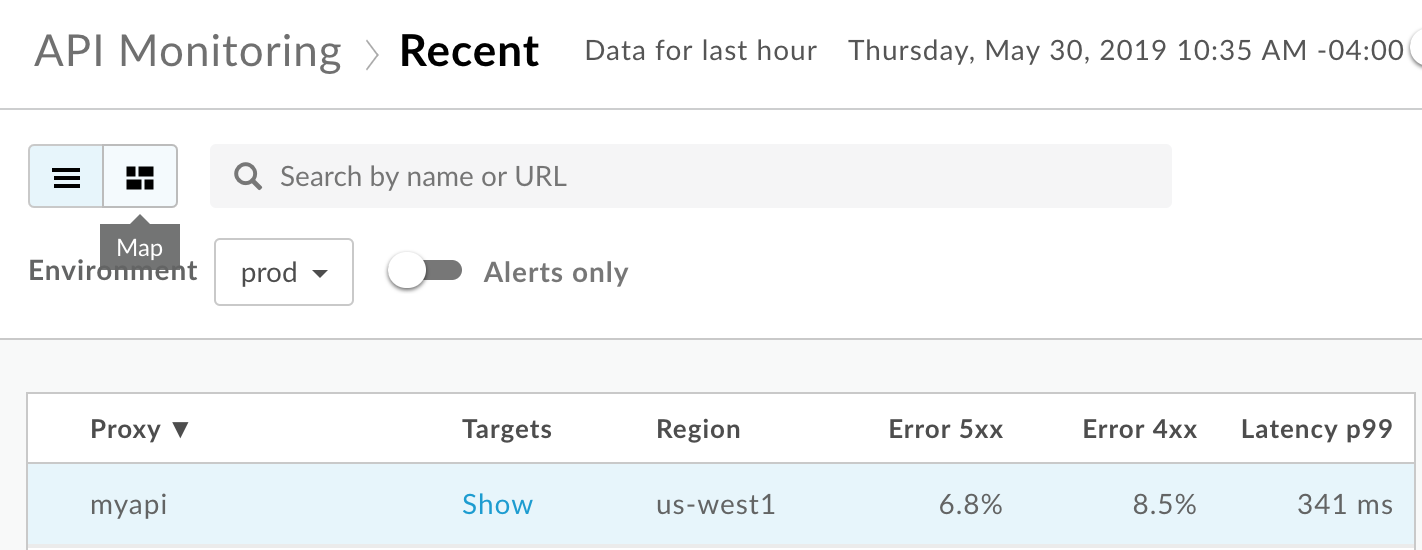
اختَر صف الخادم الوكيل myapi للاطّلاع على مزيد من التفاصيل في اللوحة اليمنى من لوحة البيانات "الطلبات الأخيرة".
في اللوحة اليمنى من لوحة البيانات "الأحداث الأخيرة"، انقر على
 > عرض في "التحقيق" للوصول إلى لوحة البيانات "التحقيق":
> عرض في "التحقيق" للوصول إلى لوحة البيانات "التحقيق":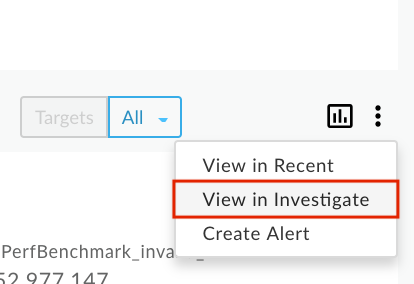
فلتِر لوحة بيانات "التحقيق" حسب الخادم الوكيل myapi، ثم اطّلِع على رمز الحالة في الرسم البياني العلوي. ملاحظة أنّك تتلقّى أخطاء 403 و501:
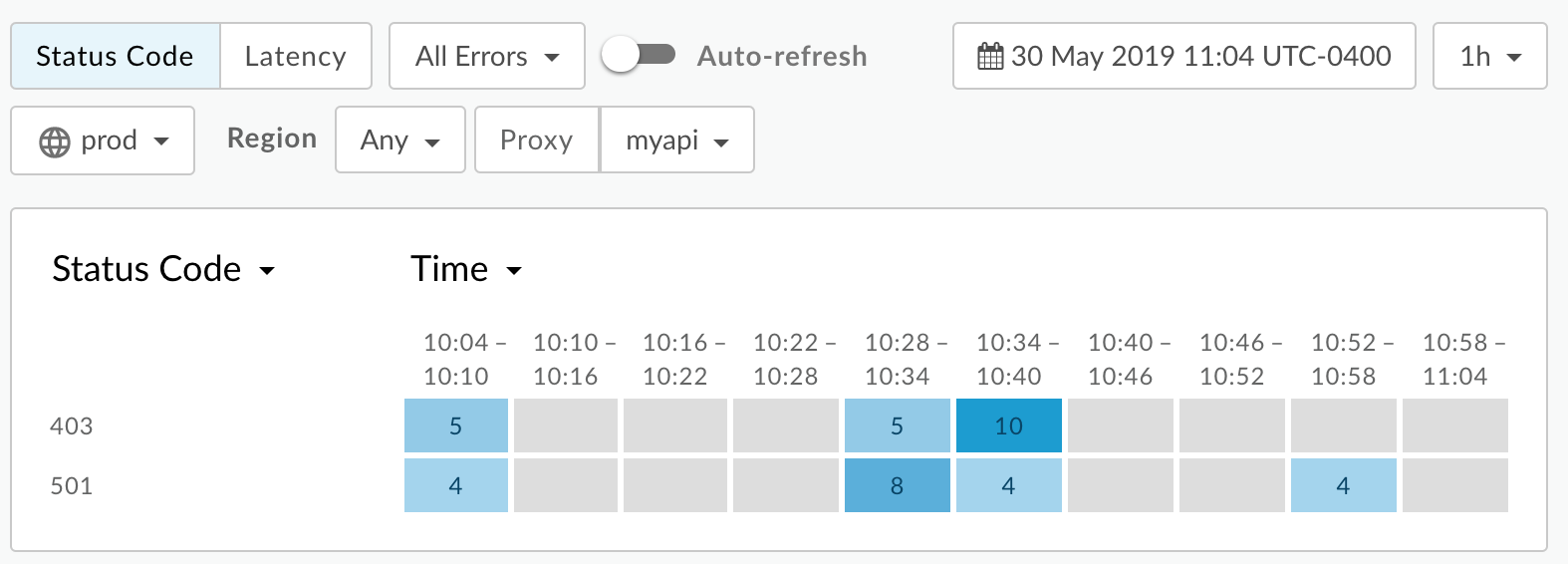
في واجهة مستخدم Edge، اختَر الإحصاءات > التقارير المخصّصة > التقارير لإنشاء تقرير مخصّص يتضمّن قيم هذه المقاييس المخصّصة كسمة.
انقر على + تقرير مخصّص لإنشاء تقرير مخصّص باسم myapi_errors.
اختَر أخطاء الخادم الوكيل للمقياس، واضبط دالة التجميع على المجموع. يمكنك إضافة المزيد من المقاييس إذا أردت ذلك.
اختَر سمة رمز حالة الردّ المحدّدة مسبقًا، ثمّ أضِف الإحصاءات المخصّصة الثلاثة prodid وtargetersion وuserid إلى السمات:
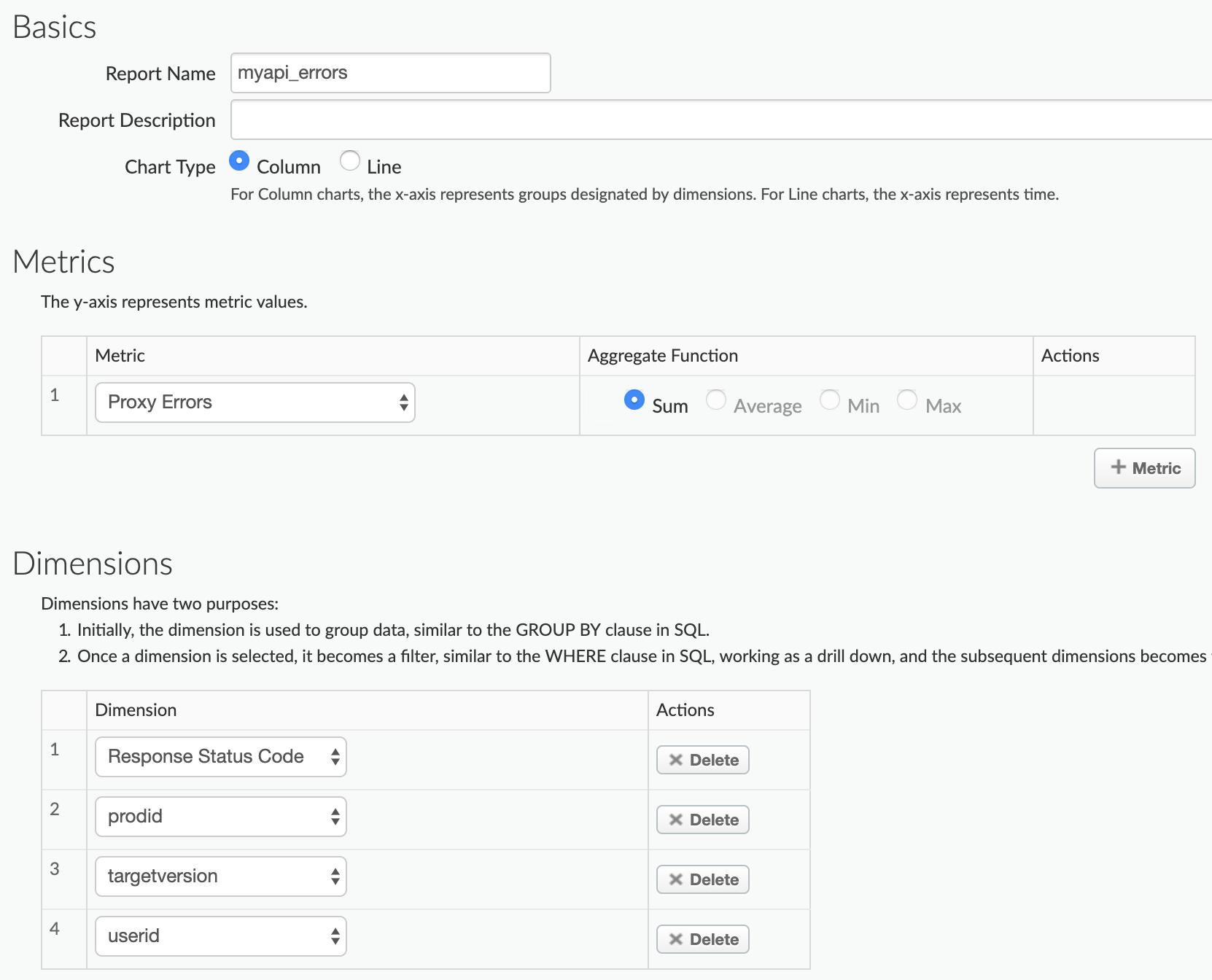
اضبط الفلتر لتضمين بيانات وكيل واجهة برمجة التطبيقات myapi فقط
(apiproxy eq 'myapi'):
احفظ التقرير.
شغِّل التقرير الخاص بآخر 24 ساعة. عند فتح التقرير لأول مرة، يظهر لك رسم بياني لأخطاء HTTP 403 و501:
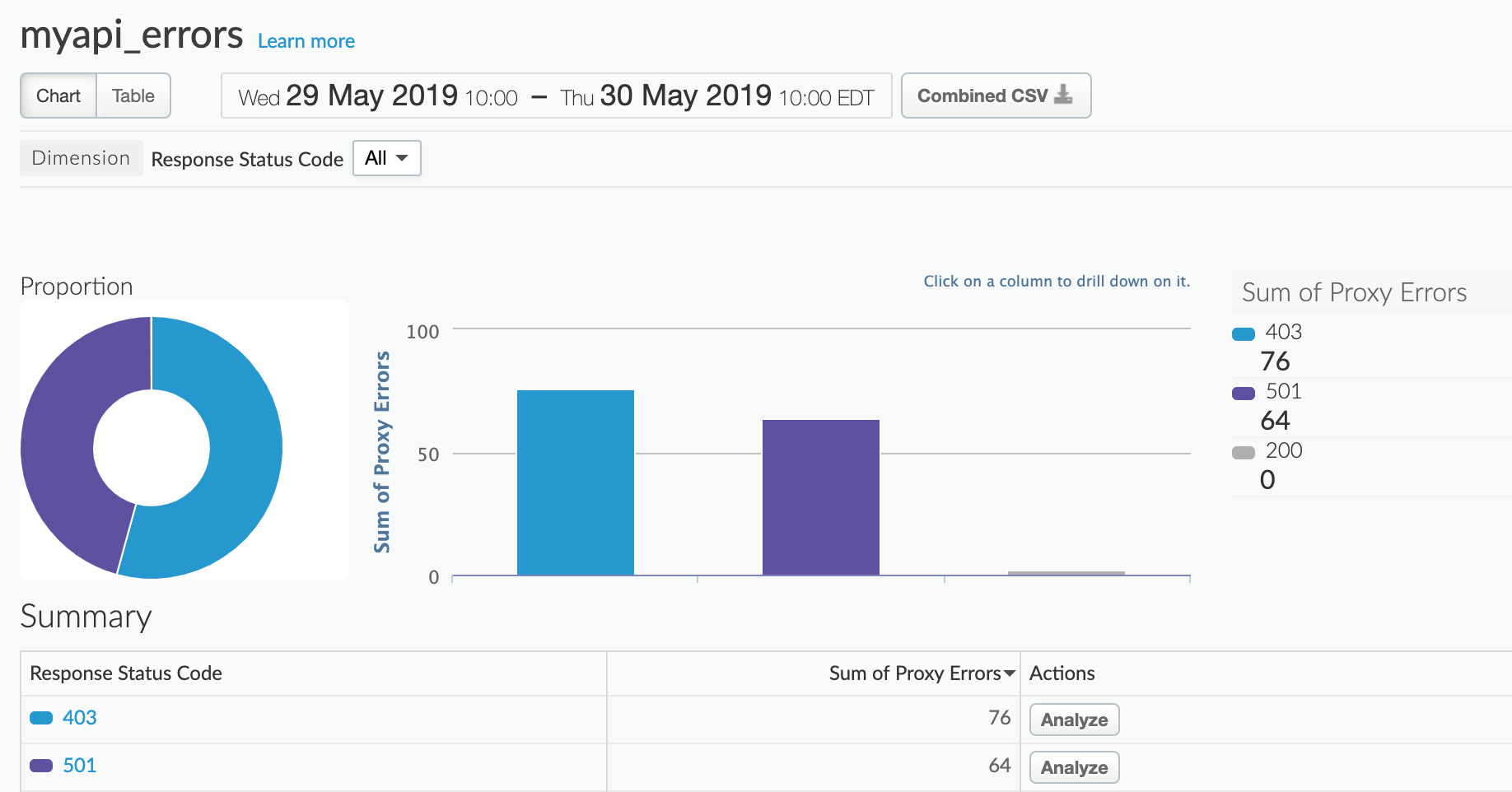
ضمن الملخّص، انقر على 403 أو 510 لمعرفة المنتج الذي يتسبب في ظهور الأخطاء. على سبيل المثال، اختَر 403:
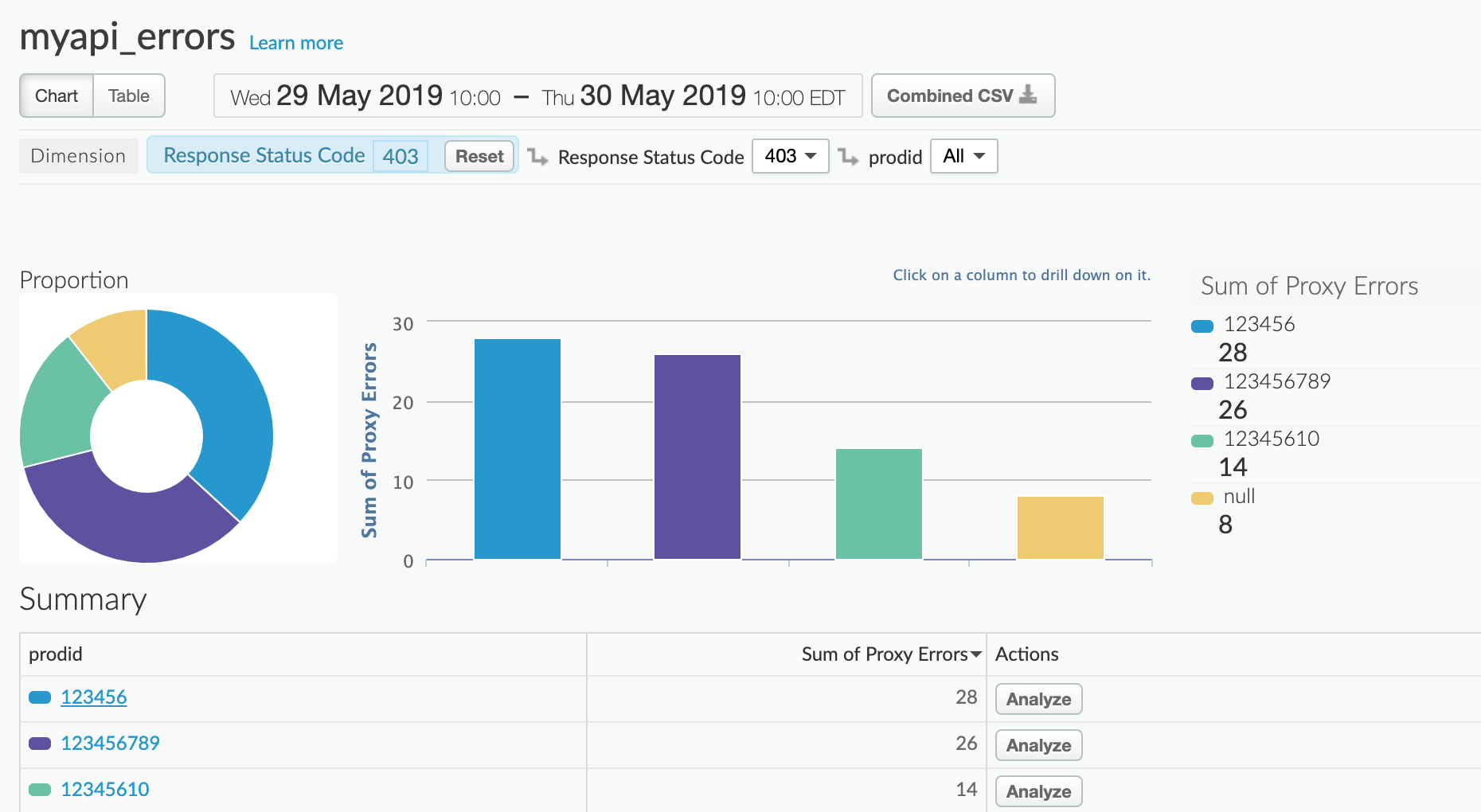
انقر على معرّف منتج ضمن الملخّص للاطّلاع على الأخطاء حسب الإصدار المستهدَف (إصدار تجريبي أو أولي):
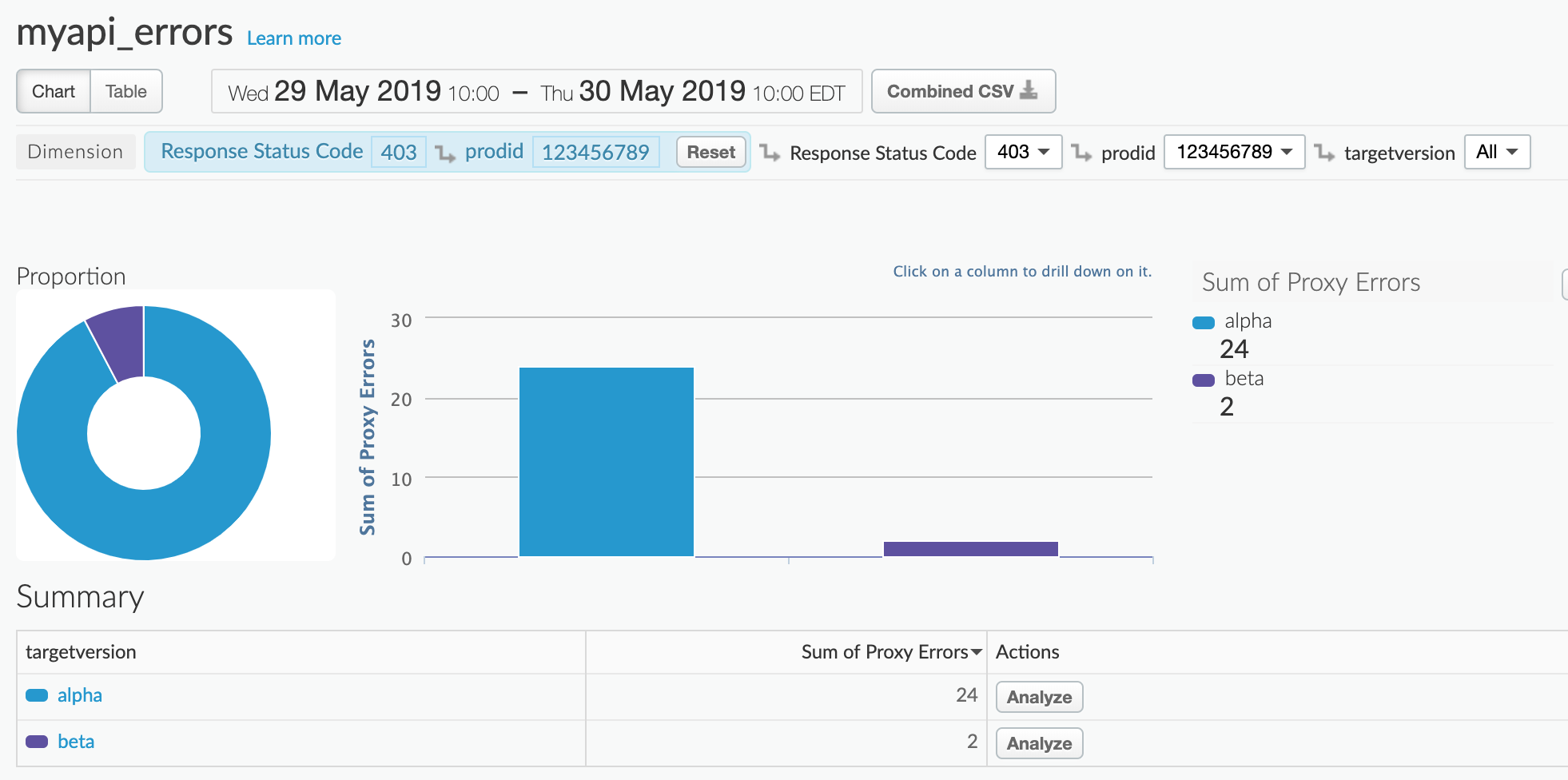
انقر على إصدار مستهدَف ضمن الملخّص للاطّلاع على الأخطاء حسب المستخدم: