Anda sedang melihat dokumentasi Apigee Edge.
Buka dokumentasi
Apigee X. info
Dasbor Investigate memungkinkan Anda melihat tabel pivot metrik dan atribut untuk semua traffic API serta membandingkan aktivitas relasional antar-metrik untuk menyelidiki dan mendiagnosis masalah dengan lebih cepat. Anda dapat mengakses data selama 30 hari terakhir di dasbor.
Pilih Analyze > API Monitoring > Investigate di UI Edge untuk membuka dasbor Investigate. Dasbor memiliki dua area utama:
- Kode Status memungkinkan Anda menyelidiki metrik kode status untuk proxy API dan layanan target.
- Latency memungkinkan Anda menyelidiki masalah latensi untuk proxy API dan layanan target.
Anda juga dapat menyelidiki masalah yang disebabkan oleh pemberitahuan tertentu di dasbor Investigasi. Saat notifikasi terjadi, klik nama notifikasi di halaman Histori Notifikasi untuk membuka notifikasi di dasbor Investigasi.
Menggunakan dasbor Investigasi untuk mendiagnosis masalah
Misalnya, Anda menerima pemberitahuan yang menunjukkan bahwa rasio error 5xx melebihi nilai minimum yang ditentukan. Untuk menyelidiki masalah ini, Anda dapat melakukan tugas berikut di dasbor Investigasi:
- Lihat matriks kode error versus waktu untuk melihat aktivitas kode error selama satu jam terakhir.
- Beralihlah ke matriks kode error versus status HTTP untuk mengidentifikasi kode status HTTP tertentu yang terkait dengan kode error yang jumlahnya meningkat selama satu jam terakhir, seperti yang diidentifikasi pada langkah sebelumnya.
- Beralihlah ke matriks kode error versus Proxy untuk mengidentifikasi proxy API yang memicu kode error yang diidentifikasi pada langkah sebelumnya.
- Klik kotak dalam matriks yang dikaitkan dengan proxy API dengan volume kode error yang tinggi untuk melihat detail selengkapnya dan mengakses log.
- Siapkan pemberitahuan dan buat laporan kustom untuk membantu mendiagnosis masalah lebih lanjut.
Pecahkan masalah proxy API lebih lanjut menggunakan pelacakan dan alat lainnya untuk mengidentifikasi penyelesaian masalah.
Menggunakan dasbor Kode Status
Dasbor Status Code memungkinkan Anda menyelidiki metrik status code untuk proxy API dan layanan target di organisasi Anda. Anda dapat melihat metrik kode status untuk periode satu jam atau empat jam kapan saja dalam 30 hari terakhir.
Menjelajahi dasbor Kode Status
Untuk menampilkan dasbor Status Code, pilih Analyze > API Monitoring > Investigate di UI Edge. Dasbor Kode Status ditampilkan secara default:
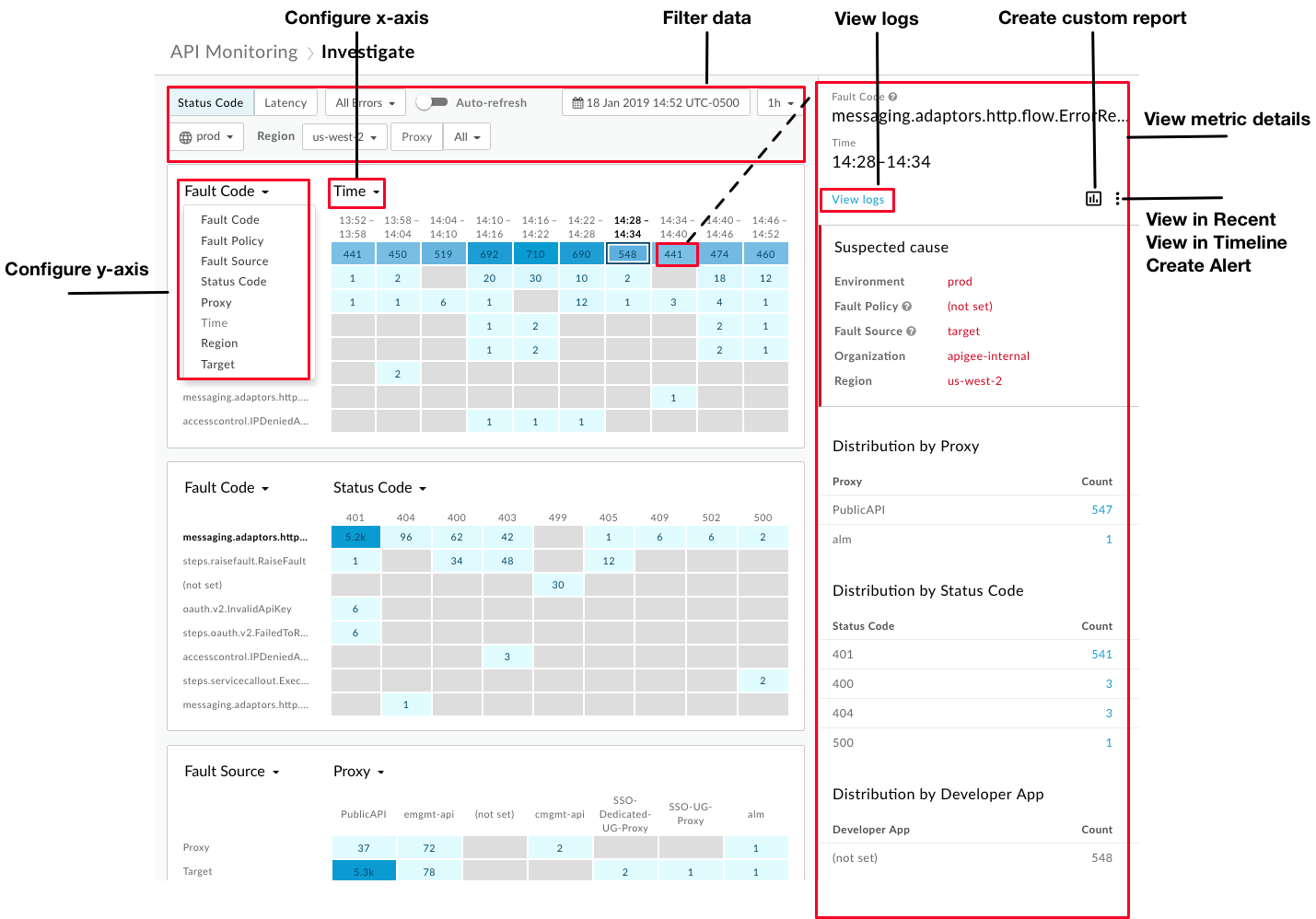
Seperti yang ditandai dalam gambar, dasbor Investigate memungkinkan Anda:
- Konfigurasi setiap matriks dengan menetapkan sumbu x dan sumbu y untuk membandingkan aktivitas relasional antarmetrik dan mendapatkan lebih banyak insight.
- Identifikasi dengan cepat metrik yang mengalami volume relatif tertinggi berdasarkan bayangan warna blok. Makin gelap bloknya, makin tinggi volume relatifnya.
- Klik blok dalam matriks untuk melihat detail metrik.
- Filter data berdasarkan hal berikut:
- Lingkungan
- Wilayah
- Proxy
- Kode status (termasuk semua traffic, semua error, 2xx, 4xx, atau 5xx)
- Tanggal dan waktu dalam 30 hari terakhir
- Periode 1 jam atau 4 jam
Gunakan dasbor untuk melakukan tugas berikut dengan cepat:
- Log akses di panel detail metrik.
- Lihat konteks saat ini di Terbaru atau Linimasa atau dasbor dengan mengklik
 > Lihat di Terbaru atau Lihat di Linimasa.
> Lihat di Terbaru atau Lihat di Linimasa. - Buat laporan kustom dan tambahkan dimensi tambahan dengan mengklik
 .
. - Buat pemberitahuan dan tambahkan kondisi pemberitahuan tambahan, siapkan notifikasi, dan buat laporan kustom berdasarkan pemberitahuan.
Mengonfigurasi matriks Kode Status
Saat Anda memilih dasbor Kode Status, matriks berikut akan muncul secara default:
- Kode kerusakan versus waktu
- Kode error versus status HTTP
- Sumber error versus proxy API
Konfigurasikan setiap matriks untuk membandingkan dua metrik berikut dengan memilih nilai untuk daftar drop-down sumbu x dan sumbu y:
- Kode kerusakan
- Kebijakan error
- Sumber error
- Status HTTP
- Proxy
- Waktu
- Wilayah
- Target (Layanan target atau kebijakan ServiceCallout. Jika targetnya adalah kebijakan ServiceCallout, nilai yang ditampilkan
akan diawali dengan
sc://. Misalnya,sc://my.endpoint.net.)
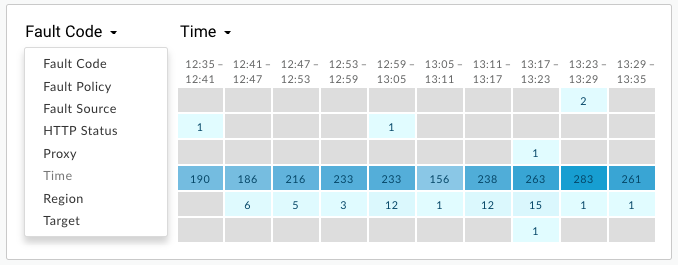
Melihat detail metrik Kode Status
Lihat detail untuk metrik tertentu dengan mengklik bloknya di matriks.
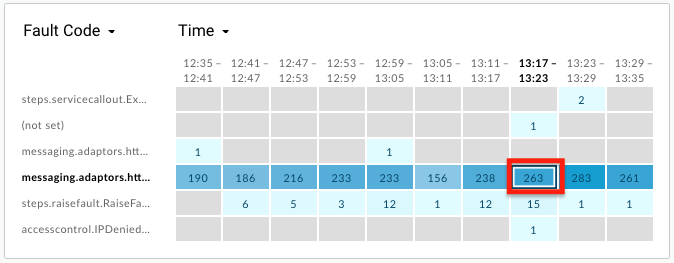
Detail yang berkaitan dengan penyebab yang dicurigai ditampilkan di panel kanan, termasuk:
- Lingkungan
- Organisasi
- Wilayah
- Sumber Error (infrastruktur proxy, target, atau Apigee)
Detail juga dapat mencakup:
- Kebijakan Error - Informasi tentang kebijakan yang memicu error runtime, termasuk jenis kebijakan (nama internal) dan nama kebijakan yang ditentukan pengguna. Anda menentukan nama saat melampirkan kebijakan ke alur proxy API.
- Nama proxy
- Kode Status HTTP
- Kode Kerusakan
Jika kardinalitas lebih besar dari satu untuk metrik tertentu, panel detail dapat menyertakan detail distribusi error, seperti Distribusi menurut Aplikasi Developer, Distribusi menurut Kebijakan Error, Distribusi menurut Kode Error, Distribusi menurut Status HTTP, dan sebagainya. Contoh:

Jika sumber error adalah target, panel detail akan menyertakan Rasio Error menurut Target. Contoh:
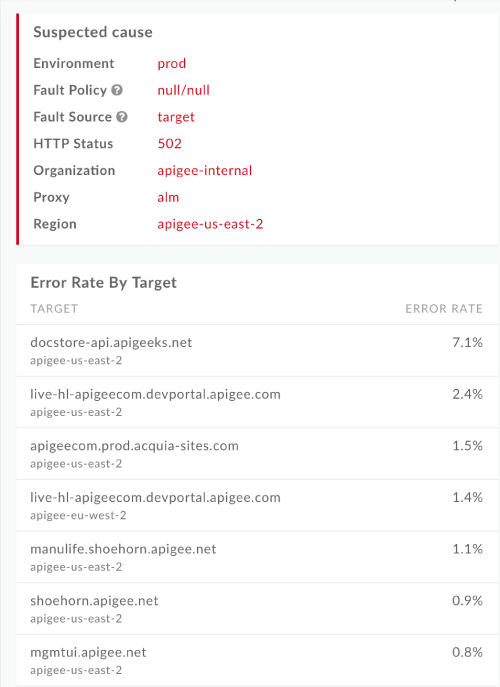
Menggunakan dasbor Latensi
Dasbor Latensi menampilkan informasi latensi untuk proxy API dan layanan target di organisasi Anda. Anda dapat menyelidiki metrik latensi untuk periode satu jam kapan saja dalam 30 hari terakhir.
Menjelajahi dasbor Latensi
Untuk menampilkan dasbor Latensi, pilih Analyze > API Monitoring > Investigate di UI Edge. Dasbor Kode Status ditampilkan secara default. Pilih Latensi di area filter untuk menampilkan dasbor Latensi.:
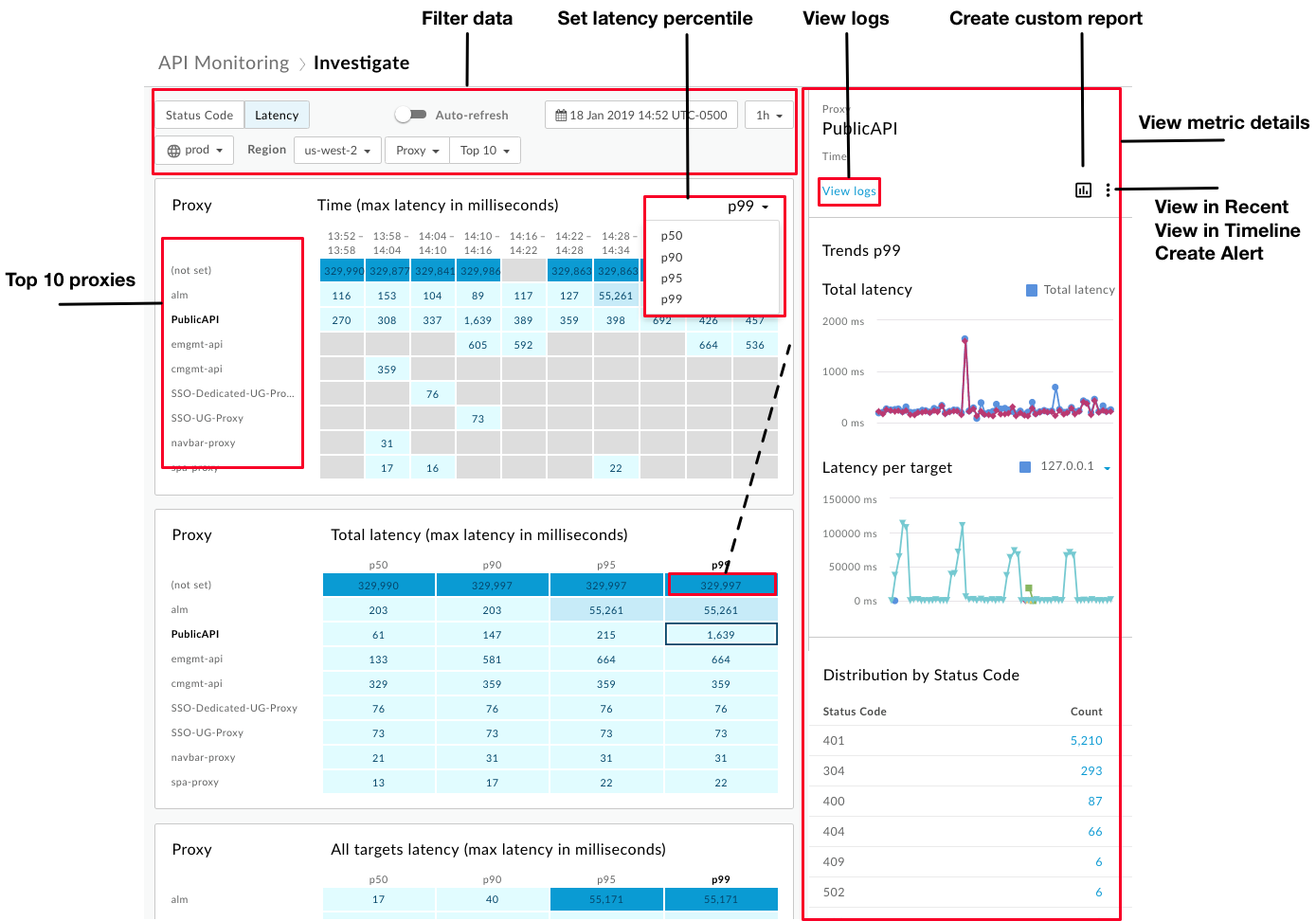
Saat Anda memilih dasbor Latensi, matriks berikut akan muncul secara default:
- Proxy vs. Waktu (latensi maksimum dalam milidetik)
- Proxy vs Total latensi (latensi maksimum dalam milidetik)
- Latensi Proxy vs. Semua target (latensi maksimum dalam milidetik)
Gunakan kotak drop-down Proxy untuk memilih Target guna melihat latensi target.
Secara default, dasbor Latensi menampilkan informasi untuk 10 proxy dengan total latensi P99 tertinggi selama satu jam sebelumnya. Atau, gunakan kotak drop-down 10 Teratas untuk memilih proxy atau koleksi tertentu.
Dasbor Latensi memiliki semua fitur dasbor Kode Status, dengan perbedaan berikut:
- Anda hanya mengonfigurasi total persentil latensi respons (p50, p90, p95, p99).
- Anda hanya dapat memilih periode satu jam untuk metrik latensi.
- Anda tidak dapat memilih Semua untuk Region di filter. Anda harus memilih region tertentu untuk dilihat.
Melihat detail metrik Latensi
Lihat detail untuk metrik tertentu dengan mengklik bloknya di matriks.
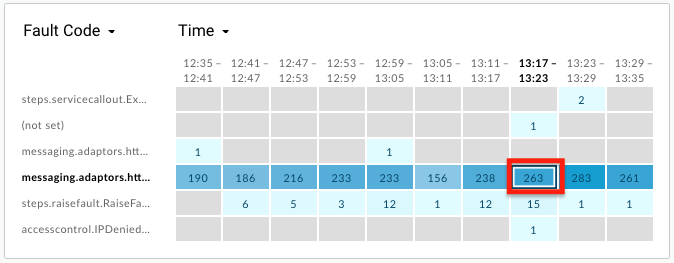
Detail yang berkaitan dengan latensi untuk proxy (garis biru) dan target (garis ungu) ditampilkan di panel kanan, termasuk:
- Total latensi (latensi proxy ditambah latensi target)
- Latensi per target (waktu respons target)
- Distribusi menurut Status HTTP
Arahkan kursor ke grafik untuk melihat informasi mendetail:
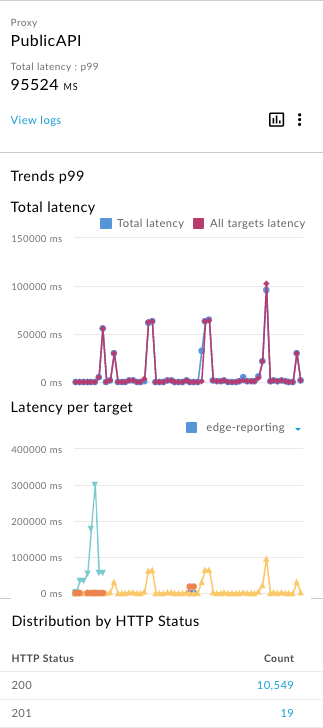
Grafik Latency per target menampilkan 16 target teratas berdasarkan latensi maksimum, dengan satu grafik per target. Arahkan kursor ke grafik atau pilih daftar dropdown untuk menentukan grafik yang sesuai dengan setiap target.
Melihat log dari detail metrik
Saat melihat detail metrik untuk kode status atau latensi, klik Lihat log untuk melihat semua log untuk metrik yang dipilih:
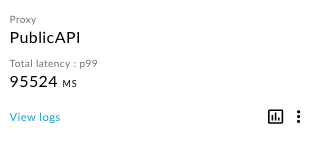
Dialog Log Traffic akan terbuka dan menampilkan maksimum 1.000 entri log. Klik entri log untuk meluaskan detailnya dalam daftar:
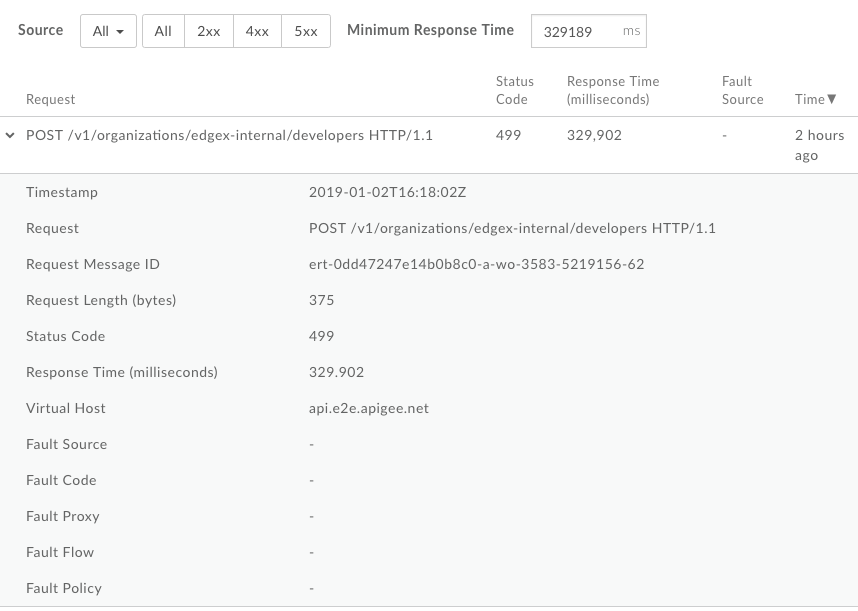
Anda dapat memfilter log lebih lanjut berdasarkan:
- Sumber traffic
- Jenis error
- Waktu respons minimum
Anda tidak dapat mendownload data log dari dialog Log Traffic. Namun, Anda dapat membuat laporan kustom atau mendownload data analisis ke repositori data Anda sendiri, seperti Google Cloud Storage atau BigQuery, untuk melakukan analisis data Anda sendiri.
Membuat laporan kustom dari dasbor Investigasi
Buat laporan kustom berdasarkan kumpulan kondisi yang dipilih. Anda dapat mengedit laporan kustom setelah dibuat, untuk menambahkan atau menghapus metrik dan dimensi, sesuai kebutuhan. Misalnya, Anda dapat mempersempit penyelidikan ke token akses, aplikasi developer, atau proxy API tertentu. Untuk informasi selengkapnya, lihat Referensi metrik, dimensi, dan filter Analytics.
Untuk mengetahui informasi selengkapnya, lihat Membuat laporan kustom.
Untuk membuat laporan khusus:
Klik blok dalam matriks untuk menampilkan detail selengkapnya.

Di panel kanan, klik
 .
.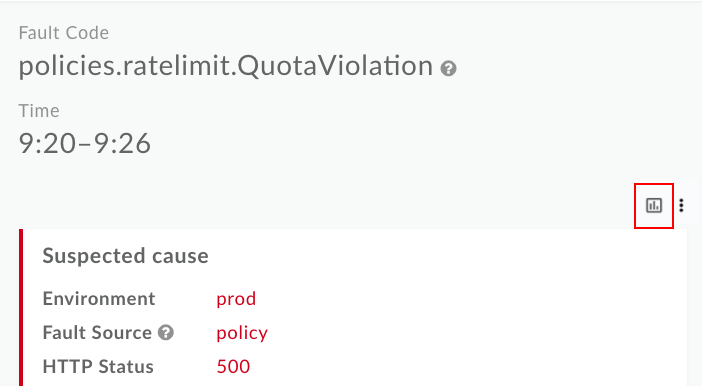
Halaman laporan kustom akan ditampilkan di tab baru dengan kolom yang relevan telah diisi otomatis.
Catatan: Lihat Membuat laporan kustom untuk mengetahui informasi selengkapnya tentang setelan laporan kustom default.
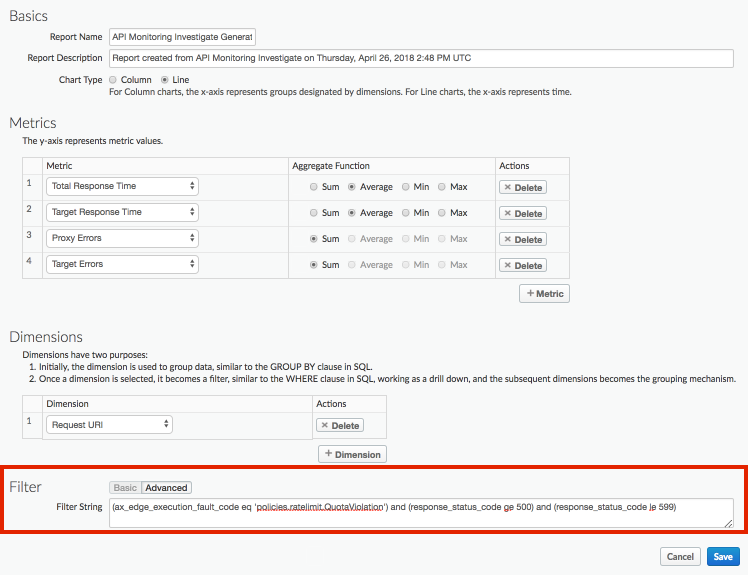
Edit laporan kustom, sesuai kebutuhan. Lihat Mengelola laporan kustom.
Klik Simpan untuk menyimpan laporan kustom.
Laporan dijalankan menggunakan data yang dikumpulkan selama satu jam terakhir secara default dan data ditampilkan di dasbor laporan kustom. Lihat Menjelajahi dasbor laporan kustom.
Di halaman Laporan, laporan kustom yang dibuat menggunakan Monitoring API diberi nama menggunakan format berikut: API Monitoring Investigate Generated.
Menyelidiki pemberitahuan tertentu
Untuk menyelidiki pemberitahuan tertentu, pilih nama pemberitahuan di halaman Histori Pemberitahuan. Dasbor Investigasi akan muncul. Perhatikan bahwa halaman ini berisi grafik di bagian atas dasbor, dan hanya menyertakan informasi khusus untuk pemberitahuan:
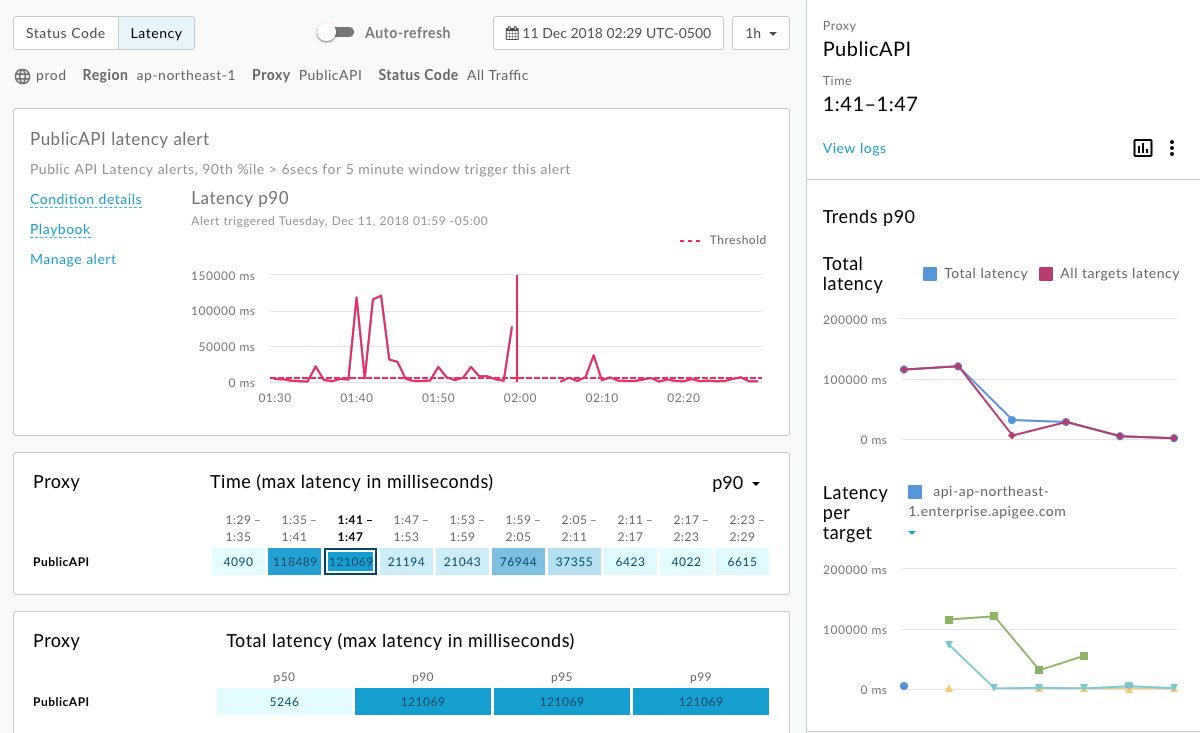
- Melihat detail traffic API pada saat pemberitahuan dipicu.
- Lihat informasi kontekstual tentang pemberitahuan, termasuk waktu saat pemberitahuan dipicu di bagian tengah grafik.
- Klik Detail kondisi untuk menampilkan detail kondisi pemberitahuan di jendela pop-up.
Klik Playbook (jika tersedia) untuk melihat playbook untuk pemberitahuan:
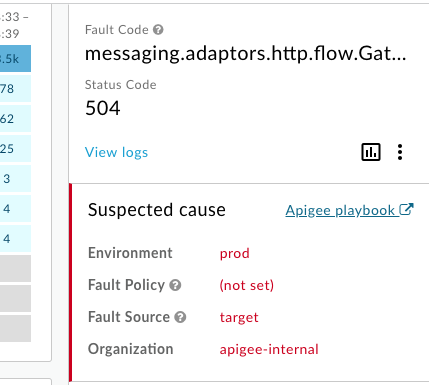
Klik Kelola pemberitahuan untuk mengedit pemberitahuan.
Klik Lihat laporan (jika tersedia) untuk melihat laporan kustom.
Aktifkan atau nonaktifkan pemuatan ulang otomatis halaman, sesuai kebutuhan.

