Sie sehen sich die Dokumentation zu Apigee Edge an.
Sehen Sie sich die Apigee X-Dokumentation an. info
Mit dem Dashboard Untersuchen können Sie Pivot-Tabellen mit Messwerten und Attributen für den gesamten API-Traffic anzeigen und relationale Aktivitäten zwischen Messwerten vergleichen, um Probleme schneller zu untersuchen und zu diagnostizieren. Im Dashboard können Sie auf die Daten der letzten 30 Tage zugreifen.
Wählen Sie in der Edge-Benutzeroberfläche Analysieren > API-Überwachung > Untersuchen aus, um das Investivate-Dashboard zu öffnen. Das Dashboard hat zwei Hauptbereiche:
- Mit Statuscode können Sie Statuscode-Kennzahlen für API-Proxys und Zieldienste untersuchen.
- Mit Latenz können Sie Latenzprobleme für API-Proxys und Zieldienste untersuchen.
Sie können auch Probleme untersuchen, die durch eine bestimmte Benachrichtigung im Investigate-Dashboard verursacht wurden. Wenn eine Warnung angezeigt wird, klicken Sie auf der Seite Benachrichtigungsverlauf auf den Namen der Warnung, um sie im Invesitgate-Dashboard zu öffnen.
Verwenden Sie das Prüfungs-Dashboard, um Probleme zu diagnostizieren
Sie erhalten beispielsweise eine Benachrichtigung, dass die 5xx-Fehlerrate den angegebenen Schwellenwert überschreitet. Zur Untersuchung dieses Problems können Sie die folgenden Aufgaben im Investigate-Dashboard ausführen:
- Rufen Sie die Fehlercode im Vergleich zur Zeit-Matrix auf, um die Fehlercode-Aktivität in der letzten Stunde anzuzeigen.
- Wechseln Sie zur Fehlercode-HTTP-Statusmatrix, um bestimmte HTTP-Statuscodes zu identifizieren, die den Fehlercodes zugeordnet sind, deren Anzahl in der letzten Stunde angestiegen ist, wie im vorherigen Schritt angegeben.
- Wechseln Sie zu Fehlercode im Vergleich zu Proxy-Matrix zur Identifizierung der API-Proxys, die die im vorherigen Schritt identifizierten Fehlercodes auslösen.
- Klicken Sie auf ein Feld in der Matrix, das einem API-Proxy mit einer großen Anzahl von Fehlercodes zugeordnet ist, um weitere Details und Zugriffsprotokolle anzuzeigen.
- Richten Sie eine Benachrichtigung ein und Benutzerdefinierten Bericht erstellen, um die Problemdiagnose zu erleichtern.
Problembehandlung des API-Proxys mithilfe von Ablaufverfolgung und anderen Tools zur Ermittlung einer Lösung des Problems.
Verwenden Sie das Statuscode-Dashboard
Mit dem Statuscode-Dashboard können Sie Statuscode-Kennzahlen für die API-Proxys und Zieldienste in Ihrer Organisation untersuchen. Sie können Statuscode-Messwerte für ein Zeitfenster von einer Stunde oder vier Stunden in den letzten 30 Tagen jederzeit anzeigen.
Einblicke in das Statuscode-Dashboard
Wählen Sie zum Anzeigen des Statuscode-Dashboards in der Edge-Benutzeroberfläche Analysieren > API-Überwachung > Untersuchen aus. Das Statuscode-Dashboard wird standardmäßig angezeigt:
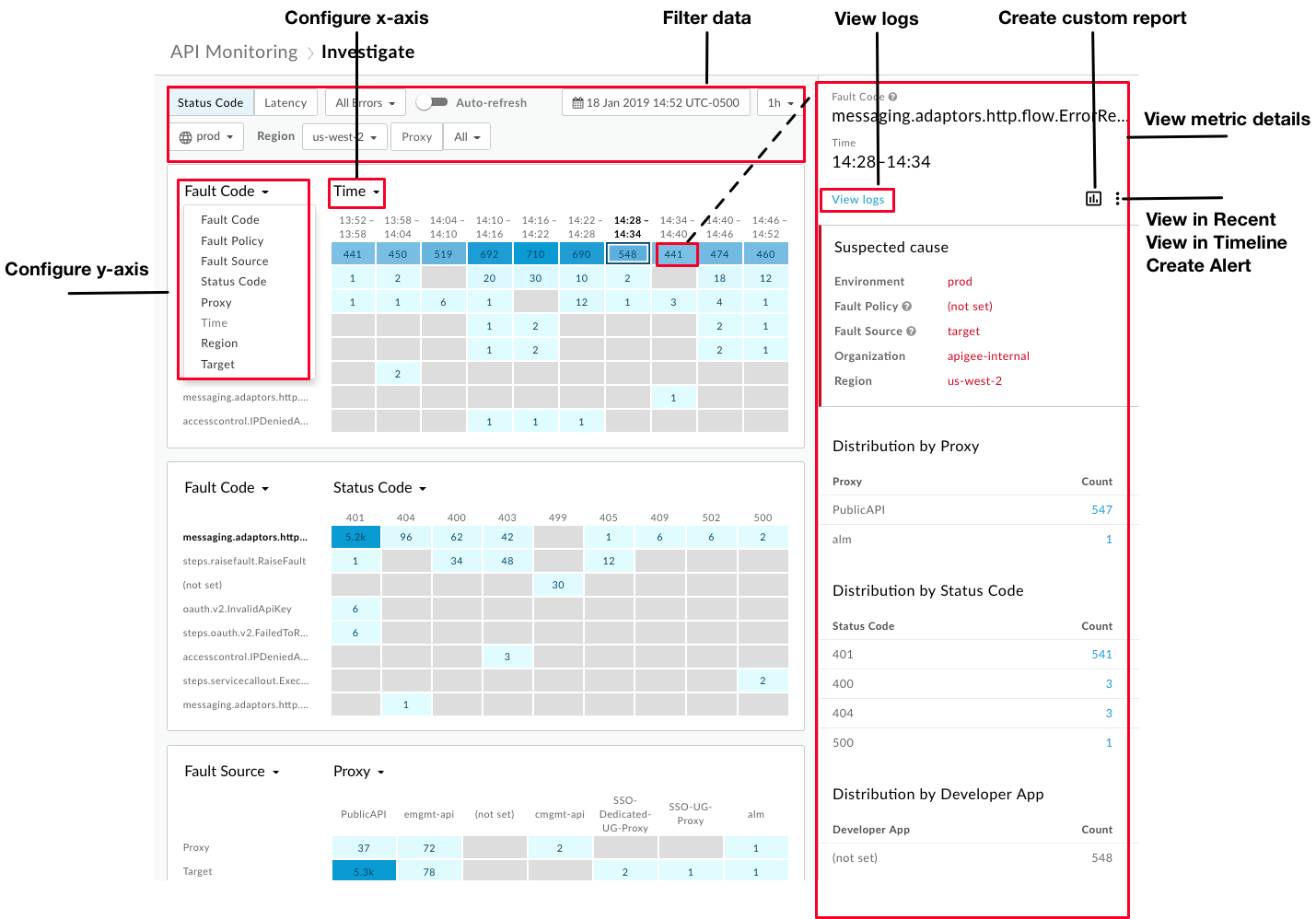
Wie in der Abbildung hervorgehoben, können Sie mit dem Investigate-Dashboard:
- Konfigurieren Sie jede Matrix so, dass Sie auf der X-Achse und Y-Achse die relationale Aktivität zwischen Messwerten vergleichen und mehr Einblicke erhalten.
- Ermitteln Sie anhand der Farbschattierung eines Blocks schnell die Messwerte mit den höchsten relativen Volumen. Je dunkler der Block ist, desto höher ist das relative Volumen.
- Klicken Sie auf einen Block in der Matrix, um Messwertdetails anzuzeigen.
- Filtern Sie die Daten basierend auf Folgendem:
- Umgebung
- Region
- Proxy
- Statuscodes (einschließlich des gesamten Datenverkehrs, aller Fehler, 2xx, 4xx oder 5xx)
- Datum und Uhrzeit in den letzten 30 Tagen
- 1 Stunde oder 4 Stunden Fenster
Verwenden Sie das Dashboard, um die folgenden Aufgaben schnell auszuführen:
- Zugriffslogs im Bereich der Messwertdetails.
- Zeigen Sie den aktuellen Kontext in der Aktuell oder Zeitachse oder Dashboard, indem Sie
 > In Zuletzt ansehen oder In der Timeline anzeigen auswählen.
> In Zuletzt ansehen oder In der Timeline anzeigen auswählen. - Erstellen Sie einen benutzerdefinierten Bericht und fügen Sie weitere Dimensionen hinzu, indem Sie auf
 klicken.
klicken. - Erstellen Sie eine Benachrichtigung und fügen Sie zusätzliche Benachrichtigungsbedingungen hinzu, richten Sie Benachrichtigungen ein und erstellen Sie einen benutzerdefinierten Bericht basierend auf der Benachrichtigung.
Konfigurieren Sie die Statuscodematrix
Wenn Sie das Statuscode-Dashboard auswählen, werden standardmäßig die folgenden Matrizen angezeigt:
- Fehlercode im Vergleich zur Zeit
- Fehlercode im Vergleich zum HTTP-Status
- Fehlerquelle im Vergleich zum API-Proxy
Konfigurieren Sie jede Matrix so, dass sie zwei der folgenden Metriken miteinander vergleicht, indem Sie einen Wert für die Dropdown-Listen für die X- und Y-Achse auswählen:
- Falscher Code
- Fehlerrichtlinie
- Fehlerquelle
- HTTP-Status
- Proxy
- Zeit
- Region
- Parameter "Target" (Zieldienst oder ServiceCallout-Richtlinie. Wenn das Ziel eine ServiceCallout-Richtlinie ist, wird dem angezeigten Wert das Präfix
sc://vorangestellt. Beispiel:sc://my.endpoint.net)

Details zu den Statuscode-Messwerten anzeigen
Zeigen Sie Details für eine bestimmte Metrik an, indem Sie auf den entsprechenden Block in der Matrix klicken.
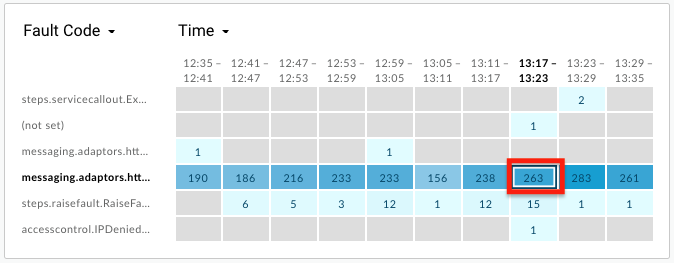
Details zur vermuteten Ursache werden im rechten Fensterbereich angezeigt, darunter:
- Umgebung
- Organisation
- Region
- Fehlerquelle (Proxy-, Ziel- oder Apigee-Infrastruktur)
Weitere Details:
- Fehlerrichtlinie – Informationen zu der Richtlinie, die den Laufzeitfehler ausgelöst hat, einschließlich Richtlinientyp (interner Name) und benutzerdefinierter Richtlinienname. Sie definieren den Namen beim Anhängen der Richtlinie an den API-Proxy-Flow.
- Proxy-Name
- HTTP-Statuscode
- Fehlercode
Wenn die Kardinalität für einen bestimmten Messwert größer als eins ist, kann das Detailfenster Details zur Fehlerverteilung enthalten, z. B. Verteilung nach Entwickler-App, Verteilung nach Fehlerrichtlinie, Verteilung nach Fehlercode, Verteilung nach HTTP-Status usw. Beispiel:
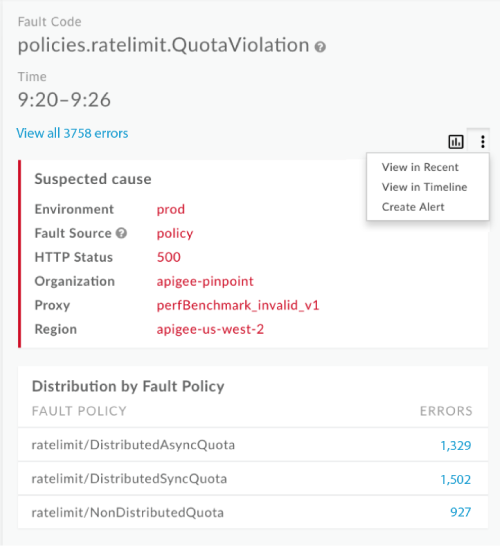
Wenn die Fehlerquelle das Ziel ist, enthält das Detailbereich die Fehlerrate nach Ziel. Beispiel:
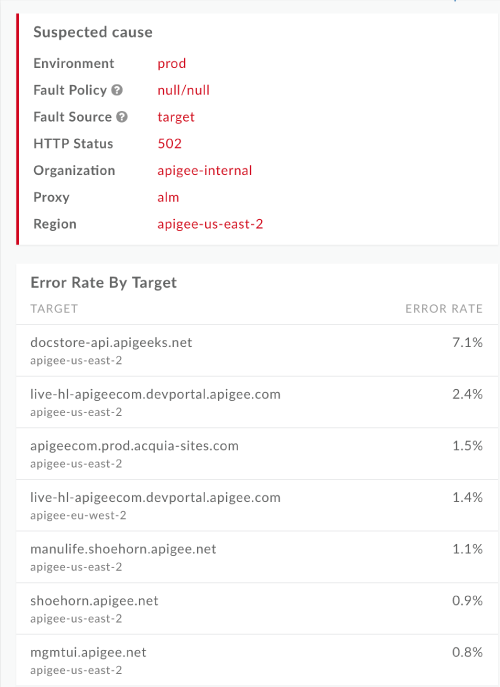
Latenz-Dashboard verwenden
Das Latenz-Dashboard zeigt Latenzinformationen für die API-Proxys und Zieldienste in Ihrer Organisation an. In den letzten 30 Tagen können Sie jederzeit Latenzmetriken für ein einstündiges Fenster untersuchen.
Einblicke in das Latenz-Dashboard
Wählen Sie zum Anzeigen des Latenz-Dashboards in der Edge-Benutzeroberfläche Analysieren > API-Überwachung > Untersuchen aus. Das Statuscode-Dashboard wird standardmäßig angezeigt. Wählen Sie im Filterbereich Latenz aus, um das Latenz-Dashboard anzuzeigen:
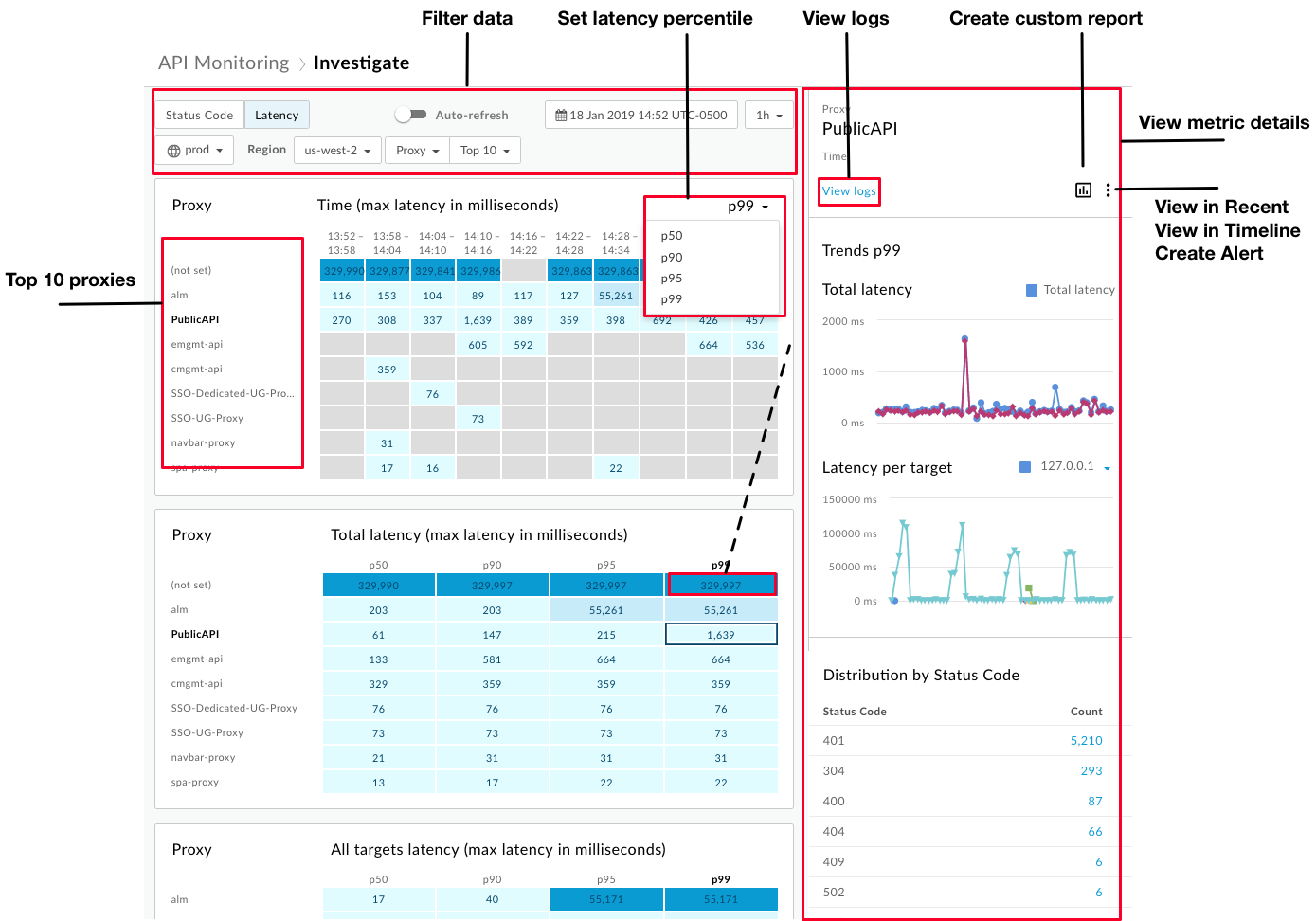
Wenn Sie das Latenz-Dashboard auswählen, werden standardmäßig die folgenden Matrizen angezeigt:
- Proxy vs. Time (maximale Latenz in Millisekunden)
- Proxy vs Total Latenz (maximale Latenz in Millisekunden)
- Proxy vs All Ziel-Latenz (maximale Latenz in Millisekunden)
Wählen Sie im Drop-down-Menü Proxy die Option Ziel aus, um die Ziellatenz anzuzeigen.
Standardmäßig zeigt das Latenz-Dashboard Informationen zu den 10 Proxys mit der höchsten P99-Gesamtlatenz für die vorherige Stunde an. Alternativ können Sie das Dropdown-Feld Top 10 verwenden, um einen bestimmten Proxy oder eine bestimmte Sammlung auszuwählen.
Das Latenz-Dashboard bietet alle Funktionen des Statuscode-Dashboards mit den folgenden Unterschieden:
- Sie konfigurieren nur das Percentile für die Gesamtwartezeit (p50, p90, p95, p99).
- Sie können nur ein einstündiges Fenster für Latenzmetriken auswählen.
- Beliebig für Region in den Filtern auswählen nicht möglich. Sie müssen eine bestimmte Region zum Anzeigen auswählen.
Details zu Latenzmesswerten ansehen
Zeigen Sie Details für eine bestimmte Metrik an, indem Sie auf den entsprechenden Block in der Matrix klicken.
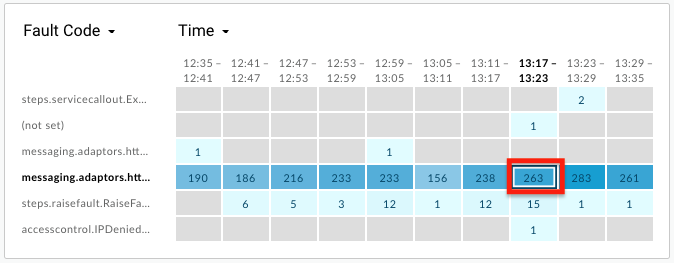
Details zur Latenz für einen Proxy (blaue Linie) und ein Ziel (lila Linie) werden im rechten Bereich angezeigt, darunter:
- Gesamtlatenz (Proxy-Latenz plus Ziellatenz)
- Latenz pro Ziel (Zielantwortzeit)
- Verteilung nach HTTP-Status
Bewegen Sie die Maus über die Grafik, um detaillierte Informationen anzuzeigen:
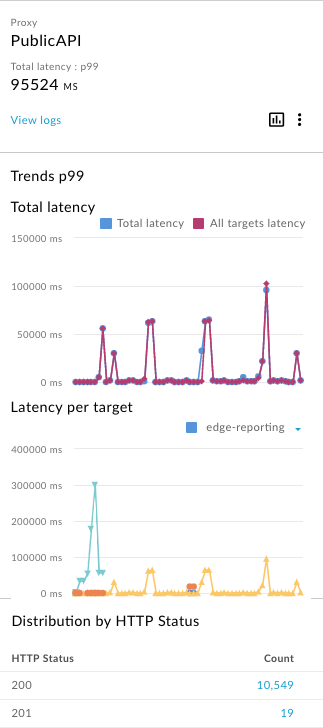
Das Diagramm Latenz pro Ziel zeigt die 16 obersten Ziele basierend auf der maximalen Latenz mit einem Diagramm pro Ziel an. Bewegen Sie den Mauszeiger auf eine Grafik oder wählen Sie die Dropdown-Liste aus, um die Grafik zu bestimmen, die jedem Ziel entspricht.
Logs aus den Messwertdetails anzeigen
Klicken Sie beim Anzeigen von Metrikdetails für Statuscodes oder Latenz auf Logs ansehen. So zeigen Sie alle Logs für den ausgewählten Messwert an:
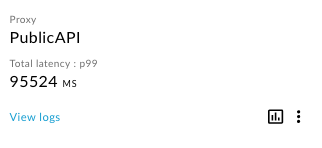
Das Dialogfeld "Traffic-Protokolle" wird geöffnet und zeigt maximal 1.000 Protokolleinträge an. Klicken Sie auf einen Logeintrag, um dessen Details in der Liste zu erweitern:
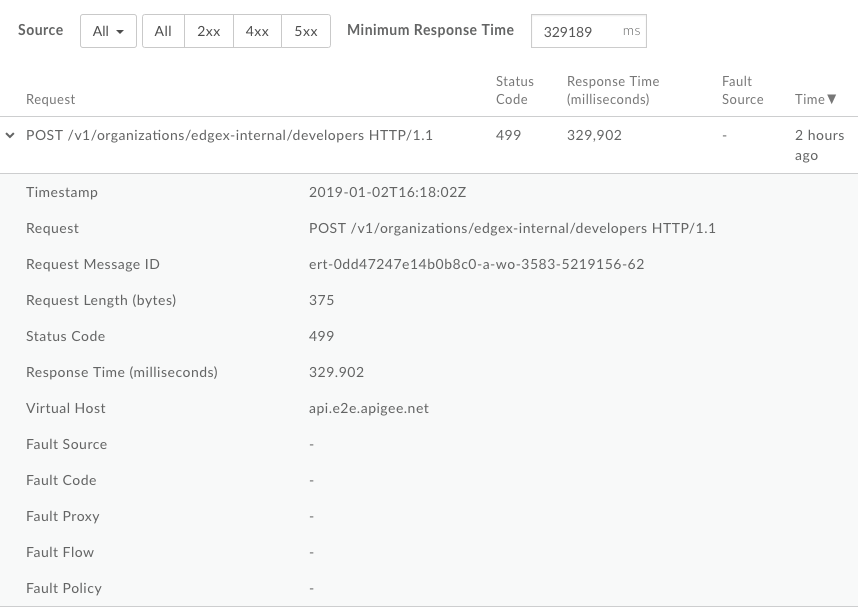
Sie können die Logs weiter nach Folgendem filtern:
- Zugriffsquelle
- Fehlertyp
- Minimale Antwortzeit
Sie können die Logdaten nicht aus dem Dialogfeld "Traffic Logs" herunterladen. Sie können jedoch einen benutzerdefinierten Bericht erstellen oder die Analysedaten in Ihr eigenes Datenrepository wie Google Cloud Storage oder BigQuery herunterladen, um Ihre eigene Datenanalyse durchzuführen.
Benutzerdefinierten Bericht über das Prüfen-Dashboard erstellen
Erstellen Sie einen benutzerdefinierten Bericht auf Basis der ausgewählten Bedingungen. Sie können den benutzerdefinierten Bericht nach seiner Erstellung bearbeiten, um nach Bedarf Messwerte und Dimensionen hinzuzufügen oder zu löschen. Beispiel: Sie können Ihre Untersuchung auf ein bestimmtes Zugriffstoken, eine Entwickler-App oder einen API-Proxy beschränken. Weitere Informationen finden Sie unter Referenz zu Analysemetriken, Dimensionen und Filtern.
Weitere Informationen finden Sie unter Benutzerdefinierte Berichten erstellen.
So erstellen Sie einen benutzerdefinierten Bericht:
Klicken Sie auf einen Block in der Matrix, um weitere Details anzuzeigen.

Klicken Sie im rechten Bereich auf
 .
.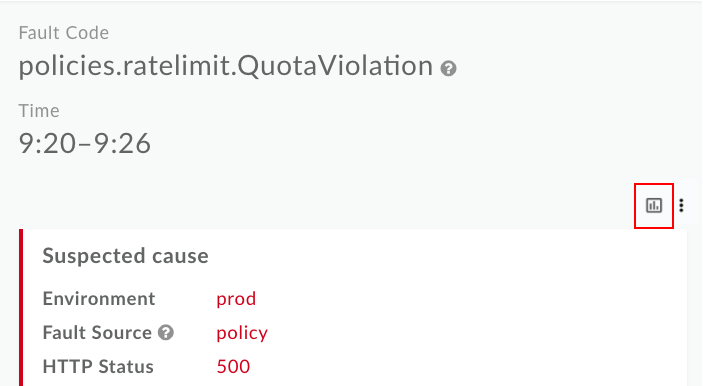
Die Seite mit benutzerdefinierten Berichten wird auf einer neuen Seite mit relevanten Feldern angezeigt.
Hinweis: Weitere Informationen zu den Standardeinstellungen für benutzerdefinierte Berichte finden Sie unter Benutzerdefinierte Berichte erstellen.

Bearbeiten Sie den benutzerdefinierten Bericht nach Bedarf. Siehe Benutzerdefinierte Berichte verwalten.
Klicken Sie auf Speichern, um den benutzerdefinierten Bericht zu speichern.
Der Bericht wird standardmäßig mit den Daten erstellt, die in der letzten Stunde erfasst wurden, und die Daten werden im Dashboard des benutzerdefinierten Berichts angezeigt. Siehe Dashboard für benutzerdefinierte Berichte.
Auf der Seite "Berichte" werden benutzerdefinierte Berichte, die mit API-Überwachung generiert werden, im folgenden Format benannt: API Monitoring Investigate Generated.
Bestimmte Benachrichtigung untersuchen
Um eine bestimmte Benachrichtigung zu untersuchen, wählen Sie den Namen der Benachrichtigung auf der Seite Benachrichtigungsverlauf aus. Das Investigate-Dashboard wird angezeigt. Beachten Sie, dass es oben im Dashboard ein Diagramm aufweist und nur Informationen enthält, die sich auf die Benachrichtigung beziehen:
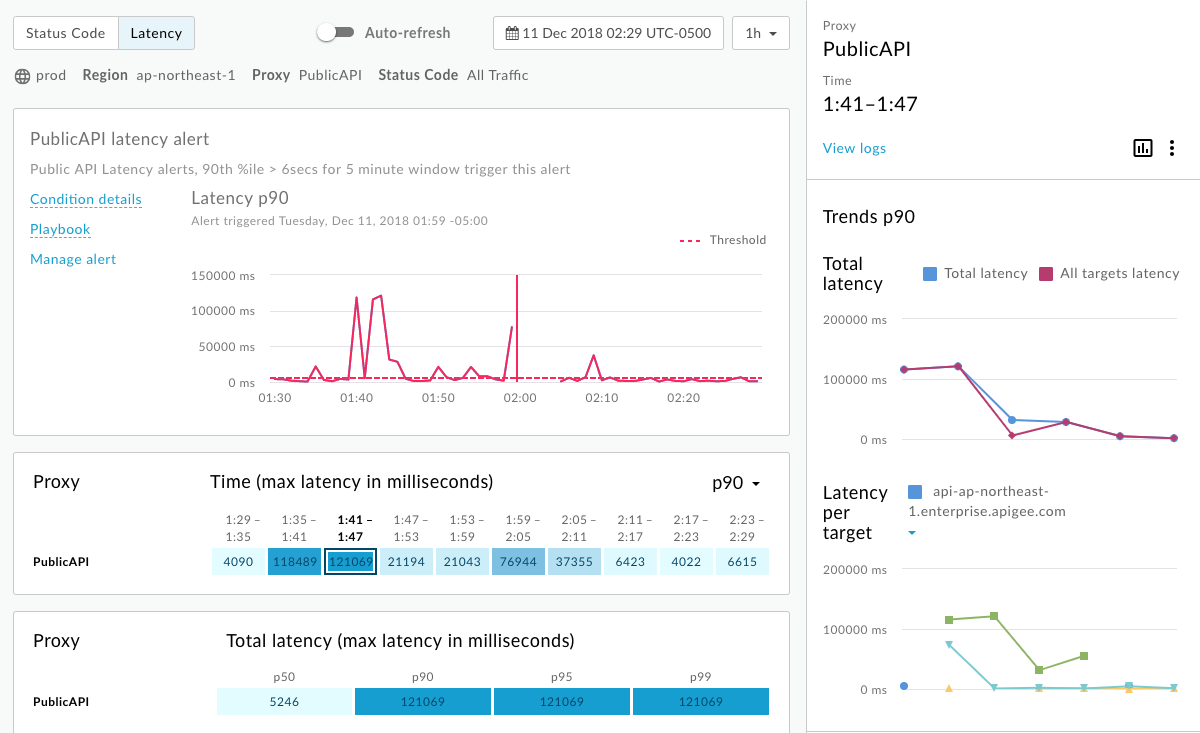
- API-Traffic-Details zum Zeitpunkt der Auslösung der Benachrichtigung ansehen
- Zeigen Sie kontextbezogene Informationen zur Benachrichtigung an, einschließlich der Uhrzeit, zu der die Benachrichtigung in der Mitte der Grafik ausgelöst wurde.
- Klicken Sie auf Bedingungsdetails, um die Details für die Benachrichtigungsbedingung in einem Pop-up-Fenster anzuzeigen.
Klicken Sie auf Playbook (falls verfügbar), um das Playbook für die Benachrichtigung anzusehen:
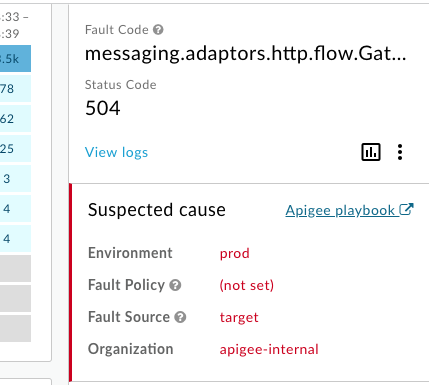
Klicken Sie auf Benachrichtigung verwalten, um die Benachrichtigung zu bearbeiten.
Klicken Sie auf Bericht anzeigen (falls verfügbar), um einen benutzerdefinierten Bericht aufzurufen.
Aktivieren oder deaktivieren Sie die automatische Aktualisierung der Seite nach Bedarf.

