Stai visualizzando la documentazione di Apigee Edge.
Vai alla documentazione di Apigee X. info
La dashboard Investiga ti consente di visualizzare tabelle pivot di metriche e attributi per tutto il traffico API e di confrontare l'attività relazionale tra le metriche per esaminare e diagnosticare i problemi più rapidamente. Puoi accedere ai dati degli ultimi 30 giorni nella dashboard.
Seleziona Analizza > Monitoraggio API > Investigate nell'interfaccia utente di Edge per aprire la dashboard di indagine. La dashboard ha due aree principali:
- Codice di stato ti consente di esaminare le metriche dei codici di stato per i proxy API e i servizi target.
- Latenza ti consente di esaminare i problemi di latenza per i proxy API e i servizi target.
Puoi anche esaminare i problemi causati da un avviso specifico nella dashboard di indagine. Quando si verifica un avviso, fai clic sul nome dell'avviso nella pagina Cronologia avvisi per aprirlo nella dashboard di indagine.
Utilizzare la dashboard di indagine per diagnosticare un problema
Ad esempio, ricevi un avviso che indica che il tasso di errori 5xx supera la soglia specificata. Per esaminare questo problema, puoi eseguire le seguenti attività nella dashboard di indagine:
- Visualizza la matrice codice guasto in base al tempo per visualizzare l'attività del codice guasto nell'ultima ora.
- Passa alla matrice codice errore e stato HTTP per identificare codici di stato HTTP specifici associati ai codici errore il cui conteggio è aumentato nell'ultima ora, come identificato nel passaggio precedente.
- Passa alla matrice Codice errore e proxy per identificare i proxy API che attivano i codici errore identificati nel passaggio precedente.
- Fai clic su una casella nella matrice associata a un proxy API con un volume elevato di codici di errore per visualizzare ulteriori dettagli e accedere ai log.
- Configura un avviso e crea un report personalizzato per ricevere ulteriore assistenza per la diagnosi del problema.
Risolvi ulteriormente il problema del proxy API utilizzando la traccia e altri strumenti per identificare una soluzione.
Utilizzare la dashboard del codice stato
La dashboard dei codici stato ti consente di esaminare le metriche dei codici stato per i proxy API e i servizi target della tua organizzazione. Puoi visualizzare le metriche relative ai codici di stato per una finestra di un'ora o quattro ore in qualsiasi momento negli ultimi 30 giorni.
Esplorare la dashboard del codice stato
Per visualizzare la dashboard dei codici di stato, seleziona Analizza > Monitoraggio API > Esamina nell'interfaccia utente di Edge. Per impostazione predefinita viene visualizzata la dashboard Codice stato:
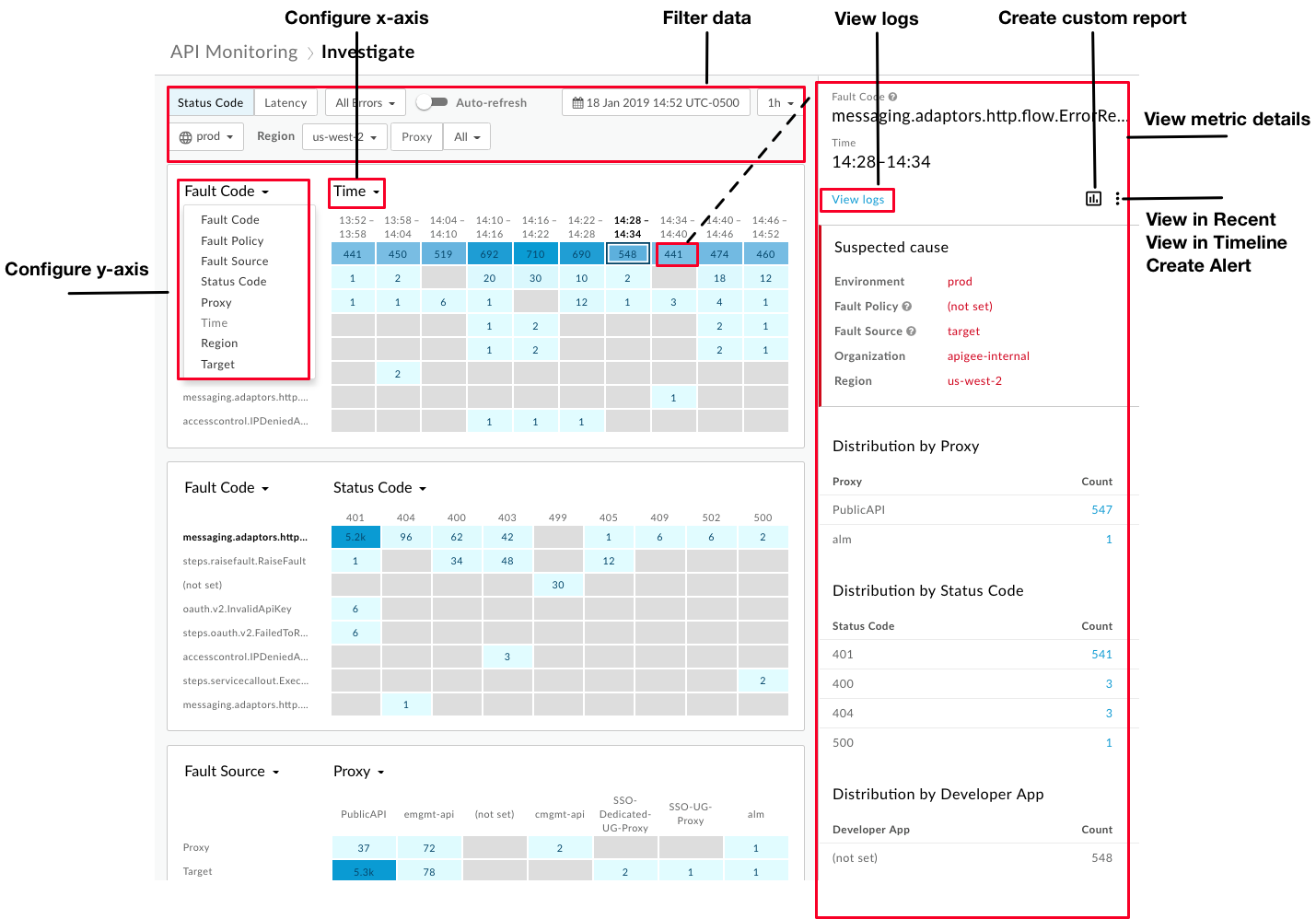
Come evidenziato nella figura, la dashboard di indagine ti consente di:
- Configura ogni matrice impostando l'asse x e l'asse y per confrontare l'attività relazionale tra le metriche e ottenere ulteriori approfondimenti.
- Identifica rapidamente le metriche con i volumi relativi più elevati in base all'ombreggiatura di un blocco. Più scuro è il blocco, maggiore è il volume relativo.
- Fai clic su un blocco nella matrice per visualizzare i dettagli delle metriche.
- Filtra i dati in base a quanto segue:
- Ambiente
- Regione
- Proxy
- Codici di stato (inclusi tutto il traffico, tutti gli errori, 2xx, 4xx o 5xx)
- Data e ora negli ultimi 30 giorni
- Finestra di 1 o 4 ore
Utilizza la dashboard per eseguire rapidamente le seguenti attività:
- Accesso ai log nel riquadro dei dettagli delle metriche.
- Visualizza il contesto corrente in Recenti o Spostamenti o nella dashboard facendo clic su
 > Visualizza in Recenti o Visualizza in Spostamenti, rispettivamente.
> Visualizza in Recenti o Visualizza in Spostamenti, rispettivamente. - Crea un report personalizzato e aggiungi altre dimensioni facendo clic su
 .
. - Crea un avviso e aggiungi altre condizioni di avviso, configura le notifiche e genera un report personalizzato in base all'avviso.
Configura la matrice del codice stato
Quando selezioni la dashboard Codice stato, per impostazione predefinita vengono visualizzate le seguenti matrici:
- Codice di errore rispetto al tempo
- Codice di errore e stato HTTP
- Origine dell'errore rispetto al proxy API
Configura ogni matrice per confrontare due delle seguenti metriche selezionando un valore per gli elenchi a discesa Asse X e Asse Y:
- Codice guasto
- Criterio di errore
- Origine del guasto
- Stato HTTP
- Proxy
- Ora
- Regione
- Target (servizio di destinazione o criterio ServiceCallout). Se il target è un criterio ServiceCallout, al valore visualizzato viene anteposto
sc://. Ad esempiosc://my.endpoint.net.
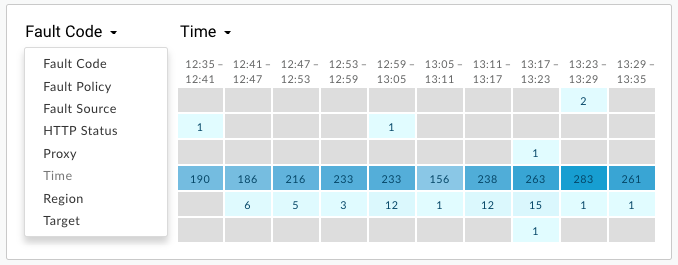
Visualizzare i dettagli della metrica Codice stato
Visualizza i dettagli di una determinata metrica facendo clic sul relativo blocco nella matrice.
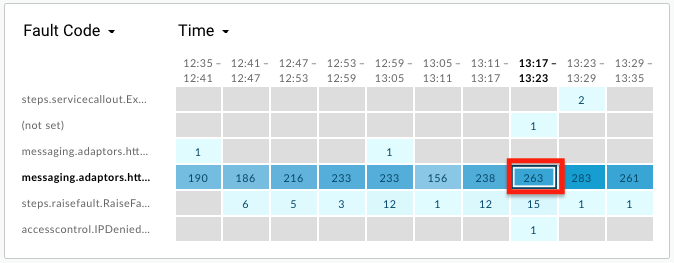
Nel riquadro a destra vengono visualizzati i dettagli relativi alla causa sospetta, tra cui:
- Ambiente
- Organizzazione
- Regione
- Origine dell'errore (proxy, target o infrastruttura Apigee)
I dettagli possono includere anche:
- Fault Policy: informazioni sul criterio che ha attivato l'errore di runtime, incluso il tipo di criterio (nome interno) e il nome del criterio definito dall'utente. Definisci il nome quando colleghi il criterio al flusso del proxy API.
- Nome del proxy
- Codice di stato HTTP
- Codice guasto
Se la cardinalità è maggiore di 1 per una metrica specifica, il riquadro dei dettagli può includere dettagli sulla distribuzione degli errori, ad esempio Distribuzione per app dello sviluppatore, Distribuzione per criterio di errore, Distribuzione per codice di errore, Distribuzione per stato HTTP e così via. Ad esempio:
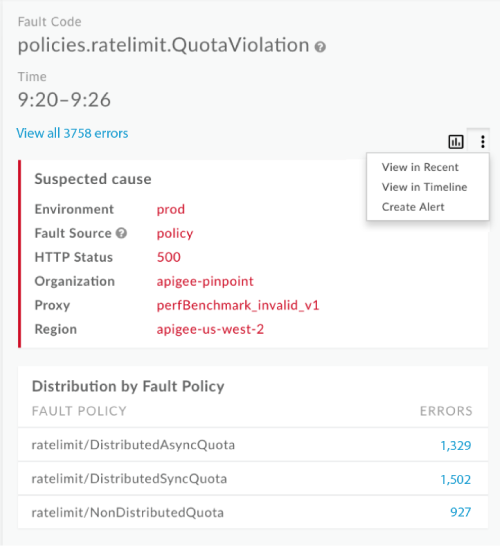
Se l'origine dell'errore è il target, il riquadro dei dettagli includerà Tasso di errori per target. Ad esempio:
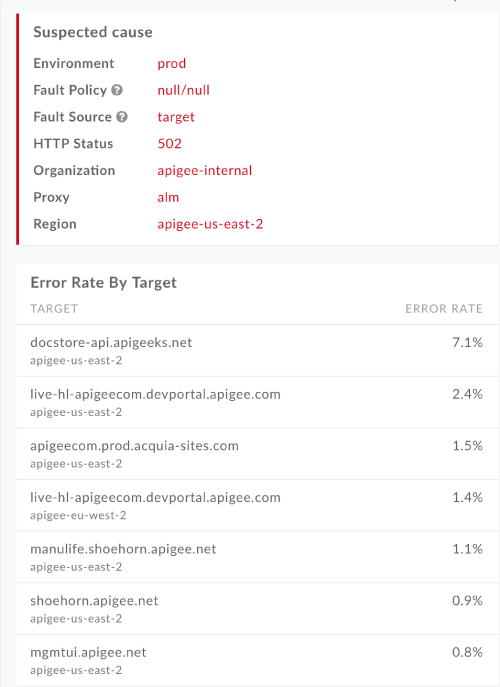
Utilizzare la dashboard Latenza
La dashboard Latenza mostra informazioni sulla latenza per i proxy API e per i servizi di destinazione della tua organizzazione. Puoi esaminare le metriche relative alla latenza per un intervallo di un'ora in qualsiasi momento negli ultimi 30 giorni.
Esplorare la dashboard Latenza
Per visualizzare la dashboard Latenza, seleziona Analizza > Monitoraggio API > Esamina nell'interfaccia utente di Edge. Per impostazione predefinita viene visualizzata la dashboard Codice stato. Seleziona Latenza nell'area dei filtri per visualizzare la dashboard Latenza.
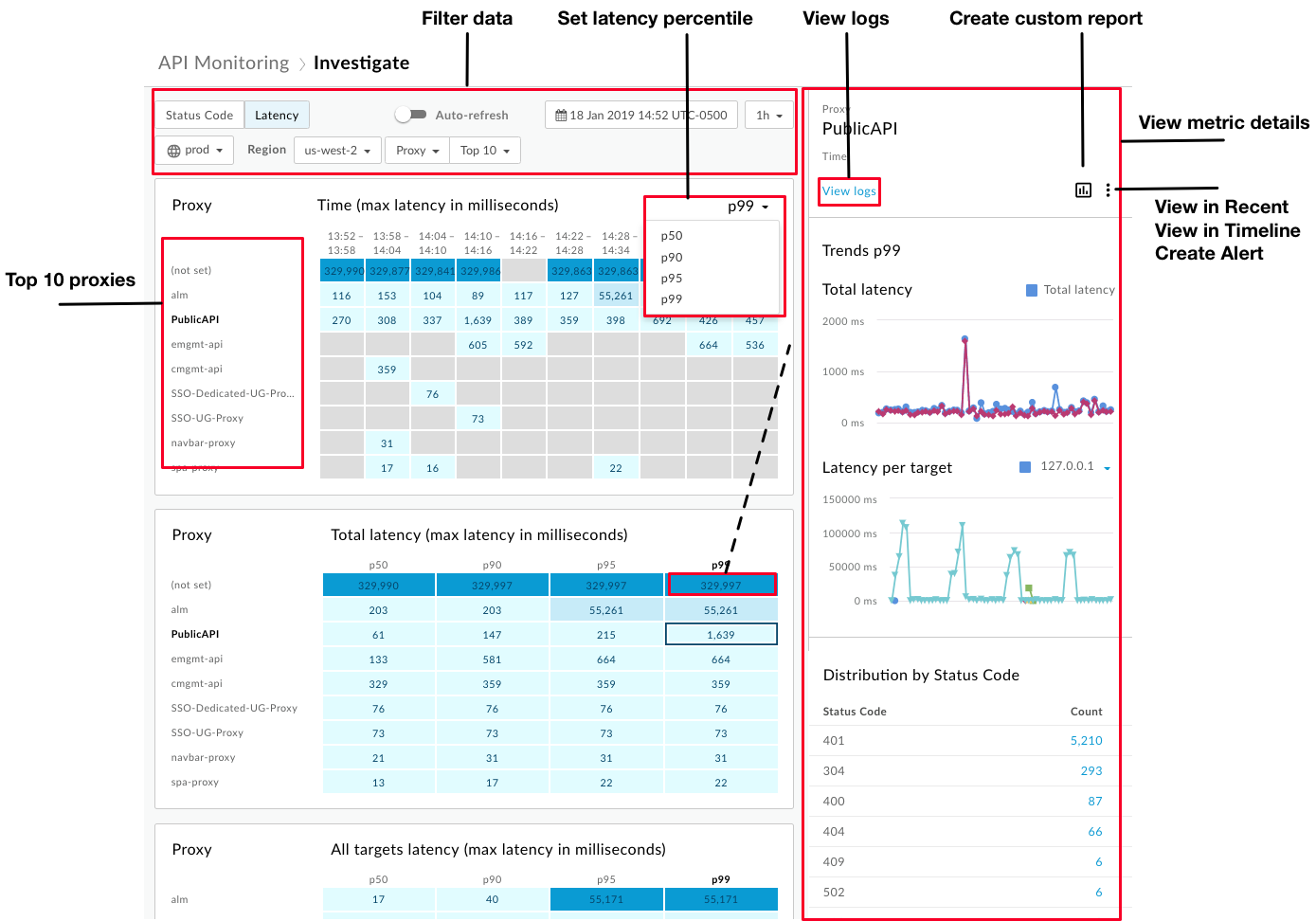
Quando selezioni la dashboard Latenza, per impostazione predefinita vengono visualizzate le seguenti matrici:
- Proxy e tempo (latenza massima in millisecondi)
- Latenza del proxy e latenza totale (latenza massima in millisecondi)
- Latenza del proxy rispetto a tutti i target (latenza massima in millisecondi)
Utilizza la casella a discesa Proxy per selezionare Target per visualizzare le latenze target.
Per impostazione predefinita, la dashboard Latenza mostra le informazioni relative ai 10 proxy con la latenza P99 totale più alta per l'ora precedente. In alternativa, utilizza la casella a discesa Top 10 per selezionare un proxy o una raccolta specifici.
La dashboard Latenza include tutte le funzionalità della dashboard Codice stato, con le seguenti differenze:
- Devi configurare solo il percentile della latenza di risposta totale (p50, p90, p95, p99).
- Per le metriche sulla latenza puoi selezionare solo un intervallo di un'ora.
- Non puoi selezionare Qualsiasi per Regione nei filtri. Devi selezionare una regione specifica da visualizzare.
Visualizzare i dettagli della metrica Latenza
Visualizza i dettagli di una determinata metrica facendo clic sul relativo blocco nella matrice.
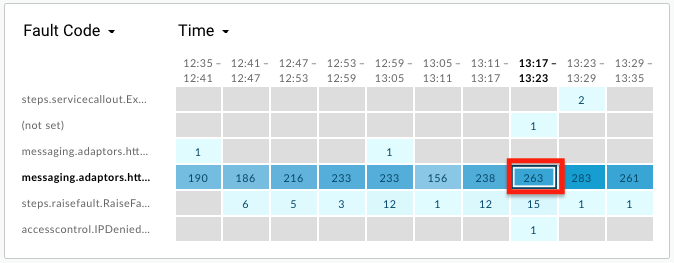
Nel riquadro a destra vengono visualizzati i dettagli relativi alla latenza per un proxy (linea blu) e un target (linea viola), tra cui:
- Latenza totale (latenza del proxy più latenza del target)
- Latenza per target (tempo di risposta target)
- Distribuzione per stato HTTP
Passa il mouse sopra il grafico per visualizzare informazioni dettagliate:
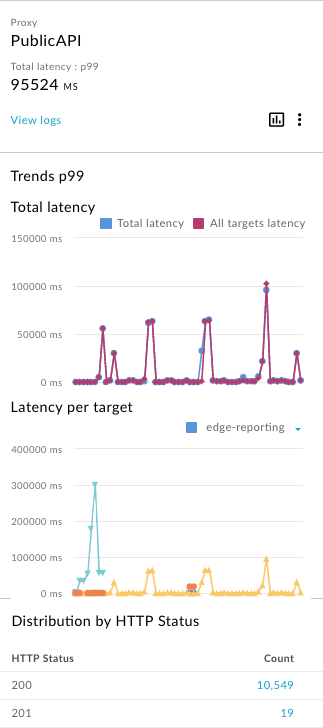
Il grafico Latenza per target mostra i 16 target principali in base alla latenza massima, con un grafico per target. Passa il mouse sopra un grafico o seleziona l'elenco a discesa per determinare il grafico corrispondente a ciascun target.
Visualizzare i log dai dettagli delle metriche
Quando visualizzi i dettagli delle metriche per i codici di stato o la latenza, fai clic su Visualizza log per visualizzare tutti i log relativi alla metrica selezionata:
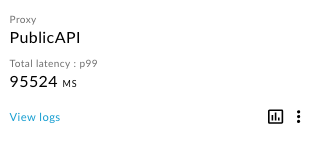
Viene visualizzata la finestra di dialogo Log traffico, che mostra un massimo di 1000 voci di log. Fai clic su una voce di log per espandere i relativi dettagli nell'elenco:
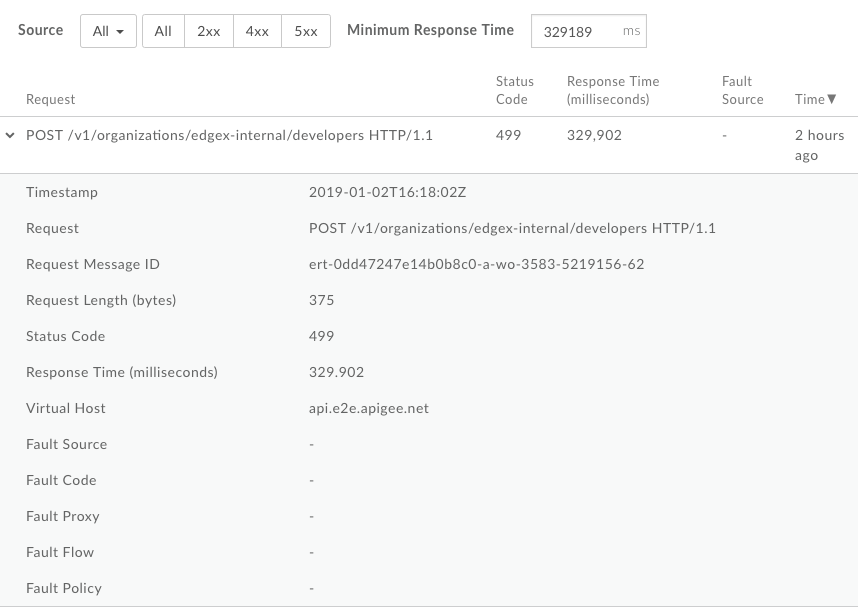
Puoi filtrare ulteriormente i log in base a:
- Sorgente di traffico
- Tipo di errore
- Tempo di risposta minimo
Non puoi scaricare i dati dei log dalla finestra di dialogo Log sul traffico. Tuttavia, puoi creare un report personalizzato o scaricare i dati di analisi nel tuo repository di dati, ad esempio Google Cloud Storage o BigQuery, per eseguire la tua analisi dei dati.
Creare un report personalizzato dalla dashboard di indagine
Crea un report personalizzato in base all'insieme di condizioni selezionato. Puoi modificare il report personalizzato dopo averlo creato per aggiungere o eliminare metriche e dimensioni, in base alle esigenze. Ad esempio, potresti voler restringere la ricerca a un determinato token di accesso, app per sviluppatori o proxy API. Per ulteriori informazioni, consulta il riferimento per metriche, dimensioni e filtri di analisi.
Per saperne di più, consulta Creare report personalizzati.
Per creare un rapporto personalizzato, procedi nel seguente modo:
Fai clic su un blocco nella matrice per visualizzare ulteriori dettagli.

Nel riquadro a destra, fai clic su
 .
.
La pagina del report personalizzato viene visualizzata in una nuova scheda con i campi pertinenti precompilati.
Nota: per saperne di più sulle impostazioni predefinite dei report personalizzati, consulta Creare report personalizzati.
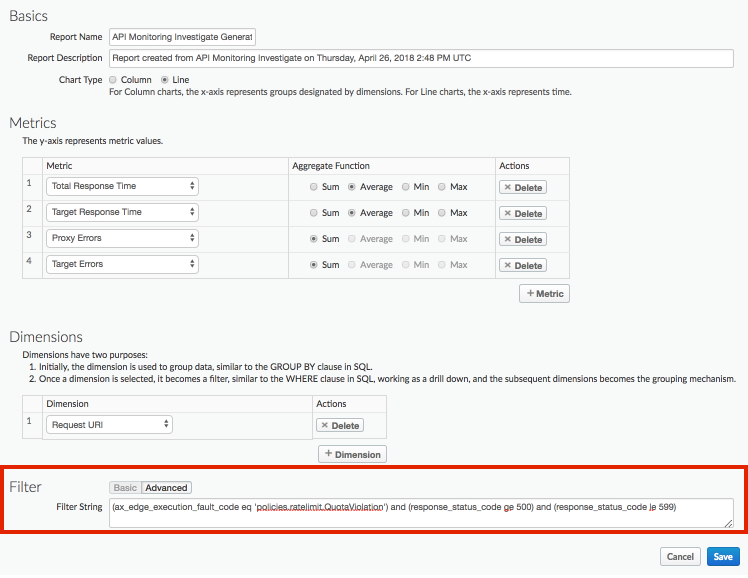
Modifica il report personalizzato, se necessario. Consulta Gestire i report personalizzati.
Fai clic su Salva per salvare il report personalizzato.
Per impostazione predefinita, il report viene eseguito utilizzando i dati raccolti nell'ultima ora e questi dati vengono visualizzati nella dashboard dei report personalizzati. Consulta Esplorazione della dashboard dei report personalizzati.
Nella pagina Report, i report personalizzati generati utilizzando il monitoraggio dell'API vengono denominati utilizzando il seguente formato: API Monitoring Investigate Generated.
Esaminare un avviso specifico
Per esaminare un avviso specifico, seleziona il nome dell'avviso nella pagina Cronologia avvisi. Viene visualizzata la dashboard di indagine. Nota che contiene un grafico nella parte superiore della dashboard e include solo informazioni specifiche per l'avviso:
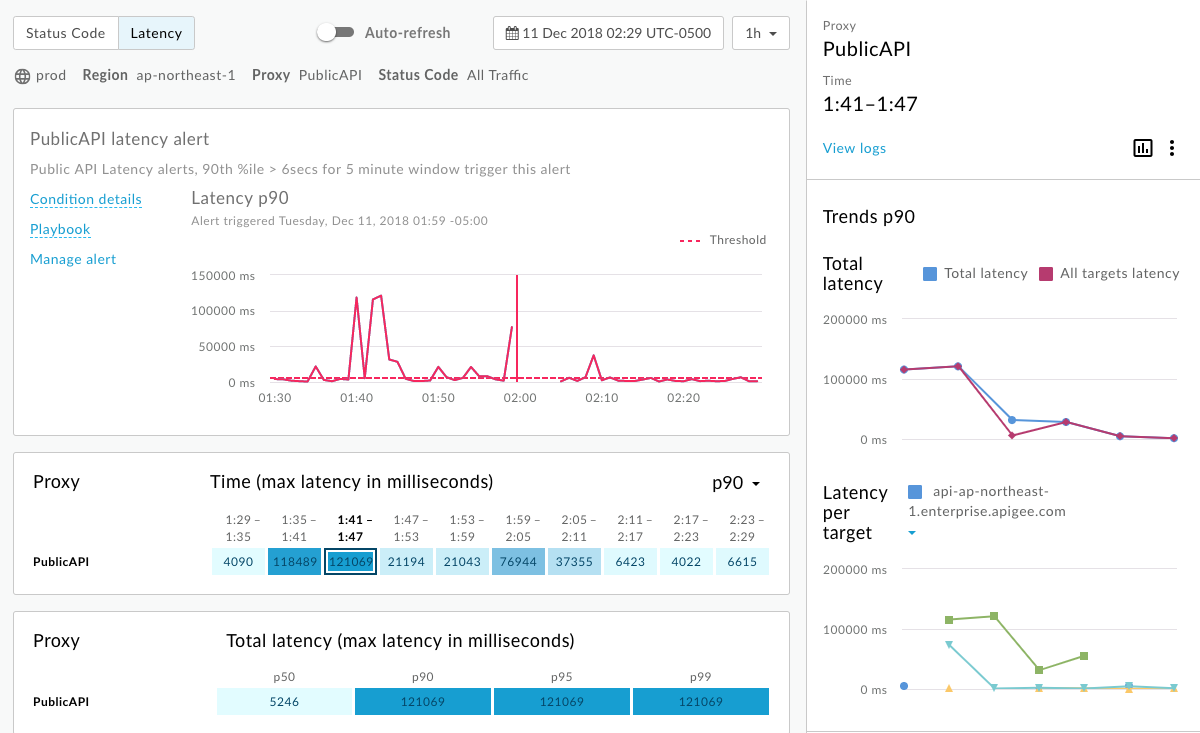
- Visualizza i dettagli del traffico API al momento dell'attivazione dell'avviso.
- Visualizza le informazioni contestuali sull'avviso, inclusa la data e l'ora in cui è stato attivato, al centro del grafico.
- Fai clic su Dettagli condizione per visualizzare i dettagli della condizione di avviso in una finestra popup.
Fai clic su Playbook (se disponibile) per visualizzare il playbook relativo all'avviso:
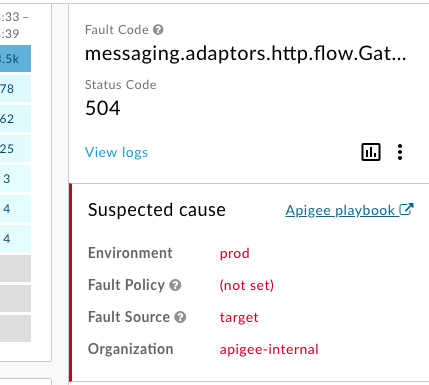
Fai clic su Gestisci avviso per modificare l'avviso.
Fai clic su Visualizza report (se disponibile) per visualizzare un report personalizzato.
Attiva o disattiva l'aggiornamento automatico della pagina, in base alle esigenze.

