Você está visualizando a documentação do Apigee Edge.
Acesse a
documentação da
Apigee X. info
O painel Investigate permite que você visualize tabelas dinâmicas de métricas e atributos de todo o tráfego da API e compare a atividade relacional entre métricas para investigar e diagnosticar problemas mais rapidamente. Você pode acessar os dados dos últimos 30 dias no painel.
Selecione Analyze > API Monitoring > Investigate na IU do Edge para abrir o painel de investigação. O painel tem duas áreas principais:
- Código de status: permite investigar métricas de código de status para proxies de API e serviços de destino.
- Latência: permite investigar problemas de latência para proxies de API e serviços de destino.
Também é possível investigar problemas causados por um alerta específico no painel "Investigate". Quando um alerta ocorre, clique no nome do alerta na página Alert History para abrir o alerta no painel Invesitgate.
Usar o painel "Investigate" para diagnosticar um problema
Por exemplo, você recebe um alerta que indica que a taxa de erro 5xx excede o limite especificado. Para investigar esse problema, você pode realizar as seguintes tarefas no painel "Investigate":
- Ver a matriz de código falso em relação ao tempo para verificar a atividade do código de falha na última hora.
- Alternar para a matriz de código falso em relação ao status do HTTP para identificar códigos de status HTTP específicos associados aos códigos de falha que ocorreram na última hora, conforme identificado na etapa anterior.
- Alternar para a matriz código de falha em relação ao proxy para identificar os proxies de API que estão acionando os códigos de falha identificados na etapa anterior.
- Clicar em uma caixa na matriz associada a um proxy de API com um alto volume de códigos de falha para visualizar mais detalhes e os registros de acesso.
- Configurar um alerta e criar um relatório personalizado para receber mais ajuda com o diagnóstico do problema.
Solucionar problemas do proxy de API usando trace e outras ferramentas para identificar uma resolução para o problema.
Usar o painel do código de status
O painel do código de status permite investigar as métricas do código de status dos proxies de API e dos serviços de destino na sua organização. É possível visualizar as métricas de código de status de uma janela de uma hora ou de quatro horas a qualquer momento nos últimos 30 dias.
Explorar o painel do código de status
Para exibir o painel "Status Code", selecione Analyze > API Monitoring > Investigate na IU do Edge. O painel "Status Code" é exibido por padrão:
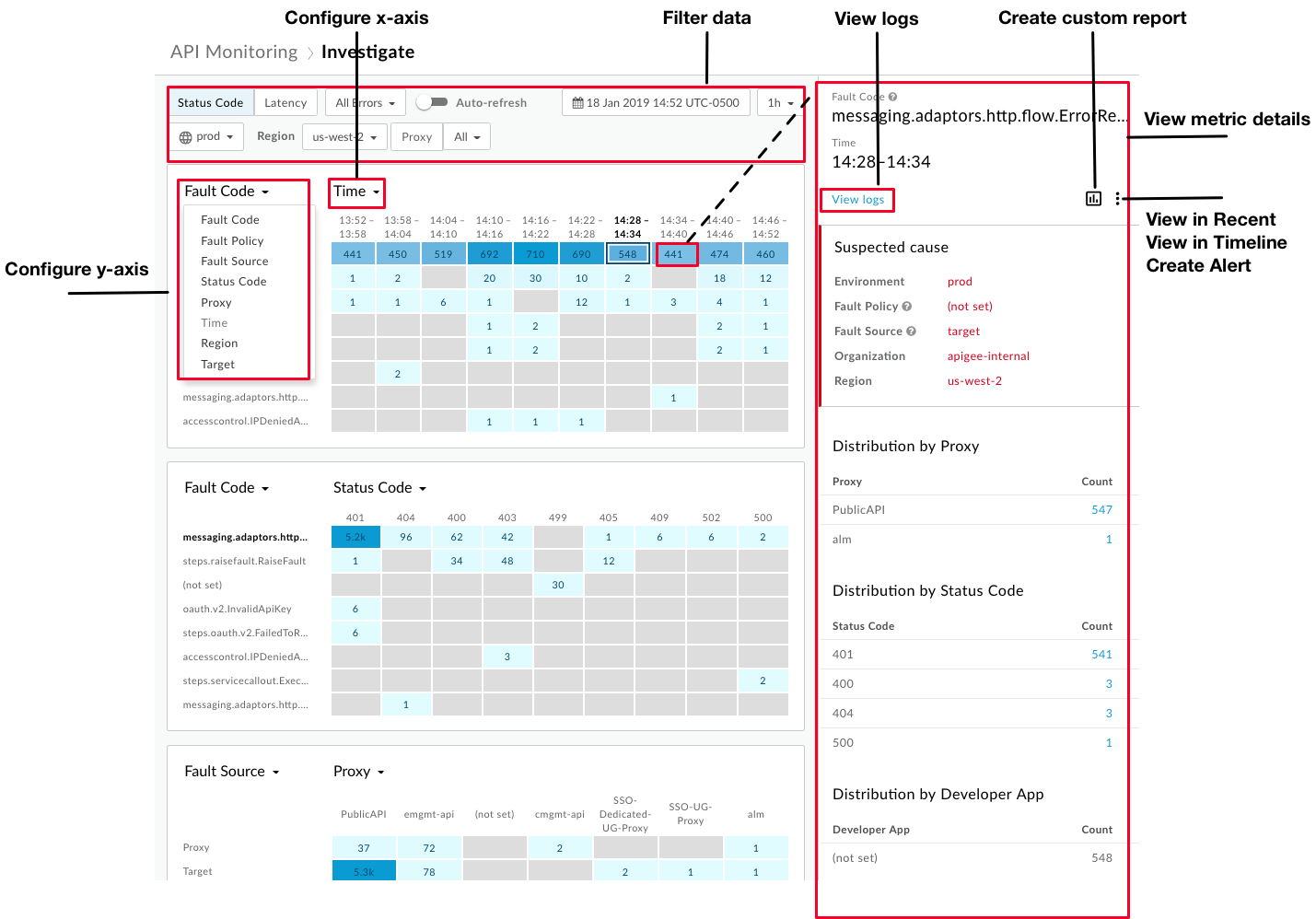
Conforme destacado na figura, o painel "Investigate" permite que você:
- Configure cada matriz definindo o eixo x e o eixo y para comparar a atividade relacional entre as métricas e conseguir mais insights.
- Identifique rapidamente as métricas que apresentam os maiores volumes relativos com base no sombreamento de cor de um bloco. Quanto mais escuro o bloco, maior o volume relativo.
- Clique em um bloco na matriz para ver os detalhes da métrica.
- Filtre os dados com base no seguinte:
- Ambiente
- Região
- Proxy
- Códigos de status (incluindo todo o tráfego, todos os erros, 2xx, 4xx ou 5xx)
- Data e hora nos últimos 30 dias
- Janela de 1 hora ou 4 horas
Use o painel para executar rapidamente as seguintes tarefas:
- Registros de acesso no painel de detalhes da métrica.
- Veja o contexto atual em Recent ou Timeline ou no painel clicando em
 > View in Recent ou View in Timeline, respectivamente.
> View in Recent ou View in Timeline, respectivamente. - Crie um relatório personalizado e adicione outras dimensões clicando em
 .
. - Criar um alerta, adicionar condições de alerta adicionais, configurar notificações e gerar um relatório personalizado com base no alerta.
Configurar a matriz do código de status
Quando você seleciona o painel Status Code, as seguintes matrizes aparecem por padrão:
- Código de falha em relação ao tempo
- Código de falha em relação ao status HTTP
- Origem da falha em relação ao proxy de API
Configure cada matriz para comparar qualquer uma das seguintes métricas selecionando um valor nas listas suspensas x- e y-axis:
- Código de falha
- Política de falhas
- Origem da falha
- Status HTTP
- Proxy
- Momento
- Região
- Destino (serviço de destino ou política ServiceCallout) Se o destino for uma política ServiceCallout, o valor exibido será prefixado por
sc://. Por exemplo,sc://my.endpoint.net.)
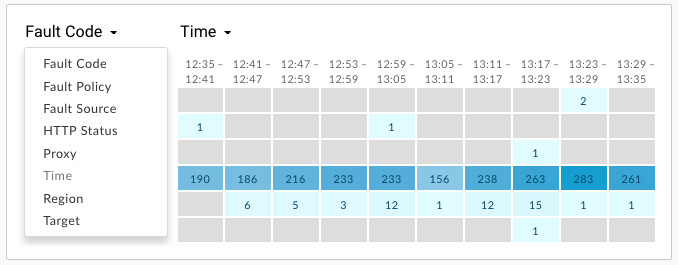
Visualizar detalhes da métrica do código de status
Visualize os detalhes de uma métrica específica clicando no bloco dela na matriz.
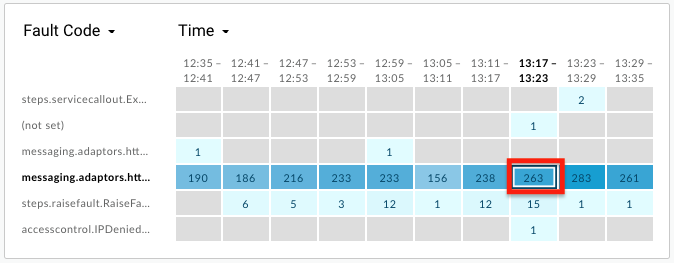
Os detalhes da causa suspeita são exibidos no painel direito, incluindo:
- Ambiente
- Organização
- Região
- Origem da falha (proxy, destino ou infraestrutura da Apigee)
Os detalhes também podem incluir:
- Política de falhas: informações sobre a política que acionou o erro de ambiente de execução, incluindo o tipo de política (nome interno) e o nome da política definido pelo usuário. Você define o nome ao anexar a política ao fluxo do proxy de API.
- Nome do proxy
- Código de status HTTP
- Código de falha
Se a cardinalidade for maior que um para uma métrica específica, o painel de detalhes poderá incluir detalhes da distribuição de erros, como "Distribuição por app do desenvolvedor", "Distribuição por política de falha", "Distribuição por status HTTP" e assim por diante. Exemplo:
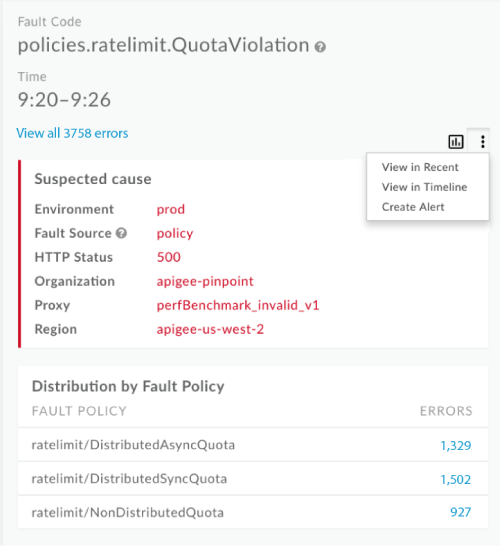
Se a origem de falha for o destino, o painel de detalhes incluirá a taxa de erros por destino. Exemplo:
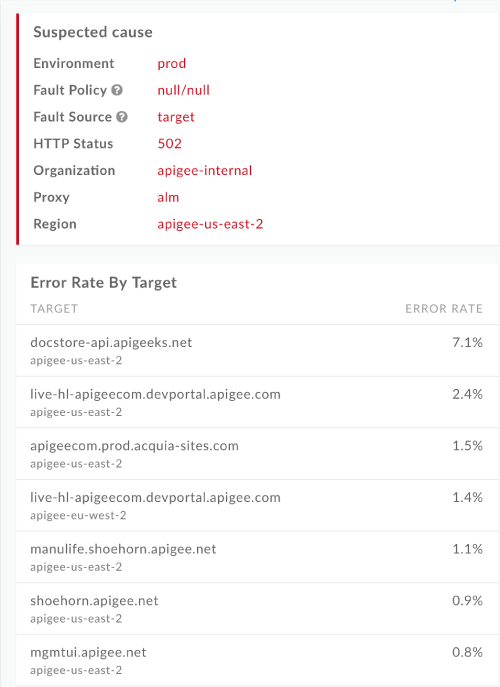
Usar o painel "Latência"
O painel "Latency" mostra informações de latência dos proxies de API e dos serviços de destino na sua organização. Você pode investigar métricas de latência para uma janela de uma hora a qualquer momento nos últimos 30 dias.
Explorar o painel "Latency"
Para exibir o painel "Latency", selecione Analyze > API Monitoring > Investigate na IU do Edge. O painel "Status Code" é exibido por padrão. Selecione Latency na área do filtro para exibir o painel de latência:
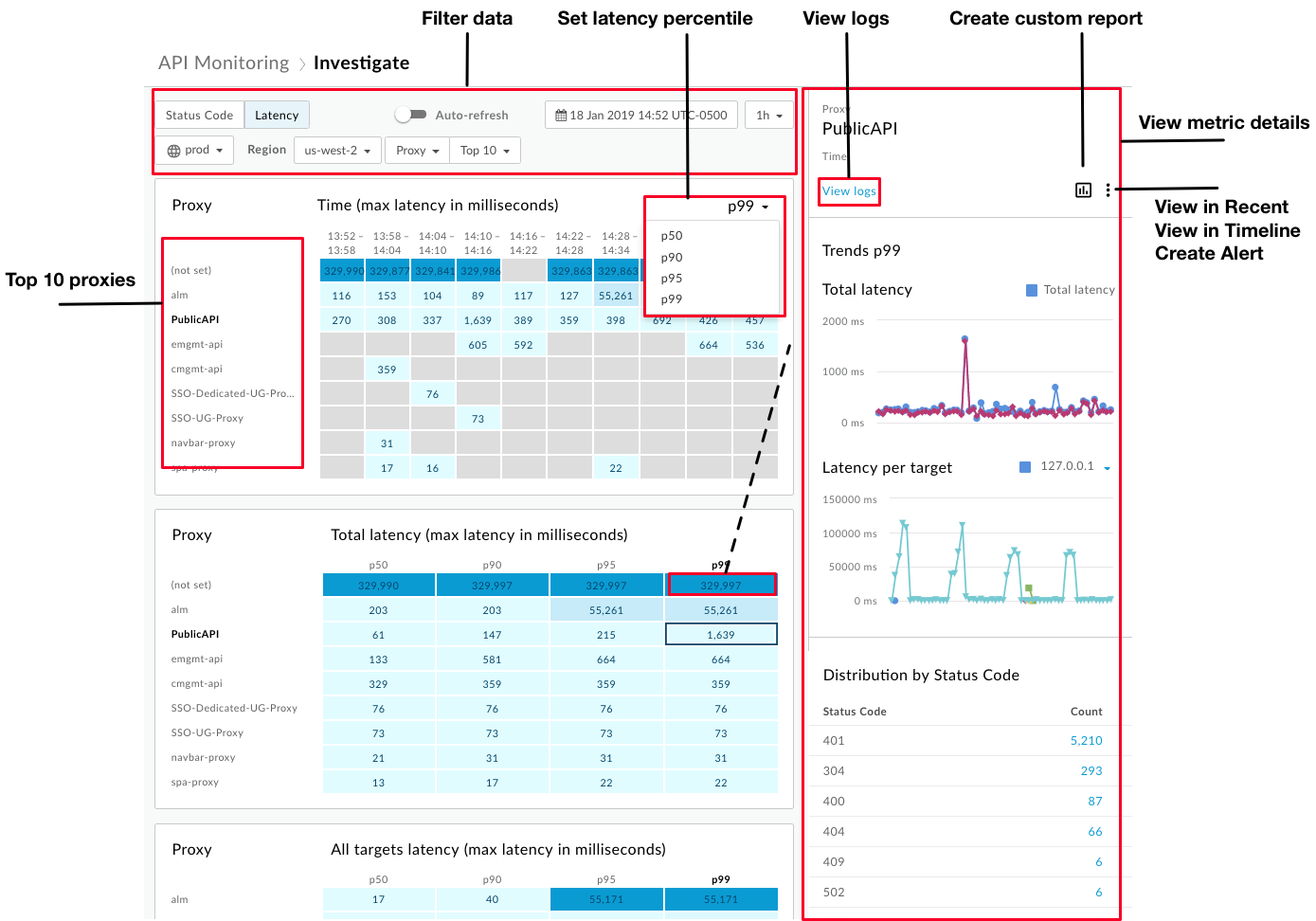
Quando você seleciona o painel "Latency", as seguintes matrizes aparecem por padrão:
- Proxy vs Time (latência máxima em milissegundos)
- Proxy vs Total latency (latência máxima em milissegundos)
- Proxy vs All targets latency (latência máxima em milissegundos)
Use o menu suspenso Proxy para selecionar Target e visualizar as latências de destino.
Por padrão, o painel de latência mostra informações para os dez proxies com a maior latência total de P99 durante a hora anterior. Como alternativa, use o menu suspenso Top 10 para selecionar um proxy ou conjunto específico.
O painel "Latency" tem todos os recursos do painel "Status Code", com as seguintes diferenças:
- Você só configura o percentil de latência total de resposta (p50, p90, p95, p99).
- Só é possível selecionar uma janela de uma hora para métricas de latência.
- Não é possível selecionar Any para Region nos filtros. Você deve selecionar uma região específica para visualizar.
Visualizar detalhes da métrica de latência
Visualize os detalhes de uma métrica específica clicando no bloco dela na matriz.
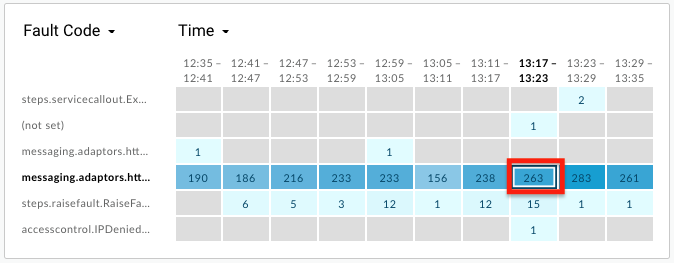
Os detalhes relativos à latência de um proxy (linha azul) e de destino (linha roxa) são exibidos no painel direito, incluindo:
- Latência total (latência do proxy mais latência de destino)
- Latência por destino (tempo de resposta desejado)
- Distribuição por status HTTP
Passe o cursor sobre o gráfico para ver informações detalhadas:
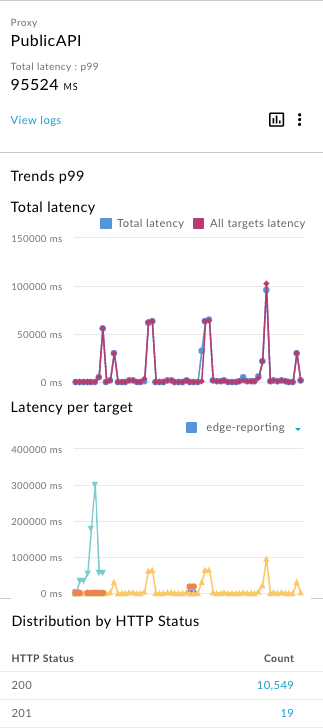
O gráfico Latência por destino mostra os 16 principais destinos com base na latência máxima, com um gráfico por destino. Passe o mouse sobre um gráfico ou selecione a lista suspensa para determinar o gráfico que corresponde a cada destino.
Ver registros dos detalhes das métricas
Ao visualizar os detalhes da métrica para códigos de status ou latência, clique em View logs para ver todos os registros da métrica selecionada:
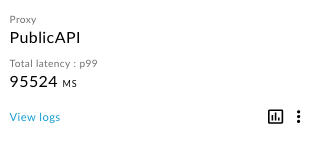
A caixa de diálogo "Traffic Logs" é aberta e exibe um máximo de 1.000 entradas de registro. Clique em uma entrada de registro para expandir os detalhes na lista:
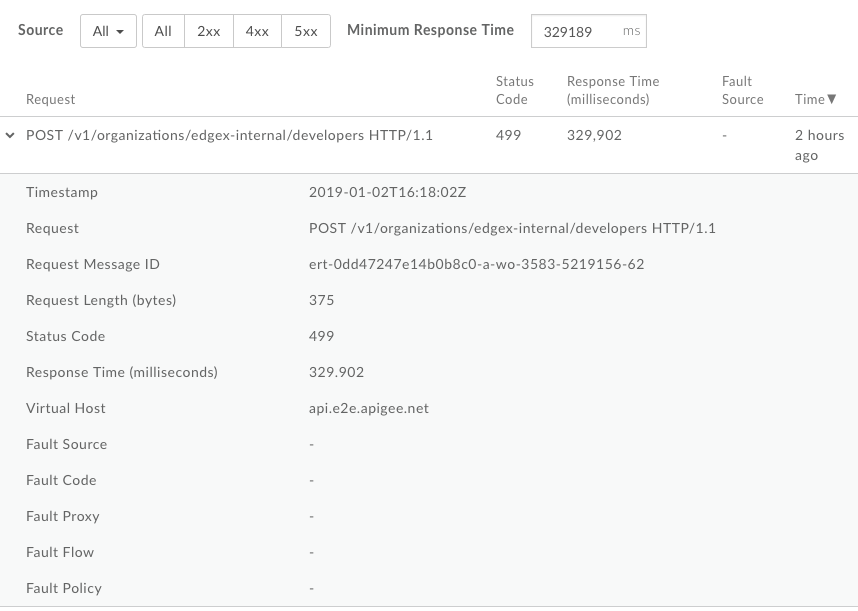
É possível filtrar ainda mais os registros por:
- Origem do tráfego
- Tipo de erro
- Tempo de resposta mínimo
Não é possível fazer o download dos dados dos registros na caixa de diálogo "Traffic Logs". No entanto, é possível criar um relatório personalizado ou fazer o download dos dados de análise para seu próprio repositório de dados, como o Google Cloud Storage ou o BigQuery, para realizar sua análise de dados.
Criar um relatório personalizado no painel "Investigate"
Crie um relatório personalizado com base no conjunto selecionado de condições. Você pode editar o relatório personalizado depois de criá-lo para adicionar ou excluir métricas e dimensões, conforme necessário. Por exemplo, você pode limitar a investigação a um determinado token de acesso, app do desenvolvedor ou proxy de API. Para mais informações, consulte a Referência de métricas, dimensões e filtros do Analytics.
Para mais informações, consulte Como criar relatórios personalizados.
Para criar um relatório personalizado:
Clique em um bloco na matriz para exibir mais detalhes.

No painel à direita, clique em
 .
.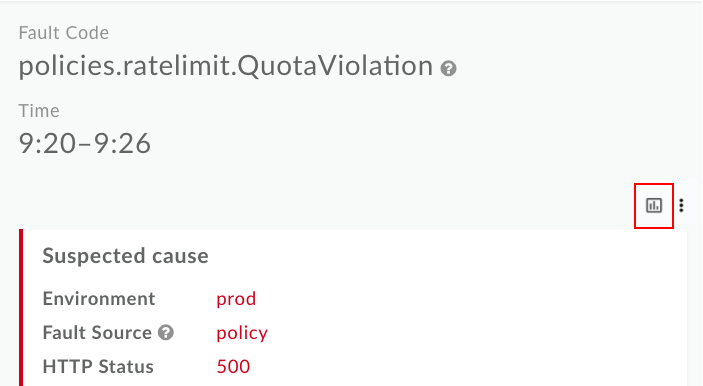
A página do relatório personalizado é exibida em uma nova guia com campos relevantes já preenchidos.
Observação: consulte Como criar relatórios personalizados para mais informações sobre as configurações de relatório personalizado padrão.
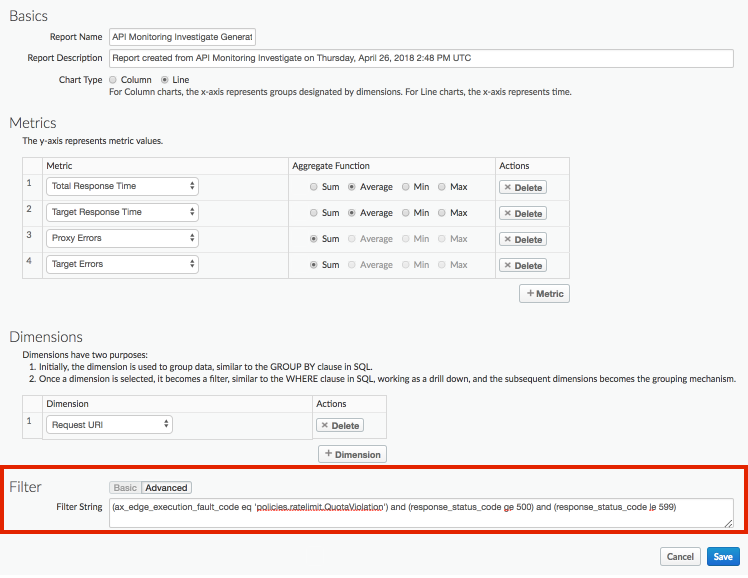
Edite o relatório personalizado, conforme necessário. Consulte Gerenciar relatórios personalizados.
Clique em Salvar para salvar o relatório personalizado.
Por padrão, o relatório é gerado usando os dados coletados da última hora, e os dados são exibidos no painel de relatórios personalizados. Consulte Como explorar o painel de relatórios personalizados;
Na página Relatórios, os relatórios personalizados gerados usando a API Monitoring são nomeados usando o seguinte formato: API Monitoring Investigate Generated.
Investigar um alerta específico
Para investigar um alerta específico, selecione o nome do alerta na página Alert History. O painel "Investigate" será exibido. Observe que ele contém um gráfico na parte superior do painel e inclui apenas as informações especificadas do alerta:
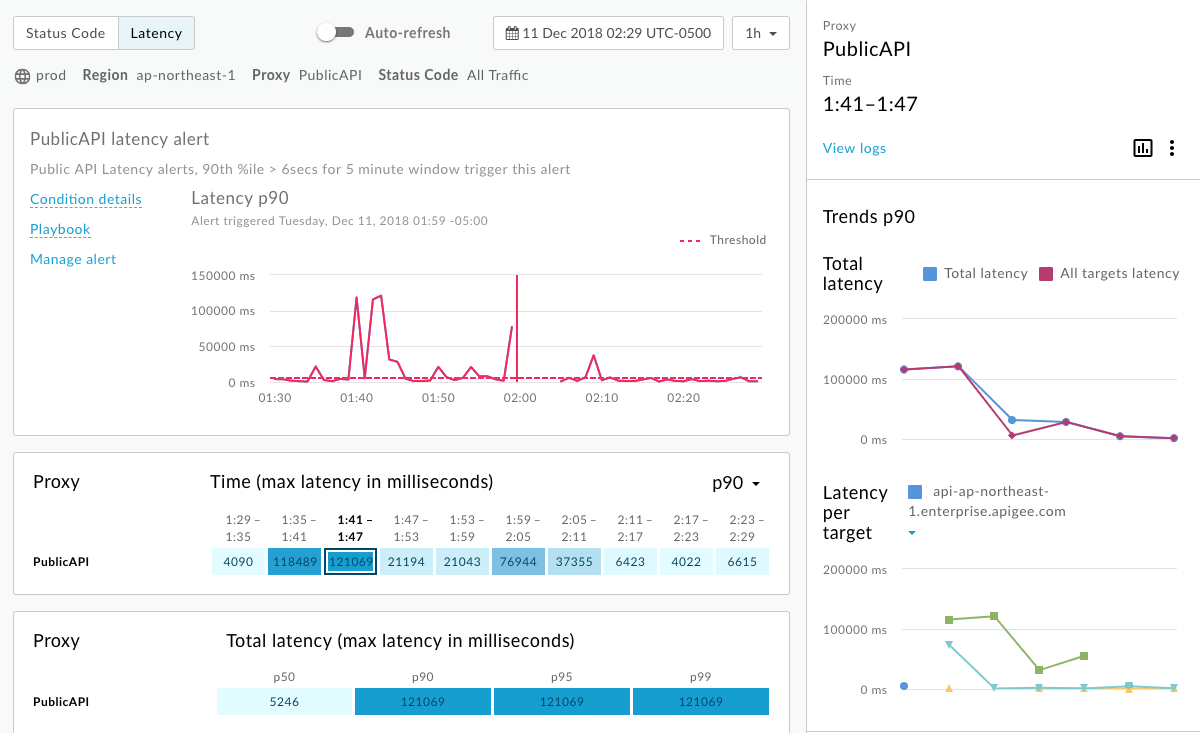
- Veja os detalhes do tráfego da API no momento em que o alerta foi acionado.
- Visualize informações contextuais sobre o alerta, incluindo a hora em que ele foi acionado no centro do gráfico.
- Clique em Condition details para exibir os detalhes da condição do alerta em uma janela pop-up.
Clique em Playbook (se disponível) para ver o manual do alerta:
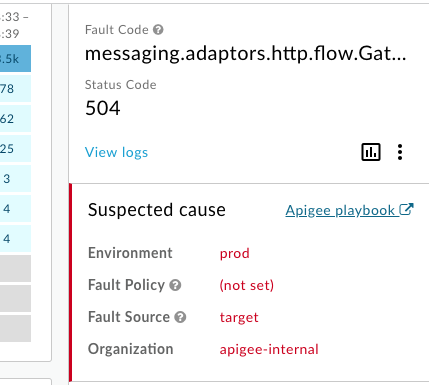
Clique em Manage alert para editar o alerta.
Clique em View report (se disponível) para ver um relatório personalizado.
Ative ou desative a atualização automática da página, conforme necessário.

