Vous consultez la documentation d'Apigee Edge.
Accédez à la documentation sur Apigee X. info
Le tableau de bord Examen vous permet d'afficher des tableaux croisés dynamiques de métriques et d'attributs pour tout le trafic des API, et de comparer l'activité relationnelle entre les métriques pour examiner et diagnostiquer les problèmes plus rapidement. Vous pouvez accéder aux données des 30 derniers jours dans le tableau de bord.
Sélectionnez Analyze > API Monitoring > Investigate (Analyser > Surveillance des API > Examiner) dans l'interface utilisateur Edge pour ouvrir le tableau de bord "Examen". Le tableau de bord comporte deux sections principales:
- Code d'état vous permet d'examiner les métriques de code d'état pour les proxys d'API et les services cibles.
- La latence vous permet d'examiner les problèmes de latence des proxys d'API et des services cibles.
Vous pouvez également examiner les problèmes causés par une alerte spécifique dans le tableau de bord Examen. Lorsqu'une alerte se produit, cliquez sur le nom de l'alerte dans la page Historique des alertes pour l'ouvrir dans le tableau de bord Examen.
Utiliser le tableau de bord "Examen" pour diagnostiquer un problème
Par exemple, vous recevez une alerte indiquant que le taux d'erreur 5xx dépasse le seuil spécifié. Pour examiner ce problème, vous pouvez effectuer les tâches suivantes dans le tableau de bord "Examen" :
- Affichez la matrice de code d'erreur par rapport au temps pour afficher l'activité du code d'erreur au cours de la dernière heure.
- Basculez sur la matrice de codes d'erreur par rapport à l'état HTTP pour identifier des codes d'état HTTP spécifiques associés aux codes d'erreur dont les décomptes ont augmenté au cours de la dernière heure, comme indiqué à l'étape précédente.
- Basculez vers la matrice code d'erreur par rapport au proxy pour identifier les proxys d'API qui déclenchent les codes d'erreur identifiés à l'étape précédente.
- Cliquez sur une case de la matrice associée à un proxy d'API présentant un volume élevé de codes d'erreur pour afficher plus de détails et accéder aux journaux.
- Configurez une alerte et créez un rapport personnalisé pour faciliter le diagnostic du problème.
Poursuivez le dépannage du proxy d"API à l'aide du traçage et d'autres outils pour identifier une solution au problème.
Utiliser le tableau de bord "Code d'état"
Le tableau de bord Code d'état vous permet d'examiner les métriques de code d'état pour les proxys d'API et les services cibles de votre organisation. Vous pouvez afficher les métriques du code d'état pour une fenêtre d'une heure ou de quatre heures à tout moment au cours des 30 derniers jours.
Explorer le tableau de bord "Code d'état"
Pour afficher le tableau de bord Code d'état, sélectionnez Analyze > API Monitoring > Investigate (Analyser > Surveillance des API > Examiner) dans l'interface utilisateur Edge. Le tableau de bord du code d'état affiche par défaut:
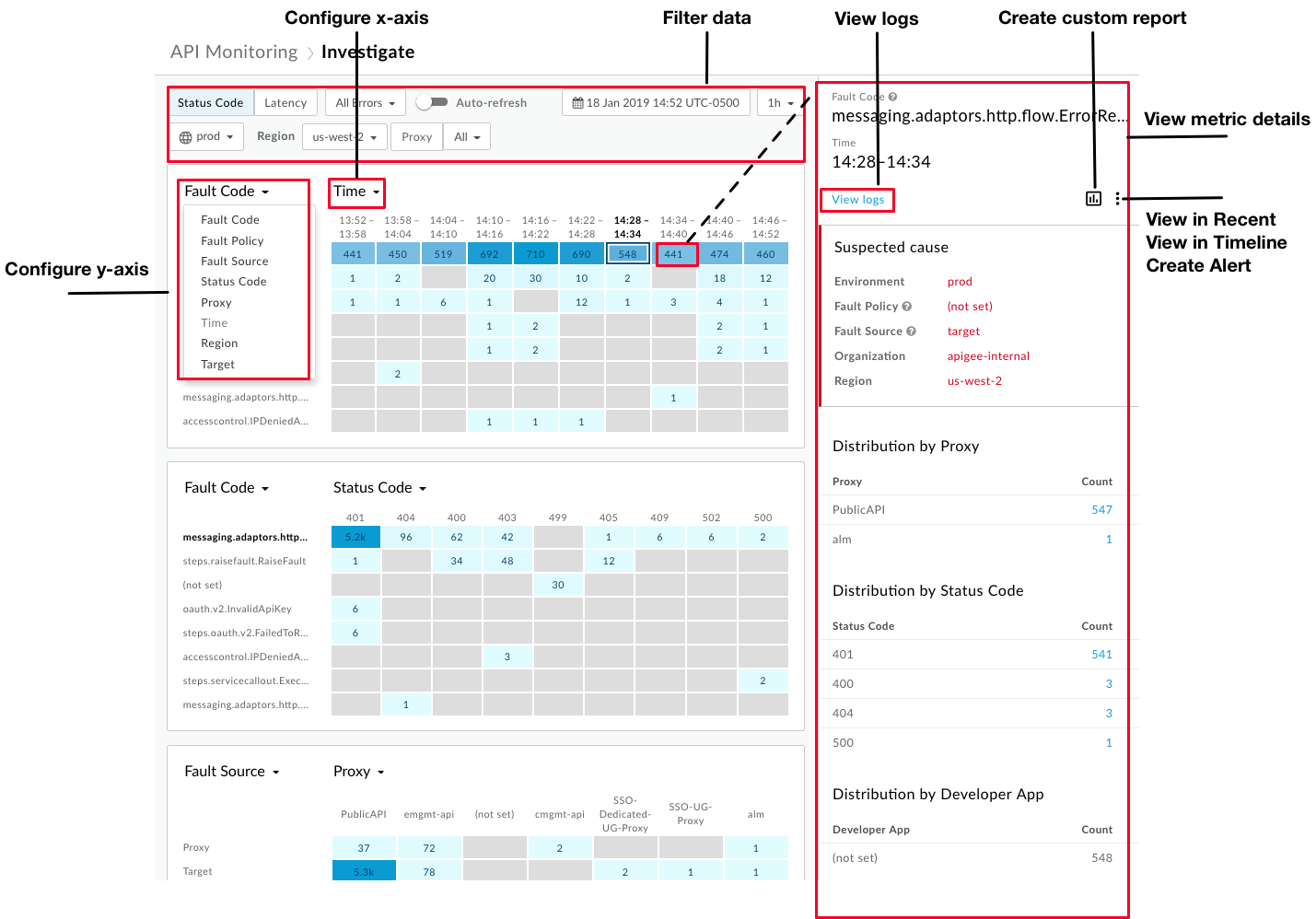
Comme le montre l'image, le tableau de bord Examen vous permet de:
- Configurer chaque matrice en définissant ses axes x et y pour comparer l'activité relationnelle entre les métriques et obtenir davantage d'insights.
- Identifiez rapidement les métriques qui enregistrent les volumes relatifs les plus élevés en fonction de l'intensité de la couleur d'un bloc. Plus le bloc est foncé, plus le volume relatif est élevé.
- Cliquez sur un bloc dans la matrice pour afficher les détails de métrique.
- Filtrez les données en fonction des critères suivants :
- Environment
- Région
- Proxy
- Codes d'état (y compris tout le trafic, toutes les erreurs, 2xx, 4xx ou 5xx)
- Date et heure dans les 30 derniers jours
- Période d'une heure ou de quatre heures
Utilisez le tableau de bord pour effectuer rapidement les tâches suivantes:
- Accédez aux journaux dans le panneau de détails de métrique.
- Affichez le contexte actuel dans le tableau de bord Recent ou Timeline en cliquant sur
 > View in Recent ou View in Timeline, respectivement.
> View in Recent ou View in Timeline, respectivement. - Créez un rapport personnalisé et ajoutez des dimensions supplémentaires en cliquant sur
 .
. - Créez une alerte et ajoutez des conditions d'alerte supplémentaires, configurez des notifications et générez un rapport personnalisé en fonction de l'alerte.
Configurer la matrice de "Code d'état"
Lorsque vous sélectionnez le tableau de bord Code d'état, les matrices suivantes s'affichent par défaut:
- Code d'erreur par rapport au temps
- Code d'erreur par rapport au statut HTTP
- Source d'erreur par rapport au proxy d'API
Configurez chaque matrice pour comparer deux des mesures suivantes en sélectionnant une valeur pour les listes déroulantes x et y :
- Code d'erreur
- Règle d'erreur
- Source d'erreur
- État HTTP
- Proxy
- Time
- Région
- Cible (service cible ou règle ServiceCallout) Si la cible est une règle ServiceCallout, la valeur affichée est précédée de
sc://. (Par exemple,sc://my.endpoint.net.)
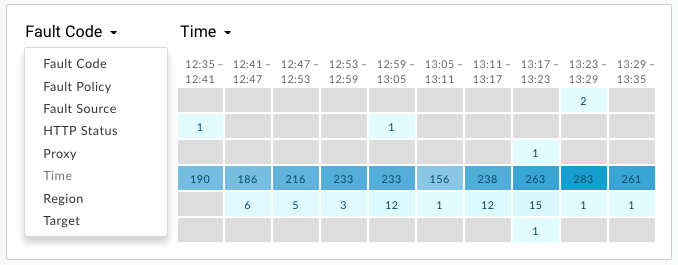
Afficher les détails des métriques de "Code d'état"
Affichez les détails d'une métrique spécifique en cliquant sur son bloc dans la matrice.
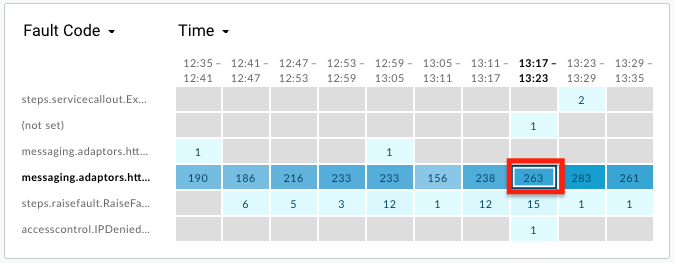
Les détails relatifs à la cause suspectée s'affichent dans le volet de droite, tels que :
- Environment
- Organisation
- Région
- Source d'erreur (proxy, cible ou infrastructure Apigee)
Les informations peuvent également inclure les éléments suivants:
- Règle d'erreur - Informations sur la règle qui a déclenché l'erreur d'exécution, y compris le type de règle (nom interne) et le nom de la règle définie par l'utilisateur. Vous définissez le nom lorsque vous associez la règle au flux de proxy d'API.
- Nom du proxy
- Code d'état HTTP
- Code d'erreur
Si la cardinalité est supérieure à 1 pour une métrique spécifique, le panneau de détails peut inclure des détails de distribution d'erreurs, tels que "Distribution par application de développeur", "Distribution par règle d'erreur", "Distribution par code d'erreur", "Distribution par état HTTP", etc. Exemple :
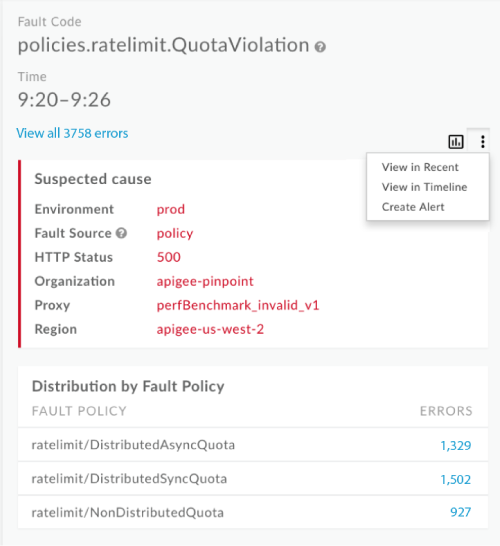
Si la source de l'erreur est la cible, le panneau d'informations inclut le taux d'erreur par cible. Exemple :
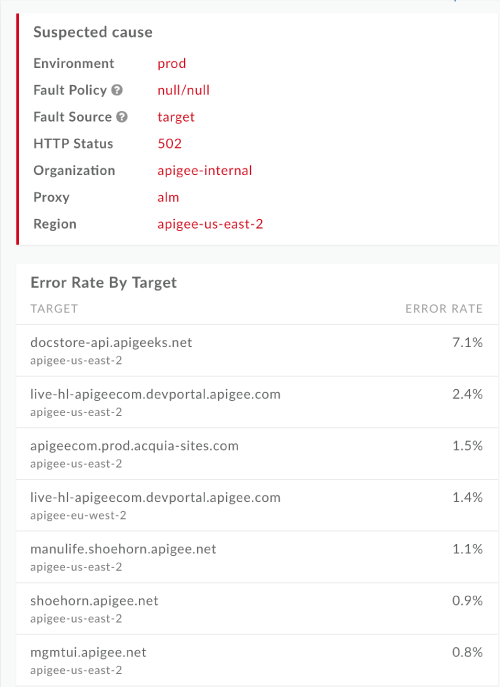
Utiliser le tableau de bord "Latence"
Le tableau de bord Latence affiche les informations de latence pour les proxys d'API et les services cibles de votre organisation. Vous pouvez examiner les métriques de latence sur une fenêtre d'une heure à tout moment au cours des 30 derniers jours.
Explorer le tableau de bord "Latence"
Pour afficher le tableau de bord Latence, sélectionnez Analyze > API Monitoring > Investigate (Analyser > Surveillance des API > Examiner) dans l'interface utilisateur Edge. Le tableau de bord du code d'état s'affiche par défaut. Sélectionnez Latence dans la zone de filtre pour afficher le tableau de bord Latence :
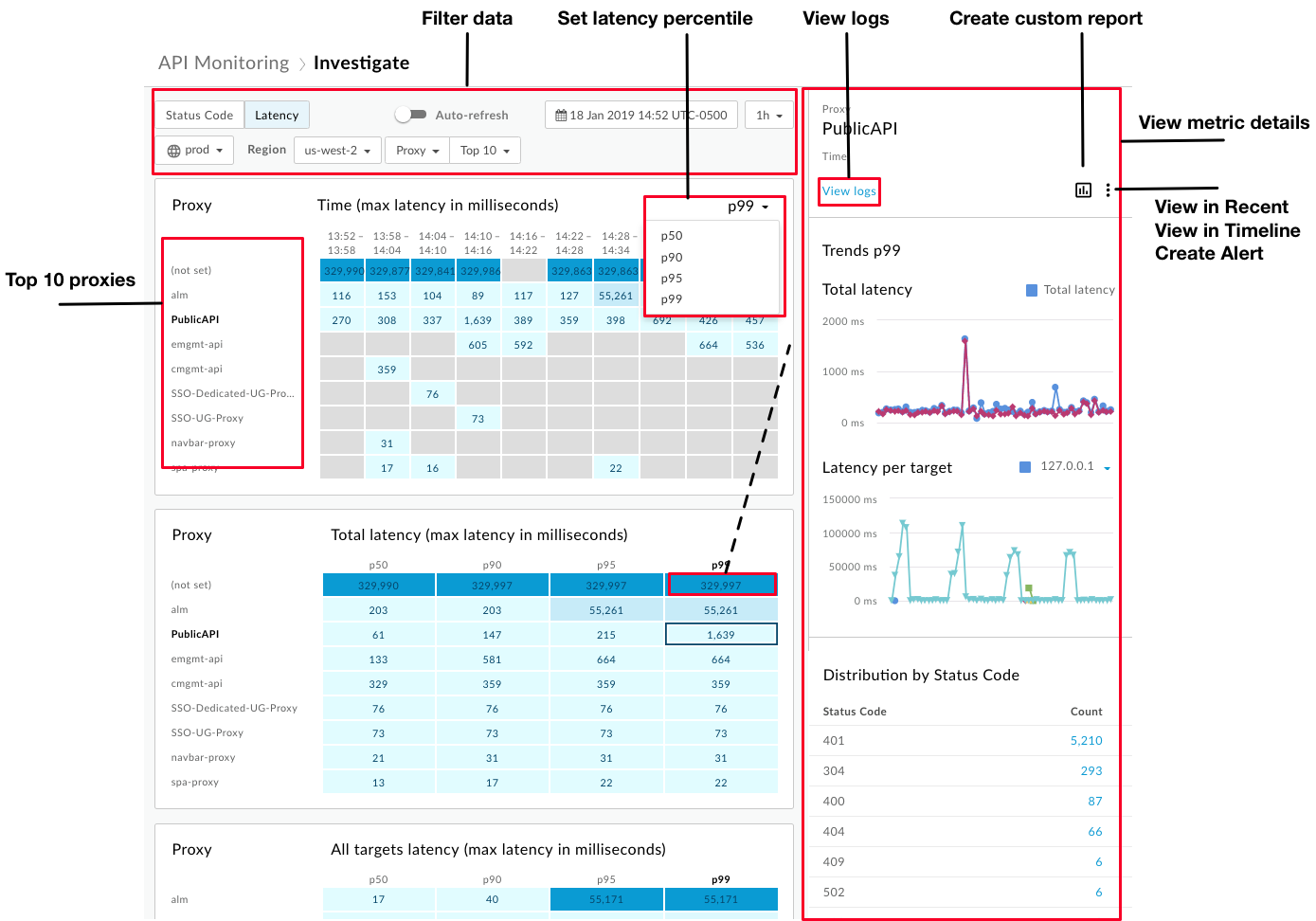
Lorsque vous sélectionnez le tableau de bord "Latence", les matrices suivantes s'affichent par défaut:
- Proxy vs Time (latence maximale en millisecondes)
- Proxy vs latence totale (latence maximale en millisecondes)
- Proxy vs latence de toutes les cibles (latence maximale en millisecondes)
Utilisez la liste déroulante Proxy pour sélectionner Cible et afficher les latences cibles.
Par défaut, le tableau de bord "Latence" affiche des informations sur les 10 proxy présentant la latence P99 totale la plus élevée pour l'heure précédente. Vous pouvez également utiliser le menu déroulant Top 10 pour sélectionner un proxy ou une collection spécifique.
Le tableau de bord Latence présente toutes les fonctionnalités du tableau de bord Code d'état, à l'exception des différences suivantes:
- Vous ne configurez que le centile de latence de réponse totale (p50, p90, p95, p99).
- Vous ne pouvez sélectionner qu'une période d'une heure pour les métriques de latence.
- Vous ne pouvez pas sélectionner Tout pour Région dans les filtres. Vous devez sélectionner une région spécifique à afficher.
Afficher les détails des métriques de Latence
Affichez les détails d'une métrique spécifique en cliquant sur son bloc dans la matrice.
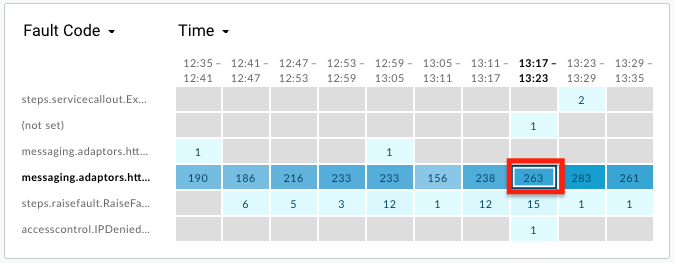
Les détails relatifs à la latence d'un proxy (ligne bleue) et d'une cible (ligne violette) s'affichent dans le volet de droite, tels que :
- Latence totale (latence du proxy plus latence de la cible)
- Latence par cible (temps de réponse cible)
- Distribution par état HTTP
Pointez sur le graphique pour afficher des informations détaillées:
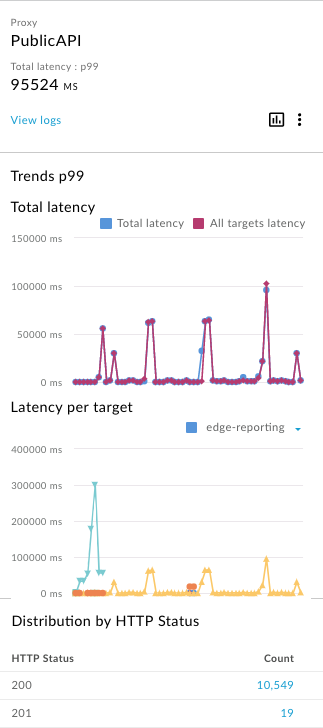
Le graphique Latence par cible affiche les 16 premières cibles en fonction de la latence maximale, avec un graphique par cible. Pointez sur un graphique ou sélectionnez la liste déroulante pour déterminer le graphique correspondant à chaque cible.
Afficher les journaux à partir des détails des métriques
Lorsque vous consultez les détails des métriques pour les codes d'état ou la latence, cliquez sur Afficher les journaux pour afficher tous les journaux de la métrique sélectionnée:

La boîte de dialogue "Journaux de trafic" s'ouvre et affiche au maximum 1 000 entrées de journal. Cliquez sur une entrée de journal pour développer ses détails dans la liste:
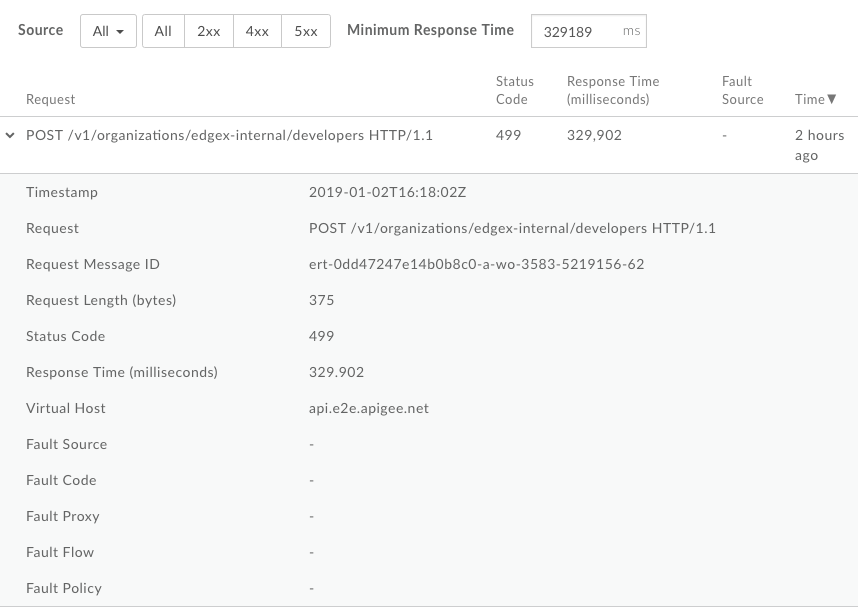
Vous pouvez également filtrer les journaux en fonction des critères suivants:
- Source de trafic
- Type d'erreur
- Temps de réponse minimal
Vous ne pouvez pas télécharger les données de journal à partir de la boîte de dialogue "Journaux de trafic". Toutefois, vous pouvez créer un rapport personnalisé ou télécharger les données d'analyse vers votre propre dépôt de données, tel que Google Cloud Storage ou BigQuery, pour effectuer votre propre analyse des données.
Créer un rapport personnalisé à partir du tableau de bord "Examen"
Créez un rapport personnalisé basé sur l'ensemble de conditions sélectionné. Vous pouvez modifier le rapport personnalisé après sa création pour ajouter ou supprimer des métriques et des dimensions, selon vos besoins. Par exemple, vous pouvez limiter votre recherche à un jeton d'accès, une application de développeur ou un proxy d'API particulier. Pour en savoir plus, consultez la documentation de référence sur les métriques, les dimensions et les filtres d'Analytics.
Pour plus d'informations, voir Créer des rapports personnalisés.
Pour créer un rapport personnalisé, procédez comme suit :
Cliquez sur un bloc dans la matrice pour afficher plus de détails.

Dans le volet de droite, cliquez sur
 .
.
La page du rapport personnalisé s'affiche dans un nouvel onglet avec les champs pertinents pré-remplis.
Remarque: Consultez Créer des rapports personnalisés pour plus d'informations sur les paramètres de rapport personnalisé par défaut.
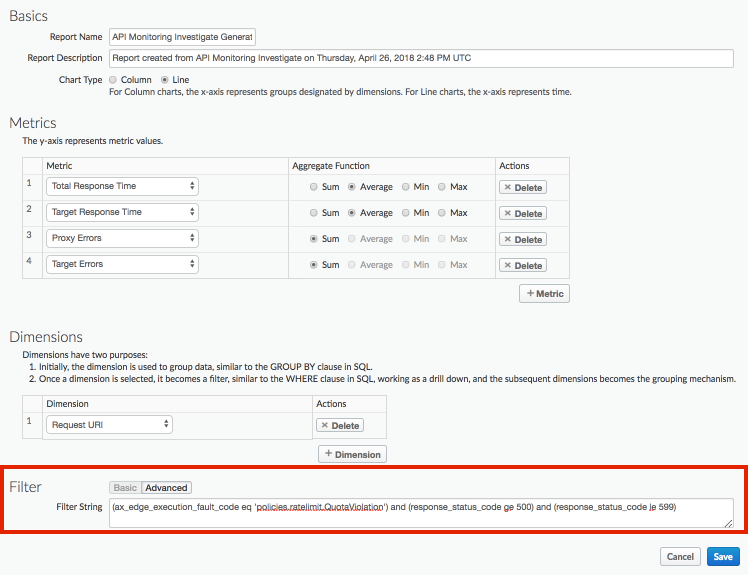
Modifiez le rapport personnalisé si nécessaire. Pour en savoir plus, consultez Gérer des rapports personnalisés.
Cliquez sur Enregistrer pour enregistrer le rapport personnalisé.
Le rapport est exécuté par défaut sur la base des données collectées au cours de la dernière heure et les données sont affichées dans le tableau de bord du rapport personnalisé. Consultez la section Explorer le tableau de bord des rapports personnalisés.
Sur la page Rapports, les rapports personnalisés générés à l'aide de la surveillance des API sont nommés selon le format suivant: API Monitoring Investigate Generated.
Examiner une alerte spécifique
Pour examiner une alerte spécifique, sélectionnez son nom sur la page Historique des alertes. Le tableau de bord "Examen" s'affiche. Notez qu'il contient un graphique en haut du tableau de bord et n'inclut que des informations spécifiques à l'alerte:

- Afficher les détails du trafic de l'API au moment où l'alerte a été déclenchée
- Affichez des informations contextuelles sur l'alerte, y compris l'heure à laquelle elle a été déclenchée, au centre du graphique.
- Cliquez sur Détails de la condition pour afficher les détails de la condition d'alerte dans une fenêtre pop-up.
Cliquez sur Playbook (le cas échéant) pour afficher le guide de l'alerte:
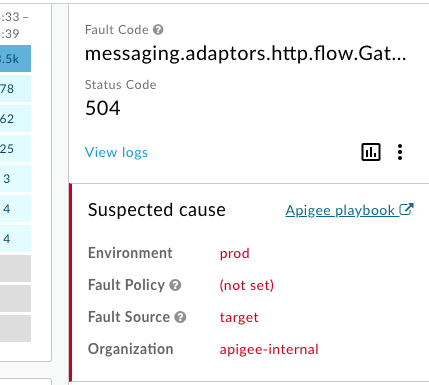
Cliquez sur Gérer l'alerte pour modifier l'alerte.
Cliquez sur Afficher le rapport (si disponible) pour afficher un rapport personnalisé.
Activez ou désactivez l'actualisation automatique de la page, si nécessaire.

