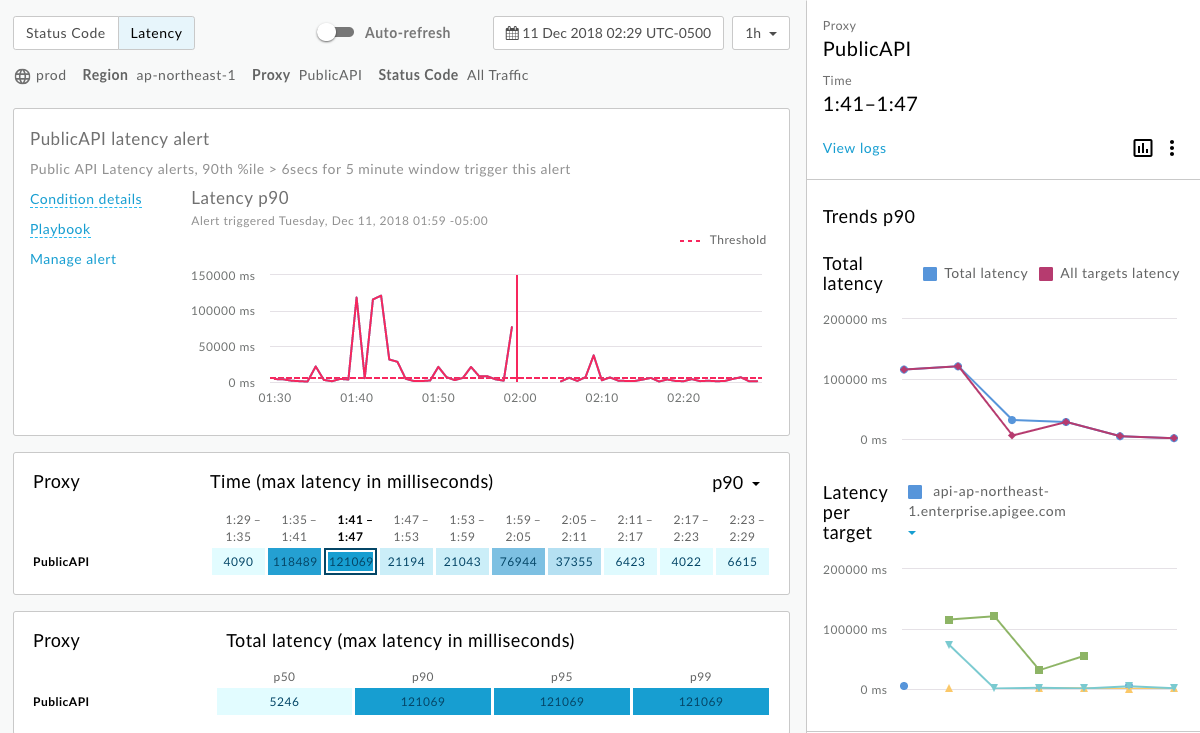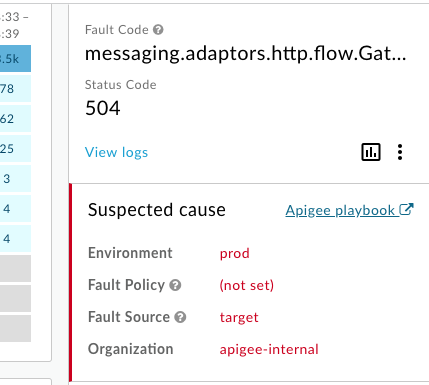您正在查看 Apigee Edge 文档。
前往 Apigee X 文档。 信息
借助调查信息中心,您可以查看所有 API 流量的指标和特性的数据透视表并比较指标之间的关系活动,从而更快地调查和诊断问题。您可以在信息中心内访问过去 30 天的数据。
在 Edge 界面中依次选择分析 > API 监控 > 调查,以打开调查信息中心。信息中心有两个主要区域:
您还可以在调查信息中心调查特定提醒引起的问题。出现提醒时,点击提醒记录页面中的提醒名称可在调查信息中心打开该提醒。
使用调查信息中心诊断问题
例如,您收到一条警告,表明 5xx 错误率超过指定阈值。要调查此问题,您可以在调查信息中心内执行以下任务:
- 查看故障代码与时间矩阵,以查看过去一小时内的故障代码活动。
- 切换到故障代码与 HTTP 状态矩阵,找出与过去一小时内数量增加的错误代码(在上一步中确定)关联的特定 HTTP 状态代码。
- 切换到故障代码与代理矩阵,找到触发上一步中确定的错误代码的 API 代理。
- 点击矩阵中具有大量错误代码的 API 代理对应的框,以查看更多详细信息并访问日志。
- 设置提醒并创建自定义报表,以便进一步诊断问题。
使用跟踪记录和其他工具进一步排查 API 代理问题,以找到问题的解决方法。
使用状态代码信息中心
通过状态代码信息中心,您可以调查组织中 API 代理和目标服务的状态代码指标。您可以查看过去 30 天内任意一个一小时或四小时的时段内的状态代码指标。
浏览状态代码信息中心
要显示状态代码信息中心,请在 Edge 界面中依次选择分析 > API 监控 > 调查。默认情况下,状态代码信息中心会显示以下内容:
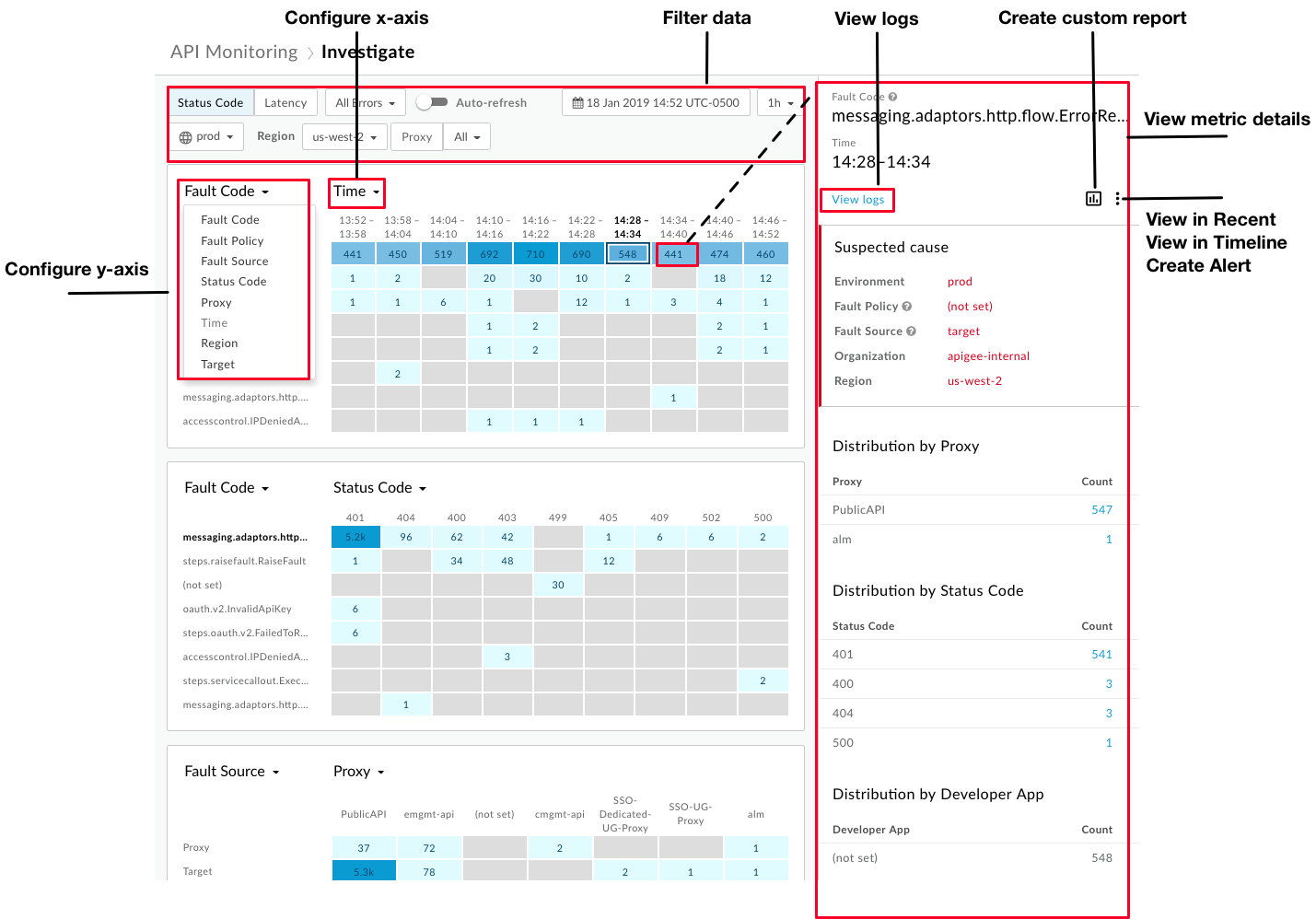
如图所示,您可以通过调查信息中心执行以下操作:
- 配置每个矩阵,方法是将其 x 轴和 y 轴设置为比较指标之间的关系活动,从而获得更深入的了解。
- 根据块的颜色深浅快速确定相对量最高的指标。块的颜色越深,相对量越高。
- 点击矩阵中的块即可查看指标详细信息。
- 根据以下内容过滤数据:
- 环境
- 区域
- 代理
- 状态代码(包括所有流量、所有错误、2xx、4xx 或 5xx)
- 过去 30 天内的日期和时间
- 1 小时或 4 小时的时段
您可以使用信息中心快速执行以下任务:
- 在指标详细信息面板中访问日志。
- 查看最近或时间轴或信息中心内的当前上下文,分别点击
 > View in Recent 或 View in Timeline 即可。
> View in Recent 或 View in Timeline 即可。 - 创建自定义报告,并点击
 添加更多维度。
添加更多维度。 - 创建提醒并添加其他提醒发出条件、设置通知以及根据提醒生成自定义报告。
配置状态代码矩阵
选择状态代码信息中心后,默认显示以下指标:
- 故障代码与时间
- 故障代码与 HTTP 状态
- 故障来源与 API 代理
通过在 x 轴和 y 轴下拉列表中选择值,将每个矩阵配置为比较以下任意两个指标:
- 故障代码
- 故障政策
- 故障来源
- HTTP 状态
- 代理
- 时间
- 区域
- 目标(目标服务或 ServiceCallout 政策。如果目标是 ServiceCallout 政策,则显示的值带有
sc://前缀。例如:sc://my.endpoint.net。)
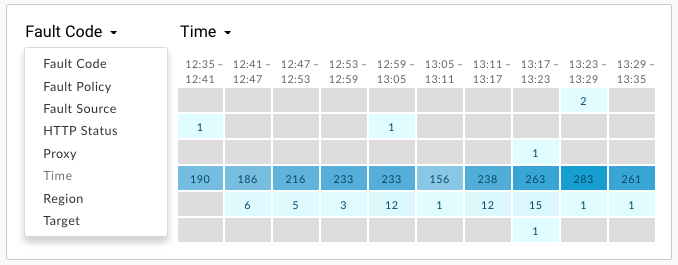
查看状态代码指标详细信息
在矩阵中点击相应的块以查看特定指标的详细信息。
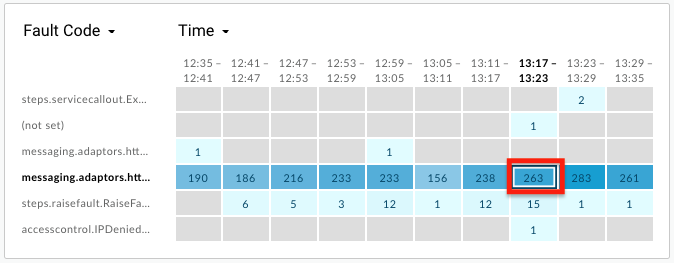
右侧窗格中会显示与疑似原因相关的详细信息,包括:
- 环境
- 组织
- 区域
- 故障来源(代理、目标或 Apigee 基础架构)
详细信息可能还包括:
- 故障政策 - 触发运行时错误的政策信息,包括政策类型(内部名称)和用户定义的政策名称。您在将政策附加到 API 代理流时定义名称。
- 代理名称
- HTTP 状态代码
- 故障代码
如果特定指标的基数大于 1,则详细信息面板可能包含错误分布的详细信息,例如按开发者应用分布、按故障政策分布、按故障代码分布、按 HTTP 状态分布等。例如:

如果故障来源为目标,则详细信息面板将包含按目标划分的错误率。例如:
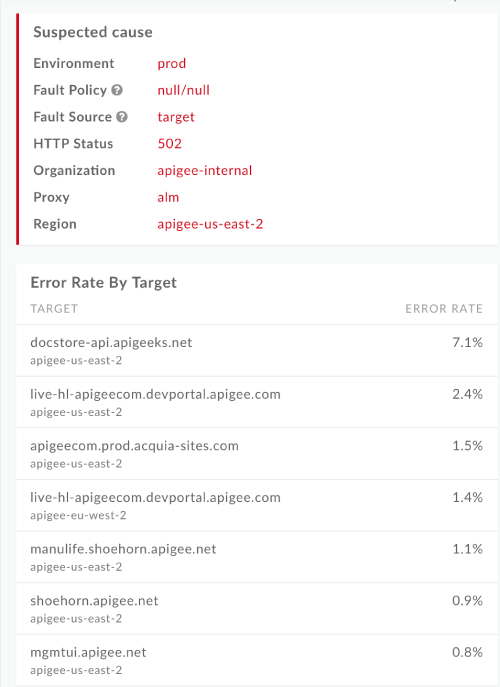
使用延迟时间信息中心
延迟时间信息中心显示组织中 API 代理和目标服务的延迟时间信息。您可以调查过去 30 天内任意一个一小时时段内的延迟时间指标。
浏览延迟时间信息中心
要显示延迟时间信息中心,请在 Edge 界面中依次选择分析 > API 监控 > 调查。默认情况下,状态代码信息中心会显示以下内容。在过滤区域中选择延迟时间以显示延迟时间信息中心:
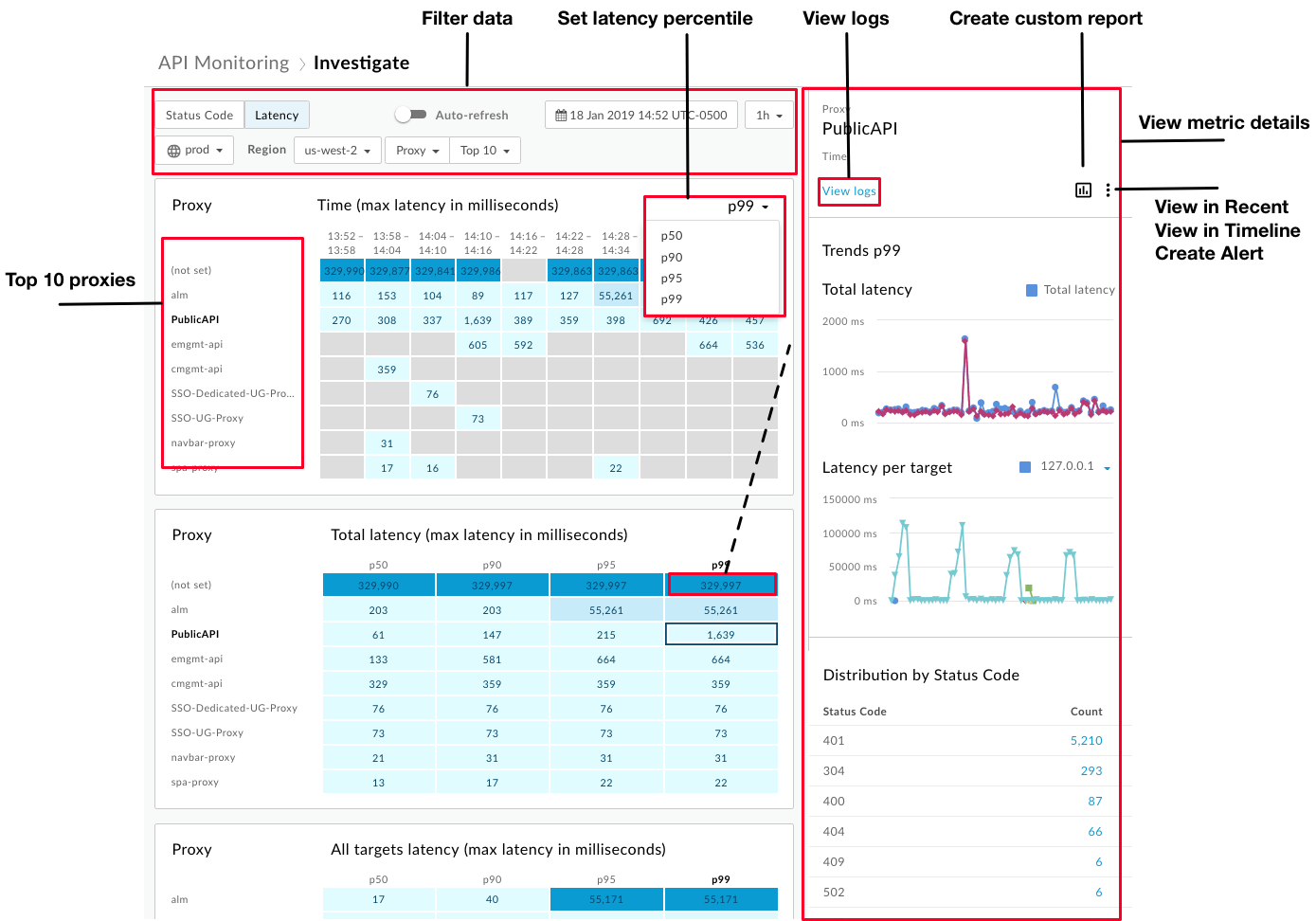
选择延迟时间信息中心后,默认显示以下指标:
- 代理与时间(最大延迟时间,以毫秒为单位)
- 代理与总延迟时间(最大延迟时间,以毫秒为单位)
- 代理与目标延迟时间(最大延迟时间,以毫秒为单位)
使用代理下拉框选择目标以查看目标延迟时间。
默认情况下,延迟时间信息中心会显示过去一小时内具有最高的 P99 总延迟时间的 10 个代理的信息。或者,使用 Top 10 下拉框来选择特定代理或集合。
延迟时间信息中心具有状态代码信息中心的所有功能,但存在以下区别:
- 您只能配置总响应延迟时间百分位(p50、p90、p95、p99)。
- 您只能为延迟时间指标选择一小时的时段。
- 在过滤条件中,您不能为地区选择不限。您必须选择特定地区才能查看。
查看延迟时间指标详细信息
在矩阵中点击相应的块以查看特定指标的详细信息。
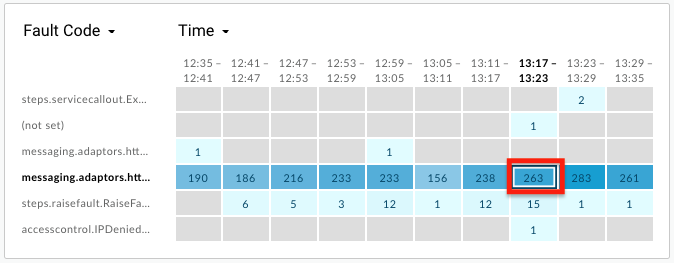
右侧窗格中会显示关于代理(蓝色线)和目标(紫色线)延迟时间的详细信息,包括:
- 总延迟时间(代理延迟时间加上目标延迟时间)
- 每个目标的延迟时间(目标响应时间)
- 按 HTTP 状态分布
将鼠标悬停在图表上可查看详细信息:
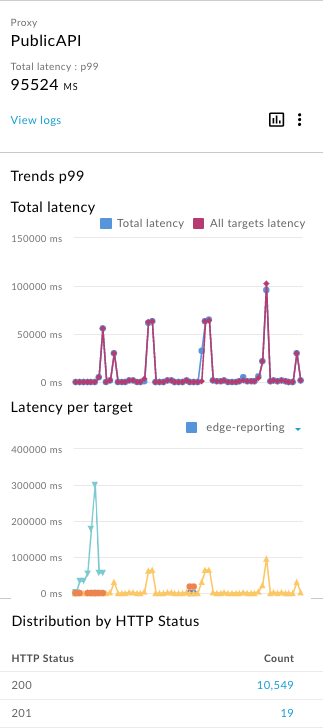
每个目标的延迟时间图表显示延迟时间最高的前 16 个目标,每个目标一个图表。将鼠标悬停在图表上或选择下拉列表,以确定与每个目标相对应的图表。
从指标详细信息查看日志
在查看状态代码或延迟时间的指标详细信息时,点击查看日志即可查看所选指标的所有日志:
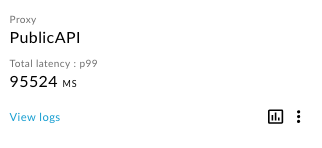
“流量日志”对话框会打开并显示最多 1000 个日志条目。点击日志条目,在列表中展开其详细信息:
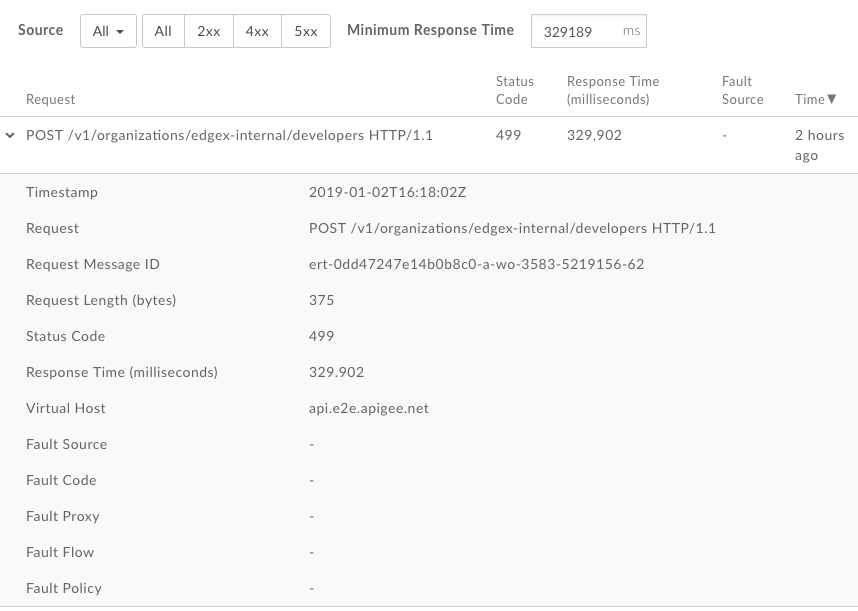
您可以按以下内容进一步过滤日志:
- 流量来源
- 错误类型
- 最短回复时间
您无法通过“流量日志”对话框下载日志数据。但是,您可以创建自定义报告,或将分析数据下载到您自己的数据存储区(例如 Google Cloud Storage 或 BigQuery),以进行您自己的数据分析。
从调查信息中心创建自定义报告
根据所选的一组条件创建自定义报告。您可以根据需要在创建自定义报告后进行编辑,以添加或删除指标和维度。例如,您可能希望将调查范围缩小到特定访问令牌、开发者应用或 API 代理。如需了解详情,请参阅分析指标、维度和过滤条件参考。
如需了解详情,请参阅创建自定义报告。
要创建自定义报告,请按以下步骤操作:
点击矩阵中的某个块可显示更多详细信息。

在右侧窗格中,点击
 。
。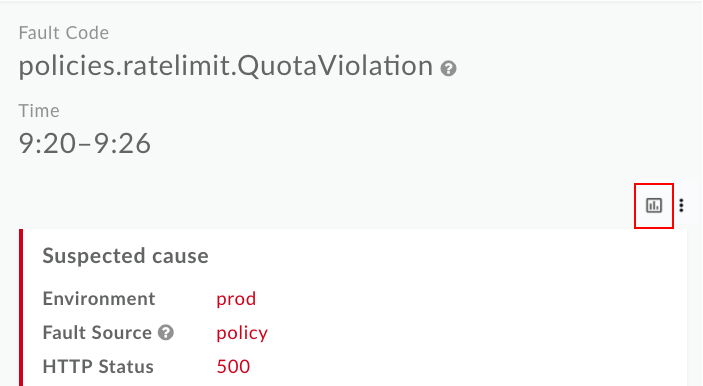
自定义报告页面显示在新的标签页中,相关字段已预先填充。
注意:如需详细了解默认自定义报告设置,请参阅创建自定义报告。

根据需要修改自定义报告。请参阅管理自定义报告。
点击保存以保存自定义报告。
默认情况下,系统使用过去一小时收集的数据来生成报告,并且数据会显示在自定义报告信息中心内。请参阅浏览自定义报告信息中心。
在“报告”页面中,使用 API 监控生成的自定义报告命名格式为 API Monitoring Investigate Generated。
调查特定提醒
要调查特定提醒,请在提醒记录页面中选择提醒名称。此时会显示调查信息中心。请注意,信息中心顶部包含一个图表,并且仅包含特定于该提醒的信息: