Apigee Edge のドキュメントを表示しています。
Apigee X のドキュメントに移動。 情報
[Recent] ダッシュボードを使用すると、組織のすべての API プロキシとターゲット サービスの過去 1 時間の API トラフィックをモニタリングできます。API モニタリングのデータは、詳細なリストまたはヒートマップとして表示できます。次のセクションで、次の各ビューについて説明します。
リストビューを使用する
リストビューには、最近トラフィックが発生した、組織の API プロキシとターゲット サービスの要約情報が表示されます。
リストビューを確認する
リストビューを表示するには、Edge UI で [Analyze] > [API Monitoring] > [Recent] を選択します。
リストビューはデフォルトで表示されます。[Recent] ダッシュボードで ![]() をクリックすることで、いつでもリストビューに戻ることができます。
をクリックすることで、いつでもリストビューに戻ることができます。
![[最近] ページ](https://docs.apigee.com/static/api-monitoring/images/recent-v3.png?authuser=0&hl=ja)
図でハイライト表示されているように、リストビューでは次のことができます。
- 過去 1 時間にトランザクションが発生した、組織内のすべての API プロキシとターゲット サービスの要約情報を表示できます。API プロキシおよびターゲット サービスは、リージョン別、環境別に一覧表示されます。(より広範な履歴ビューについては、API Monitoring データでのトレンドの特定をご覧ください)。
- 素早くアラートがある API プロキシとターゲット サービスを特定します。(アラートの設定については、アラートと通知を設定するをご覧ください)。
- リスト内の API プロキシまたはターゲット サービスの名前をクリックすることで、右ペインに詳細データを表示できます。
現在のコンテキストを使用して、次のタスクを素早く実行します(現在選択されているコンテキストに該当しない場合、オプションはグレー表示されます)。
- カスタム レポートを作成し、分割項目を追加できます。
 をクリックします。
をクリックします。 - アラートを作成し、アラート条件を追加して通知を設定し、アラートに基づいてカスタム レポートを生成します。
- [Timeline] ダッシュボード、または [Investigate] ダッシュボードで現在のコンテキストを表示できます。
 > [View in Timeline] または [View in Investigate] をクリックします。
> [View in Timeline] または [View in Investigate] をクリックします。
- カスタム レポートを作成し、分割項目を追加できます。
リストビューを名前または URL(https://acme.com/api など)で検索できます。検索ボックスに関連する文字列のすべて、または一部を入力します。[Proxy]、[Targets]、[Region] フィールドでコンテンツを検索できます。
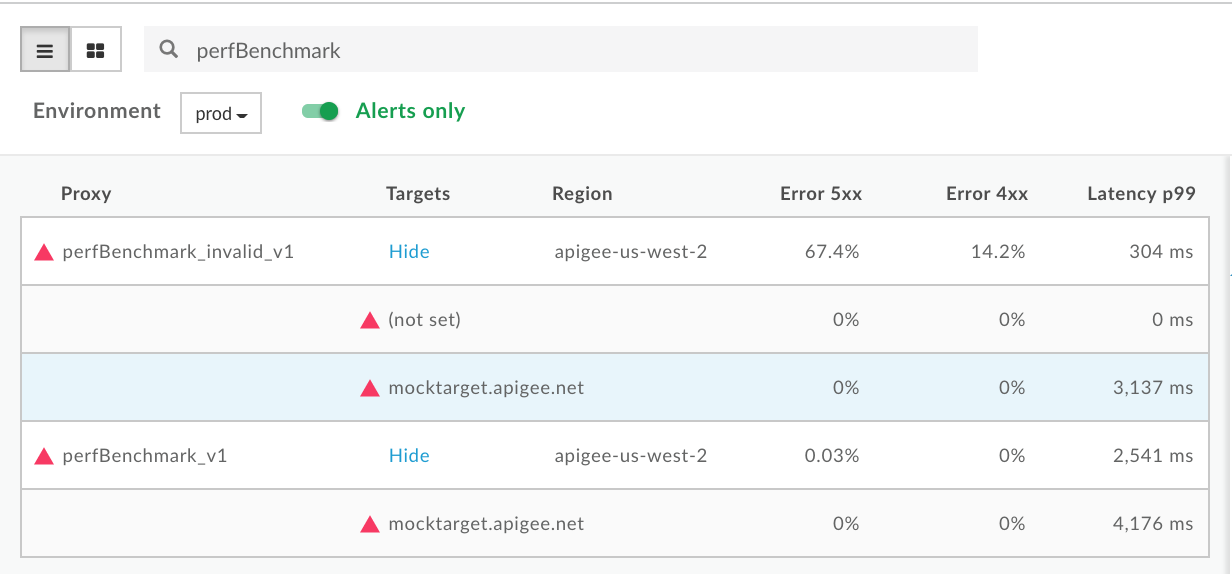
注: [Alerts only] フィルタを選択すると、アラートがある API プロキシまたはターゲット サービスのみ検索結果に一覧表示されます。
必要に応じて、ページの自動更新を有効または無効にできます。
リストにターゲット サービスの詳細を表示できます。またこれを非表示にすることもできます。
アラートがある API プロキシとターゲット サービスを特定する
リストビューを表示すると、赤色の警告アイコン ![]() と赤い左の枠線で、どの API プロキシとターゲット サービスにアラートがあるかが示されます。
と赤い左の枠線で、どの API プロキシとターゲット サービスにアラートがあるかが示されます。
[Alerts only] をクリックすると、アラートがある API プロキシまたはサービス ターゲットのみ表示されます。
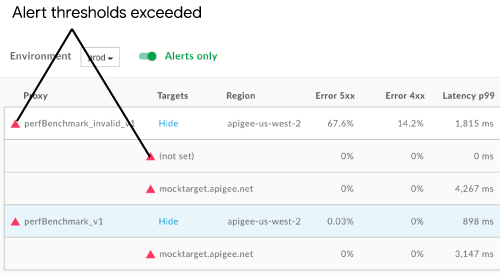
4xx エラーと 5xx エラーの数、および全体的なエラー率について一目で把握できる概要を表示するには、テーブル内の数値のいずれかにマウスポインタを合わせます。
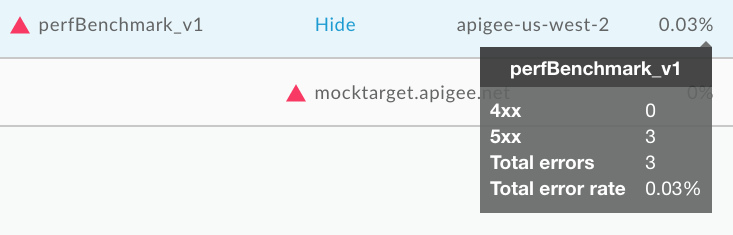
API プロキシまたはターゲット サービスの詳細データを表示する
API プロキシまたはターゲット サービスの詳細データを表示するには、リストビューでその名前をクリックします。右側のペインに詳細なデータが表示されます。
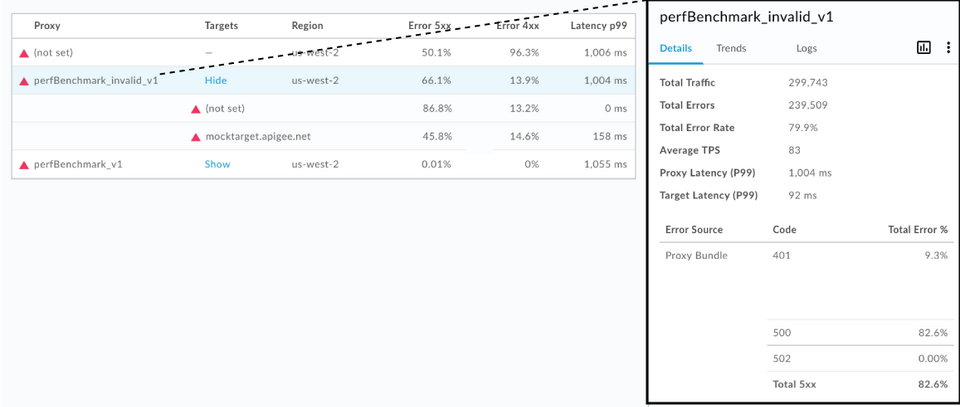
次のタブをクリックして詳細を表示します。
また、現在のコンテキストを使用して、次のタスクを素早く実行できます。
注: 現在選択されているコンテキストに該当しないオプションはグレー表示されます。
- カスタム レポートを作成し、分割項目を追加できます。
 をクリックします。
をクリックします。 - アラートを作成し、アラート条件を追加して通知を設定し、アラートに基づいてカスタム レポートを生成できます。
 > [Create Alert] をクリックします。
> [Create Alert] をクリックします。 - [Timeline] ダッシュボード、または [Investigate] ダッシュボードで現在のコンテキストを表示できます。
 > [View in Timeline] または [View in Investigate] をクリックします。
> [View in Timeline] または [View in Investigate] をクリックします。
詳細
[Details] タブでは、指定のタイムラインのトラフィック データを素早く確認できます(前の図を参照)。データには次の情報が含まれます。
| 詳細 | 説明 |
| 総トラフィック | トランザクションの合計数。 |
| 合計エラー数 | エラーの合計数。 |
| 合計エラー率 | エラーになったトラフィックのパーセンテージ(Total Errors ÷ Total Traffic)。 注: API Monitoring では、設定したアラート条件とこのパーセンテージが比較されます。合計エラー率がしきい値を超えると、UI にアラート インジケーターが表示されます。 |
| Average TPS | 1 秒あたりの平均トランザクション数。 |
| Total Latency(P99) | 5 分間のローリング ウィンドウで計算された 99 パーセンタイルでの合計レスポンス レイテンシ値。 注: API プロキシに対してのみ表示されます。 |
| Target Latency(P99) | 5 分間のローリング ウィンドウで計算された 99 パーセンタイルでのターゲット レスポンス レイテンシ値。 注: API プロキシに対してのみ表示されます。 |
| Error Source | 発生した API プロキシ バンドル エラー(4xx と 5xx)の内訳と合計パーセンテージ。 |
トレンド
[Trends] タブには、選択したコンポーネントに関する次のグラフが表示されます。
- 4xx エラーと 5xx エラーのエラー率
- トラフィック(TPS)
- 合計レイテンシ(ミリ秒)
すべてのターゲット レイテンシ
グラフ上のさまざまなポイントにカーソルを合わせると、それぞれのポイントのエラー率、合計トラフィック数、レイテンシをすぐに確認できます。
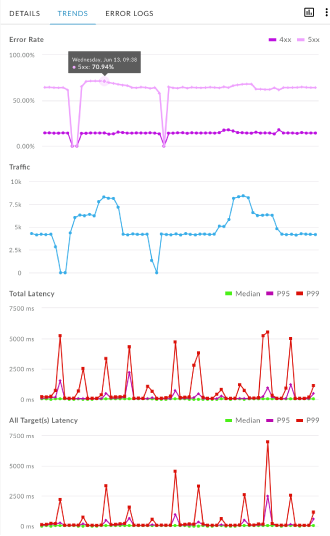
ログ
[Logs] タブで、4xx、5xx、またはすべてのエラーでフィルタし、API プロキシ、ターゲット サービス(ご使用のサービス)、または Apigee(Apigee インフラストラクチャ)によってエラーの原因を絞り込みます。
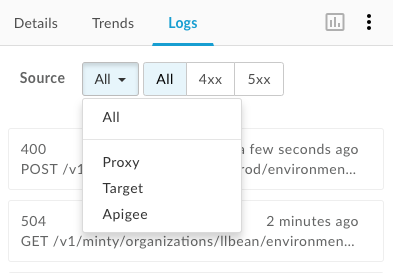
エラーをクリックしてログダイアログを開き、その詳細をリスト内に展開します。
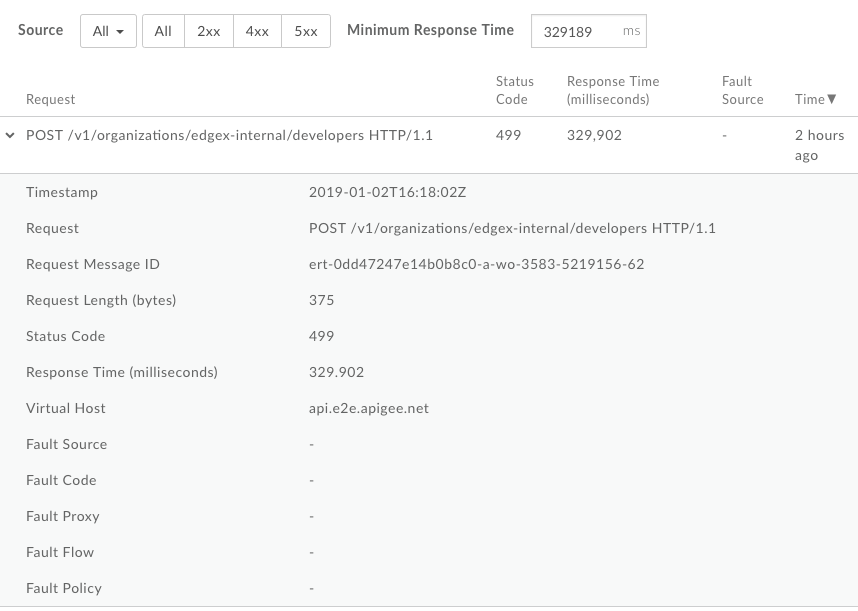
ヒートマップを使用する
ヒートマップでは、色付きのブロックが表示され、どの環境にアラートがあるかを特定できます。
- 緑色は、アラート条件のしきい値を超えていないことを示します。
- 赤色は、アラート条件のしきい値を超えて、アラートがトリガーされたことを示します。
ヒートマップを詳しく見る
[Recent] ページで ![]() をクリックすると、次の図のようなヒートマップが表示されます。
をクリックすると、次の図のようなヒートマップが表示されます。
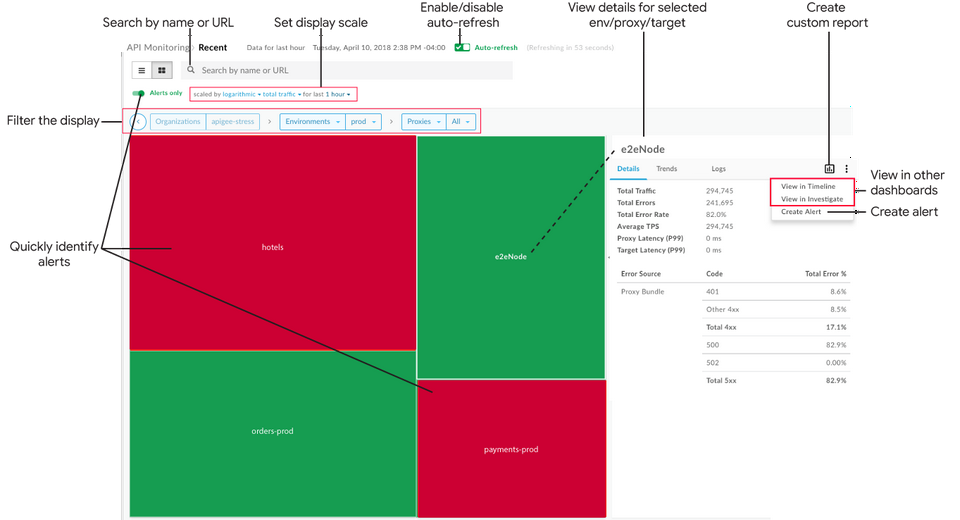
前の図に示すように、ヒートマップを使用すると以下のことができます。
- 素早くアラートがある API プロキシとターゲット サービスを特定します。(アラートの設定については、アラートと通知の設定をご覧ください)。
- プルダウン リストからコンポーネントを選択するか、ボックスをダブルクリックして、さらにドリルダウンすることで表示をフィルタできます。[Proxies] プルダウン リストと [Targets] プルダウン リストでは、コレクションを使用してフィルタできます。例:
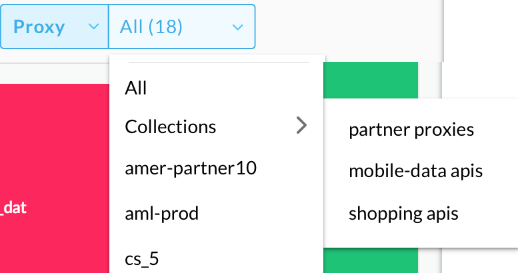
- ヒートマップ内のブロックをクリックすると、右側のペインに詳細データを表示できます。
現在のコンテキストを使用して、次のタスクを素早く実行します(現在選択されているコンテキストに該当しない場合、オプションはグレー表示されます)。
- カスタム レポートを作成し、分割項目を追加できます。
 をクリックします。
をクリックします。 - アラートを作成し、アラート条件を追加して通知を設定し、アラートに基づいてカスタム レポートを生成できます。
 > [Create Alert] をクリックします。
> [Create Alert] をクリックします。 - [Timeline] ダッシュボード、または [Investigate] ダッシュボードで現在のコンテキストを表示できます。
 > [View in Timeline] または [View in Investigate] をクリックします。
> [View in Timeline] または [View in Investigate] をクリックします。
- カスタム レポートを作成し、分割項目を追加できます。
[scaled by] を [logarithmic] または [linear] に設定することで、ヒートマップの表示スケールを設定できます。[linear] では、全体的なトラフィック比率に応じてボックスのサイズが調整されます。たとえば、200 件の呼び出しがあるプロキシのサイズは、100 件の呼び出しがあるプロキシの 2 倍になります。
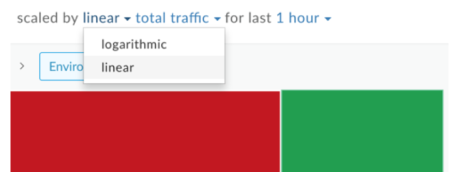
検索ボックスに関連する文字列の全体または一部を入力することで、ヒートマップを検索できます。現在表示されている内容に応じて、リージョン、環境、プロキシ、ターゲット マップのコンテンツを検索できます。
注: [Alerts only] フィルタを選択すると、アラートがある API プロキシまたはターゲット サービスのみ検索結果に一覧表示されます。
必要に応じて、ページの自動更新を有効または無効にできます。
アラートがある API プロキシとターゲット サービスを特定する
ヒートマップを表示しているときに、赤色のブロックは、どの環境、API プロキシ、ターゲット サービスにアラートがあるかを示します。アラートの設定について詳しくは、アラートと通知の設定をご覧ください。
たとえば、次の図では 2 つの環境が示されています。
- test 環境は赤色です。これは、この環境のトラフィック エラー率が、指定のタイムラインに対して設定したアラート条件のしきい値を超過しているためです。
- prod 環境は緑色です。これは、この環境のトラフィック エラー率が、指定のタイムラインのアラート条件しきい値を超過していないためです。
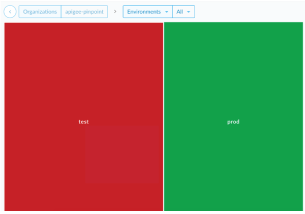
プルダウン リストからコンポーネントを選択して、表示をフィルタします。また、ボックスをダブルクリックして、環境マップから API プロキシマップへのドリルダウンや、API プロキシマップからその API プロキシのサービス ターゲット マップへのドリルダウンを行い、アラートがある API プロキシとターゲット サービスを識別します。
| 環境 >> | プロキシ >> | 対象 |
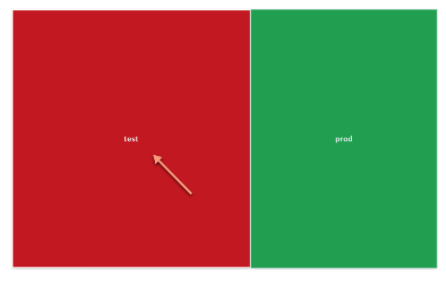
|
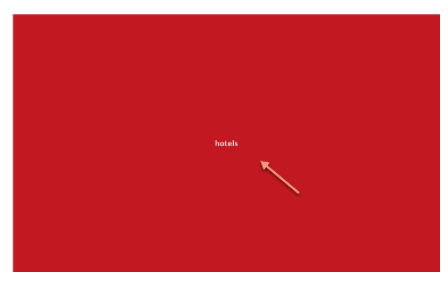 |
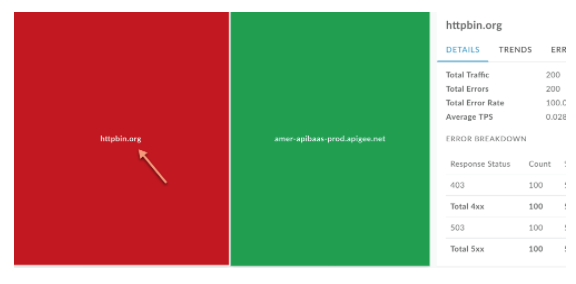 |
[Alerts only] をクリックすると、現在表示されている内容に応じて、アラートがある API プロキシまたはサービス ターゲットのみが表示されます。
上位の階層に戻るには、 をクリックします。
をクリックします。
環境、API プロキシ、またはターゲット サービスの詳細データを表示する
環境、API プロキシ、またはターゲット サービスの詳細データを表示するには、ヒートマップで対応するボックスをクリックします。右側のペインに詳細なデータが表示されます。
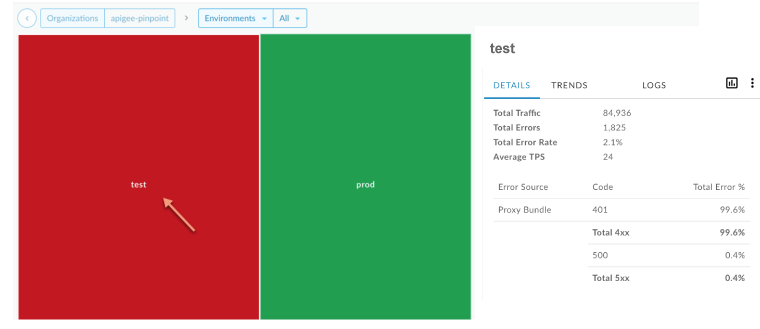
タブにより、リストビューに表示される情報と同じ情報が提供されます。詳細情報
また、マップのボックスをクリックすると、過去 1 時間の呼び出し件数とエラー率をすぐに確認できます。
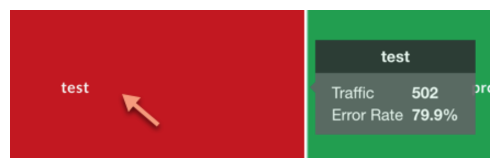
[Recent] ダッシュボードからカスタム レポートを作成する
選択した一連の条件に基づいてカスタム レポートを作成します。カスタム レポートが作成された後、必要に応じて、そのカスタム レポートを編集して指標と分割項目を追加または削除できます。たとえば、調査対象を特定のアクセス トークン、デベロッパー アプリ、API プロキシに絞り込むことができます。詳細については、アナリティクス指標、分割項目、フィルタのリファレンスをご覧ください。
詳細については、カスタム レポートの作成をご覧ください。
[Recent] ダッシュボードからカスタム レポートを作成するには:
- Edge UI で [Analyze] > [API Monitoring] > [Recent] をクリックします。
リストビューまたはヒートマップのフィルタ プルダウンで API プロキシまたはターゲット サービスを選択して、詳細を表示します。注: プロキシ フィルタとターゲット フィルタが
Allに設定されている場合、カスタム レポートは使用できません。右隅にある
 をクリックします。
をクリックします。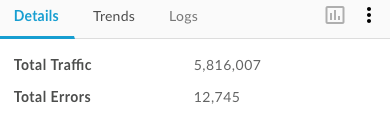
新しいタブにカスタム レポート ページが表示されます。関連するフィールドには、データがすでに入力されています。またこのページには、デフォルトの分割項目と指標が含まれます。デフォルトでは、カスタム レポートの名前は
API Monitoring Recent Generatedです。注: 現在のコンテキストにカスタム レポートがすでに存在する場合は、そのレポートが開きます。必要に応じてカスタム レポートを編集し、[Save] をクリックします。
リストのレポートの名前をクリックし、カスタム レポートを実行します。

