Vous consultez la documentation d'Apigee Edge.
Accédez à la documentation sur Apigee X. info
Le tableau de bord Récent vous permet de surveiller le trafic récent des API pour tous les proxys d'API et services cibles de votre organisation au cours de la dernière heure. Les données de surveillance des API peuvent être affichées sous forme de liste détaillée ou de carte de densité. Découvrez chaque affichage dans les sections suivantes :
Utiliser l'affichage sous forme de liste
La Liste affiche des informations récapitulatives sur les proxys d'API et services cibles de votre organisation ayant eu du trafic récemment.
Explorer l'affichage sous forme de liste
Pour afficher la vue "Liste", sélectionnez Analyse > API Monitoring dans l'interface utilisateur Edge.
La vue "Liste" est affichée par défaut. Revenez à tout moment à la vue "Liste" en cliquant sur ![]() dans le tableau de bord "Récent".
dans le tableau de bord "Récent".
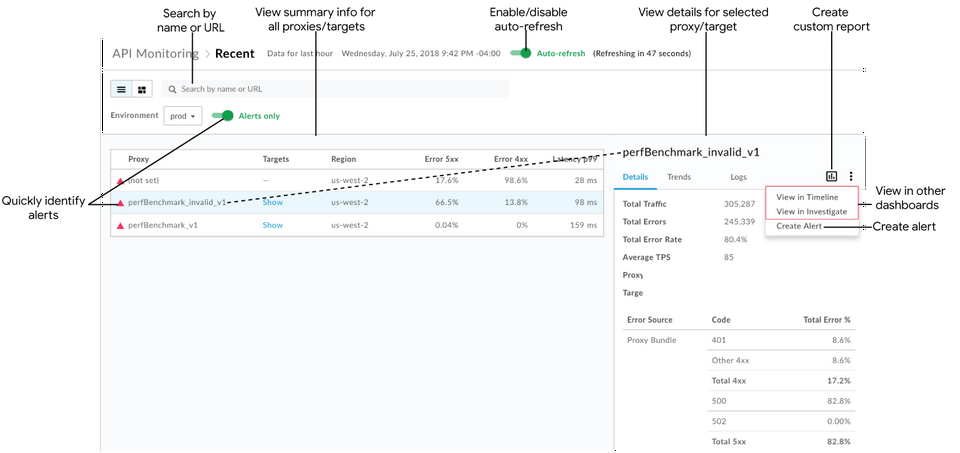
Comme le montre la figure, la vue Liste vous permet de :
- Afficher des informations récapitulatives pour tous les proxys d'API et services cibles de votre organisation ayant effectué des transactions au cours de la dernière heure. Les proxys d'API et les services cibles sont répertoriés par région et par environnement. Pour obtenir une vue historique plus large, consultez la page Identifier les tendances dans les données de surveillance de votre API.
- Identifier rapidement les proxys d'API et les services cibles ayant des alertes. (Consultez la section Configurer des alertes et des notifications pour en savoir plus sur la configuration des alertes.)
- Cliquez sur le nom d'un proxy d'API ou d'un service cible dans la liste pour afficher les informations détaillées dans le volet de droite.
En utilisant le contexte actuel, effectuez rapidement les tâches suivantes (les options sont grisées si elles ne sont pas applicables au contexte actuellement sélectionné) :
- Créez un rapport personnalisé et ajoutez des dimensions supplémentaires. Cliquez sur
 .
. - Créez une alerte et ajoutez des conditions d'alerte supplémentaires, configurez des notifications et générez un rapport personnalisé en fonction de l'alerte.
- Affichez le contexte actuel dans le tableau de bord Chronologie ou Examen. Cliquez sur
 > Afficher dans la chronologie ou Afficher dans Examen, respectivement.
> Afficher dans la chronologie ou Afficher dans Examen, respectivement.
- Créez un rapport personnalisé et ajoutez des dimensions supplémentaires. Cliquez sur
Effectuez une recherche dans la vue "Liste" par nom ou par URL (par exemple, https://acme.com/api). Saisissez tout ou partie d'une chaîne pertinente dans la zone de recherche. Vous pouvez rechercher du contenu dans les champs "Proxy", "Cibles" ou "Région".
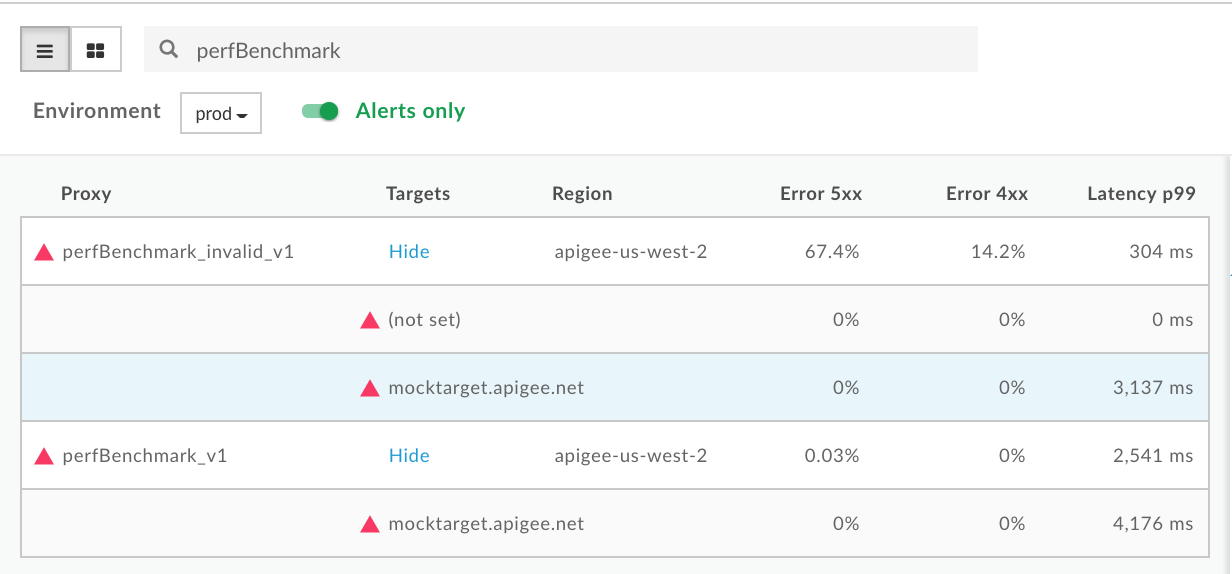
Remarque : Si le filtre Alertes uniquement est sélectionné, seuls les proxys d'API ou les services cibles ayant des alertes seront répertoriés dans les résultats de la recherche.
Activez ou désactivez l'actualisation automatique de la page, si nécessaire.
Affichez et masquez les détails du service cible dans la liste.
Identifier les proxys d'API et les services cibles comportant des alertes
Dans l'affichage sous forme de liste, une icône d'avertissement rouge ![]() et une ligne rouge à gauche indiquent les proxys d'API et les services cibles ayant des alertes.
et une ligne rouge à gauche indiquent les proxys d'API et les services cibles ayant des alertes.
Cliquez sur Alertes uniquement pour afficher uniquement les proxys d'API ou les services cibles contenant des alertes.
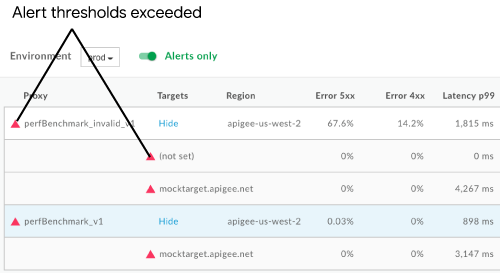
Pour afficher un bref résumé du nombre d'erreurs 4xx et 5xx et du taux d'erreur global, passez le pointeur de la souris sur l'une des valeurs numériques de la table.
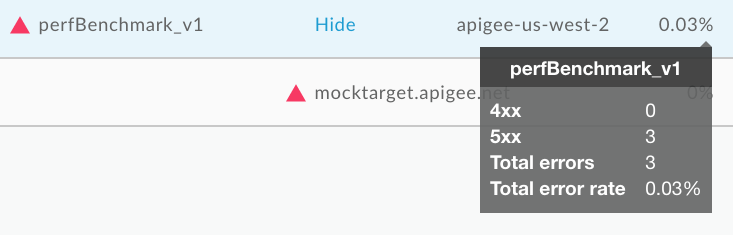
Afficher des données détaillées pour un proxy d'API ou un service cible
Pour afficher des données détaillées pour un proxy d'API ou un service cible, cliquez sur son nom dans la vue "Liste". Les données détaillées s'affichent dans le volet de droite.
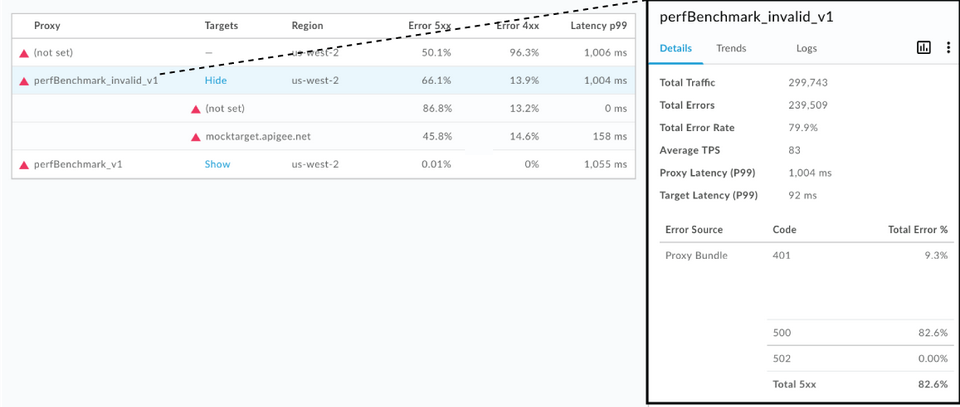
Cliquez sur les onglets suivants pour afficher plus d'informations :
De plus, en utilisant le contexte actuel, vous pouvez effectuer rapidement les tâches suivantes :
Remarque : Les options sont grisées si elles ne s'appliquent pas au contexte actuellement sélectionné.
- Créez un rapport personnalisé et ajoutez des dimensions supplémentaires. Cliquez sur
 .
. - Créez une alerte et ajoutez des conditions d'alerte supplémentaires, configurez des notifications et générez un rapport personnalisé en fonction de l'alerte. Cliquez sur
 > Créer une alerte.
> Créer une alerte. - Affichez le contexte actuel dans le tableau de bord Chronologie ou Examen. Cliquez sur
 > Afficher dans la chronologie ou Afficher dans Examen, respectivement.
> Afficher dans la chronologie ou Afficher dans Examen, respectivement.
Détails
L'onglet Détails fournit un résumé des données de trafic pour la chronologie spécifiée (voir la figure précédente), y compris :
| Détails | Description |
| Trafic total | Nombre total de transactions |
| Erreurs au total | Nombre total d'erreurs |
| Taux d'erreur total | Pourcentage du trafic ayant généré des erreurs (total d'erreurs/ trafic total). Remarque : La surveillance des API compare ce pourcentage aux conditions d'alerte que vous avez définies. Si le taux d'erreur total dépasse les seuils, des indicateurs d'alerte sont affichés dans l'interface utilisateur. |
| Nombre moyen de TPS | Nombre moyen de transactions par seconde |
| Latence totale (P99) | Valeur de latence totale de la réponse au 99e centile calculée sur une période glissante de 5 minutes. Remarque : affichée uniquement pour les proxys d'API. |
| Latence cible (P99) | Valeur de latence de réponse cible au 99e centile calculée sur une période glissante de 5 minutes. Remarque : affichée uniquement pour les proxys d'API. |
| Source d'erreur | Répartition et pourcentage total des erreurs de package de proxy d'API (4xx et 5xx) survenues. |
Tendances
L'onglet Tendances affiche les graphiques suivants pour le composant sélectionné :
- Taux d'erreur pour les erreurs 4xx et 5xx
- Trafic (TPS)
- Latence totale (ms)
Latence de toutes les cibles
Passez la souris sur différents points du graphique pour afficher instantanément les pourcentages d'erreur, le comptage total du trafic et les latences, respectivement, à chaque point.
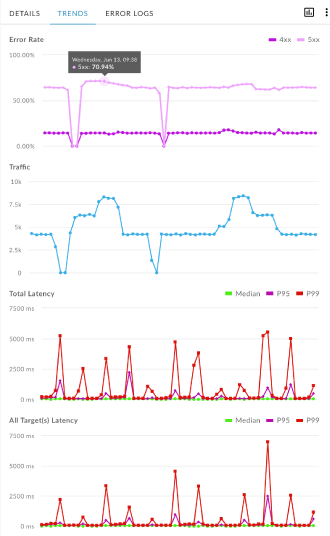
Journaux
Dans l'onglet Journaux, filtrez par 4xx, 5xx ou Toutes les erreurs et limitez la source des erreurs en choisissant le proxy d'API, le service cible (votre service) ou Apigee (infrastructure Apigee).
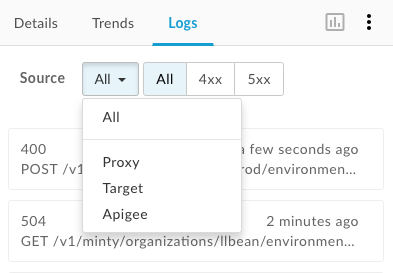
Cliquez sur une erreur pour ouvrir la boîte de dialogue des journaux et développer ses détails dans la liste.
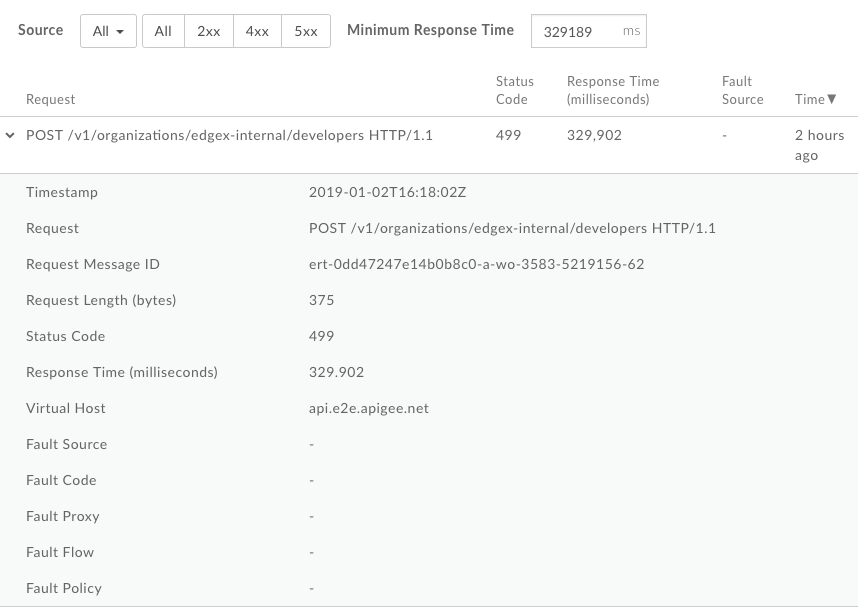
Utiliser la carte de densité
La carte de densité fournit une vue colorée qui vous permet d'identifier les environnements qui reçoivent des alertes.
- Le vert indique que les seuils des conditions d'alerte n'ont pas été dépassés.
- Le rouge indique que les seuils des conditions d'alerte ont été dépassés et que des alertes ont été déclenchées.
Explorer la carte de densité
Cliquez sur ![]() sur la page "Récent" pour afficher la carte de densité, comme illustré dans la figure suivante.
sur la page "Récent" pour afficher la carte de densité, comme illustré dans la figure suivante.
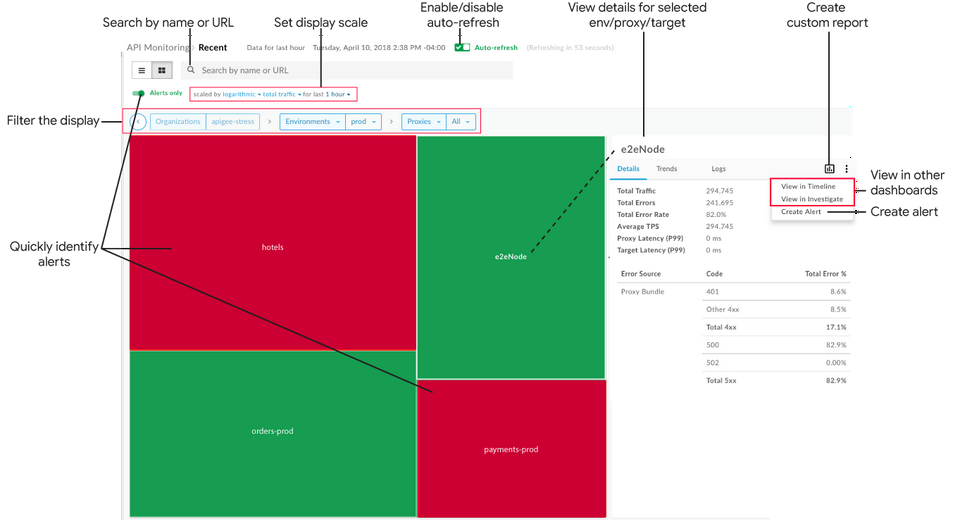
Comme le montre la figure précédente, la carte de densité vous permet de :
- Identifier rapidement les proxys d'API et les services cibles ayant des alertes. (Consultez la section Configurer des alertes et des notifications pour en savoir plus sur la configuration des alertes.)
- Filtrer l'affichage en sélectionnant des composants dans les listes déroulantes ou en double-cliquant sur une case pour voir les détails. Dans les listes déroulantes Proxys et Cibles, vous pouvez filtrer à l'aide d'une collection. Exemple :
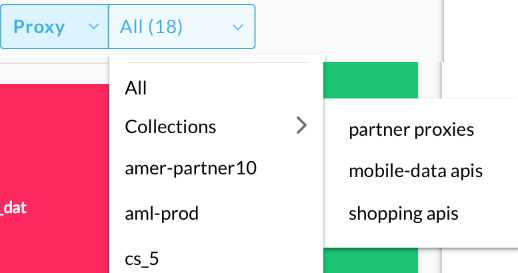 .
. - Cliquez sur un bloc de la heat map pour afficher des données détaillées dans le volet de droite.
En utilisant le contexte actuel, effectuez rapidement les tâches suivantes (les options sont grisées si elles ne sont pas applicables au contexte actuellement sélectionné) :
- Créez un rapport personnalisé et ajoutez des dimensions supplémentaires. Cliquez sur
 .
. - Créez une alerte et ajoutez des conditions d'alerte supplémentaires, configurez des notifications et générez un rapport personnalisé en fonction de l'alerte. Cliquez sur
 > Créer une alerte.
> Créer une alerte. - Affichez le contexte actuel dans le tableau de bord Chronologie ou Examen. Cliquez sur
 > Afficher dans la chronologie ou Afficher dans Examen, respectivement.
> Afficher dans la chronologie ou Afficher dans Examen, respectivement.
- Créez un rapport personnalisé et ajoutez des dimensions supplémentaires. Cliquez sur
Choisissez l'échelle d'affichage de la carte de densité en définissant l'échelle sur logarithmique ou linéaire. L'échelle linéaire dimensionne les cases en fonction des ratios de trafic global. Par exemple, un proxy avec 200 appels est deux fois plus grand qu'un proxy avec 100 appels.
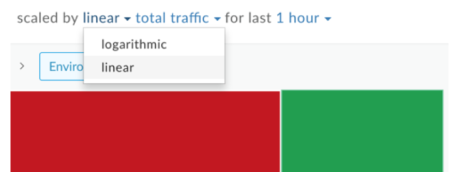
Effectuez une recherche dans la heat map en saisissant tout ou partie d'une chaîne pertinente dans la zone de recherche. Vous pouvez rechercher du contenu dans les maps de région, d'environnement, de proxy ou de cible, en fonction de ce qui est actuellement affiché.
Remarque : Si le filtre Alertes uniquement est sélectionné, seuls les proxys d'API ou les services cibles ayant des alertes seront répertoriés dans les résultats de la recherche.
Activez ou désactivez l'actualisation automatique de la page, si nécessaire.
Identifier les proxys d'API et les services cibles comportant des alertes
Lors de l'affichage de la carte de densité, un bloc rouge indique les environnements, les proxys d'API et les services cibles ayant des alertes. Pour plus d'informations sur la configuration des alertes, consultez la section Configurer des alertes et des notifications.
Par exemple, la figure suivante montre deux environnements :
- L'environnement de test est rouge car ses pourcentages d'erreurs de trafic ont dépassé le seuil de condition d'alerte que vous avez défini pour la période spécifiée.
- L'environnement de production est vert car ses pourcentages d'erreurs de trafic n'ont pas dépassé le seuil de condition d'alerte pour la période spécifiée.
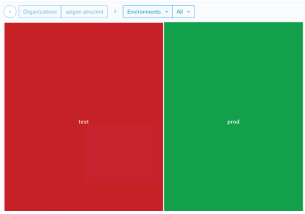
Filtrez l'affichage en sélectionnant des composants dans les listes déroulantes. Ou double-cliquez sur une zone pour passer de la map d'environnement à une map de proxy d'API, et d'une map de proxy d'API à la mappe de services cibles pour ce proxy d'API afin d'identifier les proxys d'API et les services cibles qui ont des alertes.
| Environnement >> | Proxy >> | Cible |
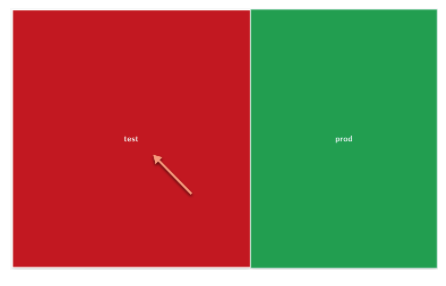
|
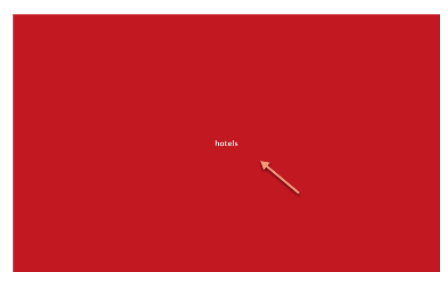 |
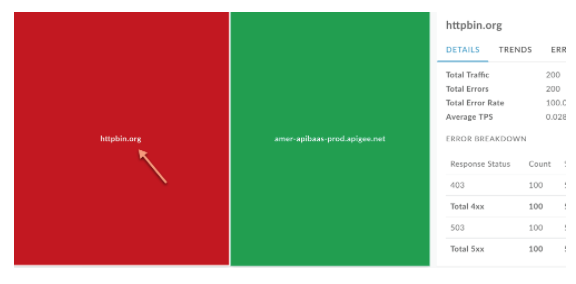 |
Cliquez sur Alertes uniquement pour afficher uniquement les environnements, les proxys d'API ou les services cibles contenant des alertes, en fonction de ce qui est actuellement affiché.
Pour revenir un niveau au-dessus, cliquez sur  .
.
Afficher des données détaillées pour un environnement, un proxy d'API ou un service cible
Pour afficher les données détaillées d'un environnement, d'un proxy API ou d'un service cible, cliquez sur la case correspondante dans la heat map. Les données détaillées s'affichent dans le volet de droite.
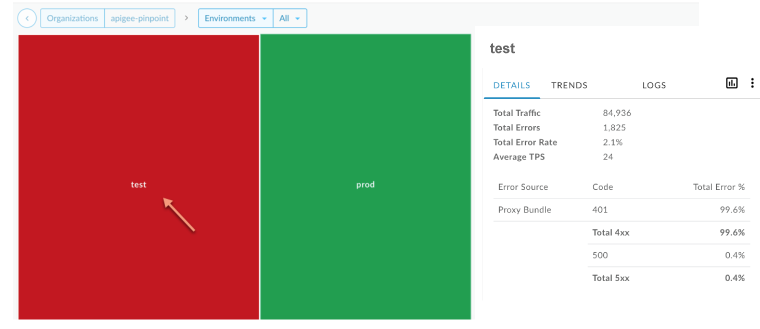
Les onglets fournissent les mêmes informations que celles fournies dans la vue "Liste". Pour en savoir plus, consultez les pages suivantes :
En cliquant sur une case de la carte, vous affichez le nombre d'appels et le taux d'erreur au cours de la dernière heure.
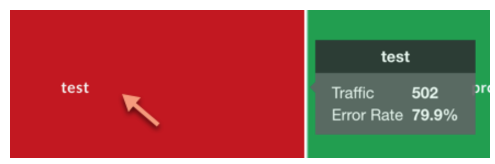
Créer un rapport personnalisé à partir du tableau de bord "Récent"
Créez un rapport personnalisé basé sur l'ensemble de conditions sélectionné. Vous pouvez modifier le rapport personnalisé après sa création pour ajouter ou supprimer des métriques et des dimensions, selon vos besoins. Par exemple, vous pouvez limiter votre recherche à un jeton d'accès, une application de développeur ou un proxy d'API particulier. Pour en savoir plus, consultez la documentation de référence sur les métriques, les dimensions et les filtres d'Analytics.
Pour plus d'informations, voir Créer des rapports personnalisés.
Pour créer un rapport personnalisé à partir du tableau de bord "Récent" :
- Cliquez sur Analyse> API Monitoring > Récent dans l'interface utilisateur Edge.
Sélectionnez un proxy d'API ou un service cible dans les menus déroulants Vue Liste ou Carte de densité pour afficher plus de détails. Remarque : Les rapports personnalisés ne sont pas disponibles si les filtres Proxys et Cibles sont définis sur
All.Dans l'angle supérieur droit, cliquez sur
 .
.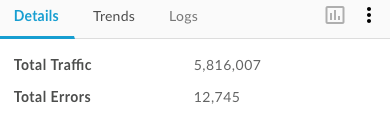
La page du rapport personnalisé s'affiche dans un nouvel onglet avec des champs pertinents pré-remplis et des dimensions et métriques par défaut. Par défaut, le rapport personnalisé est nommé comme suit :
API Monitoring Recent GeneratedRemarque : Si un rapport personnalisé existe déjà pour le contexte actuel, il est ouvert.Modifiez le rapport personnalisé si vous le souhaitez, puis cliquez sur Enregistrer.
Cliquez sur le nom du rapport dans la liste, puis générez le rapport personnalisé.

