Você está visualizando a documentação do Apigee Edge.
Acesse a
documentação da
Apigee X. info
O painel "Recente" permite monitorar o tráfego recente de APIs em todos os proxies de API e serviços segmentados na organização na última hora. Os dados de monitoramento de API podem ser exibidos como uma lista detalhada ou um mapa de calor. Explore cada visualização nas seguintes seções:
Usar a visualização em lista
A visualização em lista exibe informações resumidas dos proxies de API e serviços de destino na organização que tiveram tráfego recentemente.
Explorar a visualização em lista
Para exibir a visualização em lista, selecione Análise > API Monitoring > Recente na IU do Edge.
A visualização em lista é exibida por padrão. Volte para a visualização em lista a qualquer momento clicando em ![]() no painel "Recente".
no painel "Recente".
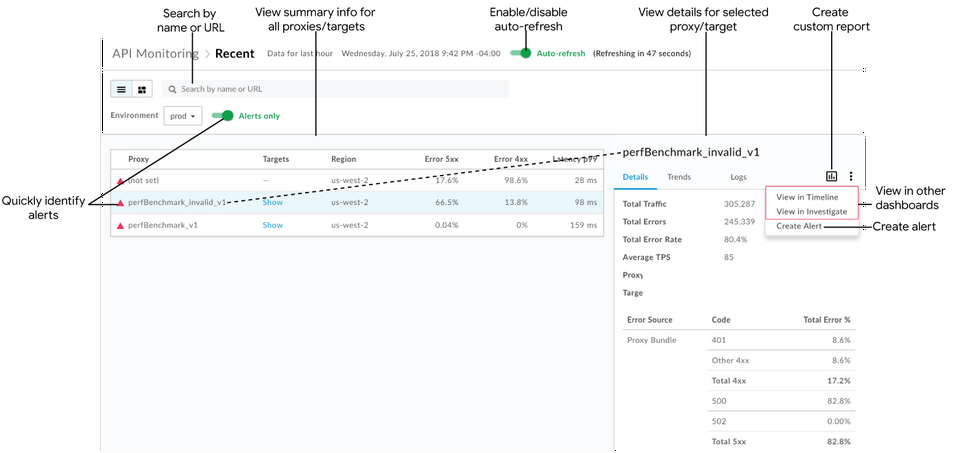
Conforme destacado na figura, a visualização em lista permite:
- visualizar informações resumidas de todos os proxies de API e serviços de destino na organização que tiveram transações na última hora. Os proxies de API e serviços de destino são listados por região e ambiente. Para ter uma visão geral mais ampla, consulte Identificar tendências nos dados de monitoramento da API;
- Identificar rapidamente proxies de API e serviços de destino rapidamente que tenham alertas. Consulte Configurar alertas e notificações para informações sobre como configurar alertas;
- Clicar no nome de um proxy de API ou serviço de destino na lista para visualizar dados detalhados no painel à direita;
Usando o contexto atual, execute as seguintes tarefas (as opções esmaecidas não são aplicáveis ao contexto selecionado no momento):
- Criar um relatório personalizado e adicionar outras dimensões. Clique em
 .
. - Crie um alerta e adicione outras condições de alerta, configure notificações e gere um relatório personalizado com base no alerta.
- Ver o contexto atual no painel Linha do tempo ou Investigar. Clique em
 > Ver na linha do tempo ou Ver na investigação, respectivamente.
> Ver na linha do tempo ou Ver na investigação, respectivamente.
- Criar um relatório personalizado e adicionar outras dimensões. Clique em
Pesquise na Visualização em lista por nome ou URL (por exemplo: https://acme.com/api). Digite toda ou parte de uma string relevante na caixa de pesquisa. É possível pesquisar conteúdo nos campos "Proxy", "Destinos" ou "Região".
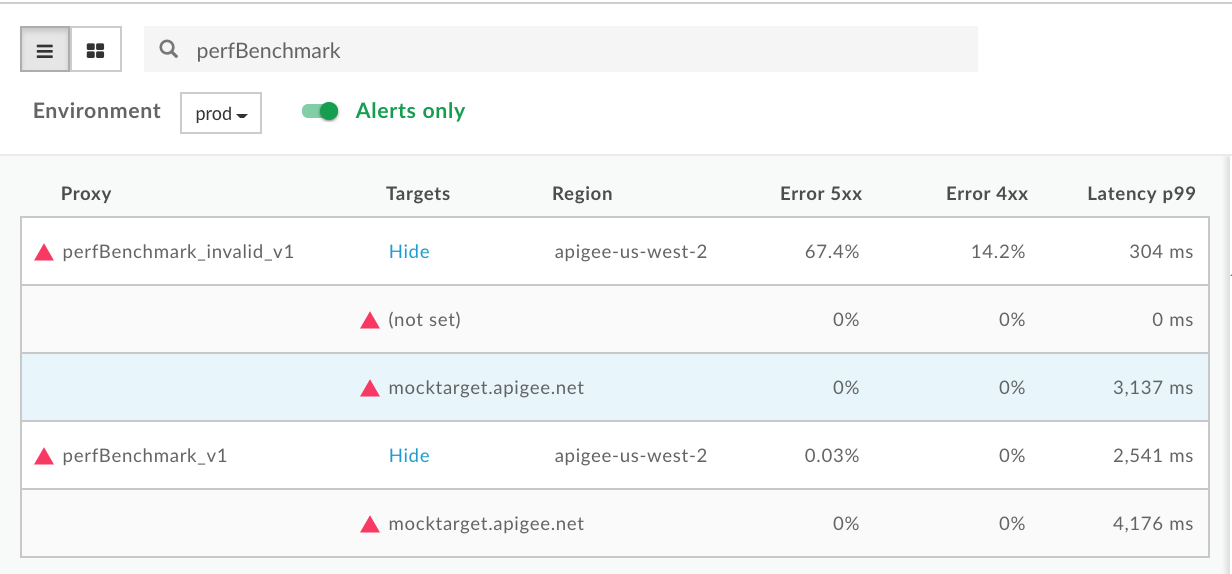
Observação: se o filtro Somente alertas estiver selecionado, apenas os proxies de API ou serviços de destino com alertas serão listados nos resultados da pesquisa.
Ative ou desative a atualização automática da página, conforme necessário.
Mostre e oculte os detalhes do serviço de destino na lista.
Identificar os proxies de API e os serviços de destino que têm alertas
Na visualização em lista, um ícone vermelho de aviso ![]() e uma linha de borda à esquerda em vermelho indicam quais proxies de API e serviços de destino têm alertas.
e uma linha de borda à esquerda em vermelho indicam quais proxies de API e serviços de destino têm alertas.
Clique em Somente alertas para exibir somente os proxies de API ou os destinos de serviço que têm alertas.
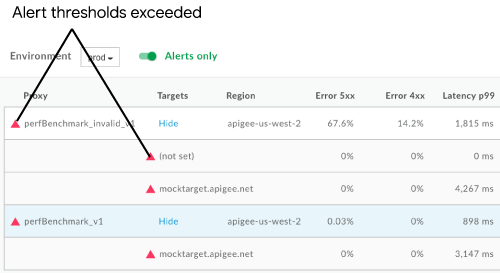
Para visualizar um resumo rápido da quantia de erros 4xx e 5xx e a taxa de erro geral, passe o mouse sobre qualquer um dos valores numéricos na tabela.
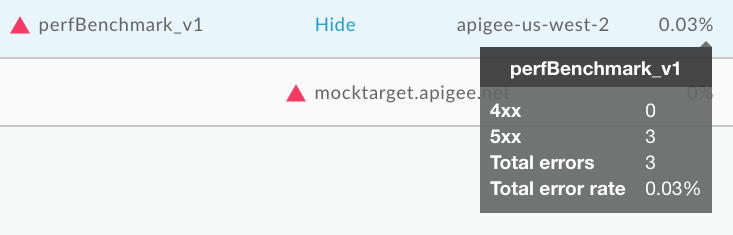
Visualizar dados detalhados de um proxy de API ou serviço de destino
Para visualizar dados detalhados de um proxy de API ou serviço de destino, clique no respectivo nome na visualização de lista. Os dados detalhados são exibidos no painel do lado direito.
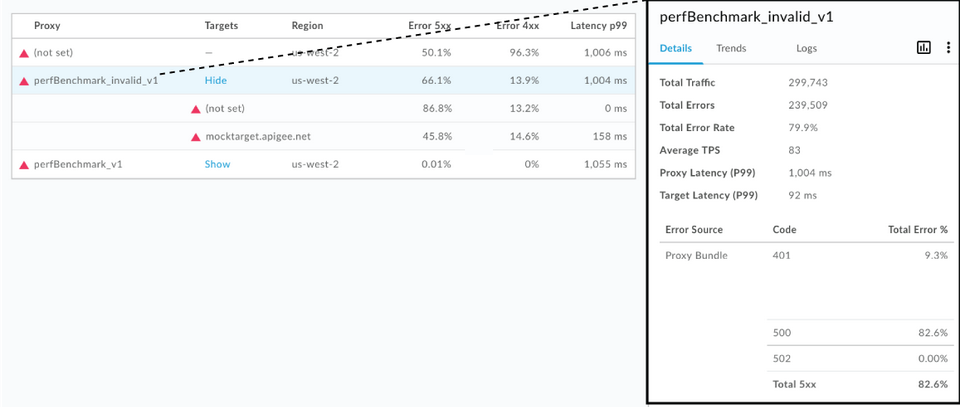
Clique nas guias a seguir para ver mais informações:
Além disso, usando o contexto atual, é possível executar rapidamente as seguintes tarefas:
Observação: as opções estarão esmaecidas se não forem aplicáveis ao contexto selecionado no momento.
- Criar um relatório personalizado e adicionar outras dimensões. Clique em
 .
. - Criar um alerta, adicionar condições de alerta adicionais, configurar notificações e gerar um relatório personalizado com base no alerta. Clique em
 > Criar alerta.
> Criar alerta. - Ver o contexto atual no painel Linha do tempo ou Investigar. Clique em
 > Ver na linha do tempo ou Ver na investigação, respectivamente.
> Ver na linha do tempo ou Ver na investigação, respectivamente.
Detalhes
A guia Detalhes fornece uma visualização rápida dos dados de tráfego da linha do tempo especificada (mostrada na figura anterior), incluindo:
| Detalhes | Descrição |
| Tráfego total | Número total de transações. |
| Total de erros | Total de erros. |
| Taxa de erro total | Porcentagem de tráfego que gerou erros (total de erros/tráfego total). Observação: a API Monitoring compara essa porcentagem com as condições de alerta que você definir. Se a taxa de erro total exceder os limites, os indicadores de alerta serão exibidos na IU. |
| TPS médio | Média de transações por segundo. |
| Latência total (P99) | Valor total de latência de resposta no 99º percentil calculado em uma janela contínua de cinco minutos. Observação: mostrado apenas para proxies de API. |
| Latência de destino (P99) | Valor de latência da resposta de destino no 99º percentil calculado ao longo de uma janela contínua de cinco minutos. Observação: mostrado apenas para proxies de API. |
| Origem do erro | Divisão e porcentagem total de erros de pacotes de proxy de API (4xx e 5xx) ocorridos. |
Tendências
A guia Tendências exibe os seguintes gráficos para o componente selecionado:
- Taxa de erros 4xx e 5xx
- Tráfego (TPS)
- Latência total (ms)
Todas as latências de destino
Passe o cursor sobre diferentes pontos no gráfico para exibir porcentagens de erro resumidas, contagens de tráfego total e latências, respectivamente, em cada ponto.
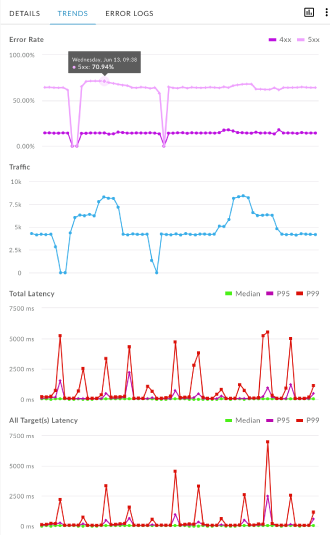
Registros
Na guia Registros, filtre por 4xx, 5xx ou todos os erros para restringir a origem de erros pelo proxy da API, do serviço de destino (serviço que você está usando) ou da Apigee (infraestrutura da Apigee).
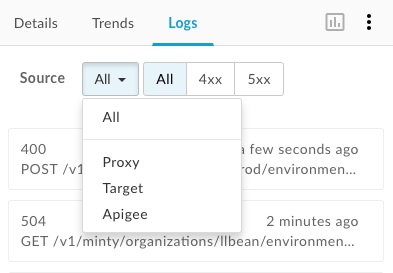
Clique em um erro para abrir a caixa de diálogo de registros e expandir os detalhes na lista.
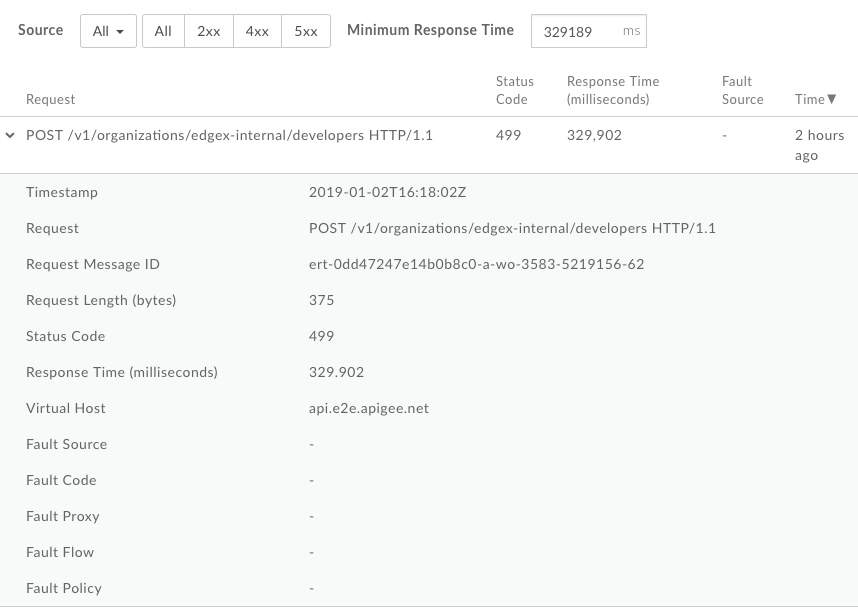
Usar o mapa de calor
O mapa de calor oferece uma visualização de bloco de cores que permite identificar quais ambientes têm alertas.
- Verde indica que os limites de condição de alerta não foram excedidos.
- Vermelho indica que os limites de condição de alerta foram excedidos e os alertas foram acionados.
Como explorar o mapa de calor
Clique em ![]() na página "Recente" para exibir o mapa de calor, mostrado na figura a seguir.
na página "Recente" para exibir o mapa de calor, mostrado na figura a seguir.
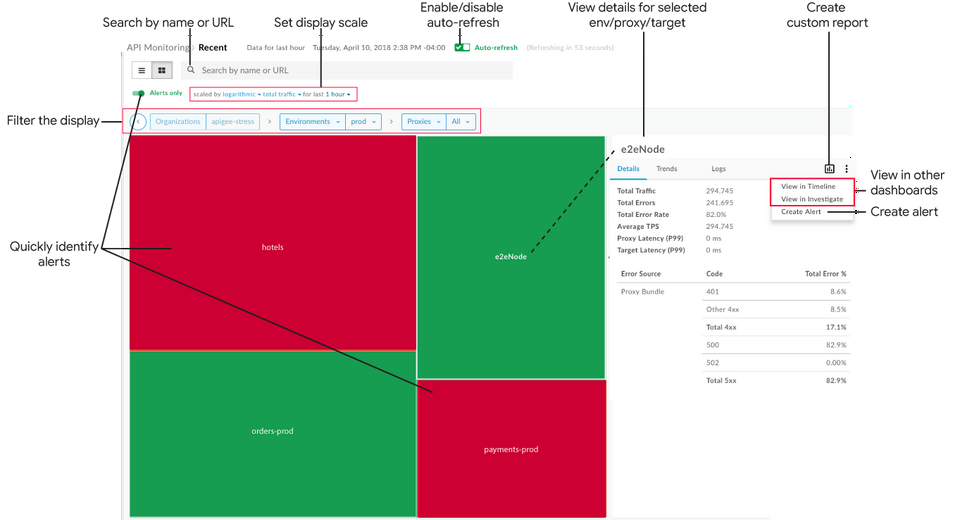
Conforme mostrado na figura anterior, o mapa de calor permite:
- identificar rapidamente os proxies de API e os serviços de destino que têm alertas. Consulte Como configurar alertas e notificações para informações sobre como configurar alertas;
- filtrar a exibição selecionando componentes nas listas suspensas ou clicando duas vezes em uma caixa para detalhar ainda mais. Nas listas suspensas "Proxies" e "Destinos", é possível filtrar por conjunto. Por exemplo:
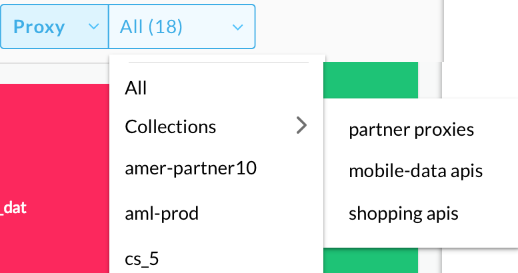
- Clicar em um bloco no mapa de calor para visualizar dados detalhados no painel à direita;
Usando o contexto atual, execute as seguintes tarefas (as opções esmaecidas não são aplicáveis ao contexto selecionado no momento):
- Criar um relatório personalizado e adicionar outras dimensões. Clique em
 .
. - Criar um alerta, adicionar condições de alerta adicionais, configurar notificações e gerar um relatório personalizado com base no alerta. Clique em
 > Criar alerta.
> Criar alerta. - Ver o contexto atual no painel Linha do tempo ou Investigar. Clique em
 > Ver na linha do tempo ou Ver na investigação, respectivamente.
> Ver na linha do tempo ou Ver na investigação, respectivamente.
- Criar um relatório personalizado e adicionar outras dimensões. Clique em
Defina a escala de exibição do mapa de calor definindo Escalonado por como logarítmico ou linear. Lineares delimitam as caixas de acordo com as proporções gerais de tráfego. Por exemplo, um proxy com 200 chamadas tem o dobro do tamanho de um proxy com 100 chamadas.
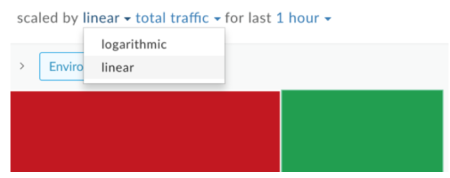
Pesquise no mapa de calor inserindo toda ou parte de uma string relevante na caixa de pesquisa. É possível pesquisar conteúdo na região, no ambiente, no proxy ou no mapa de destino, dependendo do que é exibido no momento.
Observação: se o filtro Somente alertas estiver selecionado, apenas os proxies de API ou serviços de destino com alertas serão listados nos resultados da pesquisa.
Ative ou desative a atualização automática da página, conforme necessário.
Identificar os proxies de API e os serviços de destino que têm alertas
Na visualização do mapa de calor, um bloco vermelho indica quais ambientes, proxies de API e serviços de destino têm alertas. Para mais informações sobre a configuração de alertas, consulte Como configurar alertas e notificações.
Por exemplo, a figura a seguir mostra dois ambientes:
- O ambiente test está em vermelho porque as porcentagens de erro de tráfego dele excederam o limite da condição de alerta definido para o cronograma especificado.
- O ambiente prod está em verde porque as porcentagens de erro de tráfego dele não excederam o limite da condição de alerta do cronograma especificado.
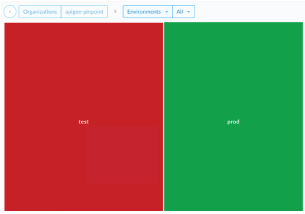
Filtre a exibição selecionando componentes nas listas suspensas. Ou clique duas vezes em uma caixa para detalhar do mapa do ambiente a um mapa de proxy de API, e de um mapa de proxy de API ao mapa de destinos de serviço desse proxy de API, assim identificando os proxies de API e os serviços de destino que têm alertas.
| Ambiente >> | Proxy >> | Meta |
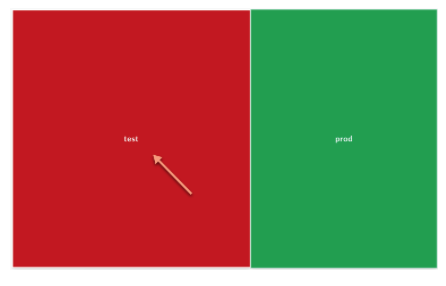
|
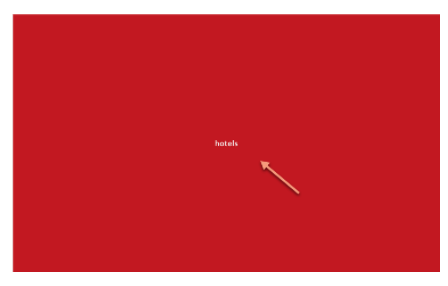 |
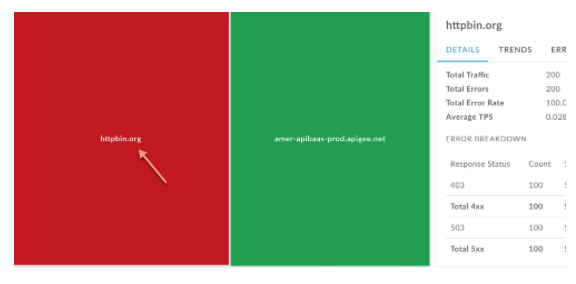 |
Clique em Somente alertas para exibir somente os ambientes, os proxies de API ou os destinos de serviço que têm alertas, dependendo do que está sendo exibido.
Para navegar a um nível acima, clique em  .
.
Visualizar dados detalhados de um ambiente, proxy de API ou serviço de destino
Para visualizar dados detalhados de um ambiente, proxy de API ou serviço de destino, clique na caixa correspondente no mapa de calor. Os dados detalhados são exibidos no painel do lado direito.
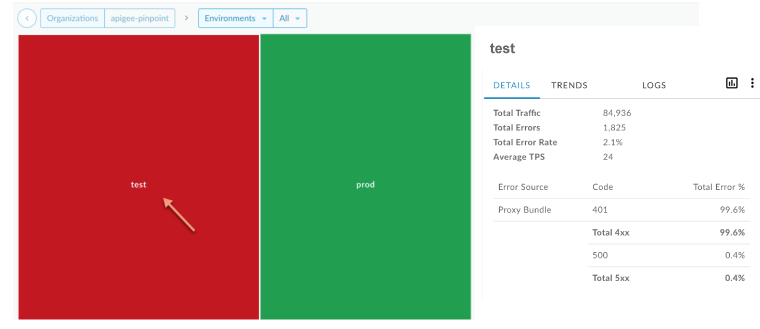
As guias fornecem as mesmas informações fornecidas na visualização em lista. Veja mais informações em:
Clicar em uma caixa no mapa também exibe resumidamente o número de chamadas e a taxa de erro na última hora.
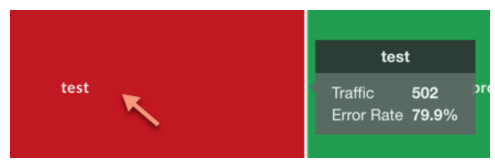
Criar um relatório personalizado no painel "Recentes"
Crie um relatório personalizado com base no conjunto selecionado de condições. Você pode editar o relatório personalizado depois de criá-lo para adicionar ou excluir métricas e dimensões, conforme necessário. Por exemplo, você pode limitar a investigação a um determinado token de acesso, app do desenvolvedor ou proxy de API. Para mais informações, consulte a Referência de métricas, dimensões e filtros do Analytics.
Para mais informações, consulte Como criar relatórios personalizados.
Para criar um relatório personalizado no painel "Recentes":
- clique em Análise > API Monitoring > Recentes na IU do Edge.
Selecione um proxy de API ou serviço de destino nas listas suspensas do filtro "Visualização de lista" ou "Mapa de calor" para ver mais detalhes. Observação: os relatórios personalizados não estarão disponíveis se os filtros "Proxies" e "Destinos" estiverem definidos como
All.No canto direito, clique em
 .
.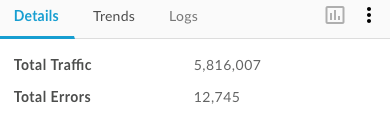
A página do relatório personalizado é exibida em uma nova guia com campos relevantes preenchidos e dimensões e métricas padrões. Por padrão, o relatório personalizado é nomeado da seguinte forma:
API Monitoring Recent GeneratedObservação: se já houver um relatório personalizado para o contexto atual, ele será aberto.Edite o relatório personalizado conforme desejado e clique em Save.
Clique no nome do relatório na lista e gere o relatório personalizado.

