Apigee Edge 문서입니다.
Apigee X 문서로 이동 정보
타임라인은 추세를 확인하고 전체 성능에 대한 유용한 정보를 얻는 데 도움이 되는 API 모니터링 데이터의 이전 기록 뷰를 제공합니다.
다음 그림과 같이 Edge UI에서 분석 > API 모니터링 > 타임라인을 선택하여 타임라인을 표시하세요.
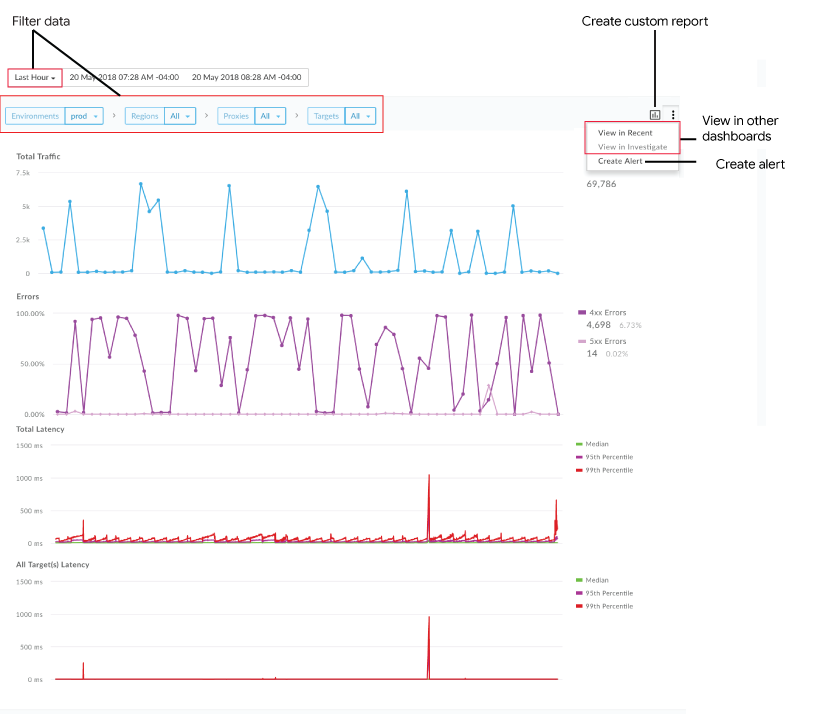
타임라인을 사용하면 다음 작업을 할 수 있습니다.
신속하게 확인:
- 총 트래픽
- 4xx 및 5xx 오류에서 오류가 발생한 트래픽 비율(총 오류/총 트래픽)
- 중앙값, 95번째 백분위수(P95), 99번째 백분위수(P99)에 대해 선택한 구성요소의 총 응답 지연 시간(밀리초)
- 중앙값, 95번째 백분위수(P95), 99번째 백분위수(P99)의 모든 대상에 대한 총 응답 지연 시간(밀리초)
참고: 지연 시간 그래프는 리전과 API 프록시를 선택하고 선택한 기간이 7일을 넘지 않는 경우에만 표시됩니다. 중앙값, P90, P99 지연 시간 값은 각각 5분, 15분, 60분 간격으로 계산됩니다. 각 값은 그래프에서 각각 1분, 3분, 10분 간격으로 업데이트됩니다. 예를 들어 P90 지연 시간 값은 마지막 15분 동안 계산된 데이터를 사용해서 3분 간격으로 그래프에서 업데이트됩니다.
타임라인 대시보드를 필터링하려면 다음 단계를 따르세요.
- 원하는 타임라인 (1시간~3개월)을 선택합니다. 참고: 지연 시간 그래프는 7일 이하의 기간에 대해 표시됩니다.
- 환경 선택
- 지역, 프록시, 타겟의 경우 특정 요소 내 모든 항목의 데이터를 보려면 특정 구성요소 또는 전체를 선택합니다.
선택한 측정항목을 기반으로 커스텀 보고서를 만들고 측정기준을 추가합니다.
현재 조건을 기반으로 경고를 만듭니다.
현재 선택한 컨텍스트를 유지하면서 최근 또는 조사 대시보드로 이동합니다. 참고: 현재 선택한 조건에 적용할 수 없는 옵션은 비활성화됩니다.
그래프의 여러 지점 위로 마우스를 가져가면 각 지점에서 총 트래픽 수, 오류 수, 실행 지연 시간을 한눈에 파악할 수 있습니다.
타임라인 대시보드에서 커스텀 보고서 만들기
선택한 조건 집합을 기준으로 커스텀 보고서를 만듭니다. 생성 후 필요에 따라 커스텀 보고서를 편집하여 측정항목 및 측정기준을 추가하거나 삭제할 수 있습니다. 예를 들어 조사 범위를 특정 액세스 토큰, 개발자 앱, API 프록시로 좁힐 수 있습니다. 자세한 내용은 애널리틱스 측정항목, 측정기준, 필터 참조를 참조하세요.
자세한 내용은 커스텀 보고서 만들기를 참조하세요.
타임라인 대시보드에서 커스텀 보고서 만드는 절차:
- Edge UI에서 분석 > API 모니터링 > 타임라인을 클릭합니다.
타임라인 필터 드롭다운에서 API 프록시 또는 대상 서비스를 선택합니다. 참고: 프록시 및 대상 필터가
All로 설정된 경우 커스텀 보고서를 사용할 수 없습니다.오른쪽 모서리에서
 을 클릭합니다.
을 클릭합니다.
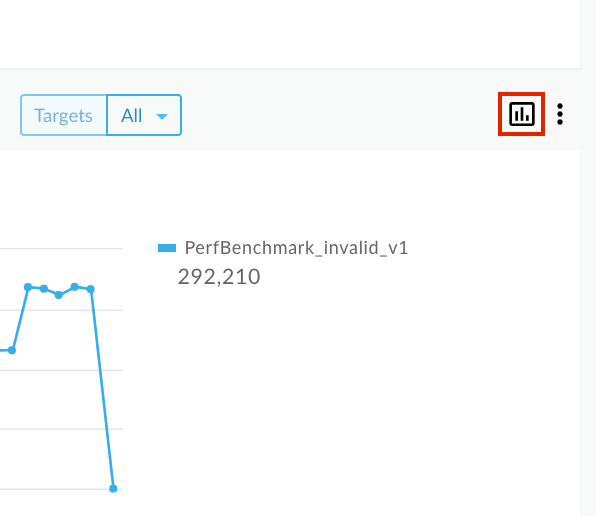
커스텀 보고서 페이지는 관련 필드가 미리 채워져 있고 기본 측정기준 및 측정항목이 포함된 상태로 새 탭에 표시됩니다. 기본적으로 커스텀 보고서는 이름이
API Monitoring Investigate Generated로 지정됩니다. 참고: 커스텀 보고서가 현재 컨텍스트에 이미 있으면 보고서가 열립니다.원하는 대로 커스텀 보고서를 수정하고 저장을 클릭합니다.
목록에서 보고서 이름을 클릭하고 커스텀 보고서를 실행합니다.

