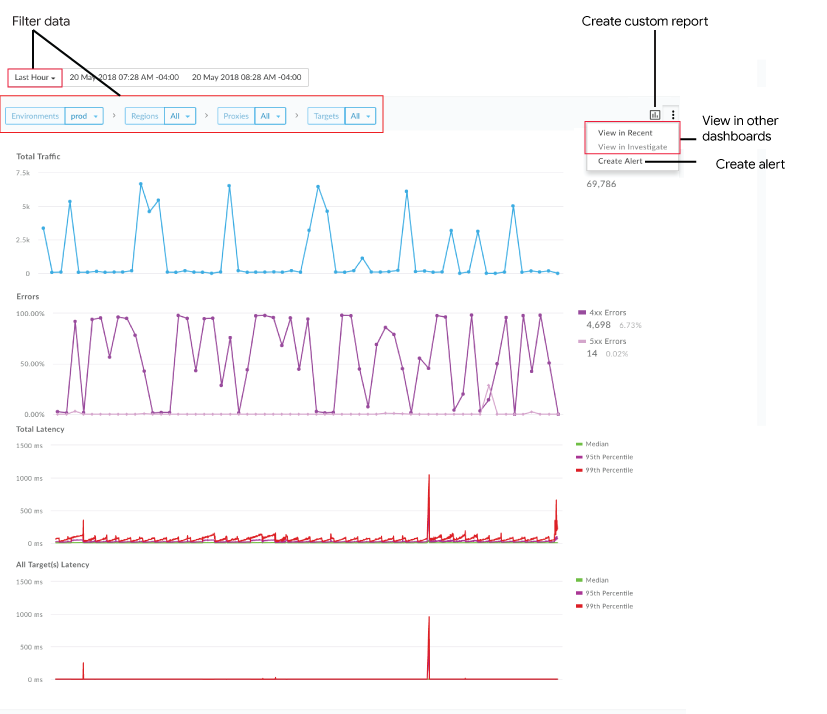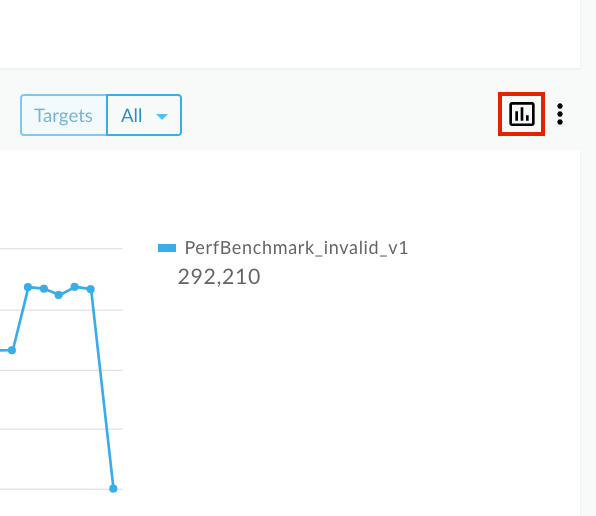确定 API 监控数据中的趋势
您正在查看 Apigee Edge 文档。
前往 Apigee X 文档。 信息
时间轴提供 API 监控数据的历史视图,帮助您确定趋势并深入了解总体性能。
在 Edge 界面中依次选择分析 > API 监控 > 时间轴,如下图所示。
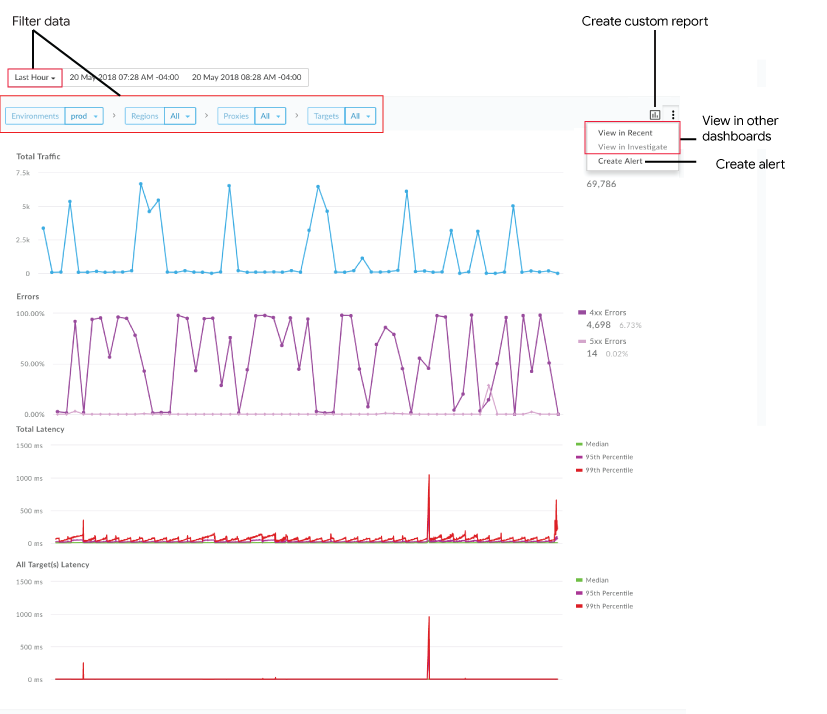
通过时间轴,您可以:
快速确定:
- 总流量
- 4xx 和 5xx 错误中导致错误(错误总数/总流量)的流量百分比。
- 所选组件的中位数、第 95 百分位和第 99 百分位的总响应延迟时间(毫秒)。
- 所有目标在中位数、第 95 百分比和第 99 百分位的总响应延迟时间(毫秒)。
注意:仅当您选择地区和 API 代理,并且所选时间范围不超过 7 天时,系统才会显示延迟时间图表。中位数、P90 和 P99 延迟时间值分别按 5、15 和 60 分钟间隔计算。每个值分别以按 1、3 和 10 分钟间隔在图表中更新。例如,每 3 分钟使用过去 15 分钟内捕获的数据在图表中更新一次 P90 延迟时间值。
过滤时间轴信息中心:
- 选择所需的时间轴(1 小时至 3 个月)。注意:系统会针对不超过 7 天的时间范围显示延迟时间图表。
- 选择环境。
- 对于“地区”、“代理”和“目标”,选择特定组件或“全部”可查看特定维度中所有项的数据。
根据所选指标创建自定义报告,然后添加其他维度。
根据当前条件创建提醒。
导航到最近或调查信息中心,同时保留当前选定的上下文。注意:如果选项不适用于目前选定的条件,选项就会显示为灰色。
将鼠标悬停在图表上的不同点,即可分别显示每个点一目了然的总流量计数、错误计数和执行延迟时间。
通过时间轴信息中心创建自定义报告
根据所选的一组条件创建自定义报告。您可以根据需要在创建自定义报告后进行编辑,以添加或删除指标和维度。例如,您可能希望将调查范围缩小到特定访问令牌、开发者应用或 API 代理。如需了解详情,请参阅分析指标、维度和过滤条件参考。
如需了解详情,请参阅创建自定义报告。
要通过时间轴信息中心创建自定义报告,请执行以下操作:
- 在 Edge 界面中,依次点击分析 > API 监控 > 时间轴。
在“时间轴”过滤器下拉列表中选择 API 代理或目标服务。注意:如果将“代理”和“目标”过滤器设置为 All,则自定义报告将不可用。
点击右上角的  。
。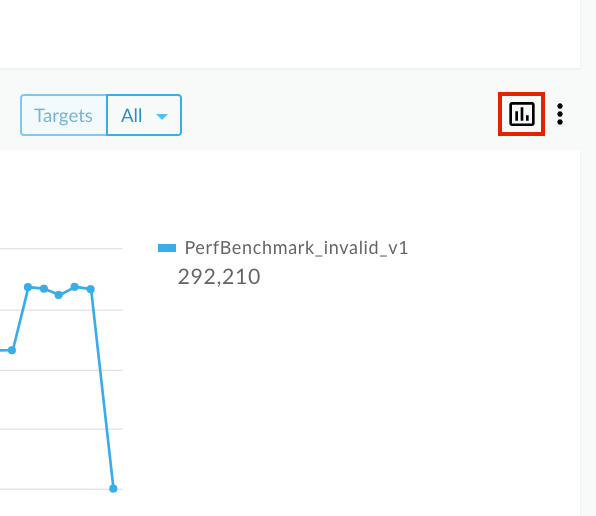
自定义报告页面显示在新的标签页中,其中包含预先填充好的相关关字段和默认维度和指标。默认情况下,自定义报告的名称如下所示:API Monitoring Investigate Generated注意:如果当前上下文已存在自定义报告,则会打开报告。
根据需要编辑自定义报告,然后点击保存。
在列表中点击报告的名称,然后运行自定义报告。
如未另行说明,那么本页面中的内容已根据知识共享署名 4.0 许可获得了许可,并且代码示例已根据 Apache 2.0 许可获得了许可。有关详情,请参阅 Google 开发者网站政策。Java 是 Oracle 和/或其关联公司的注册商标。
最后更新时间 (UTC):2025-09-19。
[[["易于理解","easyToUnderstand","thumb-up"],["解决了我的问题","solvedMyProblem","thumb-up"],["其他","otherUp","thumb-up"]],[["没有我需要的信息","missingTheInformationINeed","thumb-down"],["太复杂/步骤太多","tooComplicatedTooManySteps","thumb-down"],["内容需要更新","outOfDate","thumb-down"],["翻译问题","translationIssue","thumb-down"],["示例/代码问题","samplesCodeIssue","thumb-down"],["其他","otherDown","thumb-down"]],["最后更新时间 (UTC):2025-09-19。"],[],[]]