<ph type="x-smartling-placeholder"></ph>
Sie sehen die Dokumentation zu Apigee Edge.
Gehen Sie zur
Apigee X-Dokumentation. Weitere Informationen
In diesem Artikel werden die Schritte beschrieben, die Sie vor der Installation ausführen müssen. Edge Microgateway als Dienst in einem Kubernetes-Cluster
In diesem Thema werden folgende Themen behandelt:
- Die Mindestanforderungen für Ihren Kubernetes-Cluster.
- Edge Microgateway installieren und konfigurieren
- So installieren Sie die Basiskonfiguration von Edge Microgateway in Kubernetes Cluster.
Anforderungen an den Kubernetes-Cluster
Für Ihren Kubernetes-Cluster ist Folgendes erforderlich:
- Kubernetes-Version 1.9 oder höher.
- Kubernetes CLI kubectl v1.9 oder höher.
- Ein Cluster mit mindestens 3 Knoten mit jeweils 2 vCPUs.
Beispiel: Kubernetes-Cluster in der Google Kubernetes Engine (GKE) erstellen
Kubernetes-Verwaltungscomputer einrichten
Die Kubernetes-Verwaltungsmaschine ist Ihr lokaler Computer, mit dem Sie die Datei ausführen. für Ihren Kubernetes-Cluster ausführen. Dieser Computer ist normalerweise ein Desktop-Computer. die Zugriff auf Ihre Kubernetes-VMs hat.
Sie müssen die folgenden Dienstprogramme in der Kubernetes-Verwaltung installieren Computer:
Installieren Sie den kubectl-Befehl. Line Interface 1.9 oder höher.
(Nur GKE) Installieren Sie gcloud, wenn Sie Kubernetes in GKE ausführen.
Kubernetes-Cluster in GKE erstellen
- Im Google Kubernetes Engine-Dashboard (GKE) auf Google anmelden Cloud Platform (GCP) verfügbar.
- Klicken Sie auf Cluster erstellen.
- Wählen Sie Standardcluster aus.
- Geben Sie einen Namen für den Cluster ein.
- Wählen Sie eine Zone aus.
- Wählen Sie „
Cluster Version 1.9.7-gke-*“ aus. z. B.1.9.7-gke.6. - Wählen Sie eine Größe von 3 Knoten aus.
- Wählen Sie 2 vCPUs mit 7,5 GB Arbeitsspeicher aus.
Klicken Sie auf Erstellen.
Der folgende Screenshot zeigt das GKE-Dashboard, das wie in den Vorherige Schritte:
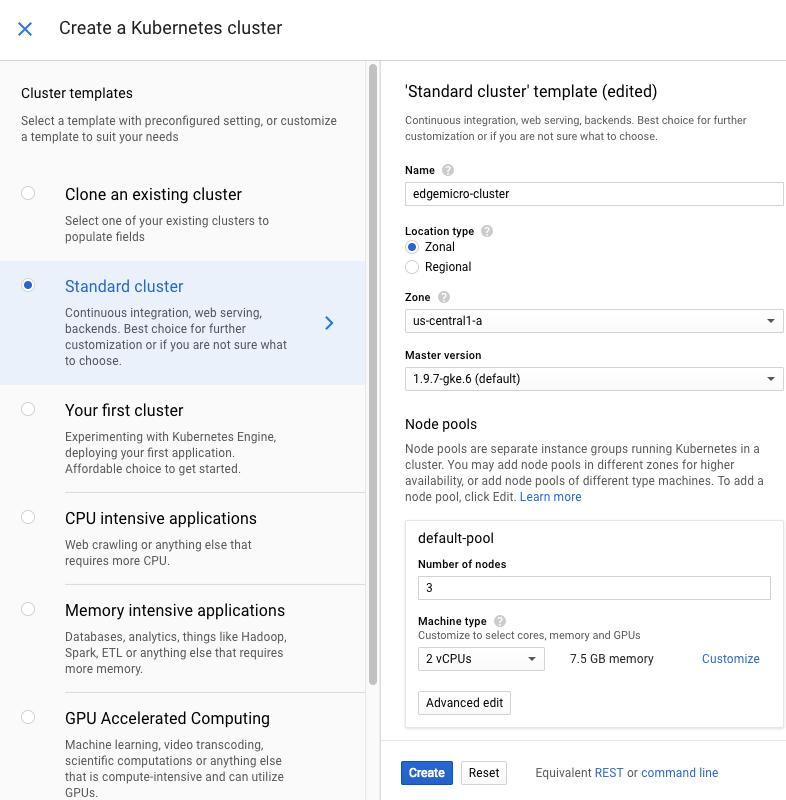
Clusteranmeldedaten abrufen
Legen Sie den Namen Ihres GKE-Projekts fest:
gcloud config set project projectName
Legen Sie die Zone Ihres GKE-Projekts fest:
gcloud config set compute/zone zoneName
Rufen Sie Ihre gcloud-Containeranmeldedaten ab:
gcloud container clusters get-credentials cluster-name --zone zone --project project-name
Dabei gilt:
cluster-nameist der Name des von Ihnen erstellten Kubernetes-Clusters.zoneist die Zone, in der sich der Cluster befindet.project-nameist der Name Ihres GCP-Projekts.
Beispiel:
gcloud container clusters get-credentials edgemicrogateway-cluster --zone us-central1-a --project edgemicro-project
Führen Sie den folgenden Befehl genau wie gezeigt aus. Der Befehl gewährt Cluster Administratorberechtigungen für den aktuellen Nutzer. Administratorberechtigungen sind erforderlich, um Erstellen Sie die erforderlichen RBAC-Regeln für den Edge Microgateway-Dienst:
kubectl create clusterrolebinding cluster-admin-binding --clusterrole=cluster-admin --user=$(gcloud config get-value core/account)
Edge Microgateway für Kubernetes installieren
Edge Microgateway für Kubernetes herunterladen Unter macOS oder Linux können Sie die neueste Version oder eine bestimmte Version herunterladen, indem Sie den Versionsnamen.
So laden Sie die neueste Version herunter:
curl -L https://raw.githubusercontent.com/apigee-internal/microgateway/master/kubernetes/release/downloadEdgeMicrok8s.sh | sh -
So rufen Sie eine bestimmte Version nach Versionsnummer ab: Beachten Sie, dass die Versionsnummer dem Buchstaben „v“ vorangestellt werden. Beispiel: v3.0.2
curl -L https://raw.githubusercontent.com/apigee-internal/microgateway/master/kubernetes/release/downloadEdgeMicrok8s.sh | sh -s version
Beispiel:
curl -L https://raw.githubusercontent.com/apigee-internal/microgateway/master/kubernetes/release/downloadEdgeMicrok8s.sh | sh -s v3.0.2
Ändern Sie das Verzeichnis in das Installationsverzeichnis
microgateway_Version_OS_ARCH. Beispiel:cd microgateway_2.5.26_Darwin_x86_64
Untersuchen Sie das Installationsverzeichnis:
/install/kubernetes– Konfigurationsdateien des Typs.yamlfür die Bereitstellung Kubernetes/samples: Beispielanwendungen zum Testen Ihrer Installation./bin: die ausführbare Dateiedgemicroctl. DasedgemicroctlBefehl fügt Edge Microgateway in Kubernetes ein
Fügen Sie den
edgemicroctl-Client zuPATHhinzu. Führen Sie beispielsweise folgenden Befehl aus: -Befehl auf einem MacOS- oder Linux-System:export PATH=$PWD/bin:$PATH
Wenden Sie die Basiseinrichtung von Edge Microgateway auf den Kubernetes-Cluster an. Die folgenden -Befehl einen
edgemicro-system-Namespace und Clusterrollen erstellt.kubectl apply -f install/kubernetes/edgemicro.yaml
NGINX-Ingress-Controller im Cluster installieren Achten Sie darauf, dass keine anderen Nginix-Controller wird ausgeführt. Das können Sie prüfen, indem Sie
kubectl get podsausführen.kubectl apply -f install/kubernetes/edgemicro-nginx-gke.yaml
Installation überprüfen
Führen Sie den folgenden Befehl aus, um zu prüfen, ob der Ingress-Controller gestartet wurde:
kubectl get pods --all-namespaces -l app=edgemicro-ingress --watch
Wie die folgende Beispielausgabe zeigt, dauert es ein bis zwei Minuten, bis die um Prozesse zu starten. Es ist normal, dass mehrere Fehler- und Neustartzyklen angezeigt werden. bevor sich
STATUSzuRunningändert.NAMESPACE NAME READY STATUS RESTARTS AGE edgemicro-system edgemicro-ingress-controller-64444469bf-wjhrn 0/1 CrashLoopBackOff 1 33s edgemicro-system edgemicro-ingress-controller-64444469bf-wjhrn 0/1 Error 2 33s edgemicro-system edgemicro-ingress-controller-64444469bf-wjhrn 0/1 CrashLoopBackOff 2 40s edgemicro-system edgemicro-ingress-controller-64444469bf-wjhrn 0/1 Running 3 1m edgemicro-system edgemicro-ingress-controller-64444469bf-wjhrn 1/1 Running 3 1mSobald das Ingress ausgeführt wird, können Sie den obigen Befehl abbrechen, indem Sie
Ctrl+CFühren Sie diesen Befehl aus, um zu prüfen, ob die Kubernetes-Dienste bereitgestellt wurden. Sie sollten Die Ausgabe ähnelt der unten gezeigten Beispielausgabe:
kubectl get svc -n edgemicro-system
Beispielausgabe:
NAME TYPE CLUSTER-IP EXTERNAL-IP PORT(S) AGE default-http-backend ClusterIP 10.19.255.106 <none> 80/TCP 2h edgemicro-ingress LoadBalancer 10.19.247.156 35.224.24.13 80:30176/TCP,443:32325/TCP 2hPrüfen Sie, ob alle Pods ausgeführt werden:
kubectl get pods -n edgemicro-system
Beispielausgabe:
NAME READY STATUS RESTARTS AGE default-http-backend-55c6c69b88-2lvtw 1/1 Running 0 4m edgemicro-ingress-controller-64444469bf-wjhrn 1/1 Running 3 4m
Edge Microgateway installieren
Sie müssen mindestens Edge Microgateway 2.5.26 installiert haben. Das können Sie prüfen, indem Sie Folgendes eingeben:
edgemicro --version
Wenn Edge Microgateway 2.5.26 oder höher nicht installiert ist, führen Sie die Installation aus Skript:
npm install edgemicro -g
Wenn Sie Edge Microgateway gerade zum ersten Mal installiert oder aktualisiert haben, führen Sie den folgenden Befehl aus:
edgemicro init
Weitere Hilfe finden Sie unter Edge Microgateway installieren.
Nächster Schritt
Jetzt können Sie Edge Microgateway auf Kubernetes bereitstellen.

