Vous consultez la documentation d'Apigee Edge.
Accédez à la documentation sur Apigee X. info
Les rapports personnalisés vous permettent d'explorer des métriques spécifiques de l'API et de choisir les données exactes à afficher. Vous pouvez créer un rapport personnalisé à l'aide de l'une des métriques et dimensions intégrées à Edge. En outre, vous pouvez associer la règle StatisticsCollector à vos proxy d'API pour collecter des métriques personnalisées, telles que l'ID utilisateur ou produit, le prix, l'action REST, la version cible, l'URL cible et la longueur du message.
Vidéos
Regardez les vidéos suivantes pour en savoir plus sur les rapports personnalisés.
| Vidéo | Description |
|---|---|
| Créer des rapports personnalisés à l'aide de l'UI | Découvrez comment créer des rapports personnalisés à l'aide de l'interface utilisateur d'Edge. |
| Vue d'ensemble des rapports personnalisés | Visionnez une présentation de l'utilisation des rapports personnalisés. |
| Suivre la latence des API | Découvrez comment effectuer le suivi de la latence des API à l'aide de rapports personnalisés. |
| Suivre les réponses d'erreurs de l'API | Suivez les réponses d'erreur de l'API à l'aide de rapports personnalisés. |
À propos des rapports personnalisés
Lors de la création d'un rapport personnalisé, vous sélectionnez les données que vous souhaitez voir (métriques), regroupez les données de manière significative (dimensions) et éventuellement limitez les données renvoyées en fonction de caractéristiques (filtres) de données.
Vous pouvez également définir le type de graphique affiché dans le rapport personnalisé sous forme de graphique à colonnes ou en courbes. Les images suivantes montrent des exemples de graphique pour les métriques de transactions par seconde regroupées par dimension de proxy d'API:
Colonne - Chaque proxy d'API est représenté par une colonne différente :
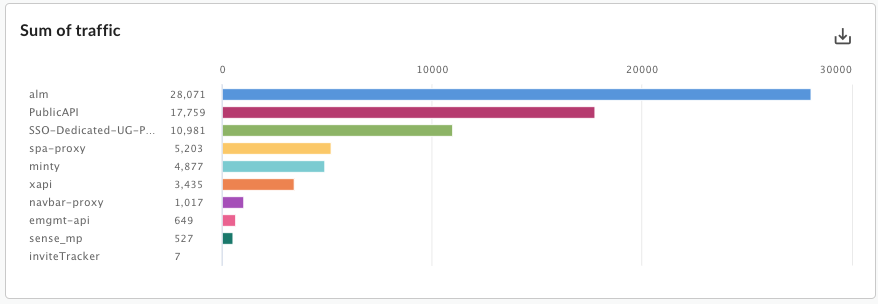
Ligne - Chaque API est représentée par une ligne différente :
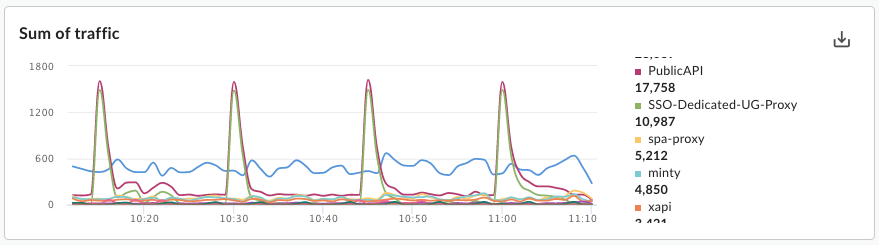
Définir des métriques et des dimensions
Les métriques que vous choisissez pour votre rapport personnalisé spécifient les données que vous essayez de mesurer. Les métriques courantes incluent:- Transactions par seconde
- Temps de réponse
- Erreurs liées aux règles
Certaines métriques vous permettent de définir une fonction d'agrégation à exécuter sur la métrique. Par exemple, vous pouvez utiliser les fonctions d'agrégation suivantes avec la métrique de temps de réponse :
avg: renvoie le temps de réponse moyen.min: renvoie le temps de réponse minimum.max: renvoie le temps de réponse maximum.sum: renvoie la somme de tous les temps de réponse.
Les métriques ne prennent pas toutes en charge toutes les fonctions d'agrégation. La documentation sur les métriques contient un tableau spécifiant le nom de la métrique et la fonction (sum, avg, min, max) prise en charge par la métrique.
La dimension spécifie comment regrouper les données de métriques. Par exemple, vous souhaitez créer un rapport personnalisé illustrant la métrique de temps de réponse. Vous pouvez utiliser des dimensions pour regrouper les données de métriques par produit d'API, proxy d'API ou adresse e-mail de développeur afin d'obtenir les éléments suivants :
- Temps de réponse par produit d'API
- Temps de réponse par proxy d'API
- Temps de réponse par e-mail de développeur
La façon dont la dimension s'affiche dans le graphique du rapport personnalisé dépend du type de graphique:
- Colonne : chaque colonne correspond à une valeur différente de la dimension.
- Ligne : chaque ligne du graphique correspond à une valeur différente de la dimension et l'axe des abscisses représente le temps.
Créer des métriques et des variables personnalisées
Ajoutez la règle StatisticsCollector à vos proxys d'API pour collecter des données analytiques personnalisées, telles que l'ID utilisateur ou produit, le prix, l'action REST, la version cible, l'URL cible et la longueur du message. Les données peuvent provenir de variables de flux prédéfinies par Apigee, d'en-têtes de requête, de paramètres de requête ou de variables personnalisées que vous définissez. Une fois les données collectées, vous pouvez créer un rapport personnalisé pour les afficher.
Le mode d'affichage des données d'analyse personnalisées dans un rapport personnalisé dépend des types de données :
- Pour les données de type chaîne, référencez les données statistiques en tant que dimension dans un rapport personnalisé.
- Pour les données de type numérique (nombre entier/à virgule flottante/long/double), référencez la date statistique dans un rapport personnalisé en tant que dimension ou métrique.
Consultez la règle StatisticsCollector pour obtenir des exemples de collecte de données analytiques personnalisées.
Définir des filtres
Un filtre vous permet de limiter les données de métriques affichées dans le rapport personnalisé en définissant des caractéristiques spécifiques sur les données de métriques à renvoyer. Par exemple, vous pouvez créer un filtre afin d'afficher uniquement les données de métriques associées à un temps de réponse supérieur à une valeur donnée ou correspondant à un nom spécifique de proxy d'API.
Les filtres utilisent une syntaxe conditionnelle qui vous permet de créer des filtres complexes à l'aide d'opérateurs tels que eq, ne, gt, lt, etc.
Exemples de rapports personnalisés
Dans le type de rapport personnalisé le plus simple, vous devez spécifier une seule métrique et une seule dimension. Par exemple, vous définissez un rapport personnalisé avec les paramètres suivants :
- type = colonne
- métrique = transactions moyennes par seconde
- dimension = proxy d'API
Le rapport personnalisé contient un graphique à colonnes avec les données de la métrique "Nombre moyen de transactions par seconde" regroupées par variable de proxy d'API:
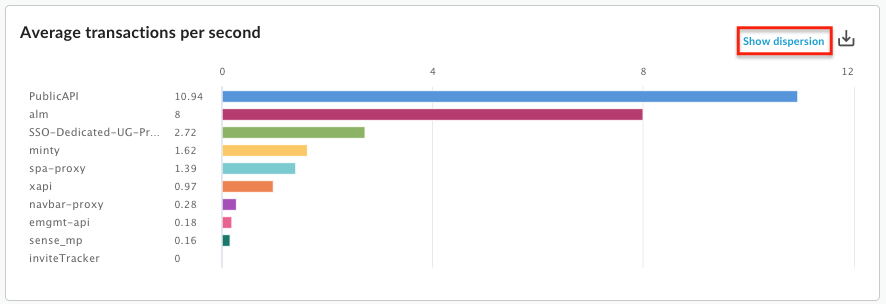
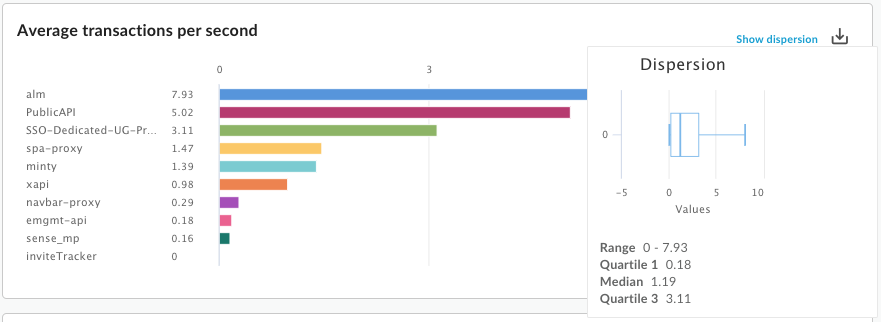
Vous pouvez ajouter plusieurs métriques à un rapport personnalisé. Par exemple, vous définissez un rapport personnalisé avec deux métriques :
- type = colonne
- métrique = transactions moyennes par seconde
- métrique = erreurs de règles
- dimension = proxy d'API
Le rapport personnalisé contient un graphique distinct pour chaque métrique:

Vous pouvez ajouter plusieurs dimensions à un rapport personnalisé. Par exemple, vous définissez un rapport personnalisé avec les paramètres suivants, incluant deux métriques et deux dimensions :
- type = colonne
- métrique = transactions moyennes par seconde
- métrique = erreurs de règles
- dimension = proxy d'API
- dimension = verbe de requête
Le graphique affiche initialement les métriques regroupées par proxy, la première dimension spécifiée lors de la création du rapport personnalisé :
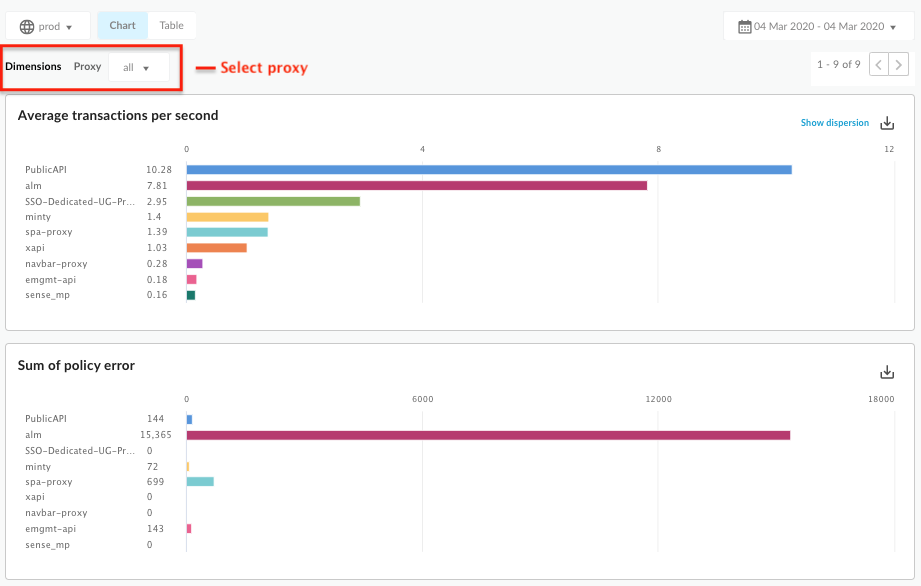
Vous pouvez ensuite utiliser le menu déroulant Proxy, correspondant à la première dimension, pour sélectionner un proxy individuel. Le graphique mis à jour affiche maintenant les métriques du proxy sélectionné, agrégées par verbe de requête :
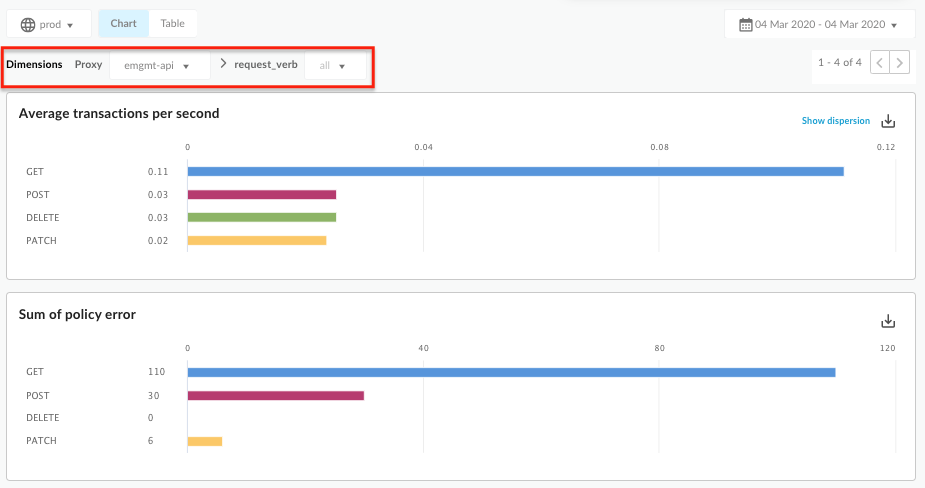
À mesure que vous ajoutez de nouvelles variables au rapport personnalisé, l'interface utilisateur s'ajuste pour vous permettre d'afficher les informations détaillées pour chaque dimension dans le rapport.
Afficher tous les rapports personnalisés
Accédez à la page des rapports personnalisés, comme décrit ci-dessous.
Edge
Pour accéder à la page des rapports personnalisés à l'aide de l'interface utilisateur Edge:
- Connectez-vous à https://apigee.com/edge.
- Sélectionnez Analyze > Custom Reports > Reports (Analyser > Rapports personnalisés > Rapports).
Edge classique (cloud privé)
Pour accéder à la page des rapports personnalisés à l'aide de l'interface utilisateur classique de Edge:
- Connectez-vous à
http://ms-ip:9000, où ms-ip est l'adresse IP ou le nom DNS du nœud de serveur de gestion. - Sélectionnez Analytics > Rapports.
La page des rapports personnalisés affiche tous les rapports personnalisés créés pour votre organisation, comme illustré dans la figure suivante :
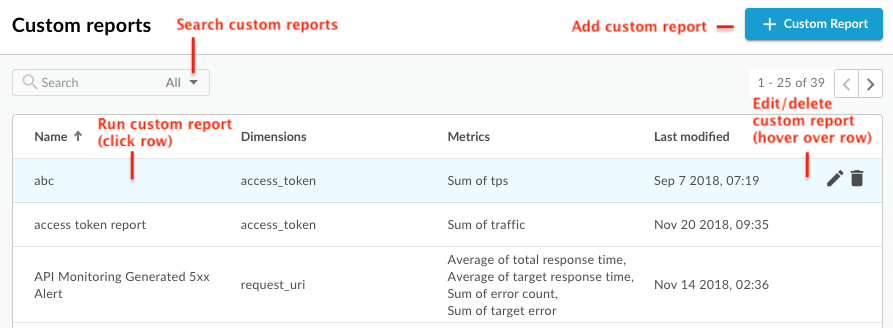
Comme le montre cette figure, la page des rapports personnalisés vous permet d'effectuer les opérations suivantes :
- Afficher la liste de tous les rapports personnalisés.
- Ajouter un rapport personnalisé.
- Cliquez sur le nom d'un rapport personnalisé dans la liste pour l'exécuter. Le rapport est exécuté par défaut sur la base des données collectées au cours de la dernière heure et les données sont affichées dans le tableau de bord du rapport personnalisé. Consultez la section Explorer le tableau de bord des rapports personnalisés.
- Effectuez une recherche dans la liste des rapports personnalisés en entrant tout ou partie d'une chaîne pertinente dans la zone de recherche : la chaîne est recherchée dans tous les champs affichés.
- Supprimer un rapport personnalisé.
Explorer le tableau de bord des rapports personnalisés
Le tableau de bord des rapports personnalisés affiche les résultats de votre rapport personnalisé pour une période donnée, y compris le graphique à colonnes ou en courbes de la métrique spécifiée:
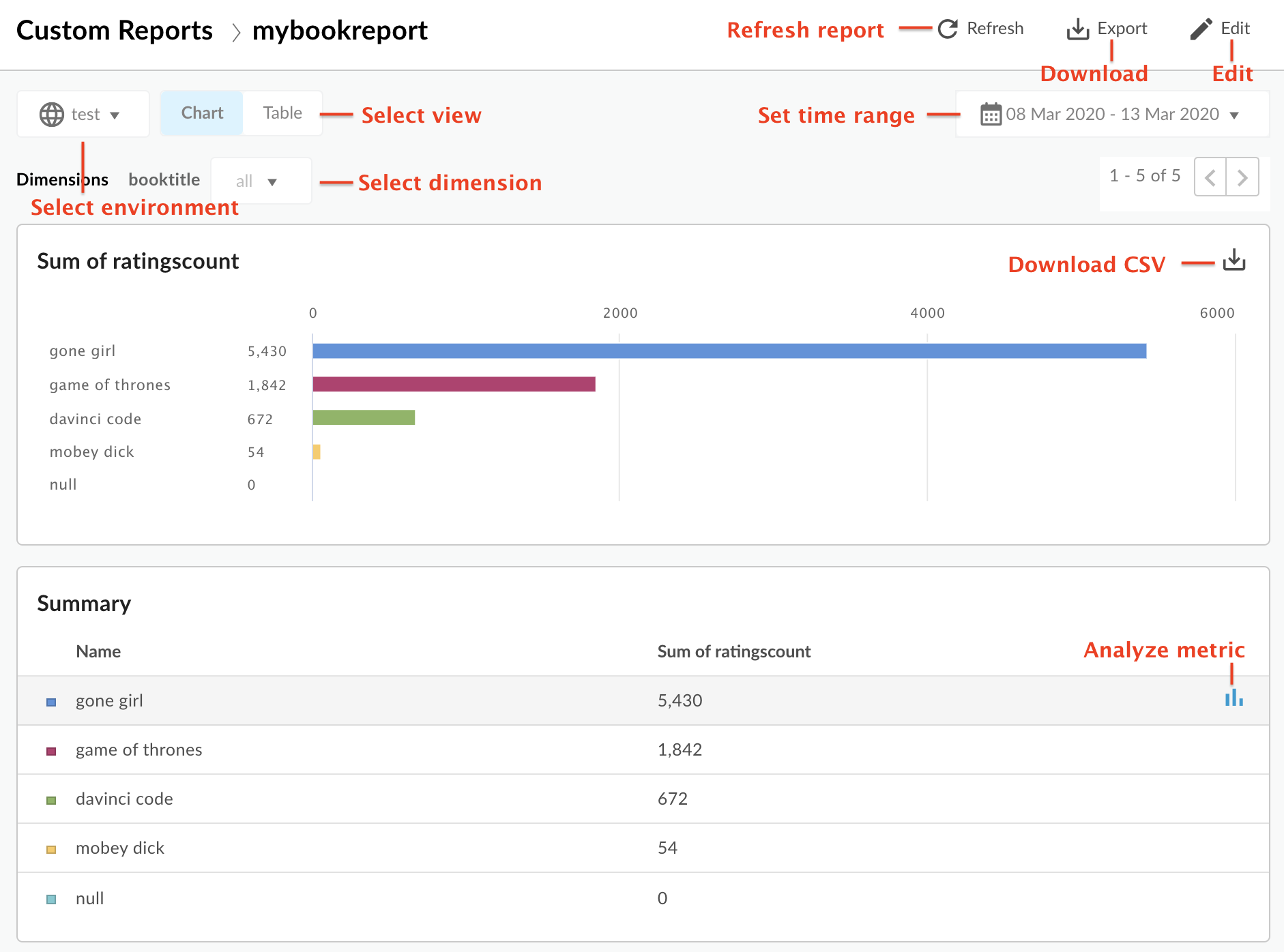
Le tableau de bord des rapports personnalisés vous permet d'effectuer les opérations suivantes :
- Afficher les données de rapport personnalisé pour la période sélectionnée.
- Sélectionner l'environnement pour lequel vous souhaitez afficher les données de rapport personnalisées.
- Sélectionnez une dimension spécifique pour filtrer les données du rapport personnalisé. Cette zone est activée uniquement lorsque vous spécifiez plusieurs dimensions dans le rapport.
Sélectionner la vue Graphique ou Tableau.
- Analyser une métrique en sélectionnant l'icône
 dans la ligne du tableau de la métrique associée. Vous pouvez afficher les anomalies et les comparer à une période précédente ou à d'autres métriques.
dans la ligne du tableau de la métrique associée. Vous pouvez afficher les anomalies et les comparer à une période précédente ou à d'autres métriques. - Exécuter le rapport personnalisé en cliquant sur la période et en la définissant.
- Télécharger le rapport personnalisé sous forme de fichier CSV. Le fichier est nommé comme suit :
metric.csv. Par exemple :Average_of_total_response_time.csv. - Modifier le rapport personnalisé.
Explorer le tableau de bord d'analyse des métriques
Si vous sélectionnez l'icône ![]() dans une ligne du tableau récapitulatif, les graphiques suivants s'affichent (le graphique supérieur ne s'affiche que si vous avez configuré le rapport pour utiliser plusieurs métriques) :
dans une ligne du tableau récapitulatif, les graphiques suivants s'affichent (le graphique supérieur ne s'affiche que si vous avez configuré le rapport pour utiliser plusieurs métriques) :
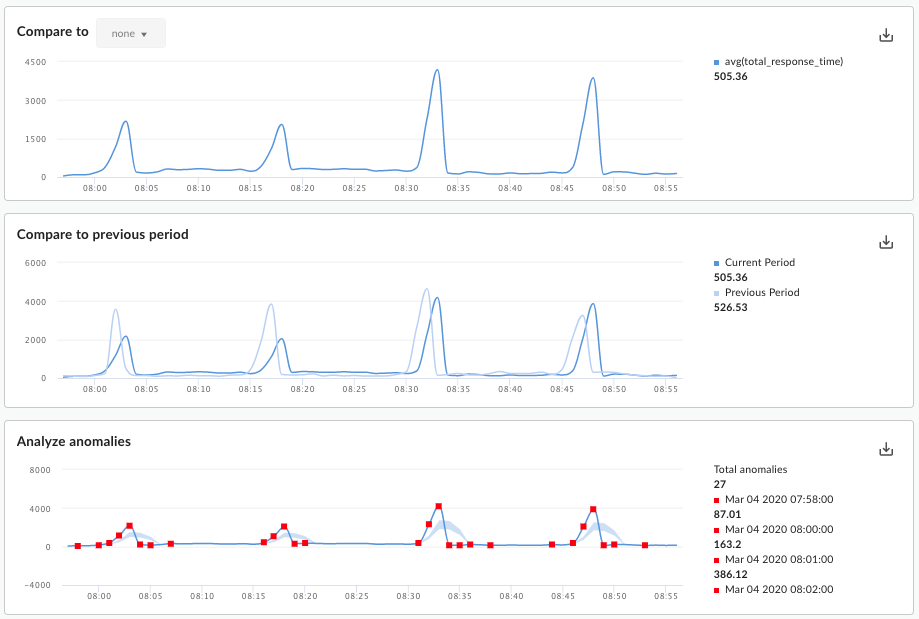
Ces graphiques affichent les informations suivantes :
- Comparer à : si vous avez configuré le rapport pour utiliser plusieurs métriques, vous cela vous permet de comparer les métriques entre elles.
- Comparer à la période précédente : affiche la métrique de la période précédente. Par exemple, si vous avez choisi d'afficher le rapport personnalisé au cours des dernières 24 heures, ce graphique affiche les données pour la période de 24 heures précédente.
Analyser les anomalies : affiche les points de données des anomalies dans les données du rapport. Ce graphique affiche deux valeurs :
- La moyenne mobile de la métrique affichée sous forme de ligne. Pour un point donné de la ligne, la valeur de la moyenne mobile est calculée comme la moyenne de la valeur de la statistique à ce moment précis et les valeurs de la métrrique pour les deux points de données précédents.
- La zone bleue du graphique définit les valeurs maximales et minimales moyennes de la métrique. La valeur maximale moyenne est de 1,2 * (valeur moyenne mobile) et la valeur minimale moyenne est de 0,8 * (valeur moyenne mobile).
Si la valeur moyenne mobile est en dehors de la plage moyenne minimale ou maximale, elle est considérée comme une anomalie possible et est représentée par un point rouge sur le graphique.
Ajouter un rapport personnalisé
En ajoutant des rapports personnalisés, vous pouvez créer un ensemble de graphiques fournissant des informations sur chacun des aspects de votre programme d'API.
Après avoir ajouté le rapport personnalisé, vous devez l'exécuter de manière synchrone ou asynchrone.
Pour ajouter un rapport personnalisé, procédez comme suit :
- Accédez à la page Rapports personnalisés.
- Cliquez sur + Rapport personnalisé.
- Dans la section "Basique", saisissez les informations suivantes :
Champ Description Nom du rapport Le nom du rapport. Description du rapport La description du rapport. Type de graphique Sélectionnez le style de graphique à utiliser pour présenter vos données d'analyse personnalisées. - Colonne : l'axe des abscisses représente les groupes désignés par des dimensions.
- Ligne : l'axe des ordonnées représente le temps.
- Dans la section "Métriques" :
- Cliquez sur l'icône
 de Métriques.
de Métriques. - Sélectionnez la métrique que vous souhaitez analyser.
- Sélectionnez une fonction d'agrégation pour afficher la somme, la moyenne, la valeur minimale ou la valeur maximale.
- Cliquez sur Enregistrer.
- Cliquez sur l'icône
 pour ajouter des métriques.
pour ajouter des métriques.
- Cliquez sur l'icône
- Dans la section Dimensions, cliquez sur
 et sélectionnez une dimension, telle que "Proxy", pour limiter l'ensemble de données utilisé pour générer les rapports. Vous pouvez ajouter des dimensions supplémentaires pour limiter davantage les données.
et sélectionnez une dimension, telle que "Proxy", pour limiter l'ensemble de données utilisé pour générer les rapports. Vous pouvez ajouter des dimensions supplémentaires pour limiter davantage les données. Dans la section Filtres, affinez les données affichées en ajoutant des filtres à la définition de votre rapport. Par exemple, vous pouvez ajouter un filtre excluant les données du proxy d'API météo ou du développeur jane@example.com.
- Cliquez sur
 et sélectionnez le nom de l'entité que vous souhaitez filtrer, un opérateur tel que = ou !=, et une valeur.
et sélectionnez le nom de l'entité que vous souhaitez filtrer, un opérateur tel que = ou !=, et une valeur. - Cliquez sur Ajouter pour enregistrer le filtre.
- Cliquez sur
 pour ajouter d'autres filtres, puis sélectionnez un connecteur AND (et) ou OR (ou).
pour ajouter d'autres filtres, puis sélectionnez un connecteur AND (et) ou OR (ou).
- Cliquez sur
Pour limiter l'accès au rapport personnalisé, modifiez les rôles personnalisés qui sont définis pour le rapport.
- Cliquez sur
 pour modifier les paramètres des rôles personnalisés.
pour modifier les paramètres des rôles personnalisés. - Sélectionnez le rôle personnalisé requis pour accéder au rapport et le niveau d'accès (consulter, modifier, supprimer).
- Cliquez sur Ajouter.
- Cliquez sur
 pour modifier d'autres rôles.
pour modifier d'autres rôles.
- Cliquez sur
- Cliquez sur Enregistrer pour enregistrer le rapport.
Exécuter un rapport personnalisé
Edge Analytics vous permet d'exécuter un rapport de manière synchrone ou asynchrone.
Pour un rapport synchrone, vous exécutez la demande de rapport et celle-ci est bloquée jusqu'à ce que le serveur de données analytiques fournisse une réponse. Toutefois, étant donné qu'un rapport peut nécessiter le traitement d'une grande quantité de données (par exemple, des centaines de Go), il est possible qu'un rapport synchrone échoue en raison de l'expiration d'un délai.
La durée maximale d'un rapport synchrone est de 14 jours. Si vous sélectionnez une période de 15 jours ou plus, le rapport est toujours exécuté de manière asynchrone.
Pour un rapport asynchrone, vous exécutez la demande de rapport et récupérez les résultats ultérieurement. Le traitement asynchrone des demandes peut constituer une bonne alternative dans certains cas, par exemple :
- Analyse et création de rapports couvrant de grands intervalles de temps
- Analyse des données avec diverses dimensions de regroupement et d'autres contraintes qui ajoutent de la complexité à la requête
- Gestion des requêtes lorsque vous constatez que les volumes de données ont considérablement augmenté pour certains utilisateurs ou organisations
Ce document explique comment lancer un rapport asynchrone à l'aide de l'UI. Vous pouvez également utiliser l'API, comme décrit dans la page Utiliser l'API de création de rapports personnalisés asynchrones.
Pour exécuter un rapport personnalisé pour une période spécifique :
- Accédez à la page Rapports personnalisés.
- Sélectionnez le rapport à exécuter. Par défaut, le rapport affiche les données de l'heure précédente.
Pour exécuter le rapport pour une autre période, procédez comme suit :
- Cliquez sur la période située en haut du rapport pour ouvrir la fenêtre contextuelle Sélection de la période du rapport personnalisé.
- Sélectionnez l'une des options ci-dessous :
- Une période prédéfinie, telle que Dernière heure, Hier ou 7 derniers jours.
Une période personnalisée. Pour cela, sélectionnez une date et une heure de début/fin, ou utilisez le calendrier pour sélectionner les dates de début et de fin. Cliquez sur UTC pour utiliser le temps universel coordonné (UTC).
- Pour exécuter le rapport, sélectionnez l'une des options suivantes :
Cliquez sur Appliquer pour exécuter le rapport de manière synchrone. Les résultats seront affichés dans le tableau de bord du rapport personnalisé une fois l'exécution terminée. Si l'exécution du rapport prend plus de 60 secondes, il sera automatiquement converti en rapport asynchrone.
Cliquez sur Submit Job (Envoyer la tâche) pour exécuter le rapport de manière asynchrone en tant que tâche d'arrière-plan. La boîte de dialogue suivante s'affiche :

Cliquez sur View Status (Afficher l'état) dans la boîte de dialogue pour afficher l'état de la tâche de création de rapport personnalisé.
Afficher les tâches de rapport personnalisé asynchrones
Pour afficher les tâches de création de rapports personnalisés asynchrones, sélectionnez l'une des options suivantes :
- Cliquez sur Afficher le statut dans la boîte de dialogue Report Submitted as Background Job (Rapport soumis en tâche de fond).
- Dans la barre de navigation de gauche, sélectionnez Analyze > Custom Reports > Report Jobs (Analyser > Rapports personnalisés > Tâches de création de rapports).
La page "Report Jobs" (Tâches de création de rapports) s'affiche, comme illustré dans la figure suivante :
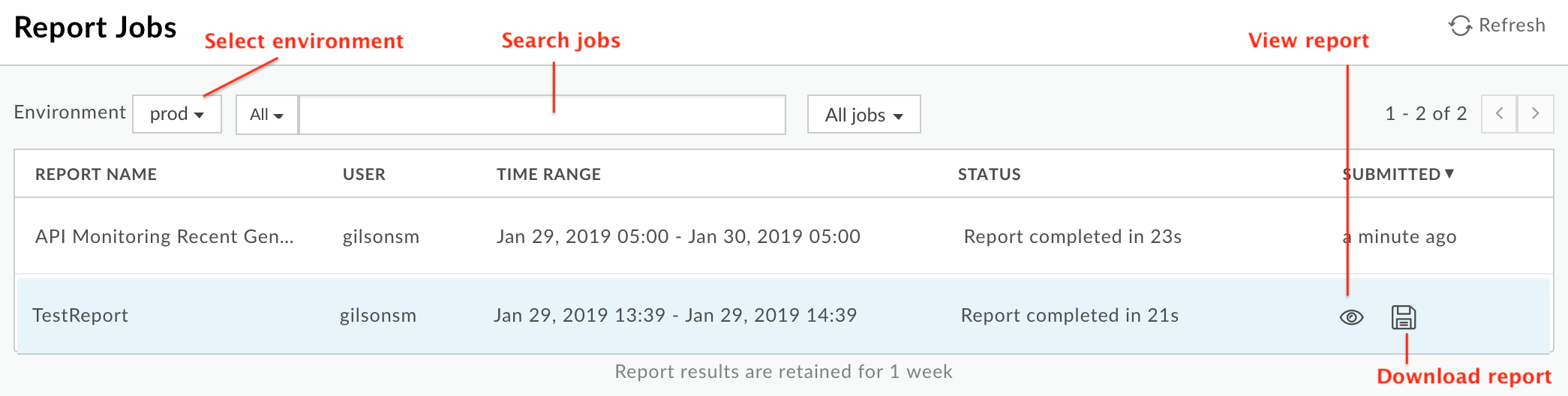
La page "Report Jobs" vous permet d'effectuer les opérations suivantes :
Afficher tous les résultats de tâche de création de rapports asynchrones qui ont été soumis au cours des 7 derniers jours.
Sélectionner l'environnement pour lequel vous souhaitez afficher les tâches de création de rapports personnalisées.
Pour afficher le rapport personnalisé, assurez-vous que son état indique "terminé". Déplacez ensuite la souris sur la ligne correspondant au rapport. Une icône
 et une icône
et une icône  s'affichent.
Sélectionnez l'icône
s'affichent.
Sélectionnez l'icône  pour afficher le rapport.
pour afficher le rapport.Téléchargez le rapport personnalisé en cliquant sur
 .
.Le rapport complet est téléchargé sous forme de fichier ZIP contenant les fichiers CSV et nommé
OfflineQueryResult-xxx.zip.Effectuez une recherche dans la liste des rapports personnalisés en entrant tout ou partie d'une chaîne pertinente dans la zone de recherche. la chaîne est recherchée dans tous les champs affichés.
Modifier un rapport personnalisé
Pour modifier un rapport personnalisé :
- Accédez à la page Rapports personnalisés.
- Placez le curseur de la souris sur le nom du rapport que vous souhaitez modifier.
Les icônes de modification
 et de suppression
et de suppression  apparaissent sur le côté droit de la page.
apparaissent sur le côté droit de la page. - Cliquez sur l'icône de modification.
- Modifiez les détails du rapport personnalisé.
- Cliquez sur Enregistrer.
Vous êtes alors redirigé vers les résultats du rapport personnalisé.
Supprimer un rapport personnalisé
Pour supprimer un rapport personnalisé :
- Accédez à la page Rapports personnalisés.
- Placez le curseur de la souris sur le nom du rapport que vous souhaitez modifier.
Les icônes de modification
 et de suppression
et de suppression  apparaissent sur le côté droit de la page.
apparaissent sur le côté droit de la page. - Cliquez sur l'icône de suppression pour supprimer le rapport.

