Estás viendo la documentación de Apigee Edge.
Ve a la
documentación de Apigee X. info
Las condiciones de alerta definen un código de estado específico (por ejemplo, 404/502/2xx/4xx/5xx), latencia y límites de código de falla que indican cuando se excedieron las alertas visuales en la IU y envían notificaciones a través de una variedad de canales, como correo electrónico, Slack, PagerDuty o webhooks. Puedes configurar alertas en el entorno, el proxy de API o el servicio de destino, o en la región. Cuando se activa una alerta, recibirás una notificación con el método que definiste en el momento de agregar alertas y notificaciones.
Por ejemplo, es posible que desees activar una alerta y enviar una notificación al equipo de operaciones cuando la tasa de error 5xx supere el 23% durante un período de 5 minutos para el proxy de API de orders-prod implementado en tu entorno de producción.
En la siguiente figura, se observa cómo se muestran las alertas en la IU:
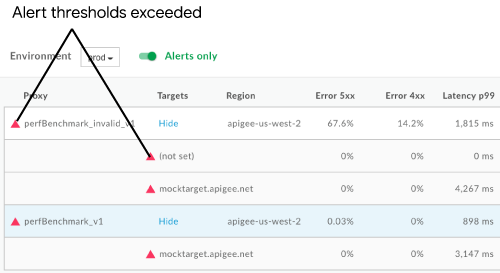
En el siguiente ejemplo, se proporciona una notificación por correo electrónico que puedes recibir cuando se activa una alerta.

En el cuerpo de la notificación de alerta, haz clic en los siguientes vínculos para obtener más información:
- Ver detalles para ver más detalles, incluida la configuración de la alerta y la actividad de cada condición durante la última hora.
- Definición de la alerta para ver la definición de la alerta.
- Historial de alertas Permite ver más información sobre la alerta en particular.
- Consulta la guía para ver las acciones recomendadas, si se las proporciona.
- Consulta el informe de estadísticas de la API para ver un informe personalizado de la condición de alerta.
En las siguientes secciones, se describe cómo configurar y administrar alertas y notificaciones.
Información acerca de los tipos de alertas
La versión inicial de la supervisión de API te permite crear reglas basadas en patrones que especifican cuándo generar una alerta en función de un conjunto de condiciones predefinidas. Estos tipos de alertas se conocen como alertas fijas y son el único tipo de alertas compatibles con la versión inicial de la supervisión de API.
Por ejemplo, puedes generar una alerta fija cuando se da lo siguiente:
- [tasa de errores 5xx] [es mayor que] [10%] durante [10 minutos] [destino mytarget1]
- [recuento de errores 2xx] [es inferior a] [50] durante [5 minutos] en [región us-east-1]
- [latencia de p90] [es superior a] [750 ms] durante [10 minutos] el [proxy myproxy1]
La versión beta de los informes de seguridad 19.11.13 agrega nuevos tipos de alertas:
- Alertas de tráfico total (beta) Es un tipo de alerta que te permite generar una alerta cuando el tráfico cambia en un porcentaje especificado durante un período.
- Alertas de anomalías (beta) Es un tipo de alerta en el que Edge detecta problemas de tráfico y rendimiento, en lugar de que tengas que predeterminarlos por tu cuenta. Luego, puedes generar una alerta para estas anomalías.
- Alertas de Vencimiento de TLS (beta) Es un tipo de alerta que te permite generar notificaciones cuando un certificado TLS está por vencer.
Debido a que la supervisión de API ahora admite varios tipos de alertas, el cuadro de diálogo Crear alerta ahora muestra la opción para seleccionar el tipo de alerta:
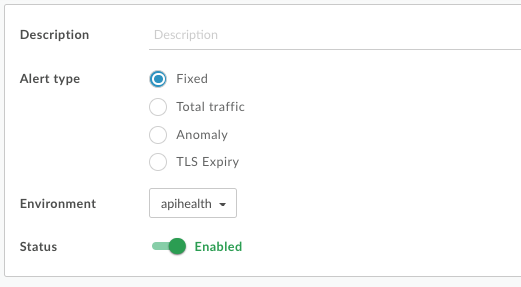
Visualiza la configuración de alertas
Para ver la configuración de alertas que está definida en la actualidad, haz clic en Analizar > Reglas de alerta en la IU de Edge.
Se mostrará la página Alertas, como se muestra en la siguiente imagen:
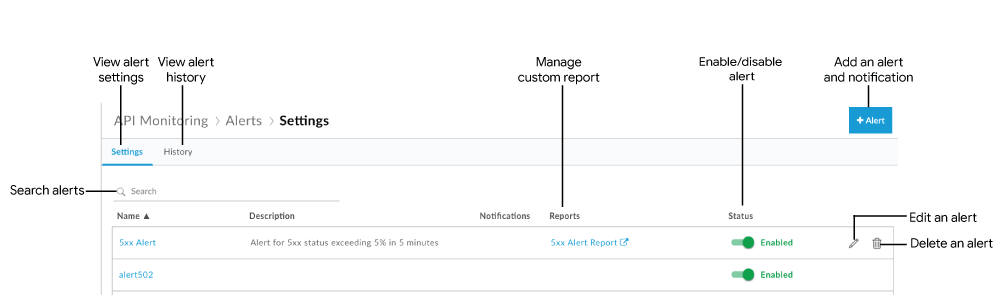
Como se destaca en la figura, en la página de alertas puedes hacer lo siguiente:
- Visualiza un resumen de la configuración de alertas que se define actualmente
- Visualiza el historial de alertas que se activaron
- Agrega alertas y notificaciones
- Crea un informe personalizado a partir de una alerta
- Habilita o inhabilita una alerta
- Edita una alerta
- Cómo borrar una alerta
- Busca una cadena específica en la lista de alertas
Visualiza el historial de alertas que se activaron en tu organización
Para ver el historial de alertas que se activaron en tu organización durante las últimas 24 horas, haz clic en Analizar > Reglas de alerta en la IU de Edge y, luego, en la pestaña Historial.
Se mostrará la página Historial de alertas.
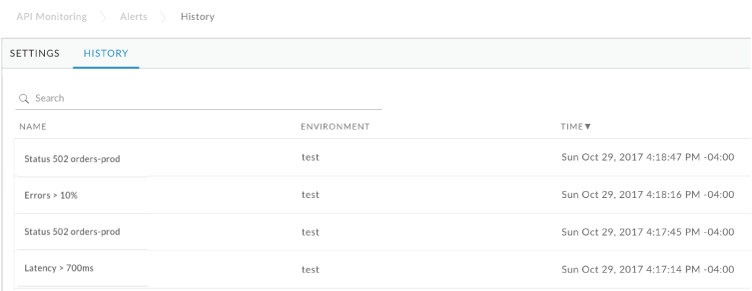
Haz clic en el nombre de la alerta para ver sus detalles en el panel Investigar. Para filtrar la lista, busca todo o parte del nombre de la alerta.
Agrega alertas y notificaciones
Para agregar alertas y notificaciones, sigue estos pasos:
- Haz clic en Analizar > Reglas de alerta en la IU de Edge.
- Haz clic en +Alert.
- Ingresa la siguiente información general sobre la alerta:
Campo Descripción Nombre de la alerta Es el nombre de la alerta. Usa un nombre que describa el activador y que sea significativo para ti. El nombre no puede superar los 128 caracteres. Tipo de alerta Selecciona Fijo. Para obtener más información sobre los tipos de alertas, consulta Acerca de los tipos de alertas. Descripción Descripción de la alerta. Entorno Selecciona el entorno en la lista desplegable. Estado Activa o desactiva la habilitación de la política. - Defina la métrica, el límite y la dimensión de la primera condición que activará la alerta.
Campo de condición Descripción Métrica Selecciona una de las siguientes métricas:
Código de estado: Selecciona un código de estado de la lista, como 401, 404, 2xx, 4xx o 5xx HTTP.
Nota:
- La API te permite establecer un rango más amplio de códigos de estado. Usa la API para especificar cualquier código de estado entre 200 y 299, 400 y 599, y los valores de comodín de 2xx, 4xx o 5xx. Consulta Cómo crear una alerta.
- Para las alertas de límite de frecuencia (código de estado HTTP 429), establece la métrica en un código de falla de Spike Arrest.
- Puedes usar la política AssignMessage para reescribir el código de respuesta HTTP, ya sea desde un error de proxy o un error objetivo. La supervisión de API ignora cualquier código que se haya reescrito y registra los códigos de respuesta HTTP reales.
- Latencia: Selecciona un valor de latencia de la lista desplegable. Específicamente: p50 (percentil 50), p90 (percentil 90), p95 (percentil 95) o p99 (percentil 99). Por ejemplo, selecciona p95 para configurar una alerta que se active cuando la latencia de respuesta del percentil 95 sea mayor que el umbral que establezcas a continuación.
Código de falla: Selecciona una categoría, una subcategoría y un código de falla de la lista. O bien selecciona una de las siguientes opciones dentro de una categoría o subcategoría:
- Todas: El total combinado de todos los códigos de error en esta categoría o subcategoría debe cumplir con los criterios de la métrica.
- Cualquier: Un solo código de error en esta categoría o subcategoría debe cumplir con los criterios de la métrica.
Consulta la referencia de códigos de falla para obtener más información.
- Tráfico total (beta): Selecciona el aumento o la disminución del tráfico. Consulta Alertas de tráfico (beta) para obtener más información.
Umbral Configura el límite para la métrica seleccionada:
- Código de estado: establece el límite como una tasa de porcentaje, recuento o transacciones por segundo (TPS) a lo largo del tiempo.
- Latencia: selecciona el límite como una duración total o de la latencia de destino (ms) a lo largo del tiempo. En este caso, se activa una alerta si el percentil observó latencia, que se actualiza cada minuto si el tráfico está presente, supera la condición de umbral para la duración especificada. Es decir, la condición de límite no se agrega durante toda la duración.
- Código de falla: establece el límite como un porcentaje de tasa, recuento o transacciones por segundo (TPS) en el tiempo.
Dimensión Haz clic en ++Add Dimension y especifica los detalles de la dimensión para los que se muestran los resultados, incluido el proxy de API, el servicio de destino, la aplicación para desarrolladores y la región. Si configuras una dimensión específica para lo siguiente:
- Todas: Todas las entidades de la dimensión deben cumplir con los criterios de la métrica. No puedes seleccionar Todo para una métrica de tipo Latencia.
- Cualquier: Solo se aplica a la región. Una entidad de la dimensión debe cumplir con los criterios de métrica de cualquier región.
Nota: Para los proxies de API o los servicios de destino, selecciona una colección para admitir la funcionalidad Cualquiera. - Colecciones: Selecciona una colección de la lista para especificar el conjunto de proxies de API o servicios de destino. En este caso, cualquier entidad de la colección debe cumplir con los criterios.
Si establece la dimensión en Objetivo, puede seleccionar un servicio de destino o el servicio especificado por una Política ServiceCallout. El objetivo de una política ServiceCallout se muestra como un valor con el prefijo `sc://`. Por ejemplo, `sc://my.endpoint.net`.
- Haz clic en Show condition data para mostrar los datos recientes de la condición durante la última hora.
La tasa de error en el grafo se muestra en rojo cuando excede el límite de la condición de alerta.
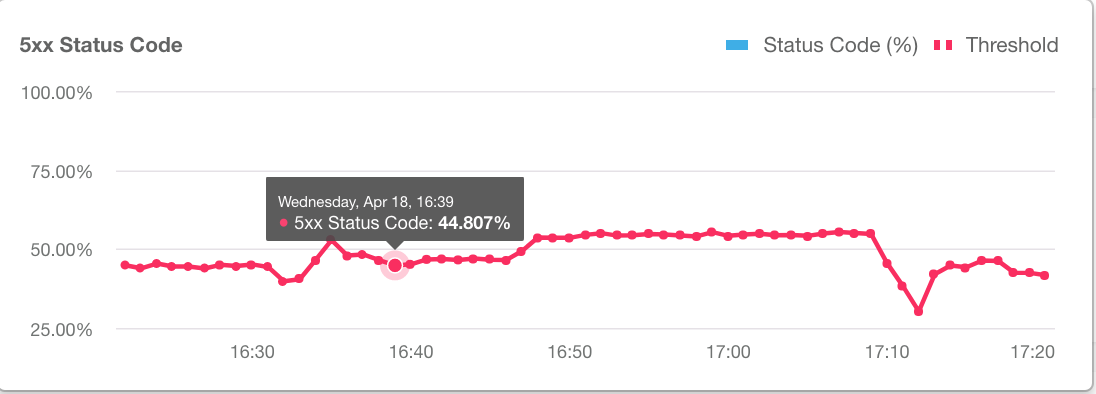
Haz clic en Hide condition data para ocultar los datos.
- Haz clic en + Add Condition para agregar condiciones adicionales y repetir los pasos 4 y 5.
Nota: Si especificas varias condiciones, la alerta se activará cuando se cumplan todas las condiciones.
Haz clic en Crear un informe de estadísticas de la API según las condiciones de alerta si deseas crear un informe personalizado en función de las condiciones de alerta que configuraste. Esta opción estará inhabilitada si no eres administrador de la organización.
Para obtener más información, consulta Crea un informe personalizado a partir de una alerta.
Nota: Puedes modificar el informe personalizado después de guardar la alerta, como se describe en Cómo administrar informes personalizados.
- Haz clic en + Notificación para agregar una notificación de alerta.
Detalles de la notificación Descripción Canal Selecciona el canal de notificaciones que deseas usar y especifica el destino: correo electrónico, Slack, PagerDuty o webhook. Destino Especifica el destino según el tipo de canal seleccionado: - Correo electrónico: Dirección de correo electrónico, como
joe@company.com - Slack: URL del canal de Slack, como
https://hooks.slack.com/services/T00000000/B00000000/XXXXX - PagerDuty: código de PagerDuty, como
abcd1234efgh56789 Webhook: Es la URL del webhook, como
https://apigee.com/test-webhook. Consulta Formato del objeto de webhook para obtener una descripción del objeto que se envía a la URL.Pasa cualquier información de credenciales en la URL del webhook. Por ejemplo:
https://apigee.com/test-webhook?auth_token=1234_abcdPuedes especificar la URL de un extremo que pueda analizar el objeto del webhook para modificarlo o procesarlo. Por ejemplo, puedes especificar la URL de una API, como una API de Edge, o a cualquier otro extremo que pueda procesar el objeto.
Nota: Solo puedes especificar un destino por notificación. Para especificar varios destinos para el mismo tipo de canal, agrega notificaciones adicionales.
- Correo electrónico: Dirección de correo electrónico, como
- Para agregar notificaciones adicionales, repite el paso 8.
- Si agregaste una notificación, configura los siguientes campos:
Campo Descripción Guía Campo de texto de formato libre (opcional) para proporcionar una breve descripción de las acciones recomendadas para resolver las alertas cuando se activen. También puedes especificar un vínculo a tu wiki interna o a la página de la comunidad en la que hagas referencia a las prácticas recomendadas. La información de este campo se incluirá en la notificación. El contenido de este campo no puede superar los 1,500 caracteres. Throttle Es la frecuencia con la que se envían las notificaciones. Selecciona un valor de la lista desplegable. Entre los valores válidos, se incluyen 15 minutos, 30 minutos y 1 hora. - Haga clic en Save.
Formato del objeto de webhook
Si especificas una URL de webhook como destino de una notificación de alerta, el objeto que se envía a la URL tiene el siguiente formato:{ "alertInstanceId": "event-id", "alertName": "name", "org": "org-name", "description": "alert-description", "alertId": "alert-id", "alertTime": "alert-timestamp", "thresholdViolations":{"Count0": "Duration=threshold-duration Region=region Status Code=2xx Proxy=proxy Violation=violation-description" }, "thresholdViolationsFormatted": [ { "metric": "count", "duration": "threshold-duration", "proxy": "proxy", "region": "region", "statusCode": "2xx", "violation": "violation-description" } ], "playbook": "playbook-link" }
Las propiedades thresholdViolations y thresholdViolationsFormatted contienen detalles sobre la alerta. La propiedad thresholdViolations contiene una sola cadena
con los detalles, mientras que thresholdViolationsFormatted contiene un objeto que describe la alerta.
Por lo general, se usa la propiedad thresholdViolationsFormatted porque es más fácil de decodificar.
En el ejemplo anterior, se muestra el contenido de estas propiedades para una alerta fija cuando configuras la métrica de alerta con el fin de que se active en función del código de estado HTTP 2xx, como lo indica la propiedad statusCode.
El contenido de estas propiedades depende del tipo de alerta, como fija o de anomalía, y de la configuración específica de la alerta.
Por ejemplo, si creas una alerta fija en función de un código de falla, la propiedad thresholdViolationsFormatted contiene una propiedad faultCode en lugar de una propiedad statusCode.
En la siguiente tabla, se muestran todas las propiedades posibles de la propiedad thresholdViolationsFormatted para diferentes tipos de alertas:
| Tipo de alerta | Posibles contenidos thresholdViolationsFormatted |
|---|---|
| Fijo | metric, proxy, target, developerApp, region, statusCode, faultCodeCategory, faultCodeSubCategory, faultCode, percentile, comparisonType, thresholdValue, triggerValue, duration, violation |
| Tráfico total | metric, proxy, target, developerApp, region, comparisonType, thresholdValue, triggerValue, duration, violation |
| Anomalía | metric, proxy, target, region, statusCode, faultCode, percentile, sensitivity, violation |
| Vencimiento de TLS | envName, certificateName, thresholdValue, violation |
Crea un informe personalizado a partir de una alerta
Para crear un informe personalizado a partir de una alerta, haz lo siguiente:
- Cuando crees una alerta, haz clic en Crear un informe de estadísticas de la API según las condiciones de alerta, como se describe en Agrega alertas y notificaciones.
Después de guardar la alerta, la IU mostrará el siguiente mensaje:
Alert alertName saved successfully. To customize the report generated, click here.
Haz clic en el mensaje para abrir el informe en una pestaña nueva con los campos relevantes previamente propagados. De forma predeterminada, el informe personalizado se llama
API Monitoring Generated alertName. - Edita el informe personalizado como desees y haz clic en Guardar.
- Haz clic en el nombre del informe en la lista y ejecútalo.
Para administrar el informe personalizado que se creó en función de las condiciones de alerta, sigue estos pasos:
- Haz clic en Analizar > Reglas de alerta en la IU de Edge.
- Haz clic en la pestaña Configuración.
- En la columna Informes, haz clic en el informe personalizado asociado con la alerta que deseas administrar.
La página del informe personalizado se muestra en una pestaña nueva. Si la columna Informes está en blanco, significa que aún no se creó un informe personalizado. Si lo deseas, puedes editar la alerta para agregar un informe personalizado.
- Edita el informe personalizado como desees y haz clic en Guardar.
- Haz clic en el nombre del informe en la lista y ejecuta el informe personalizado.
Habilita o inhabilita una alerta
Para habilitar o inhabilitar una alerta, sigue estos pasos:
- Haz clic en Analizar > Reglas de alerta en la IU de Edge.
- Haz clic en el botón de activación en la columna Estado asociada con la alerta que deseas habilitar o inhabilitar.
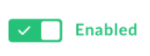
Edita una alerta
Para modificar una alerta:
- Haz clic en Analizar > Reglas de alerta en la IU de Edge.
- Haz clic en el nombre de la alerta que deseas editar.
- Edita la alerta según sea necesario.
- Haga clic en Save.
Borra una alerta
Para borrar una alerta, sigue estos pasos:
- Haz clic en Analizar > Reglas de alerta en la IU de Edge.
- Coloca el cursor sobre la alerta que quieres borrar y haz clic en
 en el menú de acciones.
en el menú de acciones.
Alertas sugeridas
Apigee te sugiere que configures las siguientes alertas para recibir notificaciones sobre problemas comunes. Algunas de estas alertas son específicas de la implementación de tus APIs y solo son útiles en ciertas situaciones. Por ejemplo, varias de las alertas que se muestran a continuación solo se aplican si usas la política ServiceCallout o la política JavaCallout.
| Alerta | Ejemplo de IU | Ejemplo de API |
|---|---|---|
| Códigos de estado 5xx para todas o cualquier API | Configura una alerta de código de estado 5xx para un proxy de API | Configura una alerta de código de estado 5xx para un proxy de API mediante la API |
| Latencia de P95 para un proxy de API | Configura una alerta de latencia P95 para un proxy de API | Configura una alerta de latencia P95 para un proxy de API mediante la API |
| Códigos de estado 404 (No se encontró la aplicación) para todos los proxies de API | Configura una alerta de código de estado 404 (Aplicación no encontrada) para todos los proxies de API | Configura una alerta de código de estado 404 (Aplicación no encontrada) para todos los proxies de API con la API |
| Recuento de proxy de API para las API | Configura una alerta de recuento de proxy de API para las APIs | Configura una alerta de recuento de proxy de API para las API mediante la API |
| Tasas de error de los servicios de destino | Configura una alerta de tasa de error para los servicios de destino | Configura una alerta de tasa de error para los servicios de destino mediante la API |
| Tasas de error para las políticas ServiceCallout (si corresponde) | Configure una alerta de tasa de error para la política ServiceCallout | Configura una alerta de tasa de error para la política ServiceCallout mediante la API |
Códigos de error específicos, como los siguientes:
|
Configura una alerta de código de error de política | Configura una alerta de código de error de política mediante la API |
Configura una alerta de código de estado 5xx para un proxy de API
A continuación, se proporciona un ejemplo de cómo configurar una alerta con la IU que se activa cuando las transacciones por segundo (TPS) de códigos de estado 5xx para el proxy de API de hoteles superan los 100 durante 10 minutos en cualquier región. Para obtener más información, consulta Agrega alertas y notificaciones.
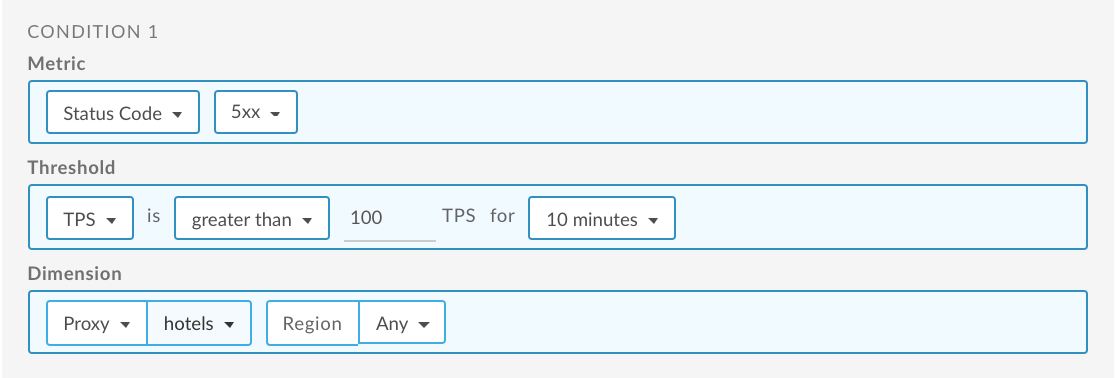
Para obtener información sobre el uso de la API, consulta Configura una alerta de código de estado 5xx para un proxy mediante la API.
Configura una alerta de latencia de P95 para un proxy de API
A continuación, se proporciona un ejemplo de cómo configurar una alerta mediante la IU que se activa cuando la latencia de respuesta total para el percentil 95 es mayor a 100 ms durante 5 minutos para el proxy de API de hoteles de cualquier región. Para obtener más información, consulta Agrega alertas y notificaciones.
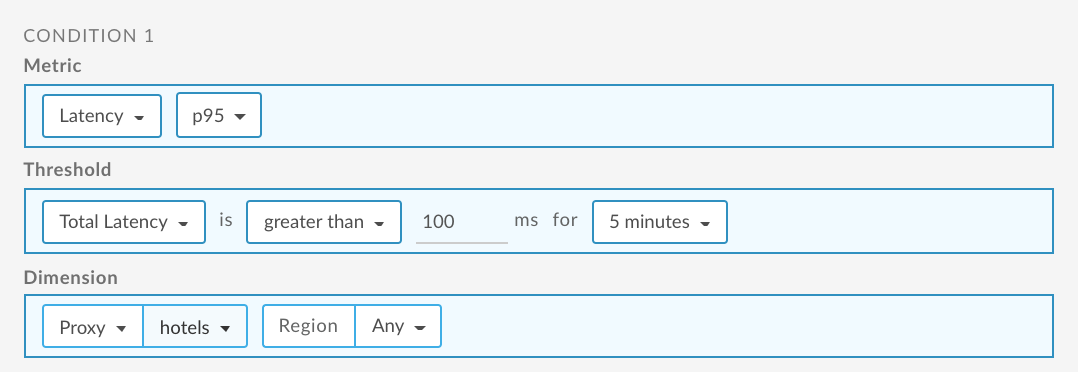
Si deseas obtener información sobre el uso de la API, consulta Configura una alerta de latencia P95 para un proxy de API mediante la API.
Configurar una alerta 404 (no se encontró la aplicación) para todos los proxies de API
A continuación, se proporciona un ejemplo de cómo configurar una alerta con la IU que se activa cuando el porcentaje de códigos de estado 404 para todos los proxies de API supera el 5% durante 5 minutos de cualquier región. Para obtener más información, consulta Agrega alertas y notificaciones.

Si deseas obtener información sobre el uso de la API, consulta Configura una alerta 404 (No se encontró la aplicación) para todos los proxies de API mediante la API.
Configura una alerta de recuento de proxy de API para las API
A continuación, se proporciona un ejemplo de cómo configurar una alerta con la IU que se activa cuando el recuento de códigos 5xx para las APIs supera los 200 durante 5 minutos en cualquier región. En este ejemplo, las APIs se capturan en la colección de proxies de API crítica. Para obtener más información, consulte:
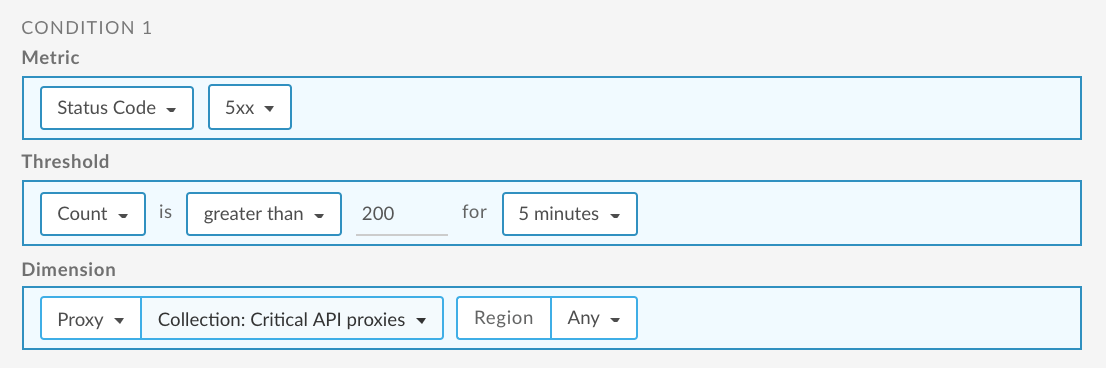
Si deseas obtener información sobre el uso de la API, consulta Configura una alerta de recuento de proxy de API para las API mediante la API.
Configura una alerta de tasa de error para los servicios de destino
A continuación, se proporciona un ejemplo de cómo configurar una alerta mediante la IU que se activa cuando la tasa de código 500 para los servicios de destino supera el 10% durante 1 hora en cualquier región. En este ejemplo, los servicios de destino se capturan en la colección de objetivos críticos. Para obtener más información, consulte:

Si deseas obtener información sobre el uso de la API, consulta Configura una alerta de tasa de error para los servicios de destino que usan la API.
Configura una alerta de tasa de error para la política ServiceCallout
A continuación, se proporciona un ejemplo de cómo configurar una alerta mediante la IU que se activa cuando la tasa de código 500 para el servicio especificado por la política ServiceCallout excede el 10% durante 1 hora en cualquier región. Para obtener más información, consulte:
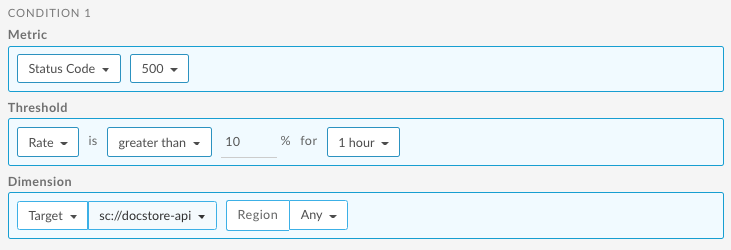
Si deseas obtener información sobre el uso de la API, consulta Configura una alerta de tasa de error para la política de leyenda de servicio con la API.
Configura una alerta de código de falla de la política
A continuación, se muestra un ejemplo de cómo configurar una alerta con la IU que se activa cuando el recuento de códigos de error JWT AlgorithmMismatch para la política VerifyJWT es mayor que 5 para 10 minutos para todas las API.
Para obtener más información, consulte:
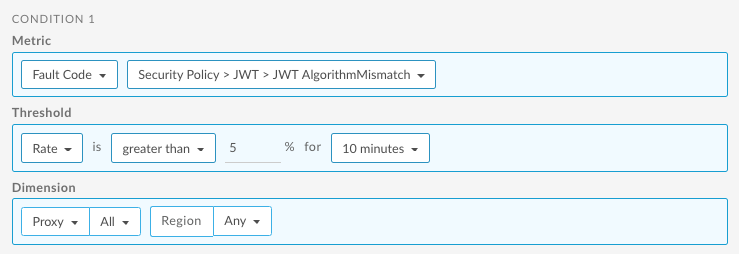
A fin de obtener información sobre el uso de la API, consulta Configura una alerta de código de falla para la política con código de falla.

