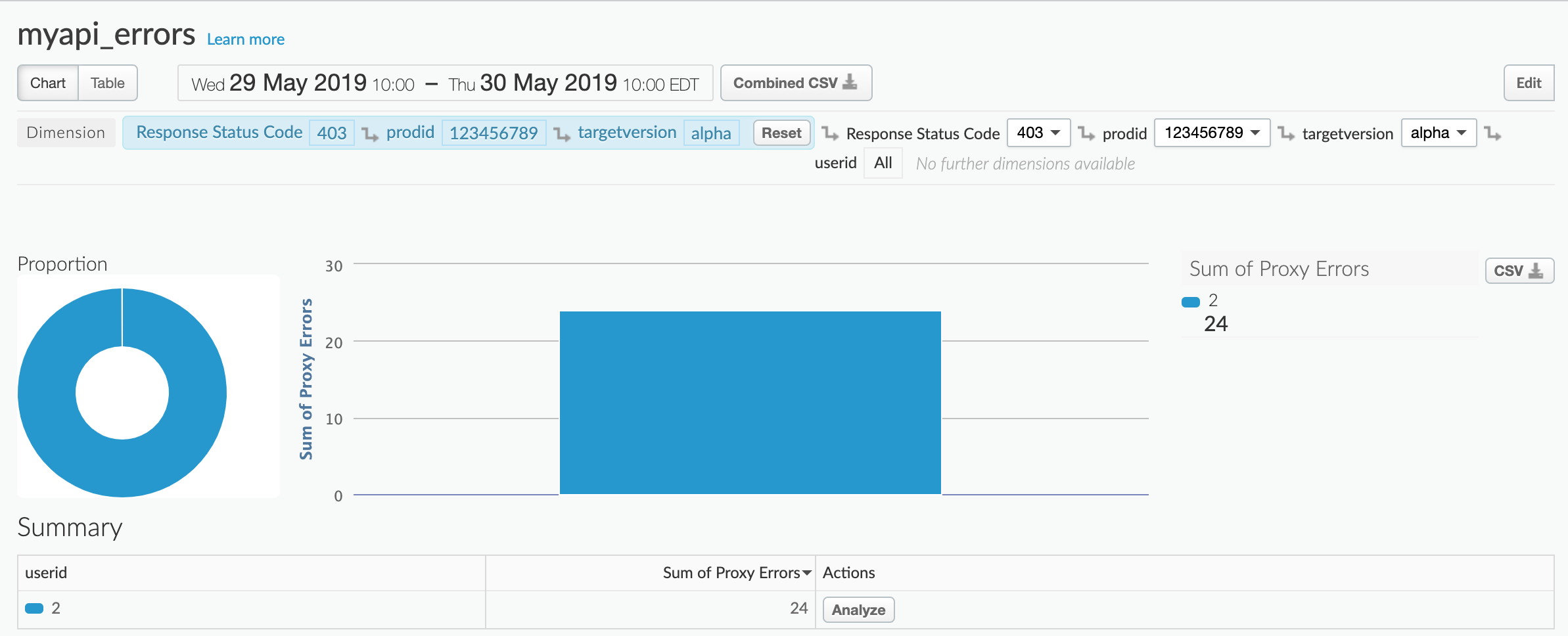Vous consultez la documentation d'Apigee Edge.
Accédez à la documentation sur Apigee X. info
Les rapports personnalisés vous permettent d'explorer des métriques spécifiques de l'API et d'afficher les données exactes à afficher. À partir des tableaux de bord API Monitoring, vous pouvez créer un rapport personnalisé avec le filtre et les métriques prédéfinis en fonction des conditions configurées au moment de la création. En outre, un ensemble de dimensions et de métriques par défaut est configuré dans le rapport pour vous.
Créer un rapport personnalisé en fonction de votre contexte
Créez rapidement des rapports personnalisés en fonction de votre contexte, comme résumé dans le tableau suivant. Sur la page Rapports personnalisés, les rapports personnalisés créés à l'aide de API Monitoring sont nommés de manière unique (par défaut), comme indiqué dans le tableau. vous pouvez modifier le nom lors de la modification du rapport personnalisé.
| Contexte de rapport personnalisé | Convention de dénomination par défaut pour le rapport personnalisé |
|---|---|
| Recent dashboard | API Monitoring Recent Generated |
| Tableau de bord "Timeline" | API Monitoring Timeline Generated |
| Tableau de bord d'investigation | API Monitoring Investigate Generated |
| État de l'alerte | API Monitoring Generated: alert-name |
Dimension et métriques par défaut
Le rapport personnalisé comprendra par défaut les dimensions et les mesures répertoriées dans le tableau suivant pour tous les rapports générés par Surveillance d'API.
| Composant | Valeurs par défaut |
|---|---|
| Dimensions | URI de la demande |
| Métriques |
|
Modifier le rapport personnalisé
Comme indiqué dans la section précédente, un ensemble prédéfini de dimensions et de métriques par défaut d'API Monitoring est préconfiguré dans des rapports personnalisés. Une fois créé, vous pouvez modifier le rapport personnalisé pour ajouter ou supprimer des métriques et des dimensions, selon vos besoins. Par exemple, vous pouvez limiter votre enquête à un jeton d'accès, une application de développeur, un proxy d'API ou un ID de demande particuliers.
Dans le rapport personnalisé suivant, vous ajoutez la dimension Gateway Flow ID prédéfinie, où Gateway Flow ID contient l'UUID unique de chaque demande d'API adressée à Edge.
Notez que le rapport utilise déjà la dimension Request URI:
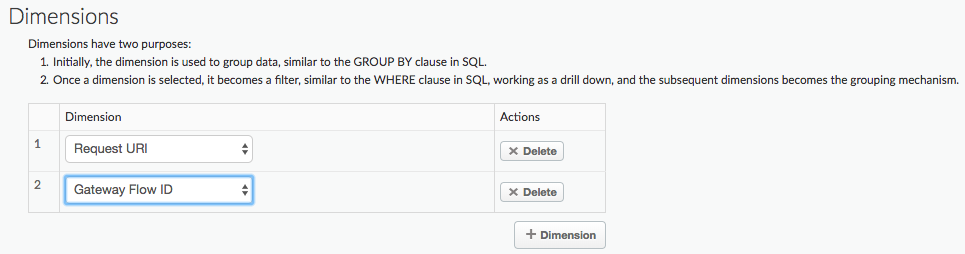
L'exemple suivant ajoute la dimension Client ID au rapport personnalisé.
La dimension Client ID contient la clé de consommateur (clé API) du développeur qui effectue l'appel API, qu'elle soit transmise à la demande en tant que clé API ou incluse dans un jeton OAuth:
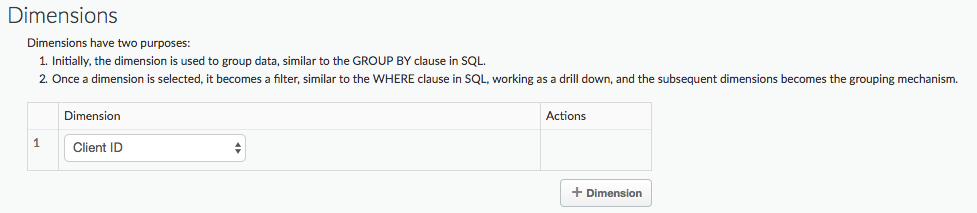
Le rapport personnalisé contient des informations pour toutes les valeurs Client ID.
L'exemple suivant ajoute un filtre pour vous permettre de créer un rapport personnalisé pour un Client ID spécifique:

Pour en savoir plus sur toutes les dimensions et métriques prédéfinies que vous pouvez ajouter à un rapport, consultez la documentation de référence sur les métriques, les dimensions et les filtres Analytics.
Dans l'exemple suivant, vous ajoutez un filtre à un rapport personnalisé qui capture les mesures et les dimensions par défaut pour le code d'erreur policies.ratelimit.QuotaViolation et les codes d'état 5xx:
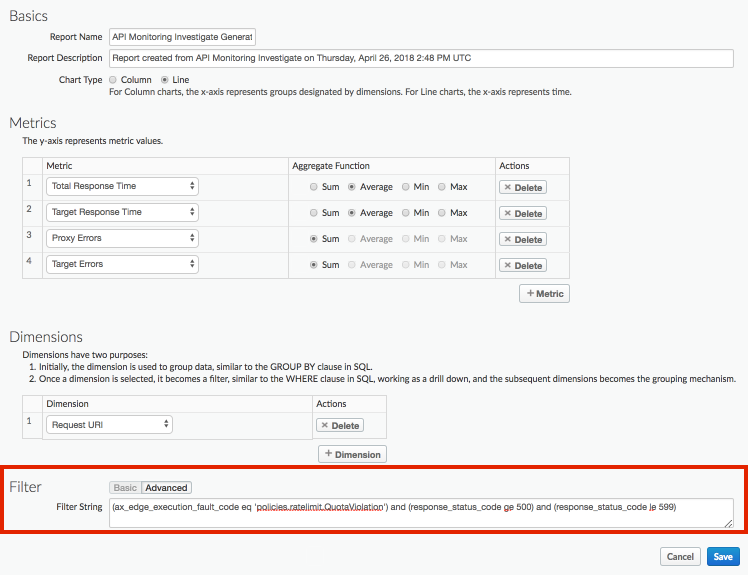
Pour plus d'informations sur la modification d'un rapport personnalisé, consultez Gérer les rapports personnalisés.
Exemple: Utiliser des rapports personnalisés pour diagnostiquer les problèmes de déploiement
Associez la règle StatisticsCollector à vos proxy d'API pour collecter des données d'analyse personnalisées, telles que l'ID utilisateur ou produit, le prix, l'action REST, la version cible, l'URL cible et la longueur du message. Les données peuvent provenir de variables de flux prédéfinies par Apigee, d'en-têtes de requête, de paramètres de requête ou de variables personnalisées que vous définissez.
Par exemple, les demandes adressées à votre proxy d'API incluent des en-têtes pour l'ID de produit, l'ID d'utilisateur et la version du serveur cible. Cette demande pourrait être sous la forme:
curl -H "prodid:123456" -H "userid:98765" -H "targetversion:beta" http://myapi.com/myapi
Vous pouvez ensuite utiliser les informations des en-têtes pour diagnostiquer les problèmes d'exécution de votre proxy d'API.
Pour créer un rapport personnalisé pour ces en-têtes:
Ajoutez la règle StatisticsCollector à votre API pour capturer la valeur des en-têtes personnalisés:
<StatisticsCollector name="publishPurchaseDetails"> <Statistics> <Statistic name="prodid" ref="request.header.prodid" type="integer">0</Statistic> <Statistic name="userid" ref="request.header.userid" type="integer">0</Statistic> <Statistic name="targetversion" ref="request.header.targetversion" type="string">alpha</Statistic> </Statistics> </StatisticsCollector>
Déployez votre proxy et attendez qu'il soit accessible.
Cliquez sur Analyser > Surveillance de l'API > Récent dans l'interface utilisateur Edge pour afficher les problèmes liés à votre API. Vous remarquez que vous recevez des erreurs 4xx et 5xx pour le proxy myapi:
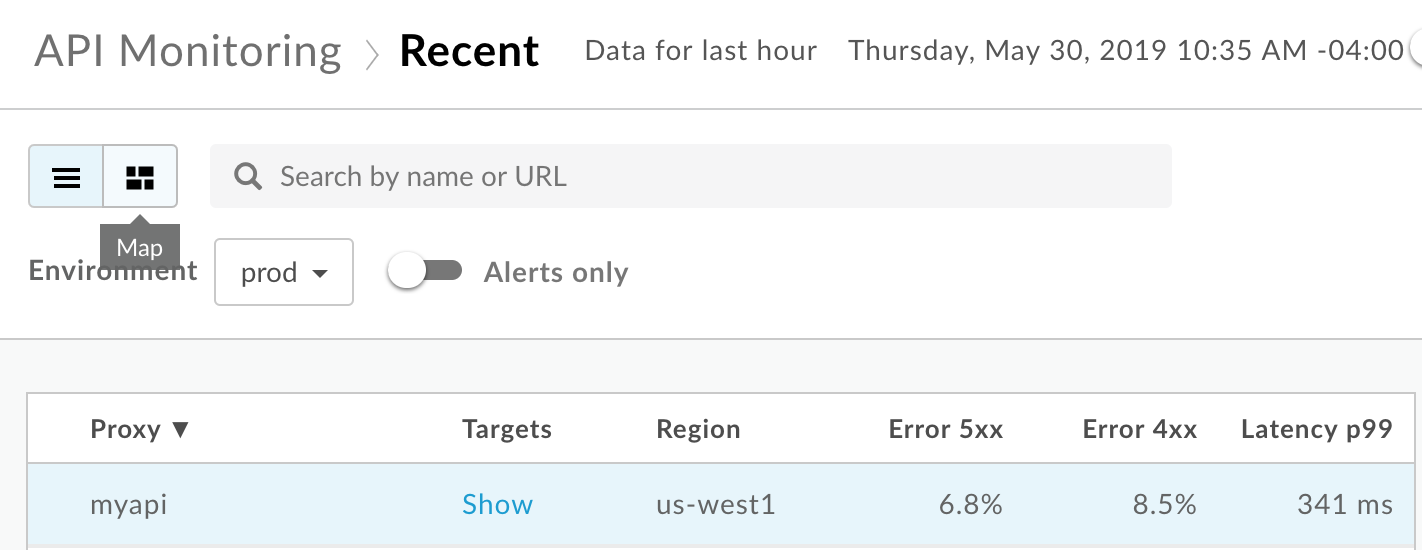
Sélectionnez la ligne du proxy myapi pour afficher plus de détails dans le volet de droite du tableau de bord "Récent".
Dans le volet de droite du tableau de bord "Récent", sélectionnez
 > Afficher dans "Enquêter" pour accéder au tableau de bord "Enquêter" :
> Afficher dans "Enquêter" pour accéder au tableau de bord "Enquêter" :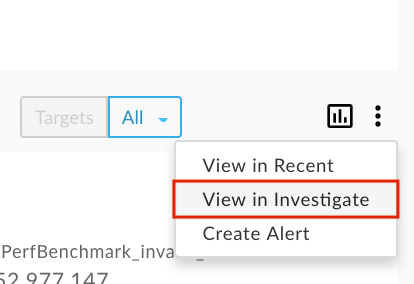
Filtrez le tableau de bord "Enquêter" par le proxy myapi, puis affichez le code d'état dans le graphique supérieur. Vous remarquez que vous recevez des erreurs 403 et 501:
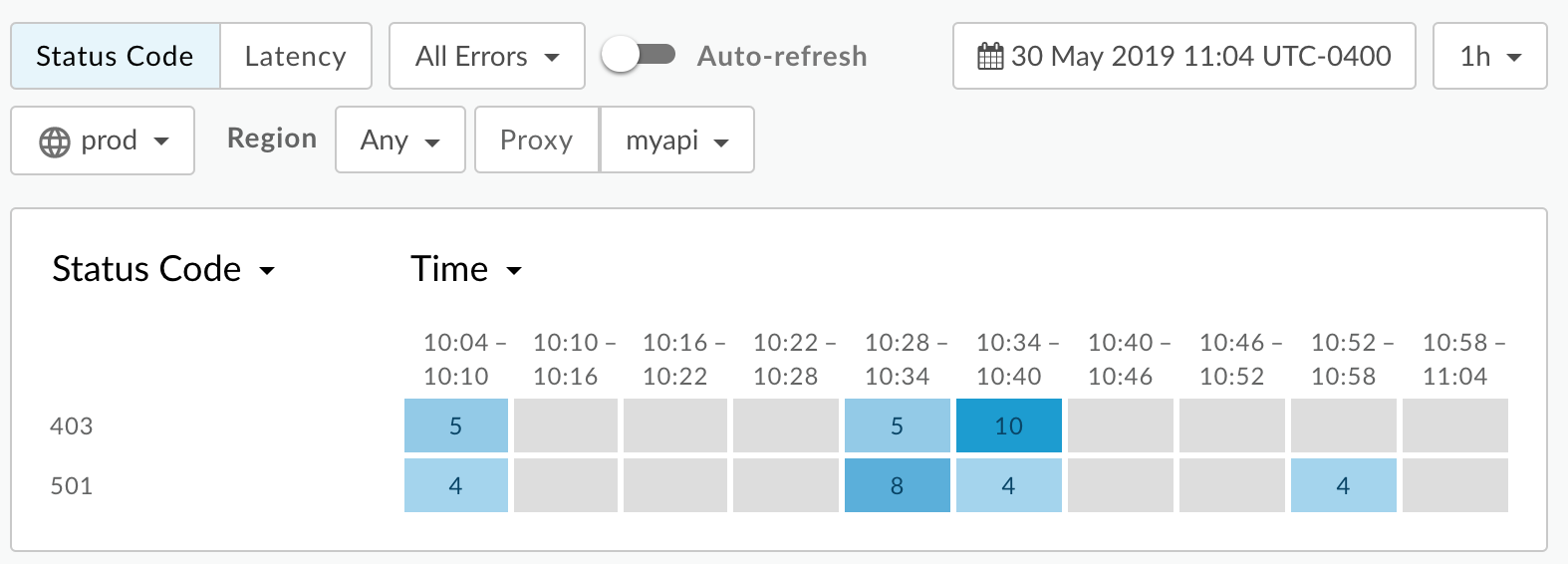
Dans l'interface utilisateur Edge, sélectionnez Analytics > Rapports personnalisés > Rapports pour créer un rapport personnalisé incluant les valeurs de ces métriques personnalisées en tant que dimension.
Sélectionnez + Rapport personnalisé pour créer un rapport personnalisé nommé myapi_errors.
Sélectionnez Proxy Errors (Erreurs de proxy) pour la métrique, puis définissez la fonction d'agrégation sur Sum (Somme). Si vous le souhaitez, vous pouvez ajouter d'autres métriques.
Sélectionnez la dimension prédéfinie Code d'état de la réponse, puis ajoutez les trois statistiques personnalisées prodid, targetersion et userid à "Dimensions" :
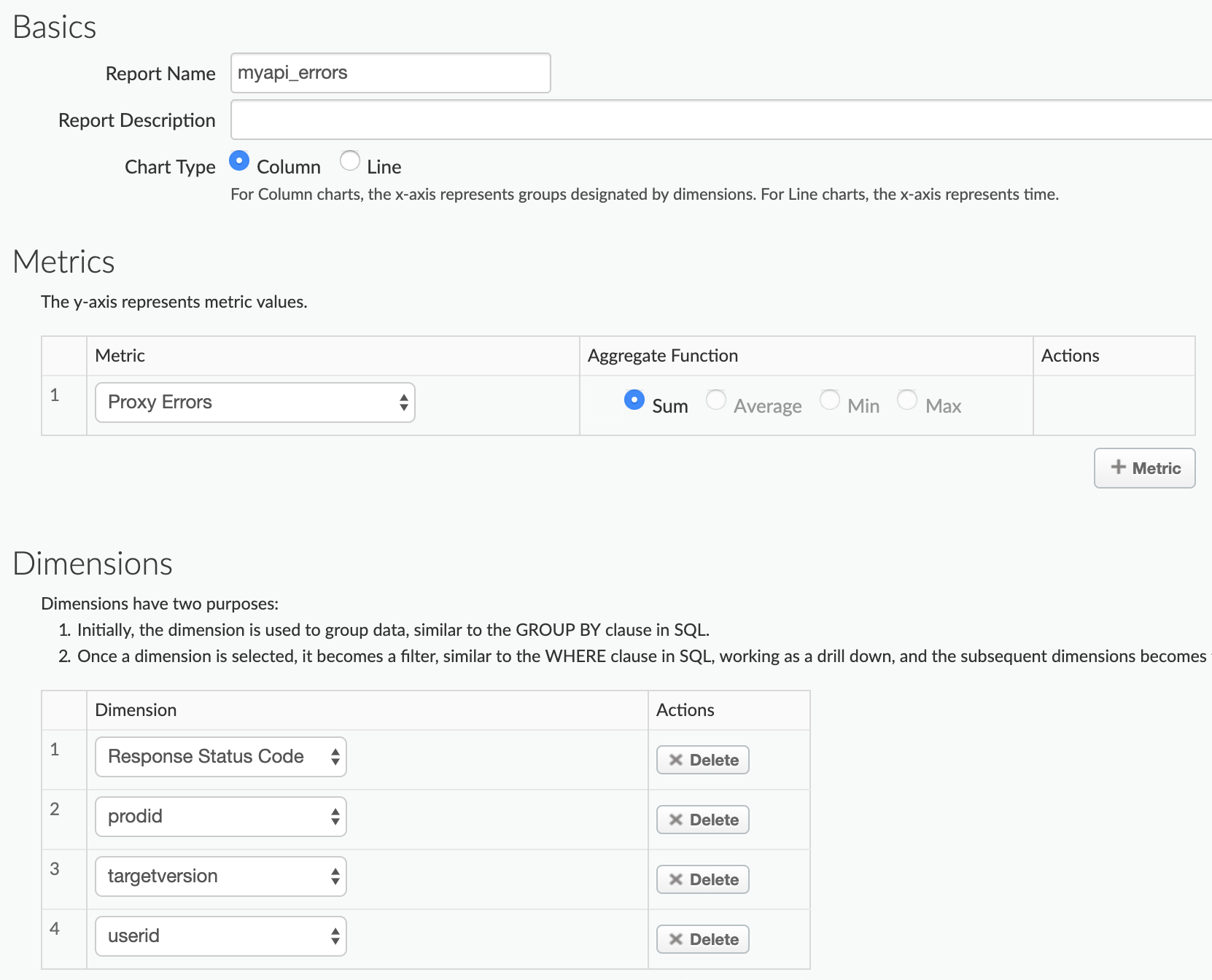
Définissez le filtre pour n'inclure que les données du proxy d'API
(apiproxy eq 'myapi')de l'API myapi:
Enregistrez le rapport.
Générez le rapport pour les 24 heures précédentes. Lorsque le rapport s'ouvre pour la première fois, un graphique des erreurs HTTP 403 et 501 s'affiche:
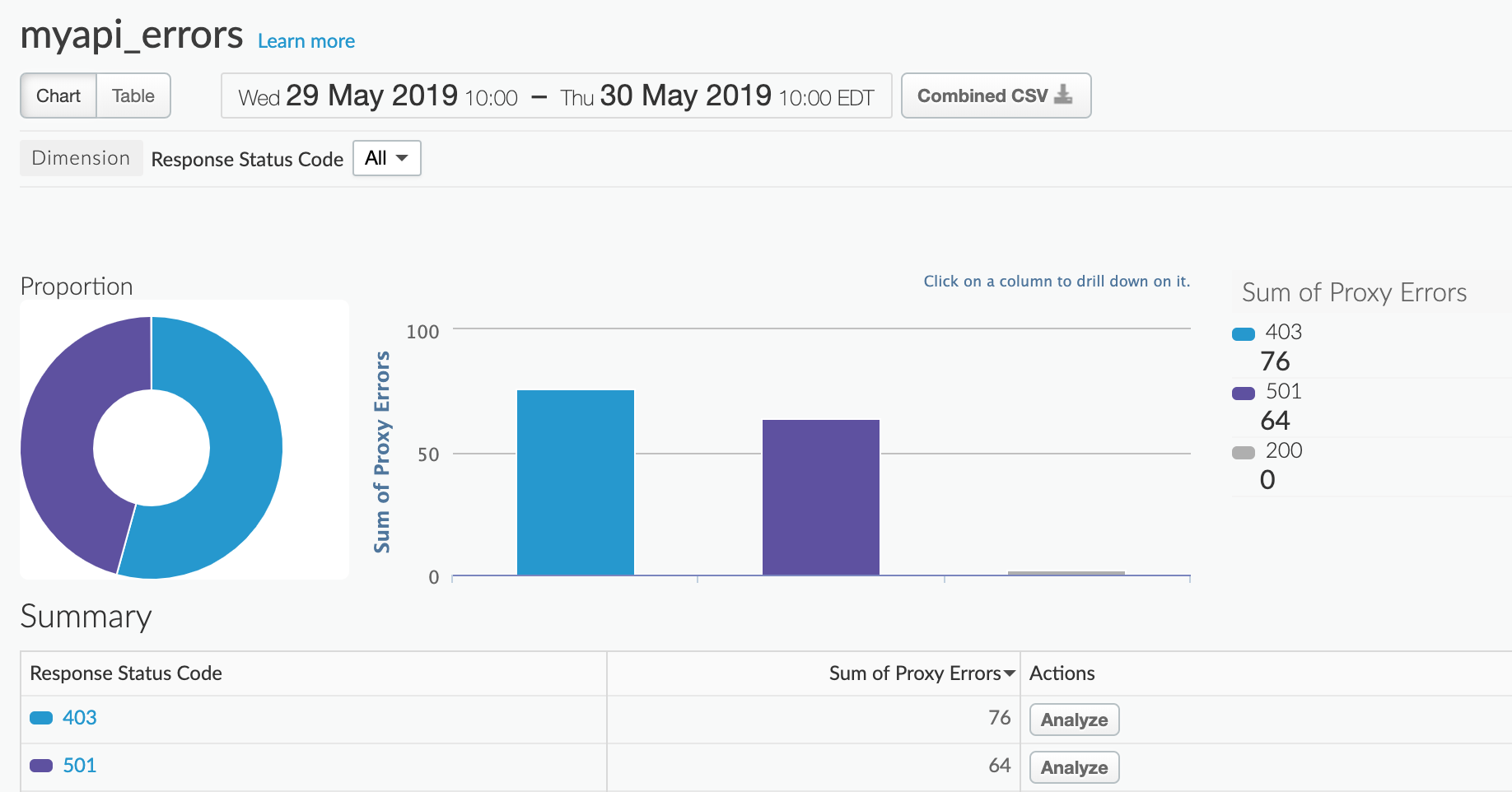
Sous Récapitulatif, cliquez sur 403 ou 510 pour voir quel produit génère les erreurs. Par exemple, vous sélectionnez 403:
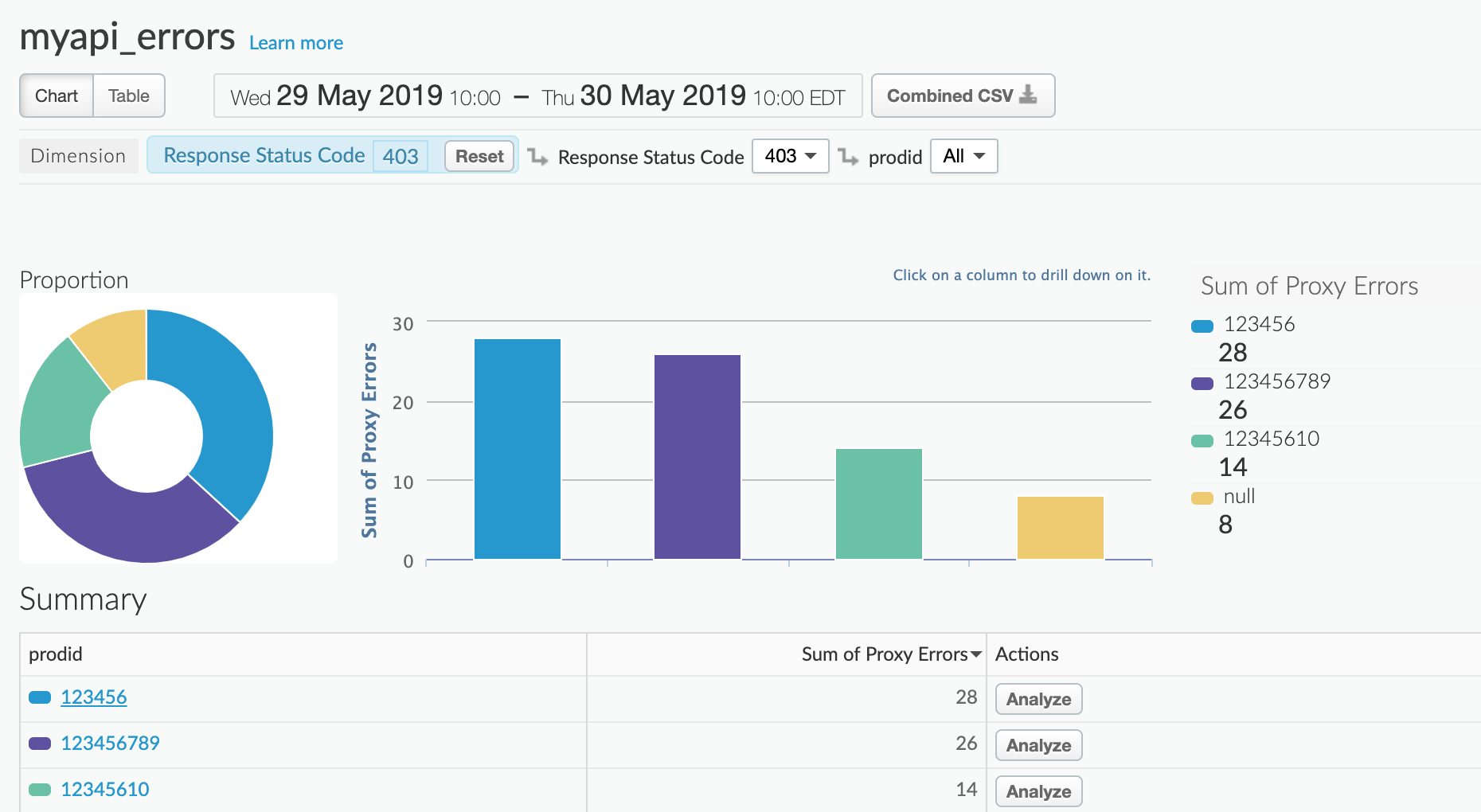
Cliquez sur un ID de produit sous Résumé pour afficher les erreurs par version cible (alpha ou bêta):
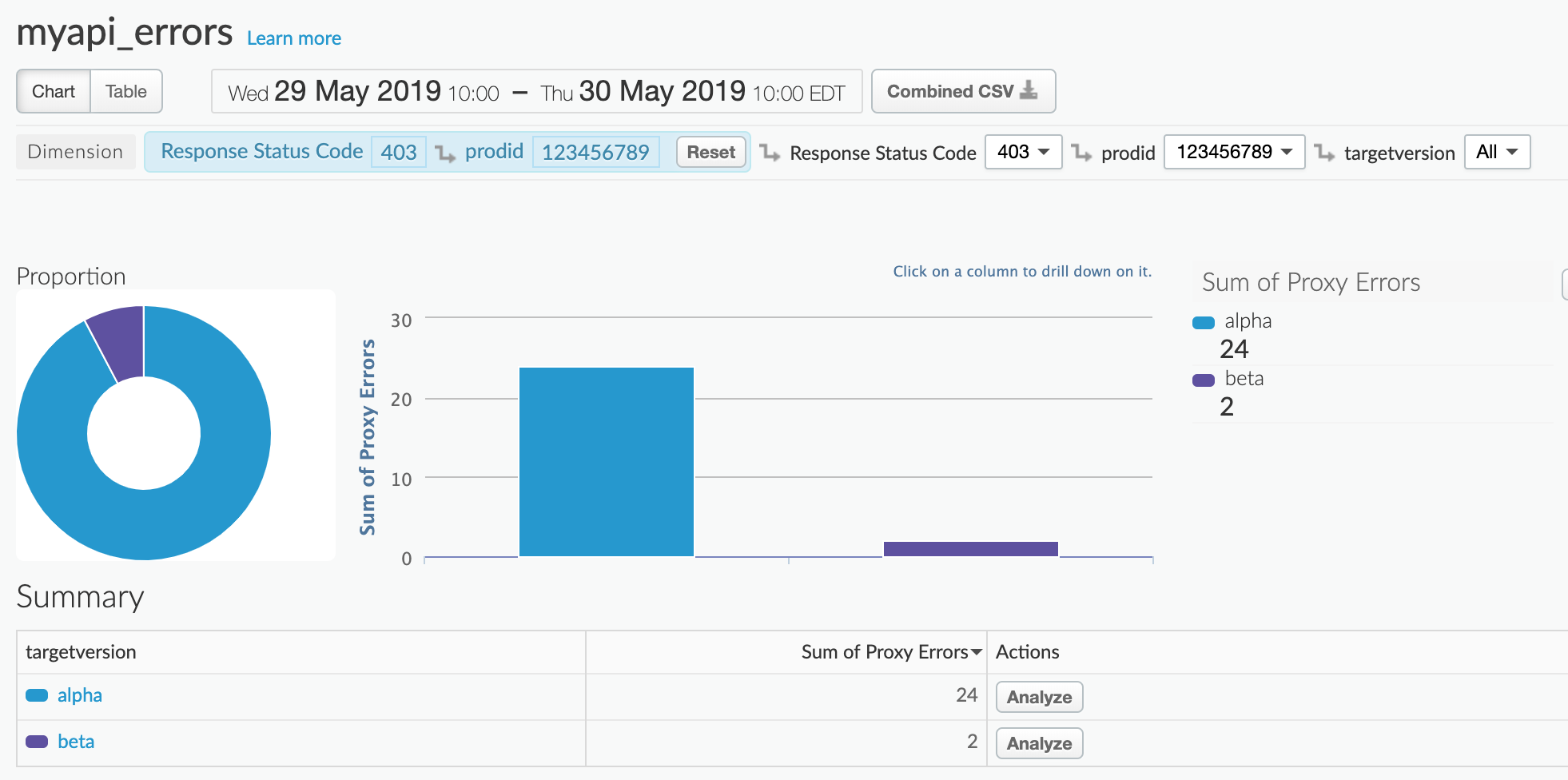
Cliquez sur une version cible sous Récapitulatif pour afficher les erreurs par utilisateur: