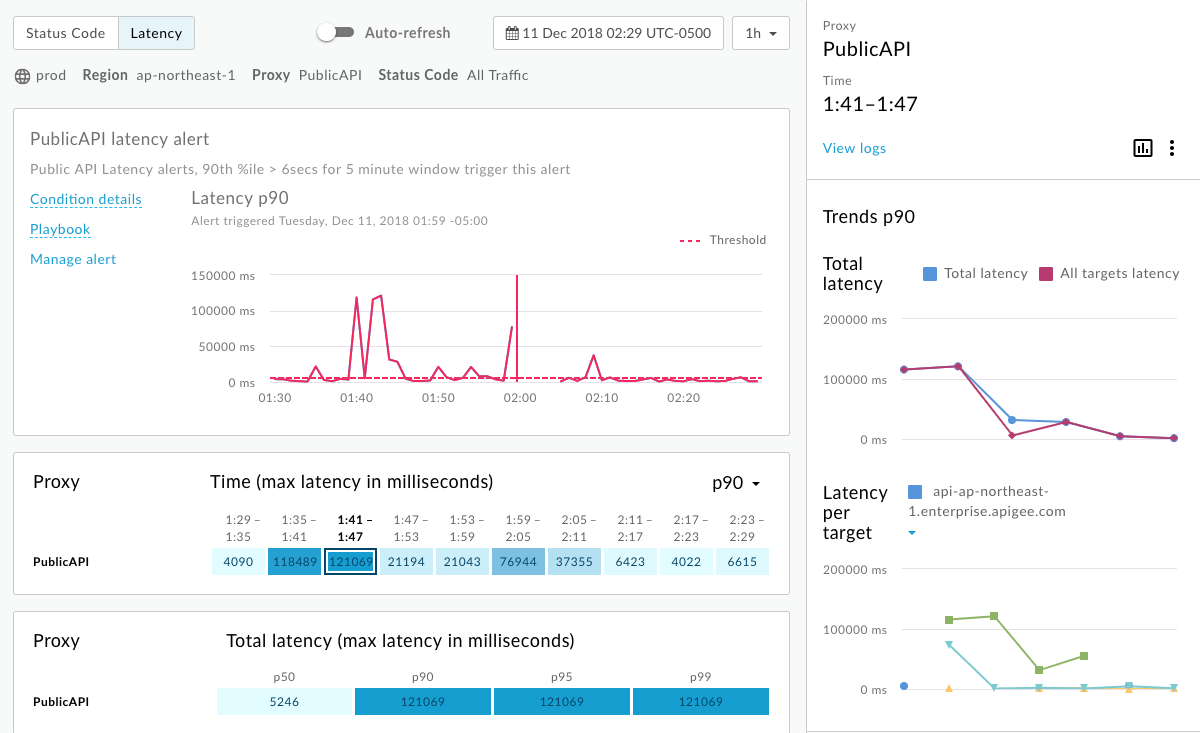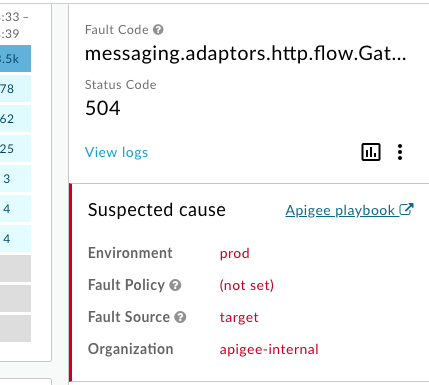Apigee Edge のドキュメントを表示しています。
Apigee X のドキュメントに移動。 情報
[Investigate] ダッシュボードでは、すべての API トラフィックの指標と属性のピボット テーブルを表示し、指標間で関連するアクティビティを比較して、問題を迅速に調査、診断できます。このダッシュボードでは、過去 30 日間のデータにアクセスできます。
[Investigate] ダッシュボードを開くには、Edge UI で [Analyze] > [API Monitoring] > [Investigate] を選択します。このダッシュボードには、次の 2 つのメインエリアがあります。
また、[Investigate] ダッシュボードでは、特定のアラートが原因となっている問題を調査することもできます。アラートが発生した場合は、[Alert History] ページでアラートの名前をクリックして、[Investigate] ダッシュボードでアラートを開きます。
Investigate ダッシュボードを使用した問題の診断
たとえば、5xx のエラー率が指定のしきい値を超えたことを示すアラートを受け取ったとします。この問題を調査するには、[Investigate] ダッシュボードで次のタスクを実行します。
- 障害コードと時間のマトリックスを表示して、直近 1 時間で発生した障害コードの状況を確認します。
- 障害コードと HTTP ステータス マトリックスに切り替えます。ここで、前のステップで特定した直近 1 時間に数が増加した障害コードに関連する特定の HTTP ステータス コードを特定します。
- 障害コードとプロキシ マトリックスに切り替えます。ここで、前のステップで特定した障害コードをトリガーしている API プロキシを特定します。
- 障害コードの数が多い API プロキシに関連するマトリックスでボックスをクリックして、詳細とアクセスログを表示します。
- アラートを設定し、カスタム レポートを作成して、問題の診断をさらに支援します。
トレースと他のツールを使用して API プロキシをさらにトラブルシューティングし、問題の解決策を特定します。
ステータス コード ダッシュボードの使用
[Status Code] ダッシュボードを使用すると、組織の API プロキシとターゲット サービスのステータス コード指標を調査できます。過去 30 日のステータス コード指標を 1 時間枠または 4 時間枠でいつでも表示できます。
ステータス コード ダッシュボードを詳しく見る
[ステータス コード] ダッシュボードを表示するには、Edge UI で [Analyze] > [API Monitoring] > [Investigate] を選択します。[ステータス コード] ダッシュボードは、デフォルトで次のように表示されます。
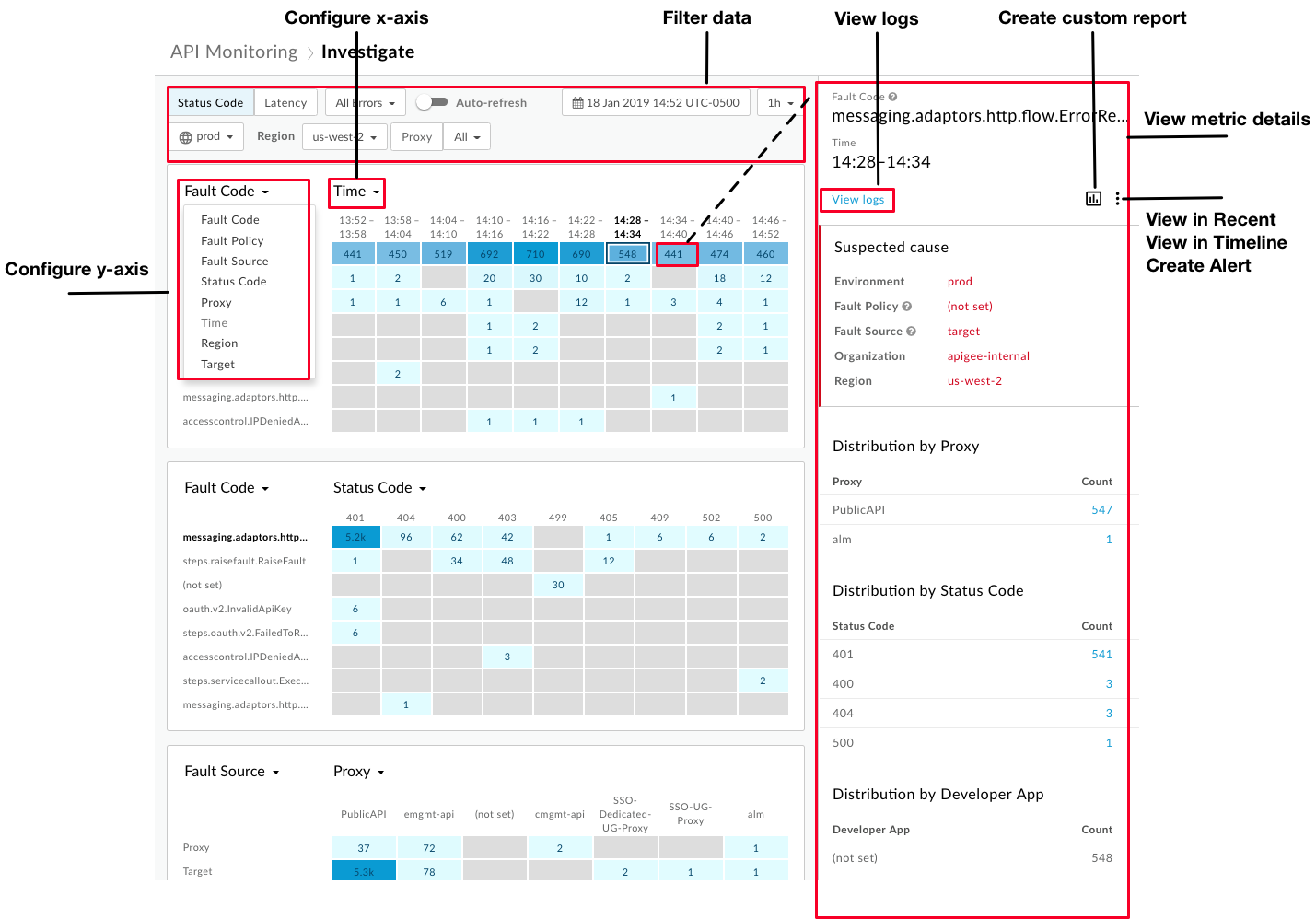
図でハイライト表示されているように、[Investigate] ダッシュボードでは以下を行うことができます。
- マトリックスの X 軸と Y 軸を設定することで、各マトリックスを構成できます。これにより、指標間で関連するアクティビティを比較して、詳しい分析を行うことができます。
- ブロックの色付けに基づいて、相対量が最も多い指標をすばやく特定できます。ブロックの色が濃くなるほど、相対的な量が多くなります。
- マトリックス内のブロックをクリックして、指標の詳細を表示します。
- 以下の項目に基づいてデータをフィルタリングできます。
- 環境
- 地域
- プロキシ
- ステータス コード(すべてのトラフィック、すべてのエラー、2xx、4xx、5xx など)
- 過去 30 日間の日付と時刻
- 1 時間枠または 4 時間枠
このダッシュボードを使用すると、次のタスクをすばやく実行できます。
- 指標の詳細パネルでログにアクセスできます。
 をクリックし、[View in Recent] または [View in Timeline] をクリックすることで、[Recent] ダッシュボードまたは [Timeline] ダッシュボードで現在のコンテキストを表示できます。
をクリックし、[View in Recent] または [View in Timeline] をクリックすることで、[Recent] ダッシュボードまたは [Timeline] ダッシュボードで現在のコンテキストを表示できます。 をクリックすることで、カスタム レポートを作成し、分割項目を追加できます。
をクリックすることで、カスタム レポートを作成し、分割項目を追加できます。- アラートを作成し、アラート条件を追加して通知を設定し、アラートに基づいてカスタム レポートを生成します。
ステータス コード マトリックスの構成
[ステータス コード] ダッシュボードを選択すると、デフォルトで次のマトリックスが表示されます。
- 障害コードと時間
- 障害コードと HTTP ステータス
- 障害ソースと API プロキシ
各マトリックスを構成することで、次の指標のうちの 2 つを比較できます。x 軸と y 軸のプルダウン リストから次の値を選択します。
- 障害コード
- 障害ポリシー
- 障害ソース
- HTTP ステータス
- プロキシ
- 時刻
- 地域
- ターゲット(ターゲット サービスまたは ServiceCallout ポリシー。ターゲットが ServiceCallout ポリシーの場合、表示される値の先頭に
sc://が付加されます。たとえば、sc://my.endpoint.netとなります)。
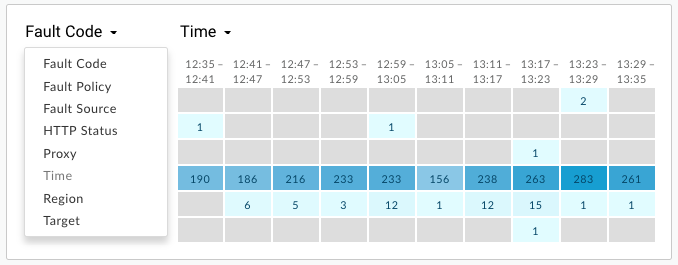
ステータス コード指標の詳細の表示
特定の指標の詳細を表示するには、マトリックス内の対象ブロックをクリックします。
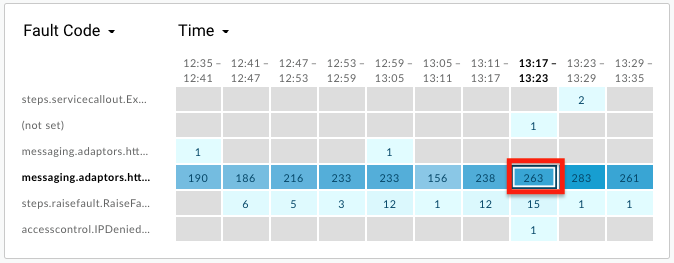
以下のような疑わしい原因に関する詳細が右ペインに表示されます。
- 環境
- 組織
- 地域
- 障害ソース(プロキシ、ターゲット、Apigee インフラストラクチャ)
詳細には次の情報が含まれる場合もあります。
- 障害ポリシー - ポリシータイプ(内部名)、ユーザー定義のポリシー名など、ランタイム エラーをトリガーしたポリシーに関する情報。API プロキシフローにポリシーをアタッチするときに名前を定義します。
- プロキシ名
- HTTP ステータス コード
- 障害コード
特定の指標でカーディナリティが 1 より大きい場合、詳細パネルには、デベロッパー アプリ別の分布数、障害ポリシー別の分布数、障害コード別の分布数、HTTP ステータス別の分布数など、エラーの分布数の詳細が含まれる場合があります。次に例を示します。
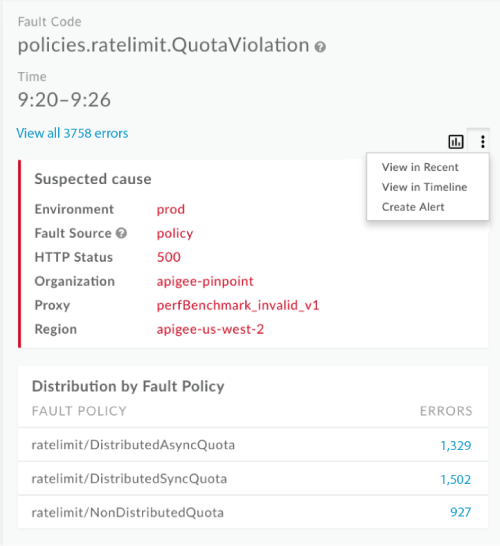
障害ソースがターゲットである場合、詳細パネルにはターゲット別のエラー率が表示されます。次に例を示します。
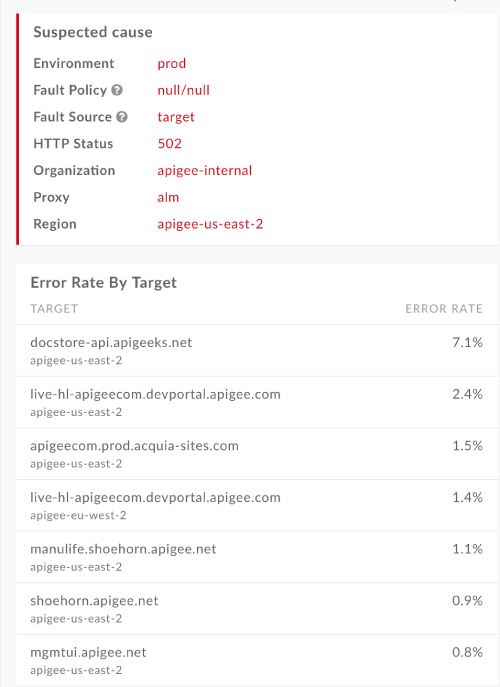
Latency ダッシュボードを使用する
[レイテンシ] ダッシュボードには、組織の API プロキシとターゲット サービスのレイテンシ情報が表示されます。過去 30 日間のレイテンシ指標を 1 時間の枠でいつでも調査できます。
[レイテンシ] ダッシュボードを詳しく確認する
[レイテンシ] ダッシュボードを表示するには、Edge UI で [Analyze] > [API Monitoring] > [Investigate] を選択します。デフォルトでは、[ステータス コード] ダッシュボードが表示されます。フィルタエリアで [レイテンシ] を選択し、次に示す [レイテンシ] ダッシュボードを表示します。
![[レイテンシ] ページ](https://docs.apigee.com/static/api-monitoring/images/latency_view_v2.png?authuser=1&hl=ja)
[レイテンシ] ダッシュボードを選択すると、デフォルトでは次のマトリックスが表示されます。
- プロキシと時間(ミリ秒単位の最大レイテンシ)
- プロキシと合計レイテンシ(ミリ秒単位の最大レイテンシ)
- プロキシと全ターゲット レイテンシ(ミリ秒単位の最大レイテンシ)
ターゲットのレイテンシを表示するには、[プロキシ] プルダウン ボックスで [ターゲット] を選択します。
デフォルトでは、[レイテンシ] ダッシュボードには、直近 1 時間に P99 の合計レイテンシが最も高かった 10 個のプロキシに関する情報が表示されます。 あるいは [Top 10] プルダウン ボックスを使用して、特定のプロキシまたはコレクションを選択します。
[レイテンシ] ダッシュボードでは、[ステータス コード] ダッシュボードのすべての機能を利用できますが、次の点が異なります。
- 合計レスポンス レイテンシ パーセンタイル(p50、p90、p95、p99)のみ構成できます。
- レイテンシ指標に対して 1 時間枠のみを選択できます。
- フィルタでは [リージョン] に対して [任意] は選択できません。表示する特定のリージョンを選択する必要があります。
レイテンシ指標の詳細を表示する
特定の指標の詳細を表示するには、マトリックス内の対象ブロックをクリックします。
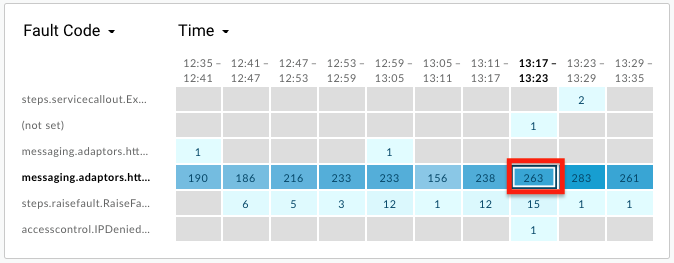
以下を含む、プロキシのレイテンシに関する詳細(青色の行)とターゲット(紫色の行)が右ペインに表示されます。
- レイテンシの合計(プロキシ レイテンシとターゲット レイテンシの合計)
- ターゲット別のレイテンシ(ターゲットのレスポンス時間)
- HTTP ステータス別の分布数
グラフにカーソルを合わせると、次のような詳細な情報が表示されます。
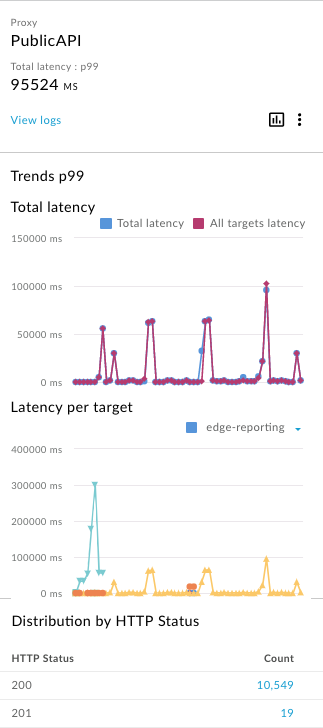
[Latency per target] グラフには、最大レイテンシに基づいて上位 16 個のターゲットが表示され、ターゲットごとに 1 つのグラフが表示されます。グラフにカーソルを合わせるか、プルダウン リストを選択すると、各ターゲットに対応するグラフを判別できます。
指標の詳細からのログの表示
ステータス コードまたはレイテンシの指標の詳細を表示しているときに、[ログを表示] をクリックすると、選択した指標のすべてのログが表示されます。
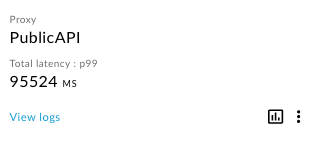
[トラフィック ログ] ダイアログ ボックスが開き、最大 1000 件のログエントリが表示されます。 ログエントリをクリックして、その詳細をリストに展開します。
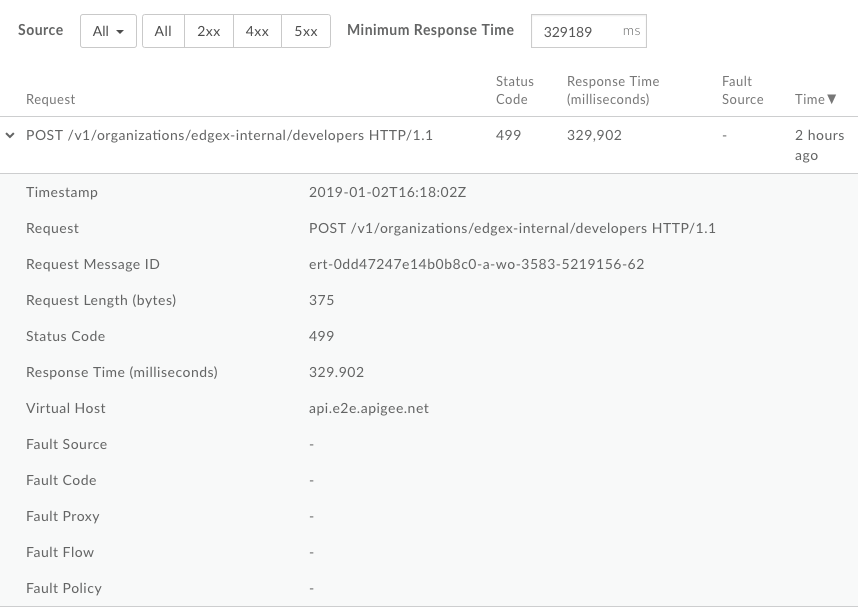
以下によって、ログをさらにフィルタリングできます。
- トラフィック ソース
- エラーの種類
- 最小レスポンス時間
[トラフィック ログ] ダイアログからログデータをダウンロードすることはできません。ただし、カスタム レポートを作成するか、Google Cloud Storage や BigQuery などの独自のデータ リポジトリに分析データをダウンロードして、独自のデータ分析を実行できます。
Investigate ダッシュボードからのカスタム レポートの作成
選択した一連の条件に基づいてカスタム レポートを作成します。カスタム レポートが作成された後、必要に応じて、そのカスタム レポートを編集して指標と分割項目を追加または削除できます。たとえば、調査対象を特定のアクセス トークン、デベロッパー アプリ、API プロキシに絞り込むことができます。詳細については、アナリティクス指標、分割項目、フィルタのリファレンスをご覧ください。
詳細については、カスタム レポートの作成をご覧ください。
カスタム レポートを作成する方法は次のとおりです。
マトリックス内のブロックをクリックして、詳細を表示します。

右ペインで
 をクリックします。
をクリックします。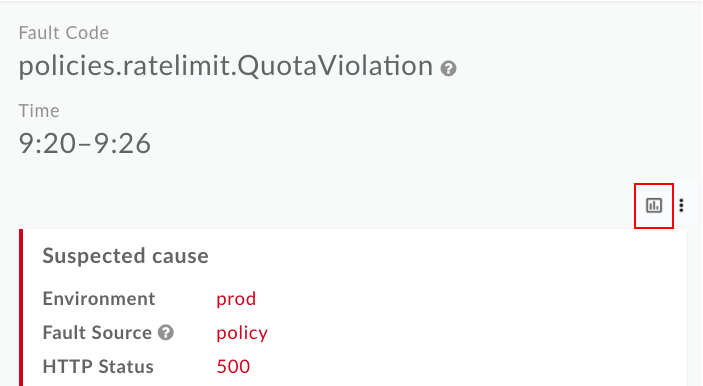
新しいタブにカスタム レポート ページが表示されます。関連するフィールドにはデータがすでに入力されています。
注: デフォルトのカスタム レポート設定の詳細については、カスタム レポートの作成をご覧ください。

必要に応じて、カスタム レポートを編集します。カスタム レポートを管理するをご覧ください。
[保存] をクリックしてカスタム レポートを保存します。
レポートは、デフォルトでは過去 1 時間に収集されたデータを使用して実行され、データはカスタム レポート ダッシュボードに表示されます。カスタム レポート ダッシュボードを詳しく見るをご覧ください。
レポートページでは、API Monitoring を使用して生成されるカスタム レポートに API Monitoring Investigate Generated という形式の名前が付けられます。
特定のアラートを調査する
特定のアラートを調査するには、[Alert History] ページでアラートの名前を選択します。[Investigate] ダッシュボードが表示されます。このダッシュボードには、上部にグラフがあり、以下のようなアラート固有の情報のみ含まれます。