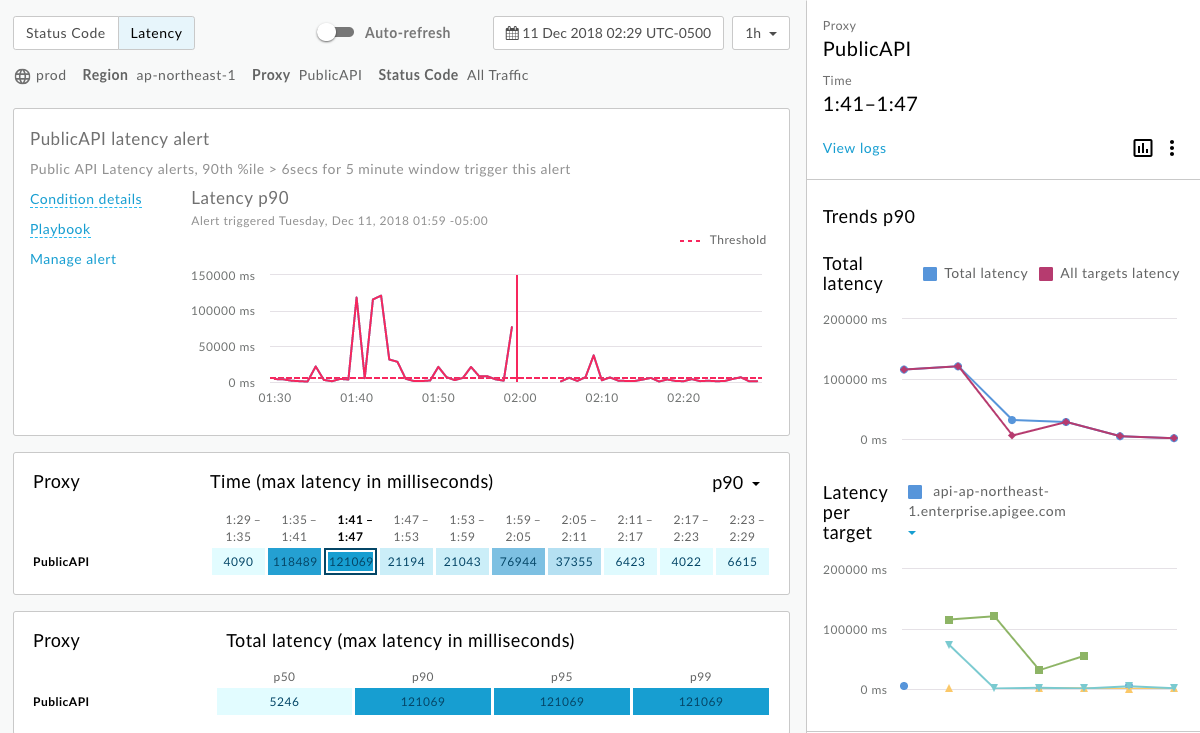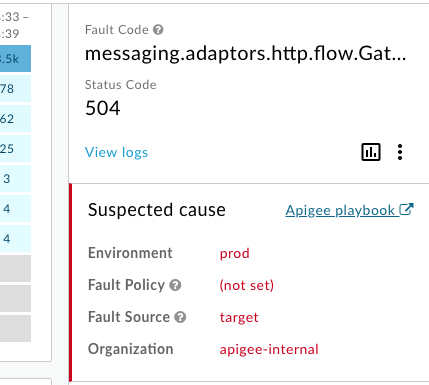您正在查看 Apigee Edge 說明文件。
前往 Apigee X 說明文件。 info
您可以透過「Investigate」資訊主頁查看所有 API 流量的指標和屬性樞紐分析表,並比較指標之間的關聯活動,以便更快調查及診斷問題。您可以在資訊主頁中存取過去 30 天的資料。
在 Edge UI 中依序選取「Analyze」>「API Monitoring」>「Investigate」,開啟「Investigate」資訊主頁。資訊主頁主要分成兩個區域:
您也可以在「調查」資訊主頁中調查特定警示所造成的問題。發生快訊時,請在「快訊記錄」頁面中按一下快訊名稱,在 Invesitgate 資訊主頁中開啟快訊。
使用「調查」資訊主頁診斷問題
舉例來說,您收到的快訊指出 5xx 錯誤率超過指定門檻。如要調查這個問題,您可以在「調查」資訊主頁上執行下列工作:
- 查看錯誤代碼與時間矩陣,瞭解過去一小時內的錯誤代碼活動。
- 切換至「錯誤代碼與 HTTP 狀態」矩陣,找出與上一個步驟中所識別的錯誤代碼相關聯的特定 HTTP 狀態碼,因為這些錯誤代碼的計數在過去一小時內有所增加。
- 切換至「錯誤代碼與 Proxy」矩陣,找出在前一個步驟中觸發錯誤代碼的 API Proxy。
- 按一下矩陣中與大量錯誤代碼相關的 API Proxy 方塊,即可查看更多詳細資料和存取記錄。
- 設定快訊並建立自訂報表,進一步協助診斷問題。
進一步使用追蹤和其他工具排解 API Proxy 問題,找出問題的解決方法。
使用狀態碼資訊主頁
您可以透過「狀態碼」資訊主頁,針對貴機構的 API Proxy 和目標服務,調查狀態碼指標。您可以查看過去 30 天內任一 1 小時或 4 小時的狀態碼指標。
探索狀態碼資訊主頁
如要顯示狀態碼資訊主頁,請在 Edge UI 中依序選取「Analyze」>「API Monitoring」>「Investigate」。根據預設,「狀態碼」資訊主頁會顯示下列資訊:
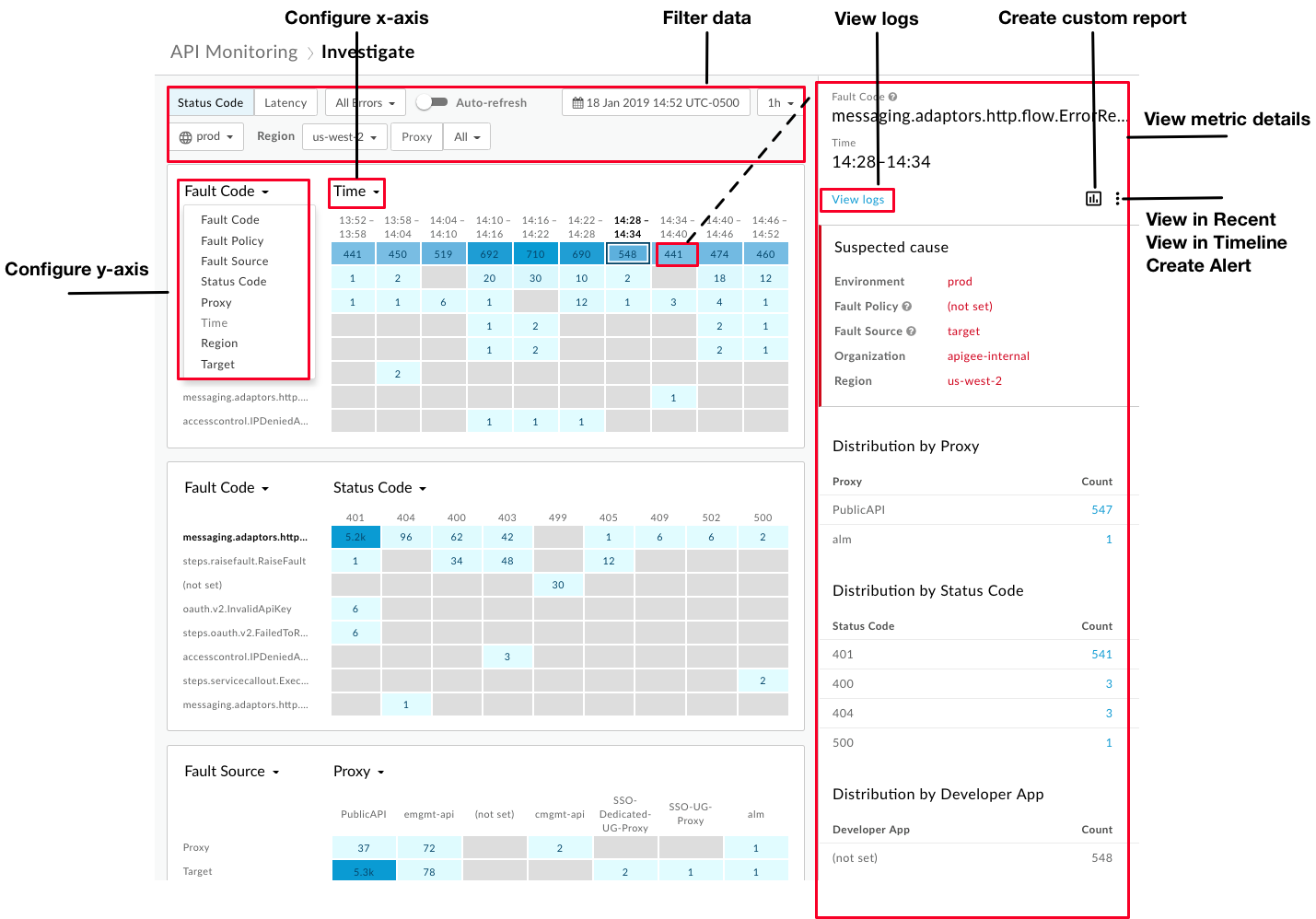
如圖所示,Investigate 資訊主頁可讓您:
- 設定每個矩陣:設定 X 軸和 Y 軸,比較指標之間的關係活動,並獲得更多洞察資料。
- 根據區塊的色彩陰影,快速找出相對數量最高的指標。區塊顏色越深,相對音量就越高。
- 按一下矩陣中的區塊,即可查看指標詳細資料。
- 根據下列條件篩選資料:
- 環境
- 區域
- Proxy
- 狀態碼 (包括所有流量、所有錯誤、2xx、4xx 或 5xx)
- 過去 30 天內的日期和時間
- 1 小時或 4 小時回溯期
使用資訊主頁快速執行下列工作:
- 指標詳細資料面板中的「存取記錄」。
- 如要查看「近期」、「時間軸」或資訊主頁中的目前內容,請依序按一下
 >「在『近期』中查看」或「在『時間軸』中查看」。
>「在『近期』中查看」或「在『時間軸』中查看」。 - 建立自訂報表,然後按一下
 新增其他維度。
新增其他維度。 - 建立快訊,並新增其他快訊條件、設定通知,以及根據快訊產生自訂報表。
設定狀態碼矩形
選取「狀態代碼」資訊主頁後,系統會預設顯示下列矩陣:
- 錯誤代碼與時間
- 錯誤代碼與 HTTP 狀態
- 錯誤來源與 API Proxy
您可以為x 軸和y 軸下拉式清單選取值,設定每個矩陣,比較下列任兩個指標:
- 錯誤代碼
- 錯誤政策
- 錯誤來源
- HTTP 狀態
- Proxy
- 時間
- 區域
- 目標 (目標服務或服務快訊政策)。如果目標是 ServiceCallout 政策,則顯示的值會加上前置字串
sc://。例如sc://my.endpoint.net。
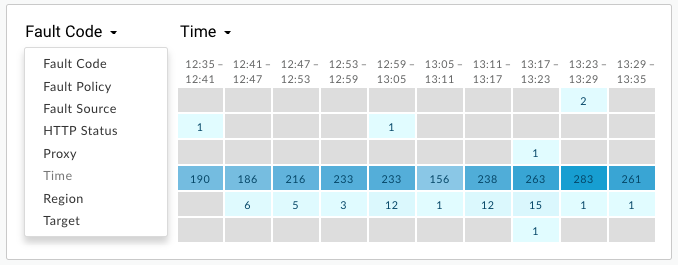
查看狀態碼指標詳細資料
按一下矩陣中的區塊,即可查看特定指標的詳細資料。
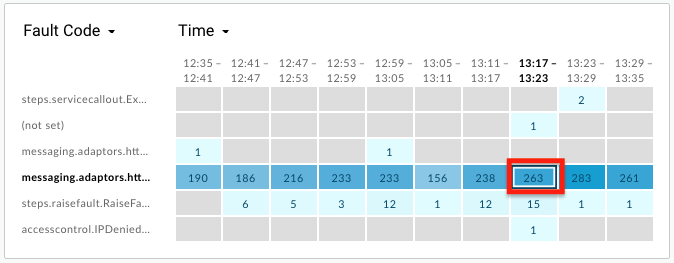
右側窗格會顯示與疑似原因相關的詳細資料,包括:
- 環境
- 機構
- 區域
- 錯誤來源 (Proxy、目標或 Apigee 基礎架構)
詳細資料也可能包括:
- 錯誤政策:觸發執行階段錯誤的政策相關資訊,包括政策類型 (內部名稱) 和使用者定義的政策名稱。您可以在將政策附加至 API Proxy 流程中定義名稱。
- Proxy 名稱
- HTTP 狀態碼
- 錯誤代碼
如果特定指標的基數大於 1,詳細資料面板可能會顯示錯誤分布詳細資料,例如「Distribution by Developer App」、「Distribution by Fault Policy」、「Distribution by Fault Code」、「Distribution by HTTP Status」等。例如:
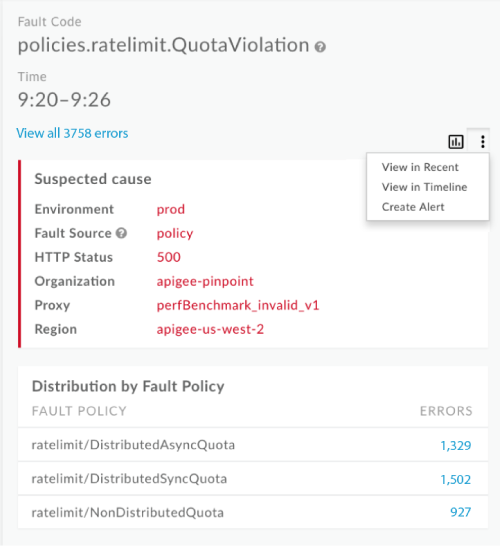
如果錯誤來源是目標,詳細資料面板就會顯示「依目標劃分的錯誤率」。例如:
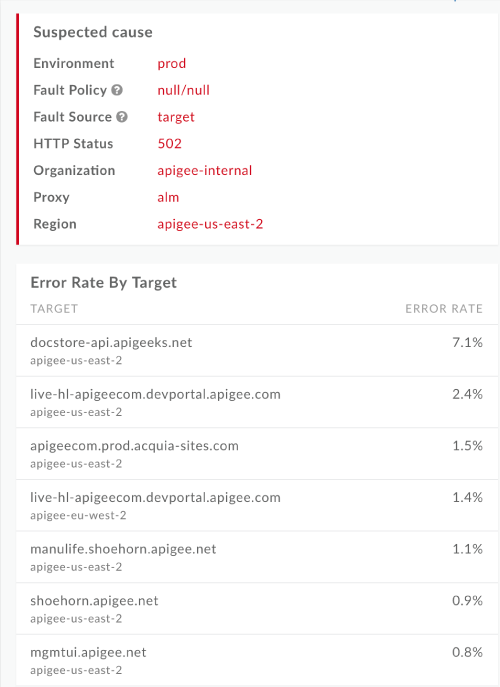
使用延遲資訊主頁
「延遲時間」資訊主頁會顯示貴機構 API Proxy 和目標服務的延遲時間資訊。您可以針對過去 30 天內的任何時間,調查一小時範圍的延遲指標。
探索「延遲」資訊主頁
如要顯示「延遲」資訊主頁,請在 Edge UI 中依序選取「Analyze」>「API Monitoring」>「Investigate」。系統預設會顯示「狀態碼」資訊主頁。選取篩選器區域中的「延遲」,即可顯示「延遲」資訊主頁:

選取「延遲時間」資訊主頁後,系統會預設顯示下列矩陣:
- Proxy 與時間 (最大延遲時間以毫秒為單位)
- Proxy 與總延遲時間 (最大延遲時間以毫秒為單位)
- Proxy 與所有目標的延遲時間 (最大延遲時間以毫秒為單位)
在「Proxy」下拉式方塊中選取「Target」,即可查看目標延遲時間。
根據預設,「延遲時間」資訊主頁會顯示過去一小時內 P99 總延遲時間最高的前 10 個 Proxy。或者,您也可以使用「Top 10」下拉式方塊,選取特定 Proxy 或集合。
延遲資訊主頁具備「狀態碼」資訊主頁的所有功能,但有以下差異:
- 您只需設定總回應延遲時間百分位數 (p50、p90、p95、p99)。
- 您只能選取一小時的延遲指標時間範圍。
- 您無法在篩選器中為「區域」選取「任何」。您必須選取特定區域才能查看。
查看延遲指標詳細資料
按一下矩陣中的區塊,即可查看特定指標的詳細資料。
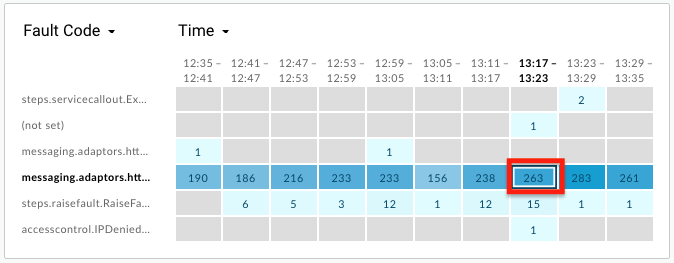
右側窗格會顯示 Proxy (藍線) 和目標 (紫色線) 的延遲時間相關詳細資料,包括:
- 總延遲時間 (代理延遲時間加上目標延遲時間)
- 每個目標的延遲時間 (目標回應時間)
- 依 HTTP 狀態分布
將滑鼠游標懸停在圖表上,即可查看詳細資訊:
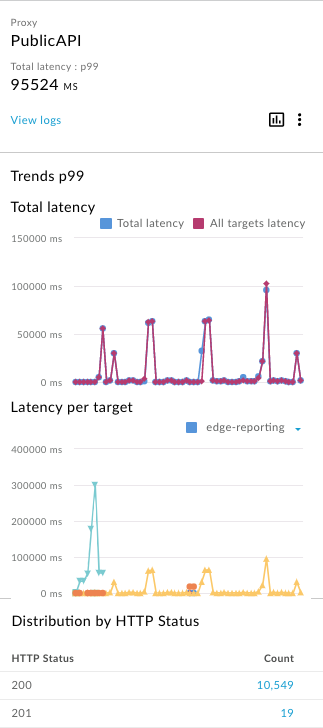
「每個目標的延遲時間」圖表會根據最大延遲時間顯示前 16 個目標,每個目標一張圖表。將滑鼠游標懸停在圖表上,或選取下拉式選單,即可判斷每個目標對應的圖表。
從指標詳細資料查看記錄檔
查看狀態碼或延遲的指標詳細資料時,請按一下「查看記錄」,即可查看所選指標的所有記錄:
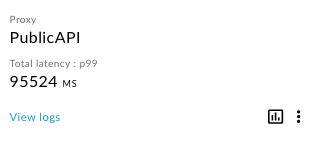
「流量記錄」對話方塊會隨即開啟,並顯示最多 1000 個記錄項目。按一下記錄項目,即可在清單中展開詳細資料:
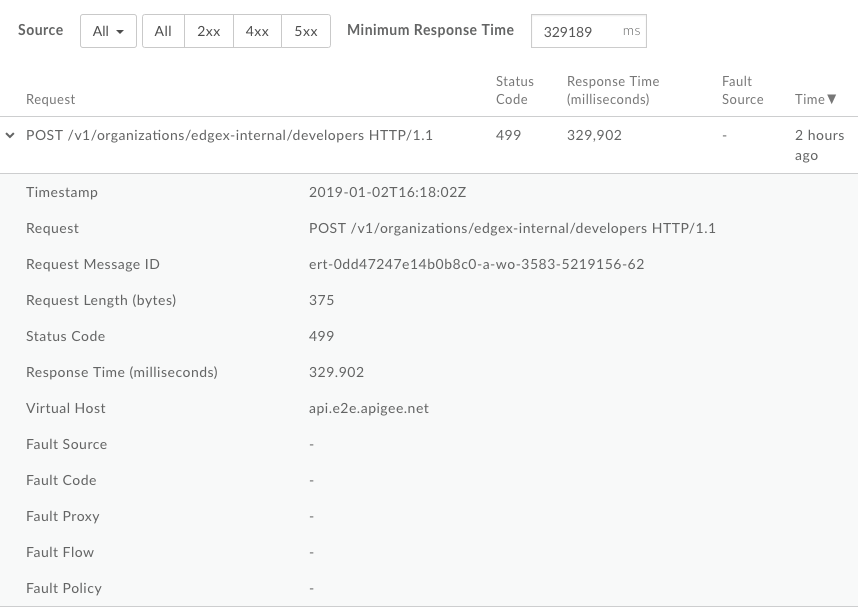
您可以進一步依下列條件篩選記錄:
- 流量來源
- 錯誤類型
- 最短回應時間
您無法從「流量記錄」對話方塊下載記錄資料。不過,您可以建立自訂報表,或將數據分析資料下載至 Google Cloud Storage 或 BigQuery 等資料存放區,自行執行數據分析。
透過「調查」資訊主頁建立自訂報表
根據所選條件組合建立自訂報表。您可以在建立自訂報表後編輯,視需要新增或刪除指標和維度。舉例來說,您可以將調查範圍縮小到特定存取權杖、開發人員應用程式或 API 代理程式。詳情請參閱「Analytics 指標、維度和篩選器參考資料」一文。
詳情請參閱「建立自訂報表」。
若要建立自訂報表,請按照下列步驟進行:
按一下矩陣中的區塊,即可顯示更多詳細資料。

按一下右側窗格中的
 。
。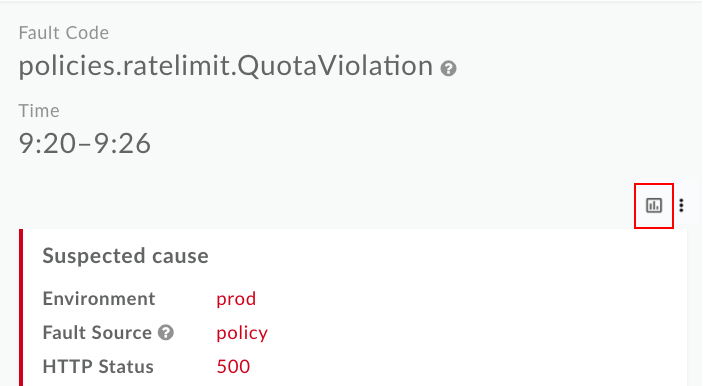
自訂報表頁面會在新分頁中顯示,並預先填入相關欄位。
注意:如要進一步瞭解預設自訂報表設定,請參閱「建立自訂報表」。
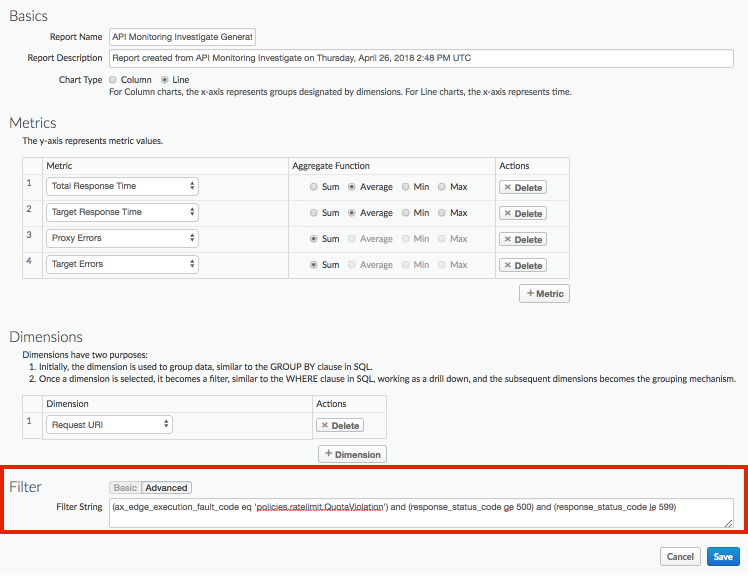
視需要編輯自訂報表。請參閱「管理自訂報表」。
按一下「儲存」即可儲存自訂報表。
系統預設會使用過去一小時內收集到的資料執行報表,並在自訂報表資訊主頁中顯示資料。請參閱「探索自訂報表資訊主頁」。
在「報表」頁面中,使用 API Monitoring 產生的自訂報表名稱會採用以下格式:API Monitoring Investigate Generated。
調查特定快訊
如要調查特定快訊,請在「快訊記錄」頁面中選取快訊名稱。系統會顯示「調查」資訊主頁。請注意,資訊主頁頂端會顯示圖表,且只包含與警示相關的資訊: