您正在查看 Apigee Edge 說明文件。
前往 Apigee X 說明文件。 info
您可以使用「最近」資訊主頁,監控機構內所有 API 代理程式和指定服務在過去一小時內的近期 API 流量。API 監控資料可顯示為詳細清單或熱圖。請參閱以下各節,瞭解各個檢視畫面:
使用清單檢視
清單檢視畫面會顯示貴機構中 API Proxy 和目標服務的摘要資訊,這些服務最近曾有流量。
探索清單檢視畫面
如要顯示清單檢視畫面,請在 Edge UI 中依序選取「Analyze」>「API Monitoring」>「Recent」。
系統預設會顯示清單檢視畫面。只要在「最近」資訊主頁中按一下 ![]() ,即可隨時返回清單檢視畫面。
,即可隨時返回清單檢視畫面。
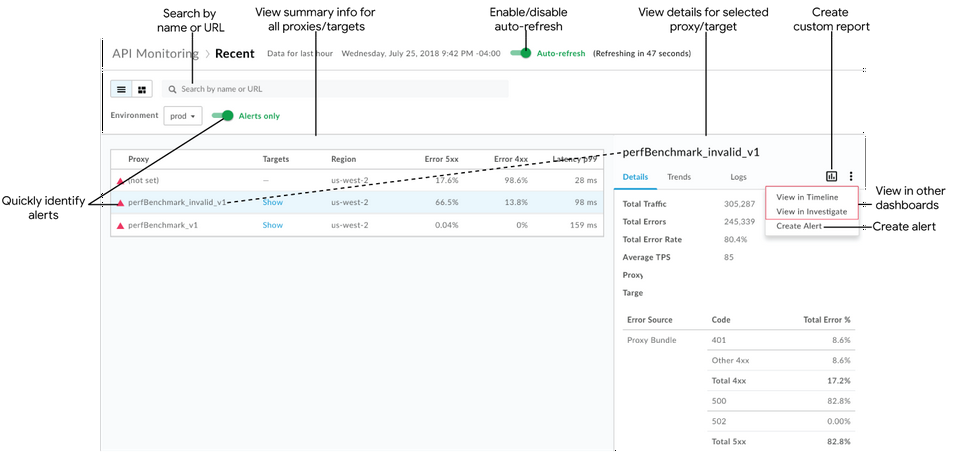
如圖所示,您可以透過清單檢視畫面執行以下操作:
- 查看貴機構過去一小時內所有 API 代理程式和目標服務的摘要資訊。API Proxy 和目標服務會依地區和環境列出。(如需更廣泛的歷來資料檢視畫面,請參閱「找出 API 監控資料中的趨勢」一文)。
- 快速找出有警示的 API 代理程式和目標服務。(如要瞭解如何設定快訊,請參閱「設定快訊和通知」)。
- 按一下清單中的 API Proxy 或目標服務名稱,即可在右側窗格中查看詳細資料。
使用目前的背景資訊,快速執行下列工作 (如果選項不適用於目前選取的背景資訊,則會顯示為灰色):
依名稱或網址 (例如 https://acme.com/api) 搜尋清單檢視畫面。在搜尋框中輸入完整或部分相關字串。您可以在「Proxy」、「Targets」或「Region」欄位中搜尋內容。

注意:如果選取「僅限警示」篩選器,搜尋結果中只會列出含有警示的 API 代理程式或目標服務。
視需要啟用或停用網頁的自動重新整理功能。
在清單中顯示及隱藏目標服務詳細資料。
找出有警示的 API Proxy 和目標服務
在「清單」檢視畫面中,紅色警告圖示 ![]() 和左側紅色邊框線會指出哪些 API 代理程式和目標服務有警示。
和左側紅色邊框線會指出哪些 API 代理程式和目標服務有警示。
按一下「僅顯示警示」,只顯示有警示的 API Proxy 或服務目標。
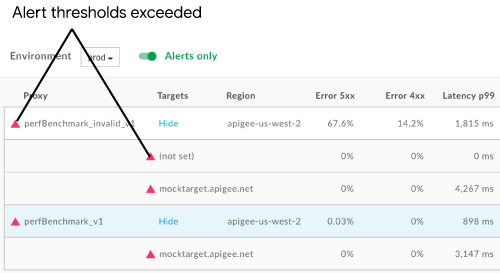
如要一目瞭然地查看 4xx 和 5xx 錯誤數量和整體錯誤率,請將滑鼠游標懸停在表格中的任何數值上。
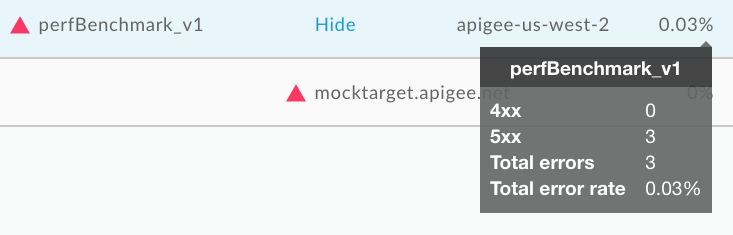
查看 API Proxy 或目標服務的詳細資料
如要查看 API 代理程式或目標服務的詳細資料,請在「清單」檢視畫面中按一下其名稱。詳細資料會顯示在右側窗格中。
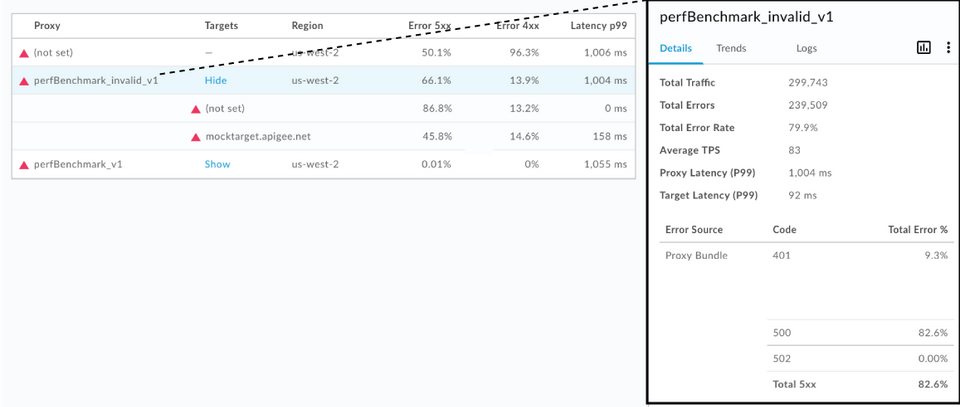
點選下列分頁即可查看更多資訊:
此外,您可以使用目前的結構定義快速執行下列工作:
注意:如果選項不適用於目前選取的內容,就會顯示為灰色。
- 建立自訂報表並新增其他維度。按一下
 。
。 - 建立快訊,並新增其他快訊條件、設定通知,以及根據快訊產生自訂報表。依序按一下
 >「建立快訊」。
>「建立快訊」。 - 在「時間軸」或「調查」資訊主頁中查看目前的背景資訊。依序按一下
 >「在時間軸中查看」或「在調查中查看」。
>「在時間軸中查看」或「在調查中查看」。
詳細資料
「Details」分頁可快速查看指定時間軸的流量資料 (如上圖所示),包括:
| 詳細資料 | 說明 |
| 總流量 | 總交易次數。 |
| 錯誤總數 | 錯誤總數。 |
| 總錯誤率 | 導致錯誤的流量百分比 (錯誤總數/總流量)。 注意:API Monitoring 會將這項百分比與您設定的快訊條件進行比較。如果總錯誤率超過門檻,UI 中就會顯示快訊指標。 |
| 平均 TPS | 每秒平均交易次數。 |
| 總延遲時間 (P99) | 在 5 分鐘滾動式時間窗格中,第 99 百分位數的總回應延遲時間值。 注意:僅針對 API Proxy 顯示。 |
| 目標延遲時間 (P99) | 在 5 分鐘滾動視窗中,99 百分位數的目標回應延遲時間值。 注意:僅針對 API Proxy 顯示。 |
| 錯誤來源 | 發生的 API 代理程式套件錯誤 (4xx 和 5xx) 的細目和總百分比。 |
熱門趨勢
「趨勢」分頁會針對所選元件顯示下列圖表:
- 4xx 和 5xx 錯誤的錯誤率
- 流量 (TPS)
- 總延遲時間 (毫秒)
所有目標的延遲時間
將滑鼠游標懸停在圖表的不同點上,即可分別查看各點的錯誤百分比、流量總數和延遲時間。
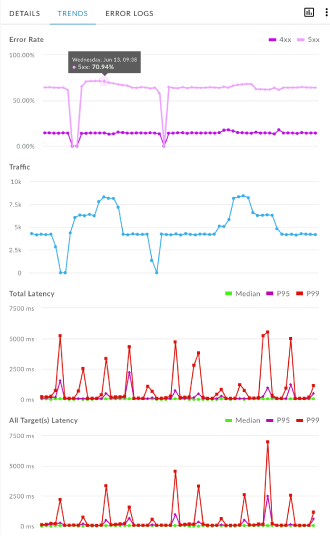
記錄
在「Logs」分頁中,依 4xx、5xx 或「All errors」篩選,並依 API Proxy、目標服務 (您的服務) 或 Apigee (Apigee 基礎架構) 縮小錯誤來源。
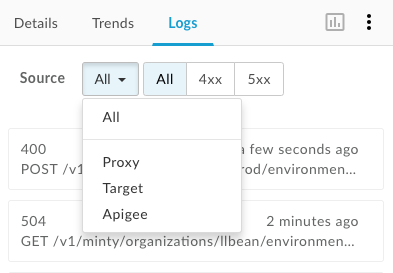
按一下錯誤即可開啟記錄對話方塊,並展開清單中的詳細資料。
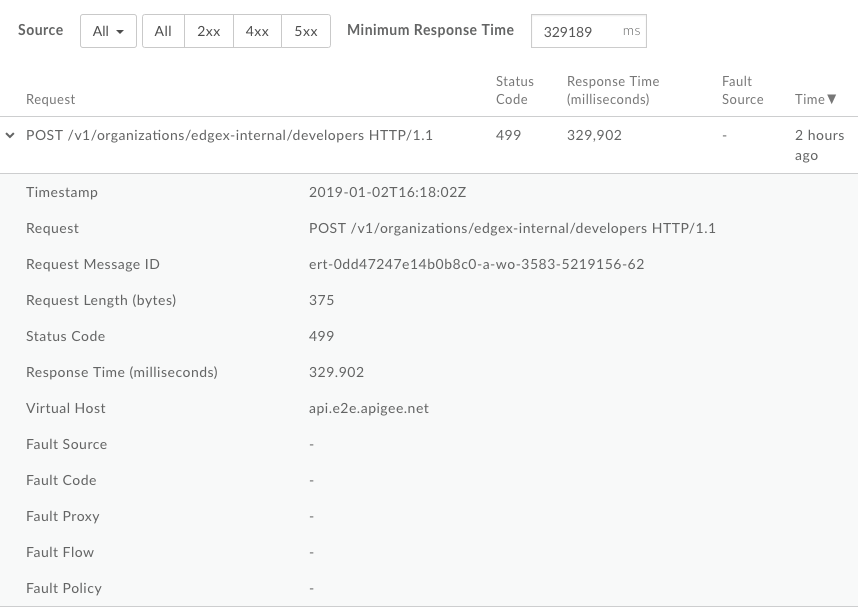
使用熱視圖
熱圖會以色塊顯示,方便您找出有警示的環境。
- 綠色:表示未超過警示條件門檻。
- 紅色表示已超過快訊條件門檻,並觸發快訊。
探索熱視圖
按一下「近期」頁面上的 ![]() ,即可顯示熱圖 (如以下圖所示)。
,即可顯示熱圖 (如以下圖所示)。
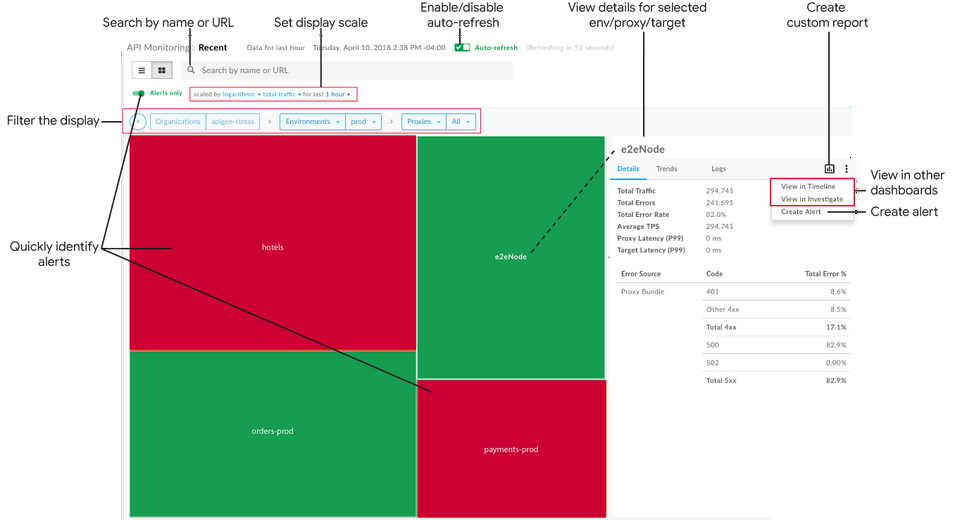
如上圖所示,熱圖可讓您:
- 快速找出有警示的 API 代理程式和目標服務。(如要瞭解如何設定快訊,請參閱「設定快訊和通知」)。
- 您可以從下拉式清單中選取元件,或雙擊方塊進一步下鑽,篩選顯示內容。在「Proxy」和「Target」下拉式選單中,您可以使用集合進行篩選。例如:
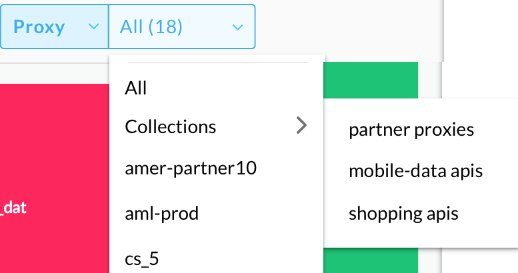
- 按一下熱力圖中的區塊,即可在右側窗格中查看詳細資料。
使用目前的背景資訊,快速執行下列工作 (如果選項不適用於目前選取的背景資訊,則會顯示為灰色):
將「scaled by」設為對數或線性,即可設定熱圖顯示比例。根據整體流量比率,以線性方式調整方塊大小。舉例來說,如果有 200 個呼叫的 Proxy 會是 100 個呼叫 Proxy 的兩倍。
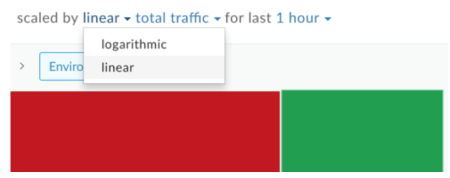
在搜尋框中輸入完整或部分的相關字串,即可搜尋熱力圖。您可以根據目前顯示的內容,在區域、環境、代理程式或目標地圖中搜尋內容。
注意:如果選取「僅限警示」篩選器,搜尋結果中只會列出含有警示的 API 代理程式或目標服務。
視需要啟用或停用網頁的自動重新整理功能。
找出有警示的 API Proxy 和目標服務
查看熱力圖時,紅色方塊代表哪些環境、API Proxy 和目標服務有警示。如要進一步瞭解如何設定快訊,請參閱「設定快訊和通知」。
例如,下圖顯示兩個環境:
- 測試環境為紅色,因為其流量錯誤百分比已超過您為指定時間表設定的警示條件門檻。
- prod 環境為綠色,因為其流量錯誤百分比未超過指定時間表的警示條件門檻。
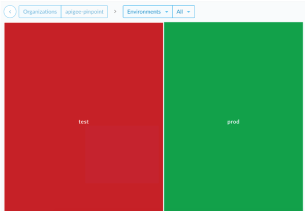
從下拉式清單中選取元件,即可篩選顯示內容。或者,您也可以雙擊方塊,從環境對應圖進到 API Proxy 對應圖,再從 API Proxy 對應圖進到該 API Proxy 的服務目標對應圖,找出有警示的 API Proxy 和目標服務。
| 環境 >> | Proxy >> | 目標 |
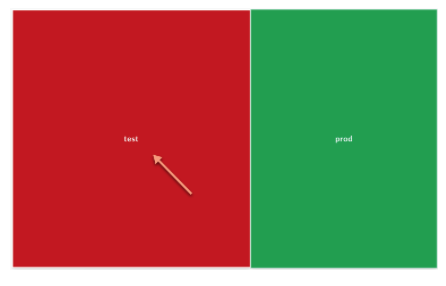
|
 |
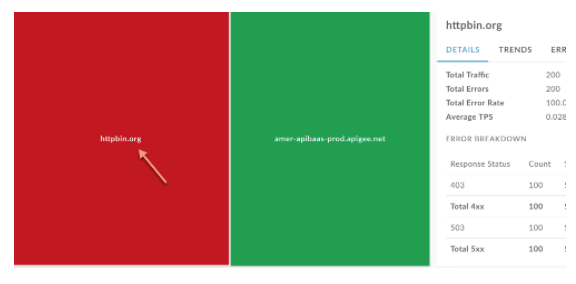 |
按一下「僅顯示警示」,只顯示有警示的環境、API Proxy 或服務目標 (視目前顯示的內容而定)。
如要返回上一層級,請按一下  。
。
查看環境、API Proxy 或目標服務的詳細資料
如要查看環境、API Proxy 或目標服務的詳細資料,請在熱圖中按一下對應的方塊。詳細資料會顯示在右側窗格中。
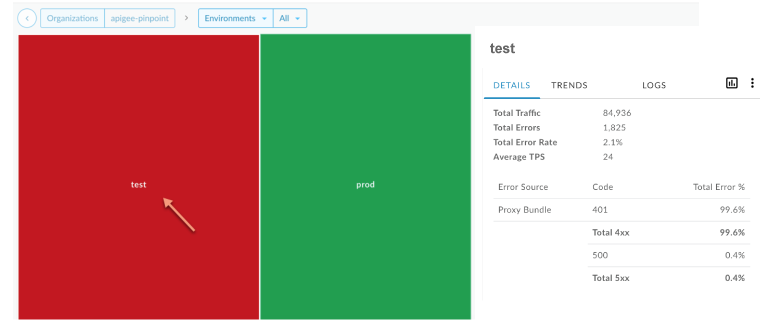
分頁會提供與清單檢視模式相同的資訊。如需詳細資訊,請參閱:
按一下地圖中的方塊,即可一目瞭然地查看過去一小時的呼叫數量和錯誤率。
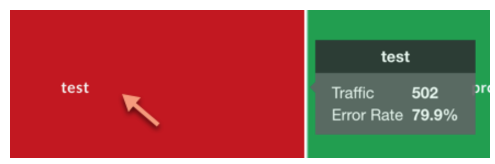
透過「最近」資訊主頁建立自訂報表
根據所選條件組合建立自訂報表。您可以在建立自訂報表後編輯,視需要新增或刪除指標和維度。舉例來說,您可以將調查範圍縮小到特定存取權杖、開發人員應用程式或 API 代理程式。詳情請參閱「Analytics 指標、維度和篩選器參考資料」一文。
詳情請參閱「建立自訂報表」。
如要透過「近期」資訊主頁建立自訂報表,請按照下列步驟操作:
- 在 Edge UI 中,依序按一下「Analyze」>「API Monitoring」>「Recent」。
在清單檢視畫面或熱力圖篩選器下拉式選單中選取 API 代理程式或目標服務,即可查看詳細資料。注意:如果 Proxy 和 Target 篩選器設為
All,就無法使用自訂報表。按一下右上角的
 。
。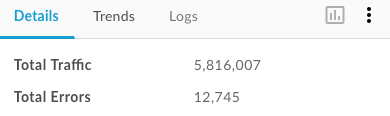
系統會在新分頁中顯示自訂報表頁面,並預先填入相關欄位和預設維度和指標。根據預設,自訂報表的名稱如下:
API Monitoring Recent Generated注意:如果目前情境已存在自訂報表,系統會開啟該報表。視需要編輯自訂報表,然後按一下「儲存」。
按一下清單中的報表名稱,然後執行自訂報表。

