Estás viendo la documentación de Apigee Edge.
Ve a la
documentación de Apigee X. info
El panel Recientes te permite supervisar el tráfico reciente de la API de todos los proxies de API y los servicios segmentados de tu organización durante la última hora. Los datos de supervisión de la API se pueden mostrar como una lista detallada o un mapa de calor. Explora cada vista en las siguientes secciones:
Usa la vista de lista
La vista de lista muestra información de resumen de los proxies de API y los servicios de destino de tu organización que tuvieron tráfico recientemente.
Explorar la vista de lista
Para mostrar la vista de lista, seleccione Analizar > API Monitoring > Recientes en la IU de Edge.
La vista de lista se muestra de forma predeterminada. Para volver a la vista de lista en cualquier momento, haz clic en ![]() en el panel Recientes.
en el panel Recientes.
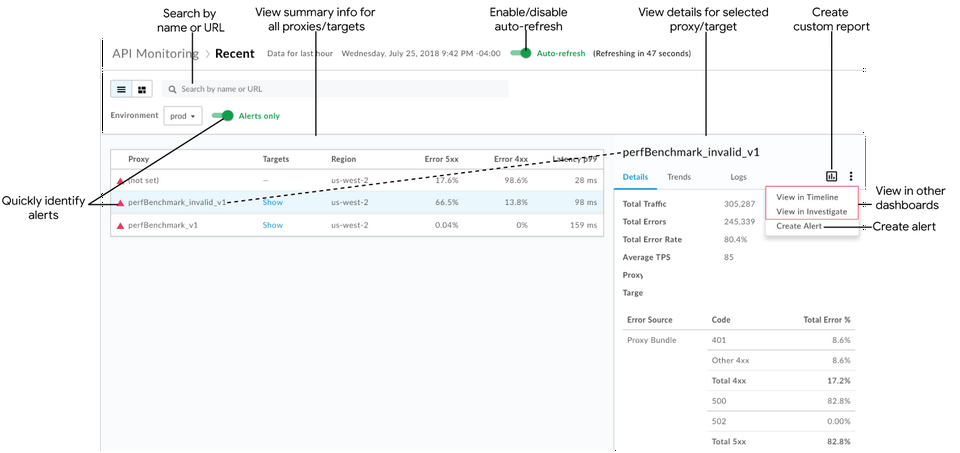
Como se destaca en la figura, la vista de lista te permite hacer lo siguiente:
- Consulta la información de resumen de todos los proxies de API y los servicios de destino de tu organización que hayan tenido transacciones en la última hora. Los proxies de API y los servicios de destino se enumeran por región y entorno. (Para obtener una vista histórica más amplia, consulta Identifica las tendencias en los datos de supervisión de la API).
- Identifica los proxies de API y los servicios de destino que tienen alertas con rapidez. (Consulta Cómo configurar alertas y notificaciones para obtener información sobre la configuración de alertas.)
- Haz clic en el nombre de un proxy de API o un servicio de destino en la lista para ver los datos detallados en el panel derecho.
Con el contexto actual, realiza rápidamente las siguientes tareas (las opciones están inhabilitadas si no son aplicables al contexto actual seleccionado):
- Crea un informe personalizado y agrega dimensiones adicionales. Haz clic en
 .
. - Crea una alerta y agrega condiciones adicionales de alerta, configura notificaciones y genera un informe personalizado basado en la alerta.
- Visualiza el contexto actual en el panel Cronograma o Investigar. Haz clic en
 > View in Timeline o View in Investigate, respectivamente.
> View in Timeline o View in Investigate, respectivamente.
- Crea un informe personalizado y agrega dimensiones adicionales. Haz clic en
Busca en la vista de lista por nombre o URL (como https://acme.com/api). Ingresa la totalidad o una parte de una cadena relevante en el cuadro de búsqueda. Puedes buscar contenido en los campos Proxy, Segmentaciones o Región.

Nota: Si se selecciona el filtro Solo alertas, solo se mostrarán los proxies de API o los servicios de destino que tengan alertas en los resultados de la búsqueda.
Habilita o inhabilita la actualización automática de la página según sea necesario.
Ocultar y mostrar los detalles del servicio de destino en la lista
Identifica los proxies de API y los servicios de destino que tienen alertas
Cuando veas la vista de lista, un ícono de advertencia de color rojo ![]() y la línea de borde roja indican que los proxies de API y los servicios de destino tienen alertas.
y la línea de borde roja indican que los proxies de API y los servicios de destino tienen alertas.
Haz clic en Solo alertas para mostrar solo los proxies de API o los destinos de servicios que tienen alertas.
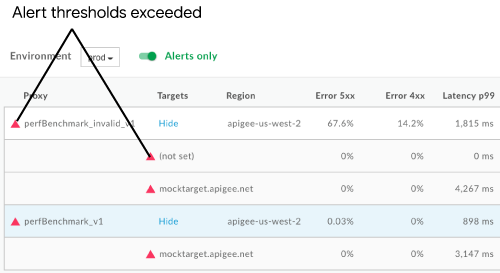
Para ver rápidamente un resumen de la cantidad de errores 4xx y 5xx y la tasa de error general, coloca el puntero del mouse sobre cualquiera de los valores numéricos de la tabla.

Visualiza datos detallados de un proxy de API o servicio de destino
Para ver los datos detallados de un proxy de API o un servicio de destino, haz clic en su nombre en la vista de lista. Los datos detallados se muestran en el panel derecho.
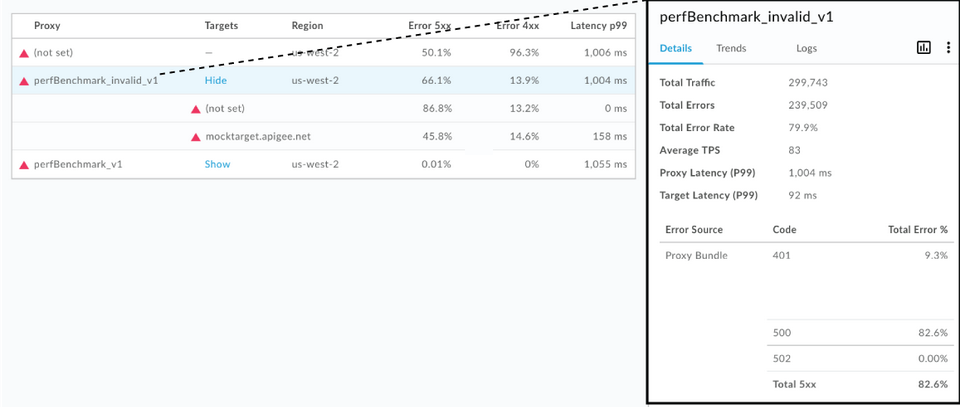
Haz clic en las siguientes pestañas para obtener más información:
Además, con el contexto actual, puedes realizar rápidamente las siguientes tareas:
Nota: Las opciones aparecen inhabilitadas si no se aplican al contexto actual seleccionado.
- Crea un informe personalizado y agrega dimensiones adicionales. Haz clic en
 .
. - Crea una alerta y agrega condiciones adicionales de alerta, configura notificaciones y genera un informe personalizado basado en la alerta. Haz clic en
 > Create Alert.
> Create Alert. - Visualiza el contexto actual en el panel Cronograma o Investigar. Haz clic en
 > View in Timeline o View in Investigate, respectivamente.
> View in Timeline o View in Investigate, respectivamente.
Detalles
La pestaña Detalles proporciona una vista rápida de los datos de tráfico para el período especificado (que se muestra en la figura anterior), incluidos los siguientes:
| Detalles | Descripción |
| Tráfico total | Cantidad total de transacciones. |
| Total de errores | Cantidad total de errores |
| Tasa de error total | El porcentaje de tráfico que generó errores (errores totales/tráfico total).
Nota: La supervisión de API compara este porcentaje con las condiciones de alerta que estableciste. Si la tasa de error total supera los umbrales, se muestran indicadores de alerta en la IU. |
| TPS promedio | Transacciones promedio por segundo |
| Latencia total (P99) | Valor de latencia de respuesta total en el percentil 99 calculado en una ventana progresiva de5 minutos. Nota: Solo se muestra para proxies de API. |
| Latencia de destino (P99) | Valor de latencia de respuesta de destino en el percentil 99 calculado en una ventana progresiva de 5 minutos. Nota: Solo se muestra para proxies de API. |
| Fuente de error | Desglose y porcentaje total de errores de los paquetes de API (4xx y 5xx) que se produjeron. |
Tendencias
La pestaña Trends muestra los siguientes gráficos para el componente seleccionado:
- Tasa de errores 4xx y 5xx
- Tráfico (TPS)
- Latencia total (ms)
Latencia de todos los destinos
Coloca el cursor sobre diferentes puntos en el gráfico para mostrar rápidamente los porcentajes de errores resumidos, los recuentos totales de tráfico y las latencias, respectivamente, en cada punto.
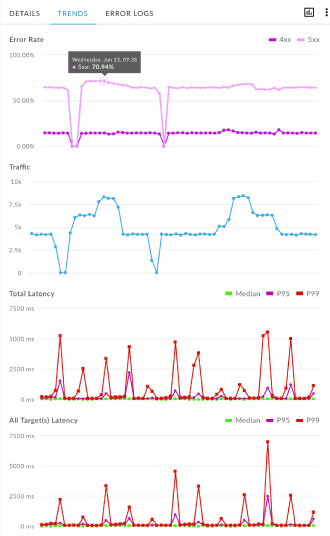
Registros
En la pestaña Registros, filtre por 4xx, 5xx o Todos los errores, y restringe el origen de los errores según el proxy de API, el servicio de destino (su servicio) o Apigee (infraestructura de Apigee).
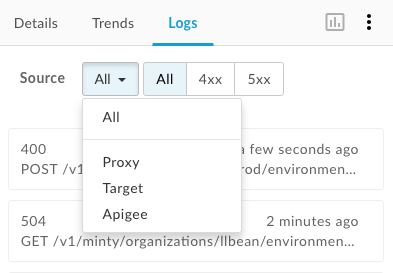
Haz clic en un error para abrir el diálogo de registros y expandir sus detalles en la lista.
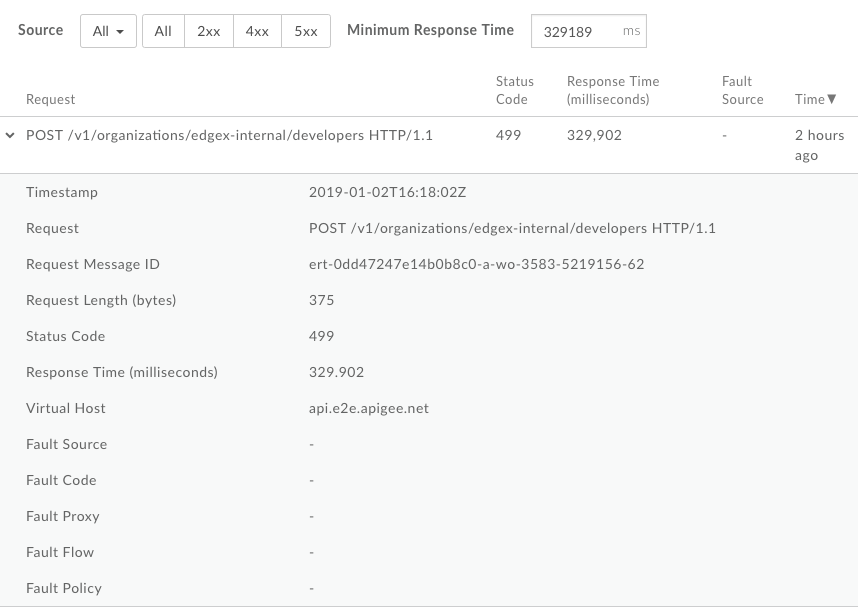
Usa el Mapa de calor
El mapa de calor proporciona una vista de bloques de colores que te permite identificar qué entornos tienen alertas.
- El color verde indica que no se superaron los umbrales de las condiciones de alerta.
- Rojo: Indica que se superaron los umbrales de las condiciones de alerta y se activaron las alertas.
Explora el mapa de calor
Haz clic en ![]() en la página Recientes para mostrar el mapa de calor, que se muestra en la siguiente imagen.
en la página Recientes para mostrar el mapa de calor, que se muestra en la siguiente imagen.
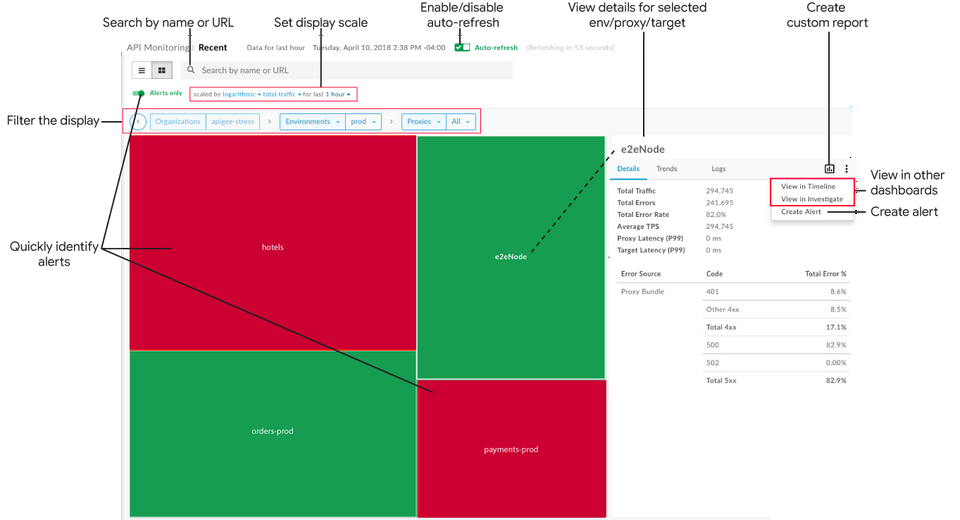
Como se muestra en la figura anterior, el Mapa de calor te permite hacer lo siguiente:
- Identifica los proxies de API y los servicios de destino que tienen alertas con rapidez. (Consulta Cómo configurar alertas y notificaciones para obtener información acerca de cómo configurar alertas).
- Para filtrar la visualización, selecciona componentes de las listas desplegables o haz doble clic en un cuadro para desglosarlo. En las listas desplegables Proxy y Destinos, puedes filtrar con una colección. Por ejemplo:
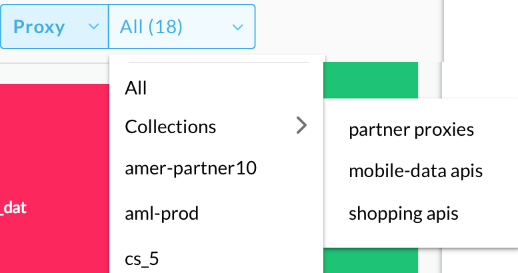
- Haz clic en un bloque del mapa de calor para ver los datos detallados en el panel derecho.
Con el contexto actual, realiza rápidamente las siguientes tareas (las opciones están inhabilitadas si no son aplicables al contexto actual seleccionado):
- Crea un informe personalizado y agrega dimensiones adicionales. Haz clic en
 .
. - Crea una alerta y agrega condiciones adicionales de alerta, configura notificaciones y genera un informe personalizado basado en la alerta. Haz clic en
 > Create Alert.
> Create Alert. - Visualiza el contexto actual en el panel Cronograma o Investigar. Haz clic en
 > View in Timeline o View in Investigate, respectivamente.
> View in Timeline o View in Investigate, respectivamente.
- Crea un informe personalizado y agrega dimensiones adicionales. Haz clic en
Para establecer la escala de visualización del mapa de calor, establece escalado por en logaritmo o lineal. El diseño lineal ajusta el tamaño de los cuadros según las proporciones generales de tráfico. Por ejemplo, un proxy con 200 llamadas tiene el doble de tamaño que un proxy con 100 llamadas.
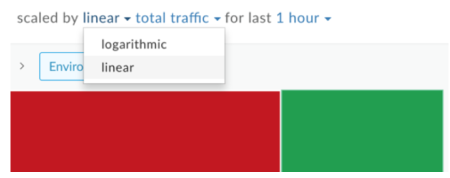
Para buscar en el mapa de calor, ingresa la totalidad o una parte de una cadena relevante en el cuadro de búsqueda. Puedes buscar contenido en la región, el entorno, el proxy o los mapas de destino, según lo que se muestre actualmente.
Nota: Si se selecciona el filtro Solo alertas, solo se mostrarán los proxies de API o los servicios de destino que tengan alertas en los resultados de la búsqueda.
Habilita o inhabilita la actualización automática de la página según sea necesario.
Identifica los proxies de API y los servicios de destino que tienen alertas
Cuando se ve el mapa de calor, el bloque rojo indica qué entornos, proxies de API y servicios de destino tienen alertas. Para obtener más información sobre la configuración de alertas, consulta Configura alertas y notificaciones.
Por ejemplo, en la siguiente imagen, se muestran dos entornos:
- El entorno test es rojo porque sus porcentajes de errores de tráfico superaron el límite de la condición de alerta que estableciste para el cronograma especificado.
- El entorno prod es verde porque sus porcentajes de errores de tráfico no superaron el límite de la condición de alerta para el cronograma especificado.
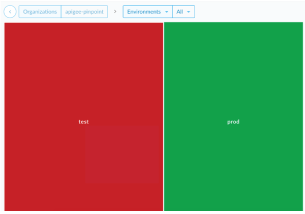
Para filtrar la visualización, selecciona componentes de las listas desplegables. También puedes hacer doble clic en un cuadro para desglosar el mapa de entornos y ver un mapa de proxies de API, y de un mapa de proxies de API al mapa de destinos de servicios de ese proxy de API para identificar los proxies de API y los servicios de destino que tienen alertas.
| Entorno >> | Proxy >> | Destino |

|
 |
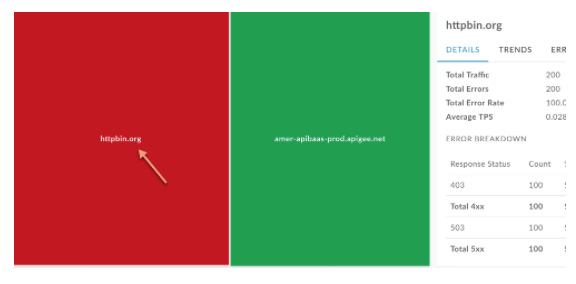 |
Haz clic en Solo alertas para mostrar solo los entornos, proxies de API o destinos de servicios que tienen alertas, según lo que se muestra actualmente.
Para volver a subir un nivel, haz clic en  .
.
Visualiza los datos detallados de un entorno, un proxy de API o un servicio de destino
Para ver los datos detallados de un entorno, un proxy de API o un servicio de destino, haz clic en el cuadro correspondiente del mapa de calor. Los datos detallados se muestran en el panel derecho.
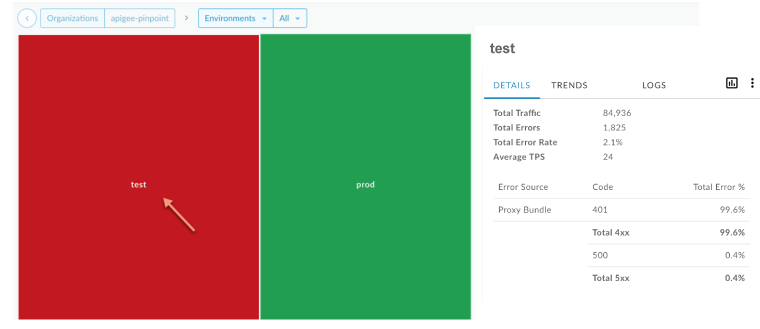
Las pestañas proporcionan la misma información que se muestra en la vista de lista. Para obtener más información, consulte:
Si haces clic en un cuadro del mapa, también se mostrarán de un vistazo la cantidad de llamadas y el porcentaje de errores durante la última hora.
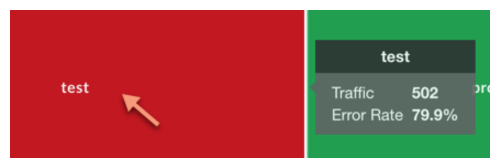
Crea un informe personalizado en el panel Recientes
Crea un informe personalizado en función del conjunto de condiciones seleccionado. Puedes editar el informe personalizado después de crearlo para agregar o borrar métricas y dimensiones según sea necesario. Por ejemplo, es posible que quieras limitar tu investigación a un token de acceso, una app para desarrolladores o un proxy de API en particular. Para obtener más información, consulta la Referencia de métricas, dimensiones y filtros de Analytics.
Para obtener más información, consulta Crea informes personalizados.
Crea un informe personalizado en el panel Recientes:
- En la IU de Edge, haga clic en Analizar > API Monitoring > Recientes.
Selecciona un proxy de API o un servicio de destino en los menús desplegables de filtros de la vista de lista o del mapa de calor para ver más detalles. Nota: Los informes personalizados no están disponibles si los filtros de proxies y destinos están configurados en
All.En la esquina derecha, haz clic en
 .
.
La página del informe personalizado se muestra en una pestaña nueva con campos relevantes antes propagados y dimensiones y métricas predeterminadas. De forma predeterminada, el informe personalizado se asigna de la siguiente manera:
API Monitoring Recent GeneratedNota: Si ya existe un informe personalizado para el contexto actual, se abre.Edita el informe personalizado como desees y haz clic en Guardar.
Haz clic en el nombre del informe en la lista y ejecútalo.

