Estás viendo la documentación de Apigee Edge.
Ve a la
documentación de Apigee X. info
El panel Investigar te permite ver tablas dinámicas de métricas y atributos para todo el tráfico de la API y comparar la actividad relacional entre las métricas para investigar y diagnosticar problemas más rápido. Puedes acceder a los datos de los últimos 30 días en el panel.
Selecciona Analizar > Supervisión de API > Investigar en la IU de Edge para abrir el panel Investigar. El panel tiene dos áreas principales:
- Código de estado te permite investigar las métricas de código de estado para los proxies de API y los servicios de destino.
- Latencia te permite investigar problemas de latencia para los proxies de API y los servicios de destino.
También puedes investigar los problemas causados por una alerta específica en el panel Investigar. Cuando se produzca una alerta, haz clic en su nombre en la página Historial de alertas para abrirla en el panel Investigar.
Usa el panel Investigar para diagnosticar un problema
Por ejemplo, recibes una alerta que indica que la tasa de error 5xx supera el límite especificado. Para investigar este problema, puedes realizar las siguientes tareas en el panel Investigar:
- Consulta la matriz de código de error frente al tiempo para ver la actividad del código de falla en la última hora.
- Cambia a la matriz código de falla frente al estado HTTP para identificar códigos de estado HTTP específicos asociados con los códigos de falla cuyos recuentos aumentaron más de la última hora, como se identifica en el paso anterior.
- Cambia a la matriz de código interno en comparación al proxy para identificar los proxies de API que activan los códigos de falla identificados en el paso anterior.
- Haz clic en un cuadro de la matriz que esté asociado con un proxy de API con un gran volumen de códigos de falla para ver más detalles y acceder a los registros.
- Configura una alerta y crea un informe personalizado para que te ayude a diagnosticar el problema.
Soluciona el problema del proxy de la API con el seguimiento y otras herramientas para identificar una solución.
Usa el panel de código de estado
El panel Código de estado te permite investigar las métricas de código de estado de los proxies de API y los servicios de destino de tu organización. Puedes ver las métricas de los códigos de estado de un período de una o cuatro horas en cualquier momento de los últimos 30 días.
Explora el panel Código de estado
Para mostrar el panel Código de estado, selecciona Analizar > Supervisión de API > Investigar en la IU de Edge. El panel Código de estado muestra lo siguiente de forma predeterminada:
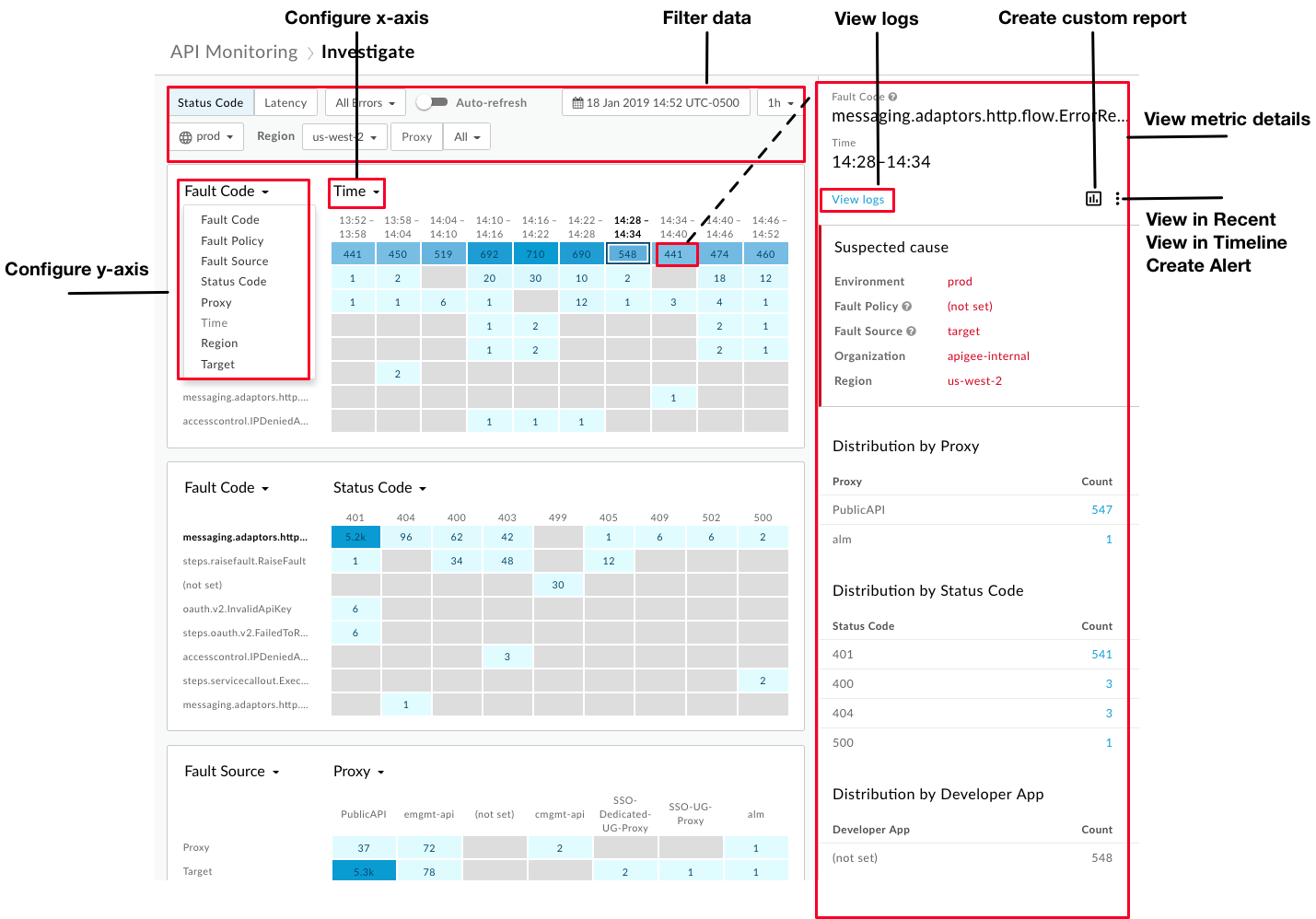
Como se destaca en la figura, el panel Investigar te permite hacer lo siguiente:
- Configura cada matriz mediante la configuración de sus ejes "x" e "y" para comparar la actividad relacional entre las métricas y obtener más estadísticas.
- Identifica rápidamente las métricas que tienen los volúmenes relativos más altos según el sombreado de color de un bloque. Cuanto más oscuro sea el bloque, mayor será el volumen relativo.
- Haz clic en un bloque de la matriz para ver los detalles de la métrica.
- Filtra los datos según lo siguiente:
- Entorno
- Región
- Proxy
- Códigos de estado (incluidos todos los errores, 2xx, 4xx o 5xx)
- Fecha y hora de los últimos 30 días
- Ventana de 1 hora o 4 horas
Usa el panel para realizar las siguientes tareas con rapidez:
- Registros de acceso en el panel de detalles de la métrica.
- Visualiza el contexto actual en el panel Recientes o Cronograma mediante un clic en
 > Ver en Recientes o Ver en Cronograma, respectivamente.
> Ver en Recientes o Ver en Cronograma, respectivamente. - Crea un informe personalizado y haz clic en
 para agregar dimensiones adicionales.
para agregar dimensiones adicionales. - Crea una alerta y agrega condiciones adicionales de alerta, configura notificaciones y genera un informe personalizado basado en la alerta.
Configura la matriz del código de estado
Cuando seleccionas el panel Código de estado, las siguientes matrices aparecen de forma predeterminada:
- Código de falla frente al tiempo
- Código de error frente al estado de HTTP
- Fuente de error frente al proxy de API
Configura cada matriz a fin de comparar dos de las siguientes métricas. Para ello, selecciona un valor para las listas desplegables x- e y-axis:
- Código de falla
- Política de fallas
- Fuente de fallas
- Estado de HTTP
- Proxy
- Hora
- Región
- Objetivo (servicio de destino o la política de ServiceCallout) Si el objetivo es una política ServiceCallout, el valor que se muestra tiene el prefijo
sc://. (por ejemplo,sc://my.endpoint.net).
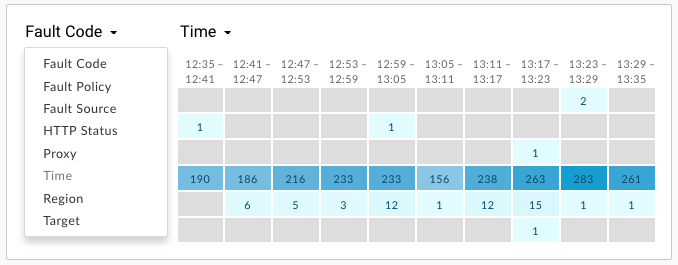
Visualiza los detalles de la métrica de código de estado
Haz clic en el bloque de la matriz para ver los detalles de una métrica en particular.
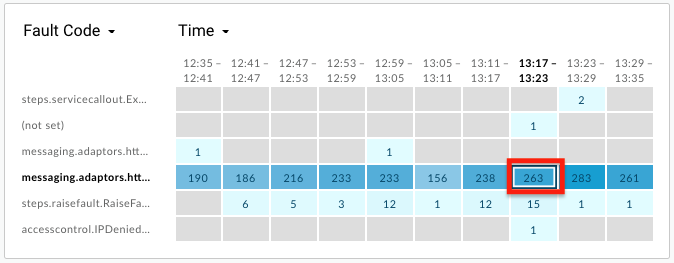
En el panel derecho, se muestran los detalles relacionados con la causa presunta, incluidos los siguientes:
- Entorno
- Organización
- Región
- Fuente de error (proxy, destino o infraestructura de Apigee)
Los detalles también pueden incluir lo siguiente:
- Fault Policy: Información sobre la política que activó el error de tiempo de ejecución, incluido el tipo de política (nombre interno) y el nombre de la política definido por el usuario. Define el nombre cuando adjuntas la política al flujo del proxy de API.
- Nombre del proxy
- Código de estado HTTP
- Código de falla
Si la cardinalidad es mayor que una para una métrica específica, el panel de detalles puede incluir detalles de distribución de errores, como la distribución de la app de desarrollador, la distribución por política de falla, la distribución por error de código, la distribución por estado HTTP, etcétera. Por ejemplo:
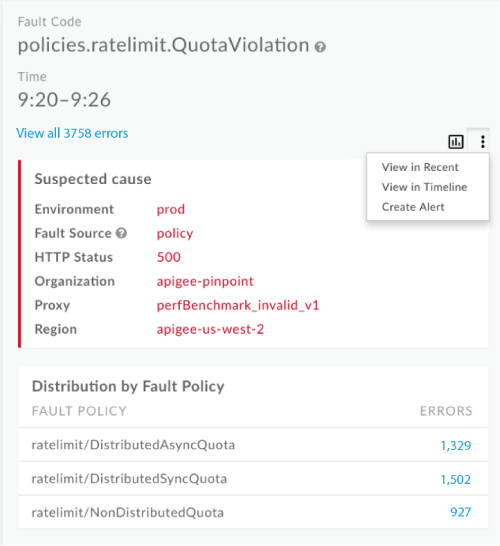
Si la fuente de fallas es el objetivo, el panel de detalles incluirá una tasa de error por objetivo. Por ejemplo:
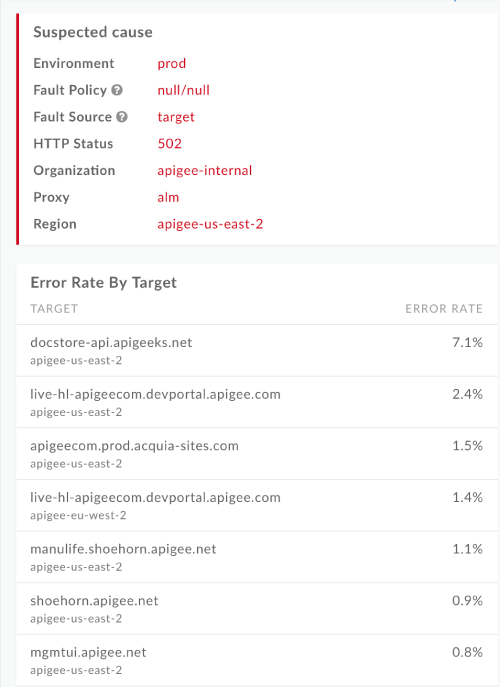
Usa el panel de Latencias
El panel Latencia muestra información de latencia para los proxies de API y los servicios de destino de tu organización. Puedes investigar las métricas de latencia de un período de una hora en cualquier momento de los últimos 30 días.
Explora el panel de Latencias
Para mostrar el panel Latencia, selecciona Analizar > Supervisión de API > Investigar en la IU de Edge. El panel Código de estado se muestra de forma predeterminada. Selecciona Latencia en el área de filtro para mostrar el panel de Latencia.
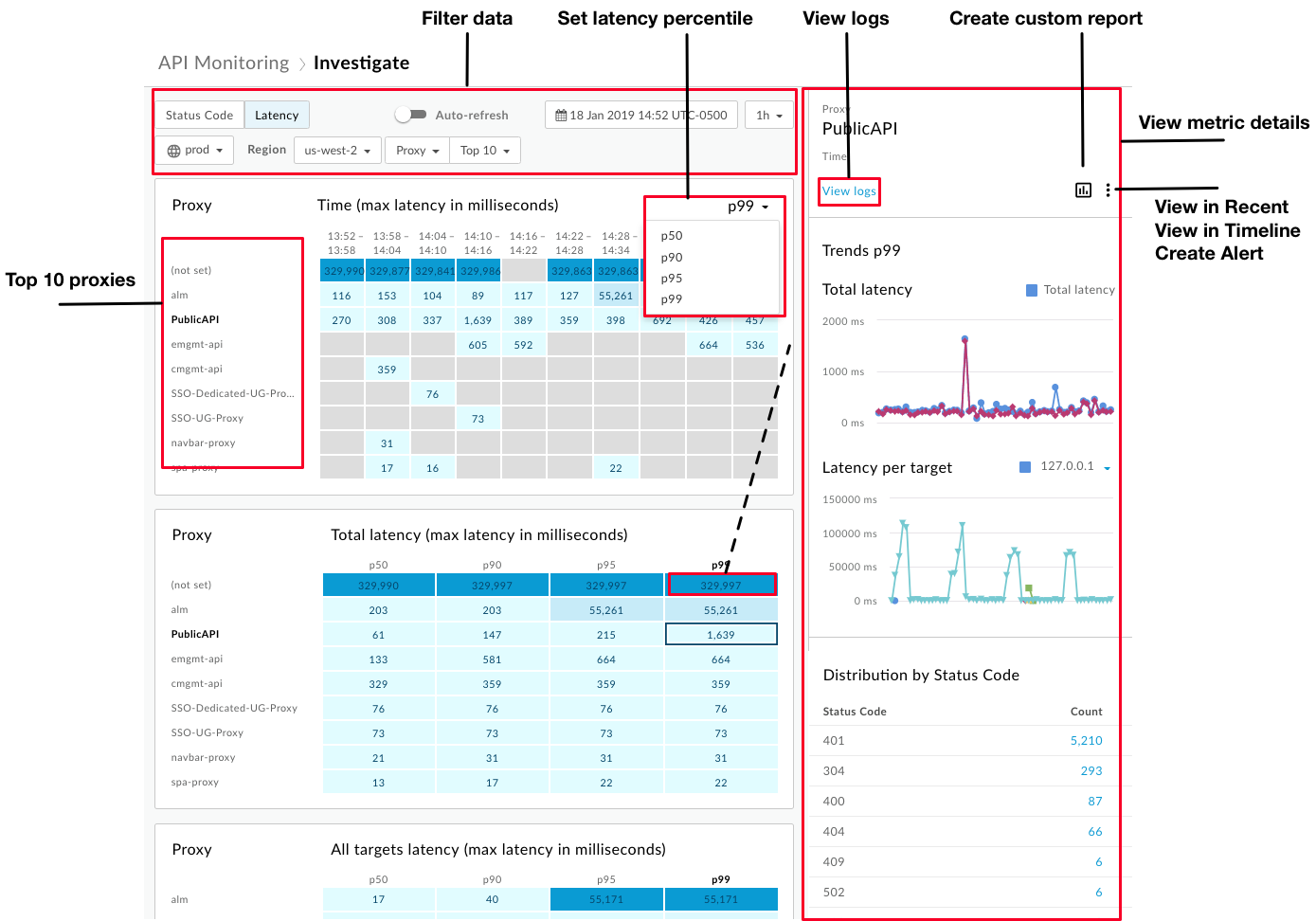
Cuando seleccionas el panel de Latencias, las siguientes matrices aparecen de forma predeterminada:
- Proxy en comparación con el tiempo (latencia máxima en milisegundos)
- Latencia del proxy en comparación con la latencia total (latencia máxima en milisegundos)
- Latencia de proxy en comparación con la de todos los destinos (latencia máxima en milisegundos)
Usa el cuadro desplegable Proxy para seleccionar Target y ver las latencias objetivo.
De forma predeterminada, el panel de Latencias muestra información de los 10 proxies con la latencia P99 total más alta de la hora anterior. Como alternativa, usa el cuadro desplegable los 10 principales para seleccionar un proxy o una colección específica.
El panel de Latencias tiene todas las funciones del panel de código de estado, con las siguientes diferencias:
- Solo debes configurar el percentil de latencia de respuesta total (p50, p90, p95 y p99).
- Solo puedes seleccionar un período de una hora para las métricas de latencia.
- No puedes seleccionar Cualquier para Región en los filtros. Debes seleccionar una región específica para verla.
Visualiza los detalles de las métricas de latencia
Haz clic en el bloque de la matriz para ver los detalles de una métrica en particular.
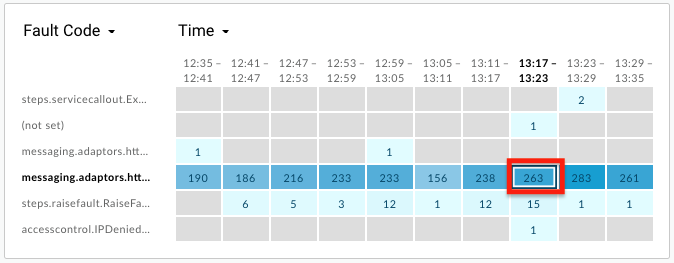
En el panel derecho, se muestran los detalles relacionados con la latencia de un proxy (línea azul) y el objetivo (línea púrpura), incluidos los siguientes:
- Latencia total (latencia del proxy más la latencia de destino)
- Latencia por objetivo (tiempo de respuesta del destino)
- Distribución por estado HTTP
Coloca el cursor sobre el gráfico para ver información detallada:
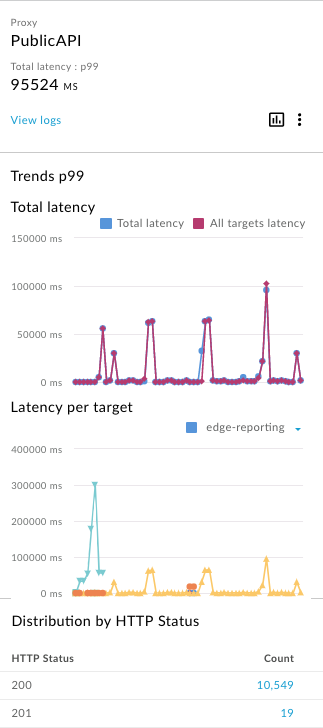
En el gráfico Latencia por objetivo, se muestran los 16 objetivos principales según la latencia máxima, con un gráfico por objetivo. Coloca el cursor sobre un gráfico o selecciona la lista desplegable para determinar el gráfico que corresponde a cada objetivo.
Visualiza los registros de los detalles de las métricas
Cuando veas detalles de métricas de códigos de estado o latencia, haz clic en Ver registros para ver todos los registros de la métrica seleccionada:
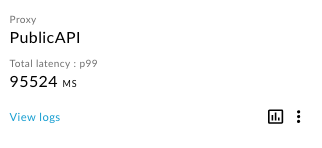
Se abrirá el diálogo Registros de tráfico y se mostrarán un máximo de 1,000 entradas de registro. Haz clic en una entrada de registro para expandir sus detalles en la lista:
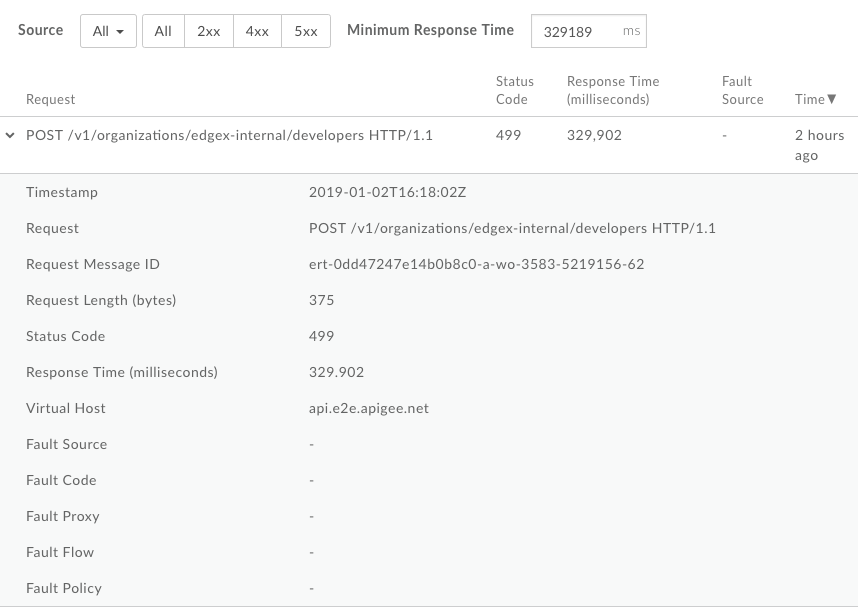
Puedes filtrar aún más los registros de la siguiente manera:
- Fuente de tráfico
- Tipo de error
- Tiempo de respuesta mínimo
No puedes descargar los datos de los registros desde el diálogo Registros de tráfico. Sin embargo, puedes crear un informe personalizado o descargar los datos de estadísticas a tu propio repositorio de datos, como Google Cloud Storage o BigQuery, para realizar tu propio análisis de datos.
Crea un informe personalizado desde el panel Investigar
Crea un informe personalizado en función del conjunto de condiciones seleccionado. Puedes editar el informe personalizado después de crearlo para agregar o borrar métricas y dimensiones según sea necesario. Por ejemplo, es posible que quieras limitar tu investigación a un token de acceso, una app para desarrolladores o un proxy de API en particular. Para obtener más información, consulta la Referencia de métricas, dimensiones y filtros de Analytics.
Para obtener más información, consulta Crea informes personalizados.
Para crear un informe personalizado, sigue estos pasos:
Haz clic en un bloque de la matriz para mostrar más detalles.

En el panel derecho, haz clic en
 .
.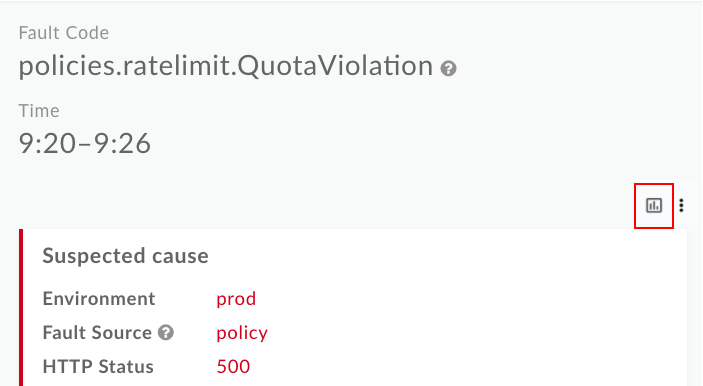
La página de informes personalizados se muestra en una pestaña nueva con campos relevantes antes propagados.
Nota: Consulta Crea informes personalizados para obtener más información sobre la configuración predeterminada de los informes personalizados.
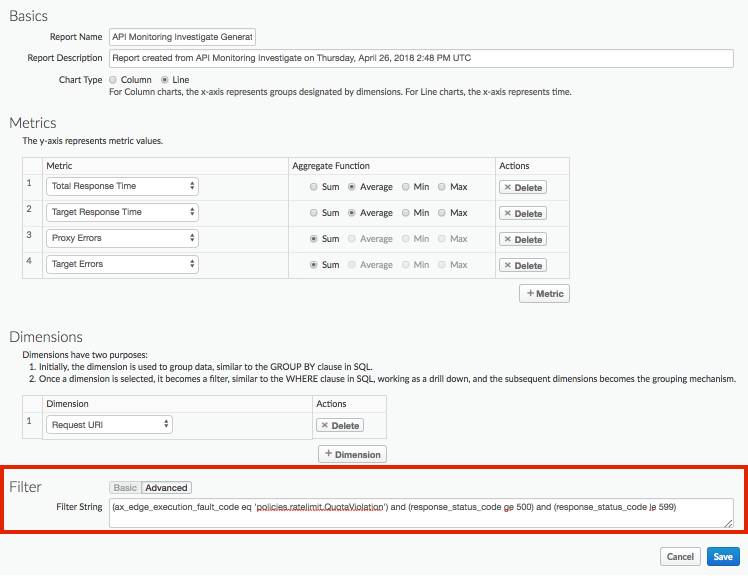
Edita el informe personalizado según sea necesario. Consulta Administra informes personalizados.
Haz clic en Guardar para guardar el informe personalizado.
El informe se ejecuta con los datos recopilados en la última hora de forma predeterminada y los datos se muestran en el panel de informes personalizados. Consulta Explora el panel de informes personalizados.
En la página Informes, los informes personalizados que se generan con el Monitoreo de API se nombran con el siguiente formato: API Monitoring Investigate Generated.
Investiga una alerta específica
Para investigar una alerta específica, selecciona el nombre de la alerta en la página Historial de alertas. Aparecerá el panel Investigar. Ten en cuenta que contiene un gráfico en la parte superior del panel y que solo incluye información específica sobre la alerta:

- Visualiza los detalles del tráfico de la API en el momento en que se activó la alerta.
- Consulta la información contextual sobre la alerta, incluido el momento en que se activó, en el centro del gráfico.
- Haz clic en Detalles de la condición para mostrar los detalles de la condición de la alerta en una ventana emergente.
Haz clic en Guía (si está disponible) para ver la guía de la alerta:
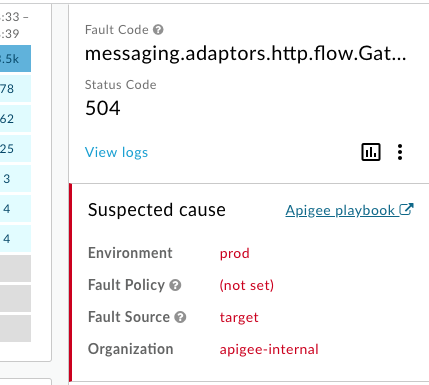
Haz clic en Administrar alerta para editarla.
Haz clic en Ver informe (si está disponible) para ver un informe personalizado.
Habilita o inhabilita la actualización automática de la página según sea necesario.

