أنت تطّلع على مستندات Apigee Edge.
انتقِل إلى
مستندات Apigee X. info
تتيح لك لوحة البيانات "الأحداث الأخيرة" مراقبة عدد زيارات واجهة برمجة التطبيقات الأخيرة لجميع خدمات واجهة برمجة التطبيقات والخوادم الوكيلة لها والخدمات المستهدَفة في مؤسستك خلال الساعة الأخيرة. يمكن عرض بيانات مراقبة واجهة برمجة التطبيقات كقائمة تفصيلية أو خريطة تمثيل لوني. يمكنك الاطّلاع على كل عرض في الأقسام التالية:
استخدام "عرض القائمة"
تعرِض طريقة العرض "القائمة" معلومات موجزة عن خدمات الوكيل لواجهات برمجة التطبيقات والخدمات المستهدَفة في مؤسستك التي سجّلت زيارات في الآونة الأخيرة.
استكشاف "عرض القائمة"
لعرض "عرض القائمة"، اختَر تحليل > مراقبة واجهة برمجة التطبيقات > الأخيرة في واجهة مستخدم Edge.
يتم عرض "عرض القائمة" تلقائيًا. يمكنك الرجوع إلى "عرض القائمة" في أي وقت من خلال النقر على ![]() في لوحة البيانات "المحتوى الذي شاهدته مؤخرًا".
في لوحة البيانات "المحتوى الذي شاهدته مؤخرًا".
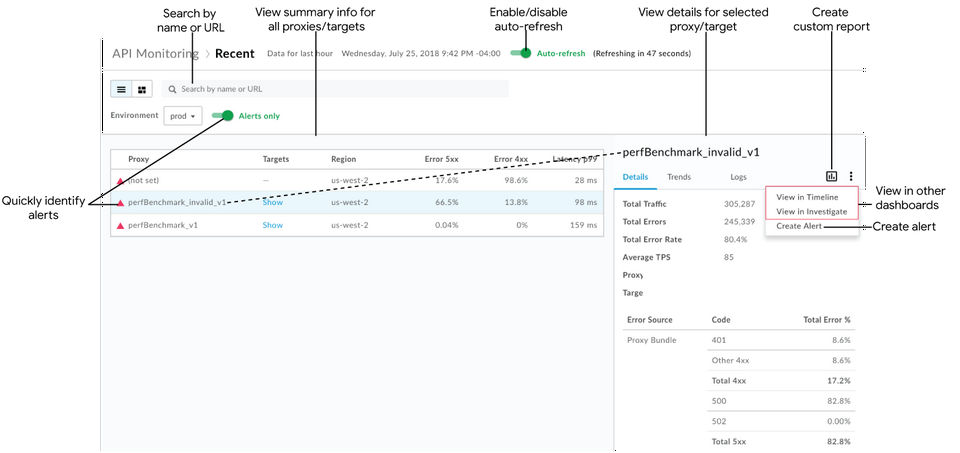
كما هو موضّح في الشكل، يتيح لك "عرض القائمة" إجراء ما يلي:
- عرض معلومات موجزة عن جميع الخدمات المستندة إلى واجهة برمجة التطبيقات والخوادم الوكيلة لها والخدمات المستهدَفة في مؤسستك التي أجرت معاملات في آخر ساعة يتم إدراج خدمات واجهة برمجة التطبيقات والخوادم الوكيلة والخدمات المستهدَفة حسب المنطقة والبيئة. (للاطّلاع على نظرة عامة أوسع على البيانات السابقة، يُرجى الاطّلاع على مقالة تحديد المؤشرات في بيانات مراقبة واجهة برمجة التطبيقات).
- تحديد الخوادم الوكيلة لواجهات برمجة التطبيقات والخدمات المستهدَفة التي تتضمّن تنبيهات بسرعة (اطّلِع على إعداد التنبيهات والإشعارات للحصول على معلومات عن إعداد التنبيهات).
- انقر على اسم وكيل واجهة برمجة التطبيقات أو الخدمة المستهدَفة في القائمة لعرض البيانات التفصيلية في اللوحة اليمنى.
باستخدام السياق الحالي، يمكنك تنفيذ المهام التالية بسرعة (تكون الخيارات باللون الرمادي إذا لم تكن قابلة للتطبيق على السياق المحدّد حاليًا):
- أنشئ تقريرًا مخصّصًا وأضِف سمات إضافية. انقر على
 .
. - أنشئ تنبيهًا وأضِف شروط تنبيه إضافية، وإعداد الإشعارات، وإنشاء تقرير مخصّص استنادًا إلى التنبيه.
- اطّلِع على السياق الحالي في لوحة بيانات المخطط الزمني أو التحقيق. انقر على
 > عرض في المخطط الزمني أو عرض في ميزة "التحقيق"، على التوالي.
> عرض في المخطط الزمني أو عرض في ميزة "التحقيق"، على التوالي.
- أنشئ تقريرًا مخصّصًا وأضِف سمات إضافية. انقر على
ابحث في "عرض القائمة" حسب الاسم أو عنوان URL (مثل https://acme.com/api). أدخِل سلسلة ذات صلة بالكامل أو جزئيًا في مربّع البحث. يمكنك البحث عن محتوى في حقول "الخادم الوكيل" أو "الاستهدافات" أو "المنطقة".
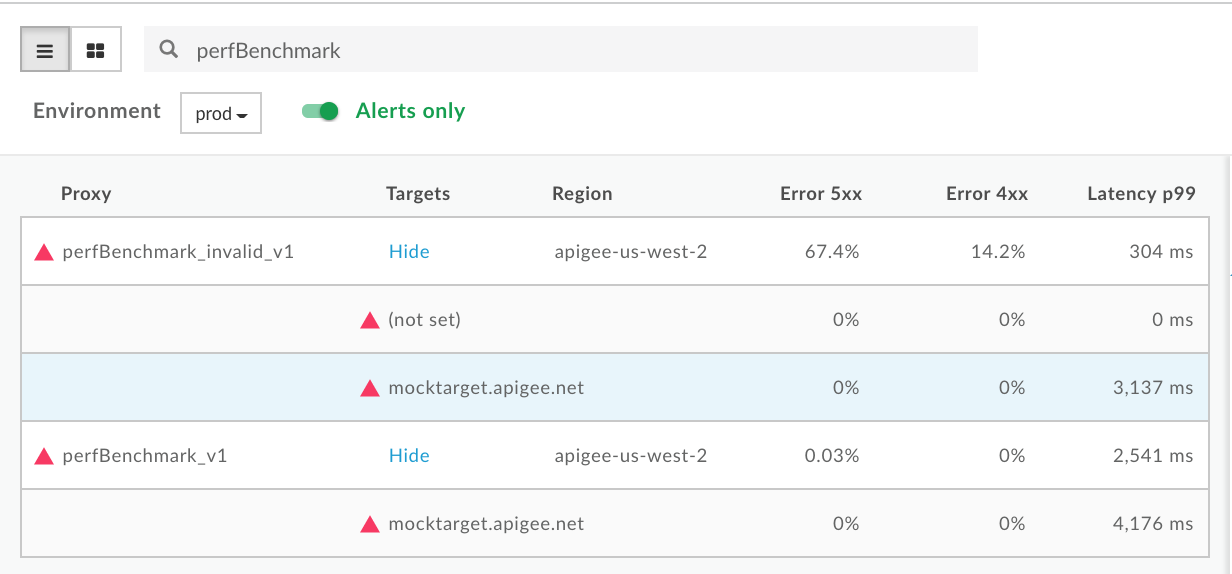
ملاحظة: في حال اختيار الفلتر التنبيهات فقط، لن يتم إدراج سوى خدمات استهداف أو أدوات الربط بواجهة برمجة التطبيقات التي تتضمّن تنبيهات في نتائج البحث.
فعِّل إعادة تحميل الصفحة تلقائيًا أو أوقِفها حسب الحاجة.
عرض تفاصيل الخدمة المستهدَفة وإخفاؤها في القائمة
تحديد خدمات الوكيل لواجهات برمجة التطبيقات والخدمات المستهدَفة التي تتضمّن تنبيهات
عند عرض "طريقة العرض بقائمة"، يشير رمز التحذير الأحمر ![]() وخط الحدود الأحمر على يمين الصفحة إلى خدمات واجهة برمجة التطبيقات والخوادم الوكيلة التي تتضمّن تنبيهات.
وخط الحدود الأحمر على يمين الصفحة إلى خدمات واجهة برمجة التطبيقات والخوادم الوكيلة التي تتضمّن تنبيهات.
انقر على الإنذارات فقط لعرض أدوات الربط لواجهات برمجة التطبيقات أو استهدافات الخدمات التي تتضمّن تنبيهات فقط.
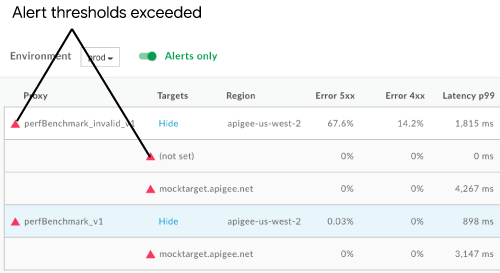
للاطّلاع على ملخّص سريع لعدد أخطاء 4xx و5xx ومعدّل الأخطاء العام، مرِّر مؤشر الماوس فوق أيّ من القيم الرقمية في الجدول.
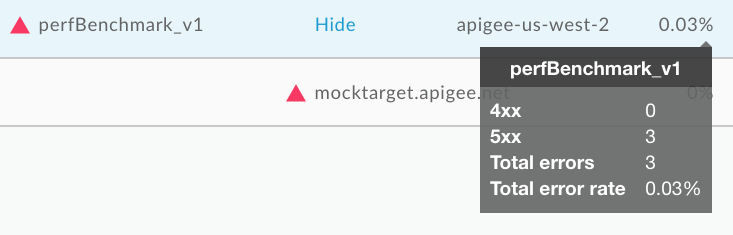
عرض بيانات مفصّلة لواجهة برمجة التطبيقات الوكيلة أو الخدمة المستهدَفة
للاطّلاع على بيانات تفصيلية لواجهة برمجة التطبيقات الوكيلة أو الخدمة المستهدَفة، انقر على اسمها في "عرض القائمة". تظهر البيانات التفصيلية في اللوحة اليمنى.
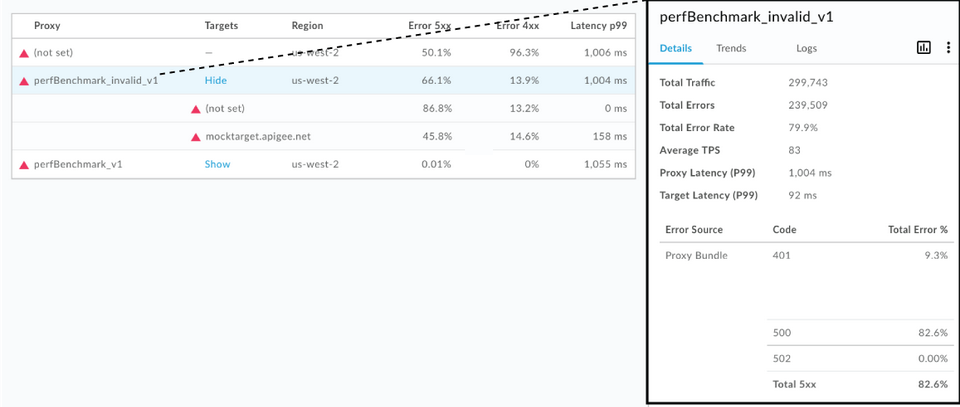
انقر على علامات التبويب التالية للاطّلاع على مزيد من المعلومات:
بالإضافة إلى ذلك، باستخدام السياق الحالي، يمكنك تنفيذ المهام التالية بسرعة:
ملاحظة: تكون الخيارات غير نشطة إذا لم تكن قابلة للتطبيق على السياق المحدّد حاليًا.
- أنشئ تقريرًا مخصّصًا وأضِف سمات إضافية. انقر على
 .
. - أنشئ تنبيهًا وأضِف شروط تنبيه إضافية، وإعداد الإشعارات، وإنشاء تقرير مخصّص استنادًا إلى التنبيه. انقر على
 > إنشاء تنبيه.
> إنشاء تنبيه. - اطّلِع على السياق الحالي في لوحة بيانات المخطط الزمني أو التحقيق. انقر على
 > عرض في المخطط الزمني أو عرض في ميزة "التحقيق"، على التوالي.
> عرض في المخطط الزمني أو عرض في ميزة "التحقيق"، على التوالي.
التفاصيل
تقدّم علامة التبويب التفاصيل عرضًا سريعًا لبيانات الزيارات للإطار الزمني المحدّد (المعروض في الشكل السابق)، بما في ذلك:
| التفاصيل | الوصف |
| إجمالي عدد الزيارات | إجمالي عدد المعاملات |
| إجمالي الأخطاء | إجمالي عدد الأخطاء |
| إجمالي معدّل الأخطاء | النسبة المئوية للزيارات التي أدّت إلى حدوث أخطاء (إجمالي الأخطاء/إجمالي عدد الزيارات).
ملاحظة: تقارن ميزة "مراقبة واجهة برمجة التطبيقات" هذه النسبة المئوية بشروط التنبيهات التي تحدّدها. إذا تجاوز إجمالي معدّل الأخطاء الحدود المسموح بها، يتم عرض مؤشرات التنبيه في واجهة المستخدم. |
| متوسط عدد عمليات نقل البيانات في الثانية | متوسط عدد المعاملات في الثانية |
| إجمالي وقت الاستجابة (P99) | إجمالي قيمة وقت استجابة الاستجابة في الشريحة المئوية التسعين يتم احتسابها على مدار فترة متغيرة مدتها 5 دقائق. ملاحظة: يتم عرض هذه المعلومات لمثيل واجهة برمجة التطبيقات فقط. |
| وقت الاستجابة المستهدَف (P99) | قيمة وقت استجابة الاستجابة المستهدَفة في الشريحة المئوية التسعين يتم احتسابها على مدار فترة متغيرة مدتها 5 دقائق. ملاحظة: يتم عرض هذه المعلومات لمثيل واجهة برمجة التطبيقات فقط. |
| مصدر الخطأ | تفاصيل وإجمالي النسبة المئوية لأخطاء حِزم الخادم الوكيل لواجهة برمجة التطبيقات (4xx و5xx) التي حدثت |
الفيديوهات الرائجة
تعرض علامة التبويب المؤشرات الرسوم البيانية التالية للمكوّن المحدّد:
- معدّل الأخطاء لأخطاء 4xx و5xx
- عدد الزيارات (TPS)
- إجمالي وقت الاستجابة (بالمللي ثانية)
وقت استجابة جميع الاستهدافات
مرِّر مؤشر الماوس فوق نقاط مختلفة في الرسم البياني لعرض النسب المئوية للأخطاء وإجمالي عدد الزيارات ووقت الاستجابة في لمحة سريعة في كل نقطة.
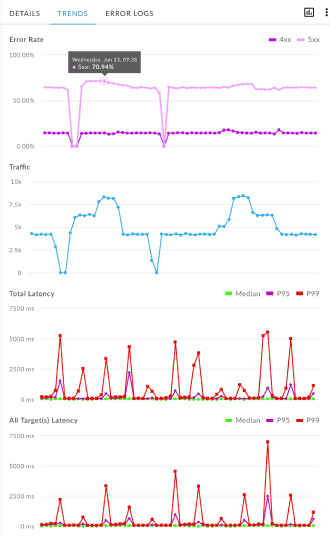
السجلّات
في علامة التبويب السجلّات، يمكنك الفلترة حسب 4xx أو 5xx أو "كل الأخطاء"، وتضييق نطاق مصدر الأخطاء حسب الوكيل لواجهة برمجة التطبيقات أو الخدمة المستهدَفة (خدمتك) أو Apigee (بنية Apigee الأساسية).
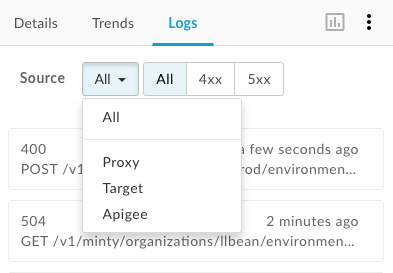
انقر على خطأ لفتح مربّع حوار السجلّات وتوسيع تفاصيله في القائمة.
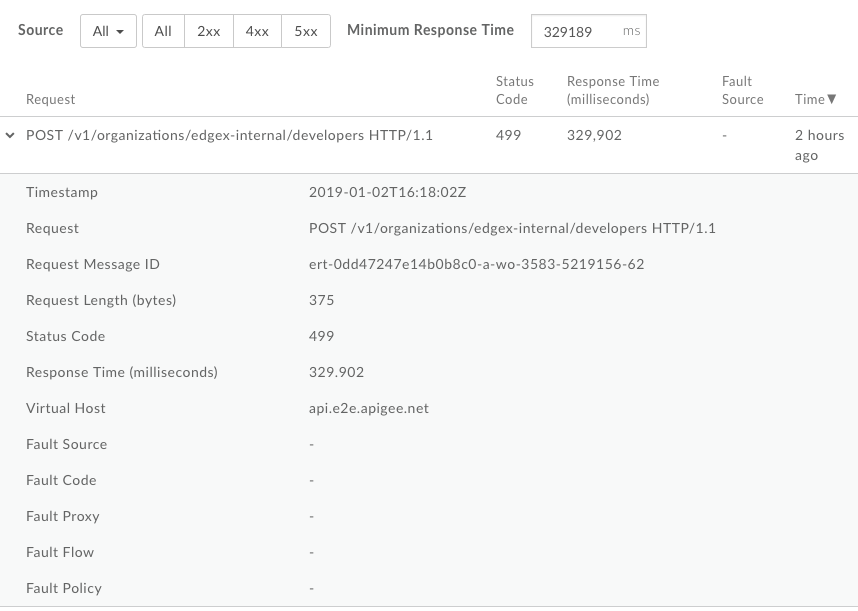
استخدام خريطة التمثيل اللوني
تقدّم "خريطة التمثيل اللوني" عرضًا للكتلة اللونية يتيح لك تحديد البيئات التي تتضمّن تنبيهات.
- يشير اللون الأخضر إلى أنّه لم يتم تجاوز الحدود الدنيا لحالة التنبيه.
- يشير اللون الأحمر إلى تجاوز الحدود القصوى لحالة التنبيه وبدء التنبيهات.
استكشاف خريطة التمثيل اللوني
انقر على ![]() في صفحة "المحتوى الأخير" لعرض "خريطة الحرارة" الموضّحة في الشكل التالي.
في صفحة "المحتوى الأخير" لعرض "خريطة الحرارة" الموضّحة في الشكل التالي.
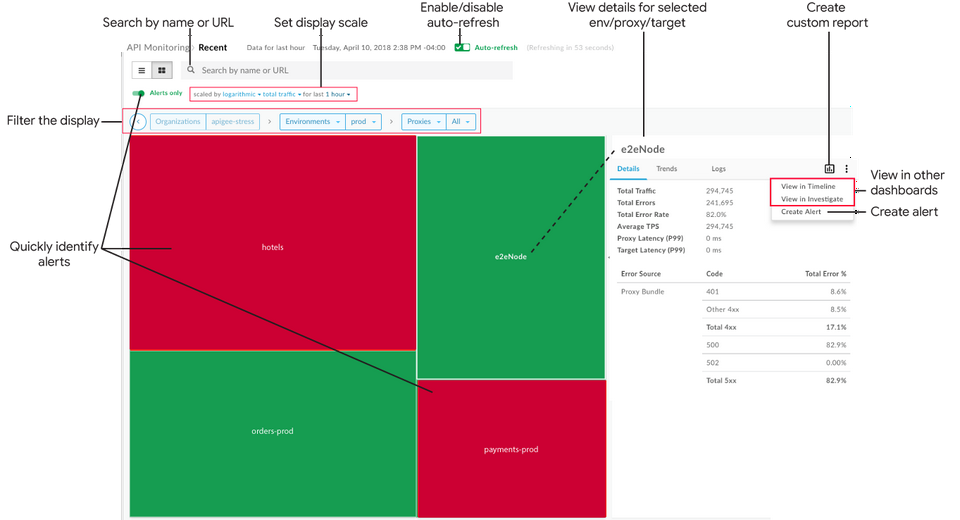
كما هو موضّح في الشكل السابق، تتيح لك "خريطة الحرارة" إجراء ما يلي:
- تحديد الوكلاء لواجهة برمجة التطبيقات والخدمات المستهدَفة التي تتضمّن تنبيهات بسرعة (اطّلِع على إعداد التنبيهات والإشعارات للحصول على معلومات عن إعداد التنبيهات).
- يمكنك فلترة العرض من خلال اختيار مكوّنات من القوائم المنسدلة أو النقر مرّتين على مربّع للتوغّل أكثر. في القائمتَين المنسدلتَين "الخوادم الوكيلة" و"الاستهدافات"، يمكنك الفلترة باستخدام مجموعة. على سبيل المثال:
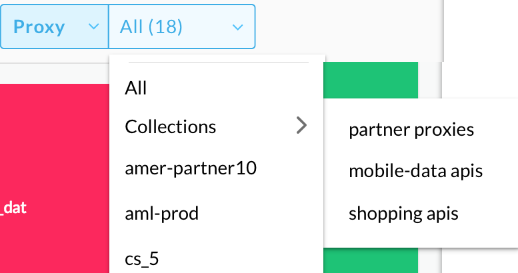
- انقر على قسم في خريطة الحرارة لعرض بيانات تفصيلية في اللوحة اليمنى.
باستخدام السياق الحالي، يمكنك تنفيذ المهام التالية بسرعة (تكون الخيارات باللون الرمادي إذا لم تكن قابلة للتطبيق على السياق المحدّد حاليًا):
- أنشئ تقريرًا مخصّصًا وأضِف سمات إضافية. انقر على
 .
. - أنشئ تنبيهًا وأضِف شروط تنبيه إضافية، وإعداد الإشعارات، وإنشاء تقرير مخصّص استنادًا إلى التنبيه. انقر على
 > إنشاء تنبيه.
> إنشاء تنبيه. - اطّلِع على السياق الحالي في لوحة بيانات المخطط الزمني أو التحقيق. انقر على
 > عرض في المخطط الزمني أو عرض في ميزة "التحقيق"، على التوالي.
> عرض في المخطط الزمني أو عرض في ميزة "التحقيق"، على التوالي.
- أنشئ تقريرًا مخصّصًا وأضِف سمات إضافية. انقر على
اضبط مقياس عرض خريطة التمثيل اللوني من خلال ضبط مقياس التوسيع على لوغاريتمي أو خطي. يحدِّد هذا الخيار أحجام المربّعات وفقًا لنِسب الزيارات الإجمالية. على سبيل المثال، يكون الخادم الوكيل الذي يضم 200 مكالمة ضعف حجم الخادم الوكيل الذي يضم 100 مكالمة.
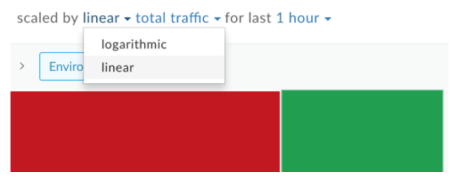
يمكنك البحث في "خريطة الحرارة" عن طريق إدخال سلسلة ذات صلة بالكامل أو جزئيًا في مربّع البحث. يمكنك البحث عن المحتوى في المنطقة أو البيئة أو الخادم الوكيل أو الخرائط المستهدَفة، استنادًا إلى ما يتم عرضه حاليًا.
ملاحظة: في حال اختيار الفلتر التنبيهات فقط، لن يتم إدراج سوى خدمات استهداف أو أدوات الربط بواجهة برمجة التطبيقات التي تتضمّن تنبيهات في نتائج البحث.
فعِّل إعادة تحميل الصفحة تلقائيًا أو أوقِفها حسب الحاجة.
تحديد خدمات الوكيل لواجهات برمجة التطبيقات والخدمات المستهدَفة التي تتضمّن تنبيهات
عند عرض "خريطة التمثيل اللوني"، تشير الكتلة الحمراء إلى البيئات والخوادم الوكيلة لواجهات برمجة التطبيقات والخدمات المستهدَفة التي تتضمّن تنبيهات. لمزيد من المعلومات حول إعداد التنبيهات، يُرجى الاطّلاع على إعداد التنبيهات والإشعارات.
على سبيل المثال، يعرض الشكل التالي بيئتَين:
- تظهر بيئة الاختبار باللون الأحمر لأنّ النسب المئوية لأخطاء الزيارات فيها تجاوزت الحدّ الأدنى لحالة التنبيه الذي حدّدته للجدول الزمني المحدّد.
- تظهر بيئة prod باللون الأخضر لأنّ النسب المئوية لأخطاء الزيارات لم تتجاوز الحدّ الأدنى لحالة التنبيه في المخطط الزمني المحدّد.
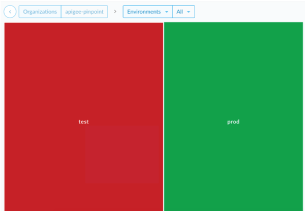
يمكنك فلترة العرض من خلال اختيار المكوّنات من القوائم المنسدلة. أو يمكنك النقر مرّتين على مربّع للتوغّل من خريطة البيئة إلى خريطة وكيل واجهة برمجة التطبيقات، ومن خريطة وكيل واجهة برمجة التطبيقات إلى خريطة استهدافات الخدمة لوكيل واجهة برمجة التطبيقات هذا لتحديد وكلاء واجهة برمجة التطبيقات والخدمات المستهدَفة التي تتضمّن تنبيهات.
| البيئة >> | الخادم الوكيل >> | Target |
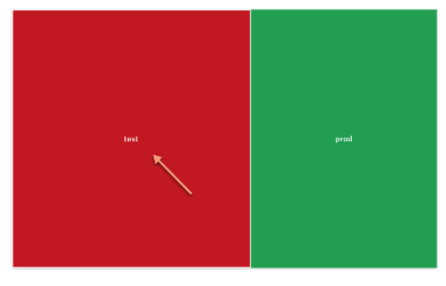
|
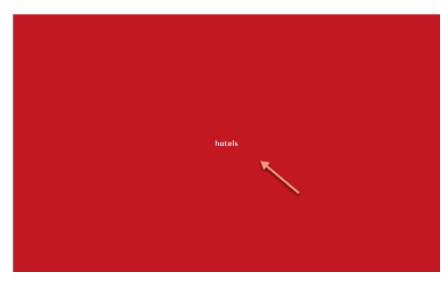 |
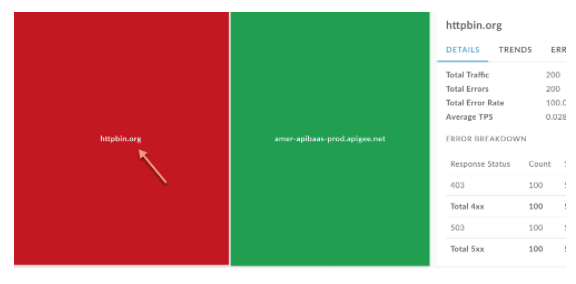 |
انقر على التنبيهات فقط لعرض البيئات أو الوكلاء لـ واجهة برمجة التطبيقات أو استهدافات الخدمات التي تتضمّن تنبيهات فقط، استنادًا إلى ما يتم عرضه حاليًا.
للرجوع إلى مستوى أعلى، انقر على  .
.
عرض بيانات مفصّلة لبيئة أو وكيل واجهة برمجة التطبيقات أو الخدمة المستهدَفة
لعرض بيانات تفصيلية لأحد البيئات أو أدوات الربط بين واجهة برمجة التطبيقات أو الخدمات المستهدَفة، انقر على المربّع المقابل في "خريطة الكثافة". تظهر البيانات التفصيلية في اللوحة اليمنى.
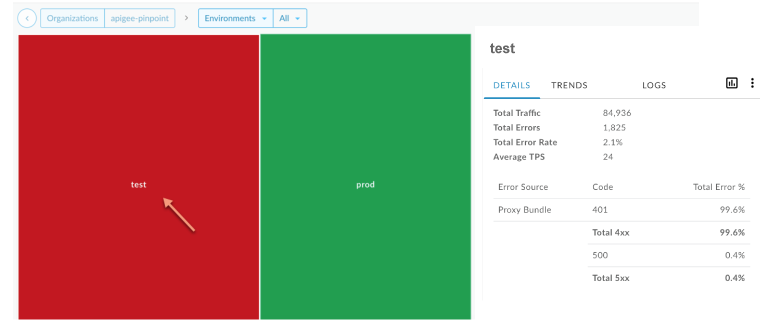
تقدّم علامات التبويب المعلومات نفسها المقدّمة في "عرض القائمة". يمكنك الاطّلاع على ما يلي للحصول على مزيد من المعلومات:
يؤدي النقر على مربّع في الخريطة أيضًا إلى عرض عدد المكالمات ومعدّل الأخطاء خلال آخر ساعة.
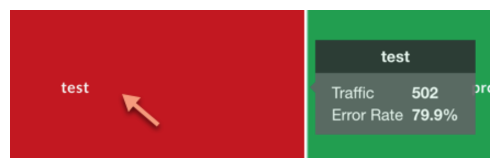
إنشاء تقرير مخصّص من لوحة البيانات "الإجراءات الأخيرة"
أنشئ تقريرًا مخصّصًا استنادًا إلى مجموعة الشروط المحدّدة. يمكنك تعديل التقرير المخصّص بعد إنشائه لإضافة المقاييس والسمات أو حذفها حسب الحاجة. على سبيل المثال، قد تريد تضييق نطاق التحقيق إلى رمز مميّز للوصول أو تطبيق مطوّر أو وكيل واجهة برمجة التطبيقات. لمزيد من المعلومات، اطّلِع على مرجع المقاييس والسمات والفلاتر في "إحصاءات Google".
لمزيد من المعلومات، يُرجى الاطّلاع على مقالة إنشاء تقارير مخصّصة.
لإنشاء تقرير مخصّص من لوحة البيانات "الأحداث الأخيرة":
- انقر على تحليل > مراقبة واجهة برمجة التطبيقات > الأخيرة في واجهة مستخدم Edge.
اختَر خادمًا وكيلاً لواجهة برمجة التطبيقات أو خدمة مستهدَفة في القائمتَين المنسدلتَين "عرض بتنسيق قائمة" أو "فلترة الخريطة الحرارية" للاطّلاع على مزيد من التفاصيل. ملاحظة: لا تتوفّر التقارير المخصّصة إذا تم ضبط فلاتر الخوادم الوكيلة والاستهدافات على
All.في أعلى يسار الصفحة، انقر على
 .
.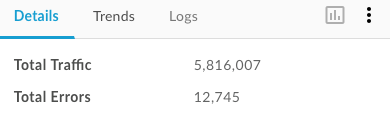
يتم عرض صفحة التقرير المخصّص في علامة تبويب جديدة تتضمّن الحقول ذات الصلة المعبأة مسبقًا والسمات والمقاييس التلقائية. يتم تلقائيًا تسمية التقرير المخصّص على النحو التالي:
API Monitoring Recent Generatedملاحظة: إذا كان هناك تقرير مخصّص متوفّر حاليًا للسياق الحالي، سيتم فتحه.عدِّل التقرير المخصّص حسب الرغبة، ثم انقر على حفظ.
انقر على اسم التقرير في القائمة وشغِّل التقرير المخصّص.

