أنت تطّلع على مستندات Apigee Edge.
انتقِل إلى
مستندات Apigee X. info
تتيح لك لوحة البيانات التحقيق عرض الجداول المحورية للمقاييس والسمات لجميع زيارات واجهة برمجة التطبيقات ومقارنة النشاط الارتباطي بين المقاييس للتحقيق في المشاكل وتحديدها بشكل أسرع. يمكنك الوصول إلى بيانات آخر 30 يومًا في لوحة البيانات.
اختَر تحليل > مراقبة واجهة برمجة التطبيقات > التحقيق في واجهة مستخدم Edge لفتح لوحة بيانات التحقيق. تتضمّن لوحة البيانات قسمَين رئيسيَّين:
- يتيح لك رمز الحالة التحقيق في مقاييس رمز الحالة لخدمات الخادم الوكيل لواجهات برمجة التطبيقات والخدمات المستهدَفة.
- يتيح لك وقت الاستجابة التحقيق في مشاكل وقت الاستجابة لخدمات وكيل واجهة برمجة التطبيقات والخدمات المستهدَفة.
يمكنك أيضًا التحقيق في المشاكل الناتجة عن تنبيه معيّن في لوحة البيانات "التحقيق". عند حدوث تنبيه، انقر على اسم التنبيه في صفحة سجلّ التنبيهات لفتح التنبيه في لوحة بيانات Investigate.
استخدام لوحة البيانات "التحقيق" لتشخيص مشكلة
على سبيل المثال، تتلقّى تنبيهًا يشير إلى أنّ معدّل الأخطاء 5xx يتجاوز الحدّ المسموح به. للتحقيق في هذه المشكلة، يمكنك تنفيذ المهام التالية في لوحة البيانات "التحقيق":
- اطّلِع على مصفوفة رمز الخطأ في مقابل الوقت لعرض نشاط رمز الخطأ خلال آخر ساعة.
- انتقِل إلى مصفوفة رمز الخطأ في مقابل حالة HTTP لتحديد رموز حالة HTTP المحدّدة المرتبطة برموز الخطأ التي زادت أعدادها خلال الساعة الأخيرة، كما هو موضّح في الخطوة السابقة.
- انتقِل إلى مصفوفة رمز الخطأ في مقابل الخادم الوكيل لتحديد الخوادم الوكيلة لواجهة برمجة التطبيقات التي تؤدي إلى ظهور رموز الخطأ المحدّدة في الخطوة السابقة.
- انقر على مربّع في المصفوفة مرتبط بخادم وكيل لواجهة برمجة التطبيقات يتضمّن عددًا كبيرًا من رموز الأخطاء للاطّلاع على مزيد من التفاصيل وسجلّات الوصول.
- يمكنك إعداد تنبيه وإنشاء تقرير مخصّص للحصول على مزيد من المساعدة في تشخيص المشكلة.
يمكنك إجراء المزيد من تحديد المشاكل وحلّها في الخادم الوكيل لواجهة برمجة التطبيقات باستخدام أدوات التتبّع وغيرها من الأدوات لتحديد حلّ للمشكلة.
استخدام لوحة بيانات "رمز الحالة"
تتيح لك لوحة بيانات "رمز الحالة" التحقيق في مقاييس رمز الحالة لخدمات وكيل واجهة برمجة التطبيقات والخدمات المستهدَفة في مؤسستك. يمكنك عرض مقاييس رموز الحالة لفترة ساعة واحدة أو أربع ساعات في أي وقت خلال آخر 30 يومًا.
استكشاف لوحة بيانات رمز الحالة
لعرض لوحة بيانات "رمز الحالة"، اختَر تحليل > مراقبة واجهة برمجة التطبيقات > التحقيق في واجهة مستخدم Edge. تعرض لوحة بيانات "رمز الحالة" تلقائيًا ما يلي:
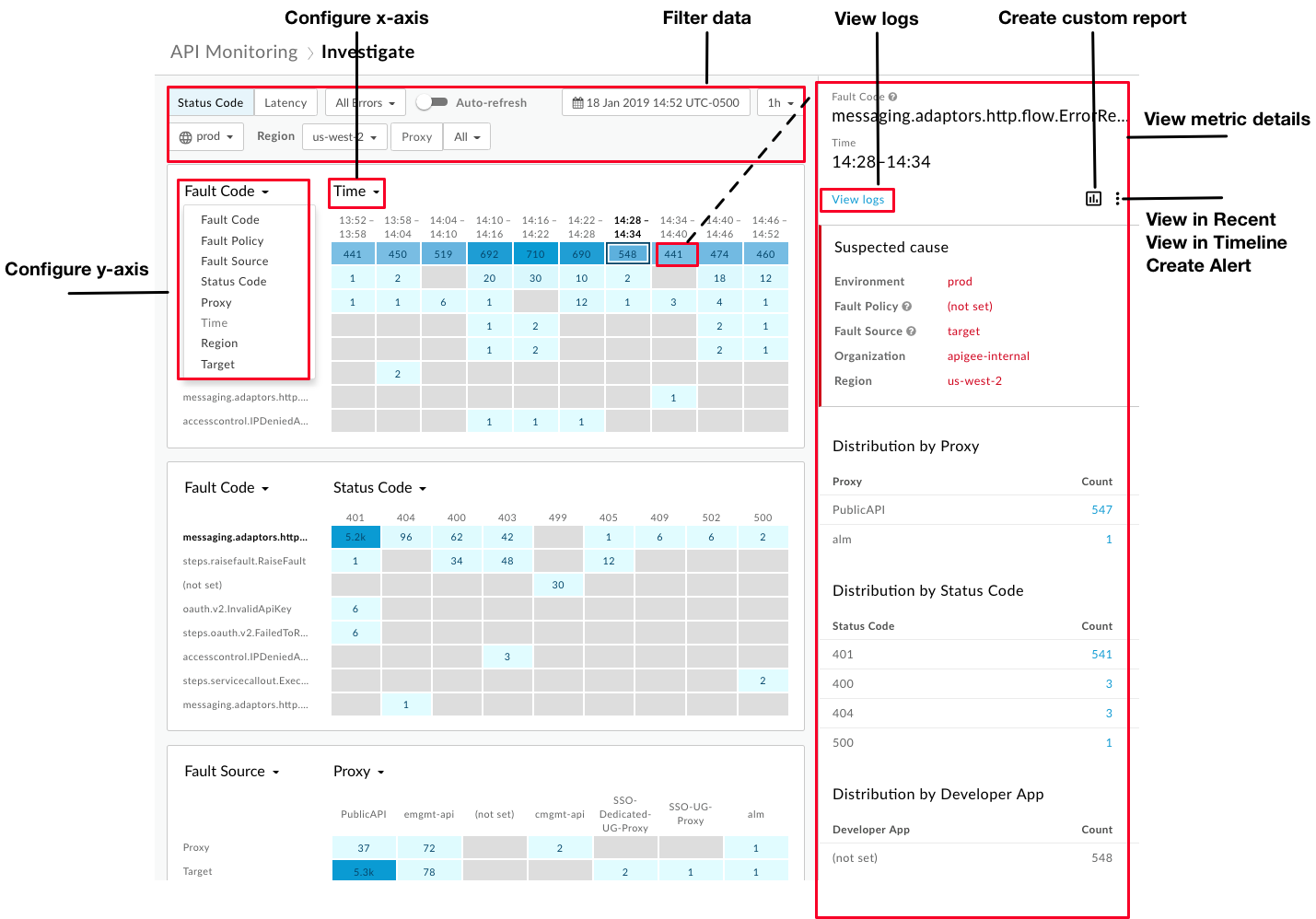
كما هو موضّح في الشكل، تتيح لك لوحة البيانات "التحقيق" إجراء ما يلي:
- إعداد كلّ مصفوفة من خلال ضبط محورَي السّطر والعمود فيها لمقارنة النشاط الارتباطي بين المقاييس والحصول على المزيد من الإحصاءات
- يمكنك تحديد المقاييس التي تسجّل أكبر أحجام نسبية استنادًا إلى التظليل اللوني للوحدة. وكلما كان اللون أغمق، زاد حجم المحتوى النسبي.
- انقر على أحد الأقسام في المصفوفة لعرض تفاصيل المقياس.
- فلتِر البيانات استنادًا إلى ما يلي:
- البيئة
- المنطقة
- الخادم الوكيل
- رموز الحالة (بما في ذلك جميع الزيارات أو جميع الأخطاء أو 2xx أو 4xx أو 5xx)
- التاريخ والوقت في آخر 30 يومًا
- نافذة مدتها ساعة واحدة أو 4 ساعات
استخدِم لوحة البيانات لتنفيذ المهام التالية بسرعة:
- الوصول إلى السجلّات في لوحة تفاصيل المقياس
- يمكنك عرض السياق الحالي في السجلّ أو المخطط الزمني أو لوحة البيانات من خلال النقر على
 > عرض في السجلّ أو عرض في المخطط الزمني، على التوالي.
> عرض في السجلّ أو عرض في المخطط الزمني، على التوالي. - أنشئ تقريرًا مخصّصًا وأضِف سمات إضافية بالنقر على
 .
. - أنشئ تنبيهًا وأضِف شروط تنبيه إضافية، وإعداد الإشعارات، وإنشاء تقرير مخصّص استنادًا إلى التنبيه.
ضبط مصفوفة رمز الحالة
عند اختيار لوحة البيانات رمز الحالة، تظهر المصفوفات التالية تلقائيًا:
- رمز الخطأ بمرور الوقت
- رمز الخطأ في مقابل حالة HTTP
- مصدر الخطأ في مقابل الوكيل لواجهة برمجة التطبيقات
يمكنك ضبط كلّ مصفوفة لمقارنة أيّ مقياسَين من المقاييس التالية من خلال اختيار قيمة لقائمتَي القوائم المنسدلة محور x ومحور y:
- رمز الخطأ
- سياسة الأخطاء
- مصدر الخطأ
- رموز حالة HTTP
- الخادم الوكيل
- الوقت
- المنطقة
- الهدف (الخدمة المستهدَفة أو سياسة ServiceCallout) إذا كان الهدف هو سياسة ServiceCallout، تتم إضافة البادئة
sc://إلى القيمة المعروضة. على سبيل المثال،sc://my.endpoint.net.)
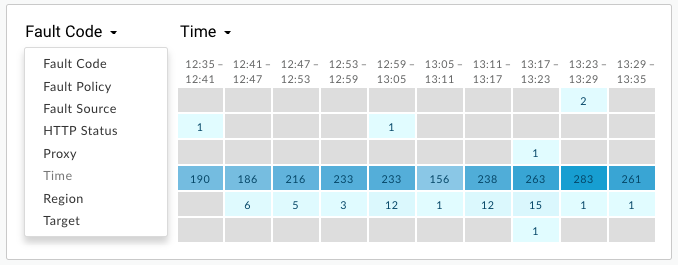
عرض تفاصيل مقياس "رمز الحالة"
يمكنك الاطّلاع على تفاصيل مقياس معيّن من خلال النقر على مربّعه في المصفوفة.
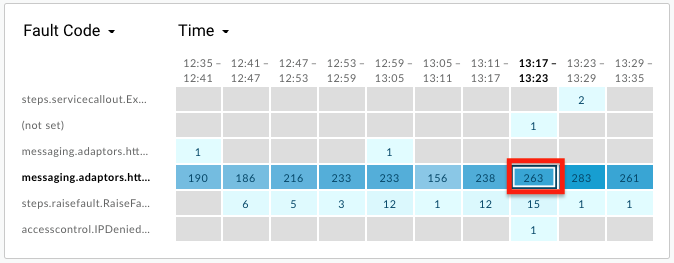
يتم عرض التفاصيل المتعلّقة بالأسباب المُشتبه بها في اللوحة اليمنى، بما في ذلك:
- البيئة
- المؤسسة
- المنطقة
- مصدر الخطأ (الخادم الوكيل أو الهدف أو البنية الأساسية في Apigee)
يمكن أن تتضمّن التفاصيل أيضًا ما يلي:
- سياسة الخطأ: معلومات عن السياسة التي أدّت إلى حدوث خطأ وقت التشغيل، بما في ذلك نوع السياسة (الاسم الداخلي) واسم السياسة الذي يحدّده المستخدم يمكنك تحديد الاسم عند إرفاق السياسة بمسار وكيل واجهة برمجة التطبيقات.
- اسم الخادم الوكيل
- رمز حالة HTTP
- رمز الخطأ
إذا كان عدد القيم الفريدة للسمة أكبر من واحد لمقياس معيّن، قد تتضمّن لوحة التفاصيل تفاصيل توزيع الأخطاء، مثل التوزيع حسب تطبيق المطوّر والتوزيع حسب سياسة الأخطاء والتوزيع حسب رمز الخطأ والتوزيع حسب حالة HTTP وما إلى ذلك. على سبيل المثال:
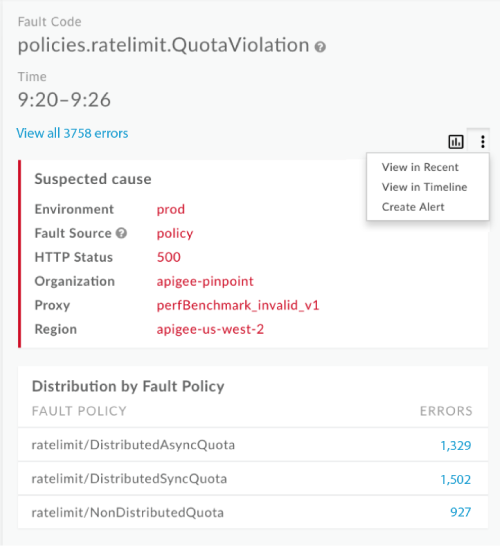
إذا كان مصدر الخطأ هو المستهدَف، ستتضمّن لوحة التفاصيل "نسبة الأخطاء حسب المستهدَف". على سبيل المثال:
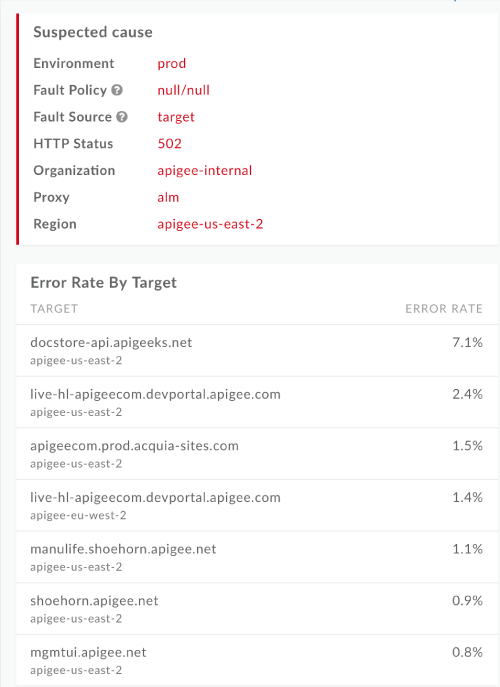
استخدام لوحة بيانات "وقت الاستجابة"
تعرِض لوحة بيانات "وقت الاستجابة" معلومات وقت الاستجابة لخدمات واجهة برمجة التطبيقات والخوادم الوكيلة والخدمات المستهدَفة في مؤسستك. يمكنك التحقيق في مقاييس وقت الاستجابة لفترة قياس تبلغ ساعة واحدة في أي وقت خلال آخر 30 يومًا.
استكشاف لوحة بيانات "وقت الاستجابة"
لعرض لوحة بيانات "وقت الاستجابة"، اختَر تحليل > مراقبة واجهة برمجة التطبيقات > التحقيق في واجهة مستخدم Edge. تظهر لوحة بيانات "رمز الحالة" تلقائيًا. اختَر وقت الاستجابة في منطقة الفلتر لعرض لوحة بيانات "وقت الاستجابة":
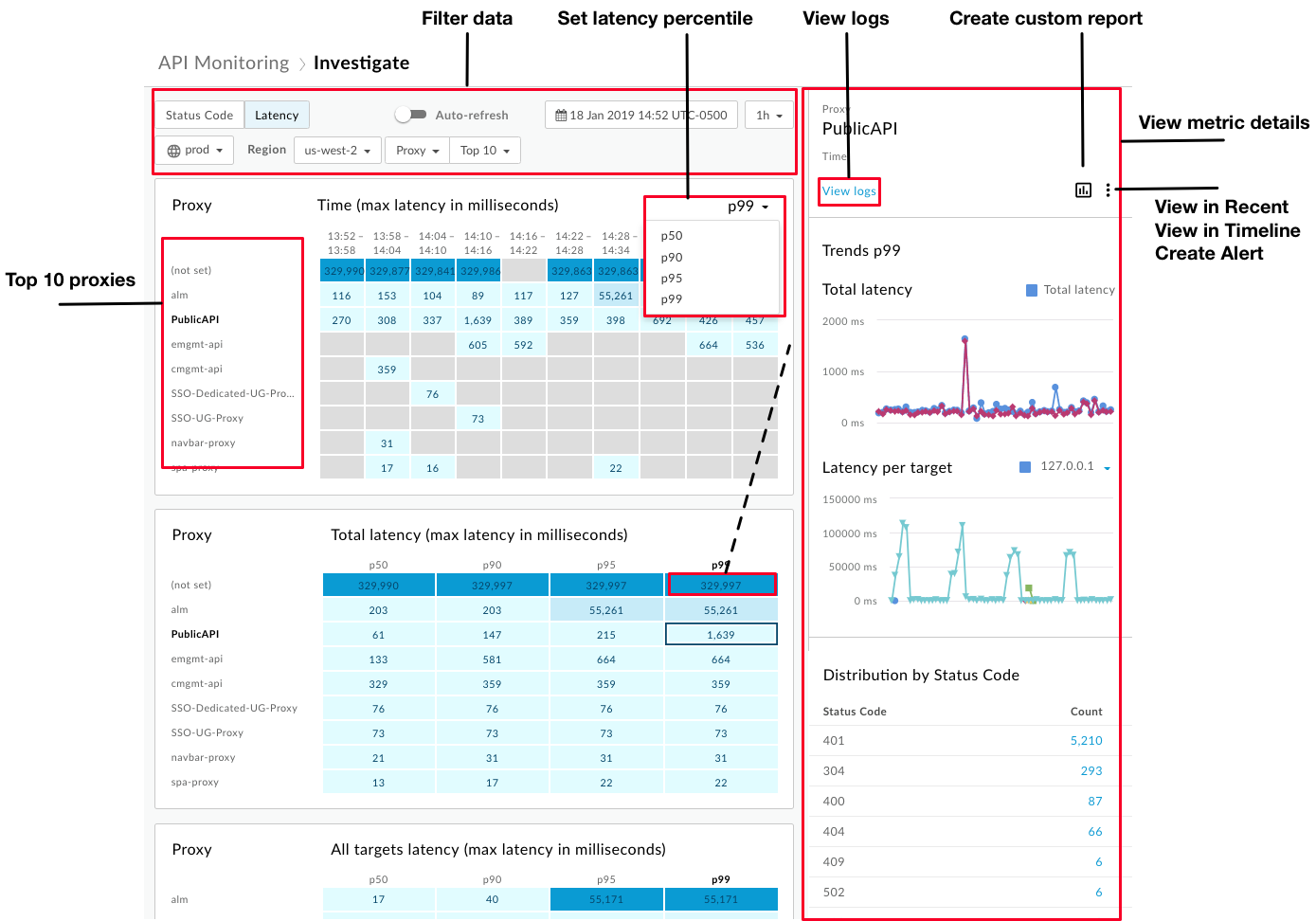
عند اختيار لوحة بيانات "وقت الاستجابة"، تظهر المصفوفات التالية تلقائيًا:
- الخادم الوكيل في مقابل الوقت (أقصى وقت استجابة بالملي ثانية)
- وقت استجابة الخادم الوكيل مقارنةً بوقت الاستجابة الإجمالي (أقصى وقت استجابة بالمللي ثانية)
- وقت استجابة الخادم الوكيل مقارنةً بوقت استجابة جميع الاستهدافات (الحد الأقصى لوقت الاستجابة بالكيلوميلّي ثانية)
استخدِم المربّع المنسدل الخادم الوكيل لاختيار الاستهداف لعرض أوقات الاستجابة المستهدَفة.
تعرض لوحة بيانات "وقت الاستجابة" تلقائيًا معلومات عن الخوادم الوكيلة العشرة التي سجّلت أعلى إجمالي وقت استجابة P99 خلال الساعة السابقة. بدلاً من ذلك، استخدِم المربّع المنسدل أبرز 10 لاختيار وكيل أو مجموعة معيّنة.
تتضمّن لوحة بيانات "وقت الاستجابة" جميع ميزات لوحة بيانات "رمز الحالة"، مع الاختلافات التالية:
- يمكنك ضبط النسبة المئوية لإجمالي وقت استجابة الطلبات فقط (p50 وp90 وp95 وp99).
- يمكنك اختيار فترة ساعة واحدة فقط لمقاييس وقت الاستجابة.
- لا يمكنك اختيار أي في المنطقة في الفلاتر. يجب اختيار منطقة معيّنة لعرضها.
عرض تفاصيل مقياس "وقت الاستجابة"
يمكنك الاطّلاع على تفاصيل مقياس معيّن من خلال النقر على مربّعه في المصفوفة.
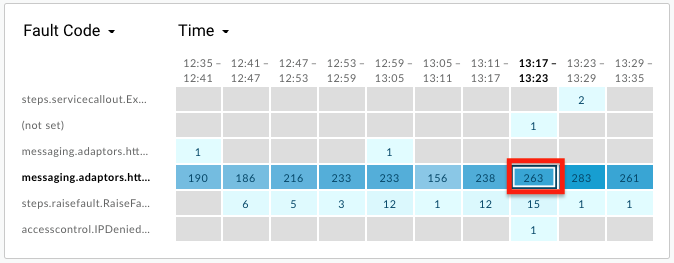
يتم عرض تفاصيل متعلقة بوقت استجابة الخادم الوكيل (الخط الأزرق) والهدف (الخط الأرجواني) في اللوحة اليمنى، بما في ذلك:
- إجمالي وقت الاستجابة (وقت استجابة الخادم الوكيل بالإضافة إلى وقت استجابة الخادم المستهدَف)
- وقت الاستجابة لكلّ هدف (وقت الاستجابة المستهدَف)
- التوزيع حسب حالة HTTP
مرِّر مؤشر الماوس فوق الرسم البياني لعرض معلومات تفصيلية:
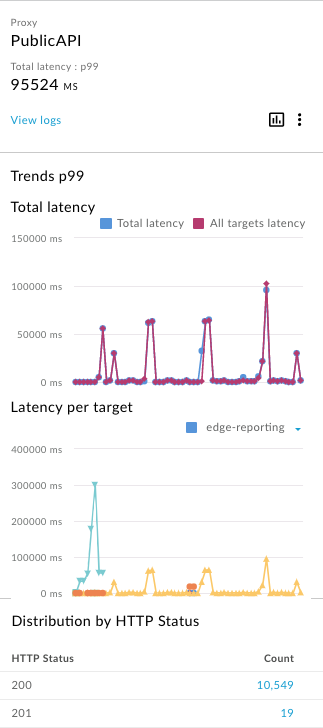
يعرض الرسم البياني وقت الاستجابة لكلّ مستهدَف أهم 16 مستهدَفًا استنادًا إلى الحدّ الأقصى لوقت الاستجابة، مع رسم بياني واحد لكلّ مستهدَف. مرِّر مؤشر الماوس فوق أحد الرسوم البيانية أو اختَر القائمة المنسدلة لتحديد الرسم البياني الذي يتوافق مع كلّ استهداف.
عرض السجلّات من تفاصيل المقاييس
عند عرض تفاصيل المقياس لرموز الحالة أو وقت الاستجابة، انقر على عرض السجلات لعرض جميع السجلات للمقياس المحدّد:
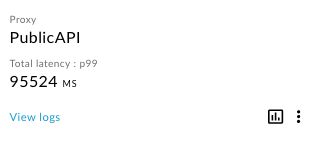
يتم فتح مربّع حوار "سجلّات الزيارات" وعرض 1000 إدخال سجلّ كحدّ أقصى. انقر على إدخال السجلّ لتوسيعه في القائمة:
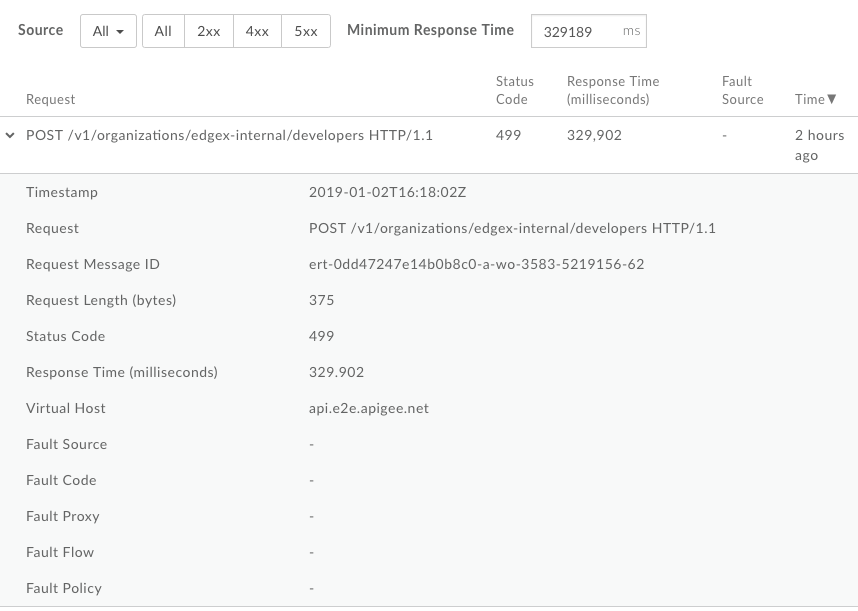
يمكنك أيضًا فلترة السجلات حسب:
- مصدر الزيارات
- نوع الخطأ
- الحد الأدنى لوقت الاستجابة
لا يمكنك تنزيل بيانات السجلّات من مربّع الحوار "سجلّات الزيارات". ومع ذلك، يمكنك إنشاء تقرير مخصّص أو تنزيل بيانات الإحصاءات إلى مستودع البيانات الخاص بك، مثل Google Cloud Storage أو BigQuery، لإجراء تحليل البيانات بنفسك.
إنشاء تقرير مخصّص من لوحة بيانات "التحقيق"
أنشئ تقريرًا مخصّصًا استنادًا إلى مجموعة الشروط المحدّدة. يمكنك تعديل التقرير المخصّص بعد إنشائه لإضافة المقاييس والسمات أو حذفها حسب الحاجة. على سبيل المثال، قد تريد تضييق نطاق التحقيق إلى رمز مميّز للوصول أو تطبيق مطوّر أو وكيل واجهة برمجة التطبيقات. لمزيد من المعلومات، اطّلِع على مرجع المقاييس والسمات والفلاتر في "إحصاءات Google".
لمزيد من المعلومات، يُرجى الاطّلاع على مقالة إنشاء تقارير مخصّصة.
لإنشاء تقرير مخصص:
انقر على أحد الأقسام في المصفوفة لعرض مزيد من التفاصيل.

في اللوحة اليمنى، انقر على
 .
.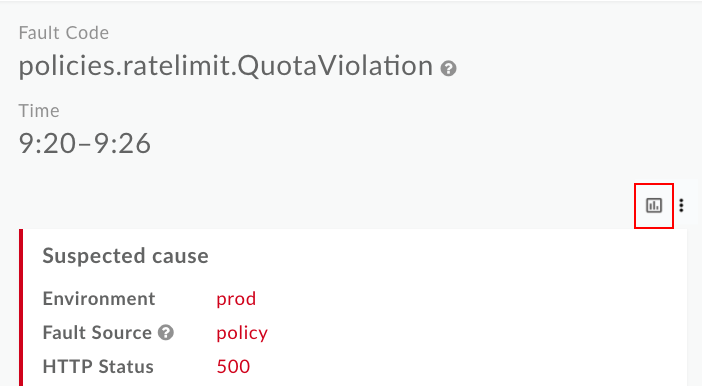
تظهر صفحة التقرير المخصّص في علامة تبويب جديدة مع تعبئة الحقول ذات الصلة تلقائيًا.
ملاحظة: اطّلِع على إنشاء تقارير مخصّصة للحصول على مزيد من المعلومات عن إعدادات التقارير المخصّصة التلقائية.

عدِّل التقرير المخصّص حسب الحاجة. اطّلِع على إدارة التقارير المخصّصة.
انقر على حفظ لحفظ التقرير المخصّص.
يتمّ تشغيل التقرير تلقائيًا باستخدام البيانات التي تمّ جمعها خلال الساعة الأخيرة، ويتمّ عرض البيانات في لوحة بيانات التقرير المخصّص. اطّلِع على استكشاف لوحة بيانات التقارير المخصّصة.
في صفحة "التقارير"، يتمّ تسمية التقارير المخصّصة التي يتمّ إنشاؤها باستخدام ميزة "مراقبة واجهة برمجة التطبيقات" باستخدام التنسيق التالي: API Monitoring Investigate Generated.
التحقيق في تنبيه محدّد
لتحديد أسباب تنبيه معيّن، اختَر اسم التنبيه في صفحة سجلّ التنبيهات. تظهر لوحة البيانات "التحقيق". يُرجى ملاحظة أنّه يحتوي على رسم بياني في أعلى لوحة البيانات، ويضمّ معلومات محدّدة فقط بشأن التنبيه:
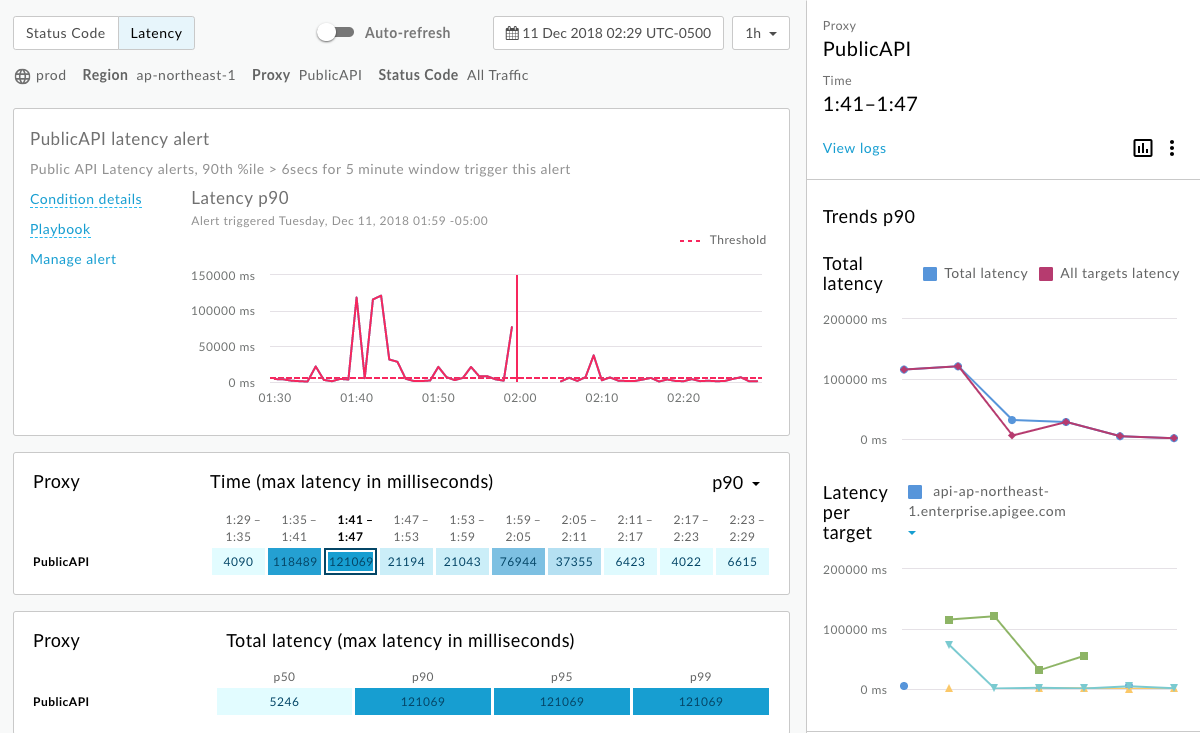
- عرض تفاصيل عدد الزيارات إلى واجهة برمجة التطبيقات في وقت بدء التنبيه
- عرض معلومات سياقية عن التنبيه، بما في ذلك وقت بدء التنبيه في وسط الرسم البياني
- انقر على تفاصيل الشرط لعرض تفاصيل شرط التنبيه في نافذة منبثقة.
انقر على الدليل الإرشادي (إذا كان متاحًا) لعرض الدليل الإرشادي الخاص بالتنبيه:

انقر على إدارة التنبيه لتعديل التنبيه.
انقر على عرض التقرير (إذا كان متاحًا) لعرض تقرير مخصّص.
فعِّل إعادة تحميل الصفحة تلقائيًا أو أوقِفها حسب الحاجة.

