Sie sehen sich die Dokumentation zu Apigee Edge an.
Sehen Sie sich die Apigee X-Dokumentation an. info
Mit dem Dashboard „Recent“ können Sie den letzten API-Traffic für alle API-Proxys und Zieldienste in Ihrer Organisation in der letzten Stunde überwachen. API-Überwachungsdaten können als detaillierte Liste oder Heatmap angezeigt werden. In den folgenden Abschnitten erfahren Sie mehr über die einzelnen Ansichten:
Listenansicht verwenden
In der Listenansicht werden Zusammenfassungsinformationen für die API-Proxys und Zieldienste in Ihrer Organisation angezeigt, die in der letzten Zeit Traffic hatten.
Listenansicht erkunden
Wählen Sie zum Anzeigen der Listenansicht in der Edge-Benutzeroberfläche Analysieren > API-Überwachung > Zuletzt aus.
Die Listenansicht wird standardmäßig angezeigt. Sie können jederzeit zur Listenansicht zurückkehren, indem Sie im Dashboard Zuletzt auf ![]() klicken.
klicken.
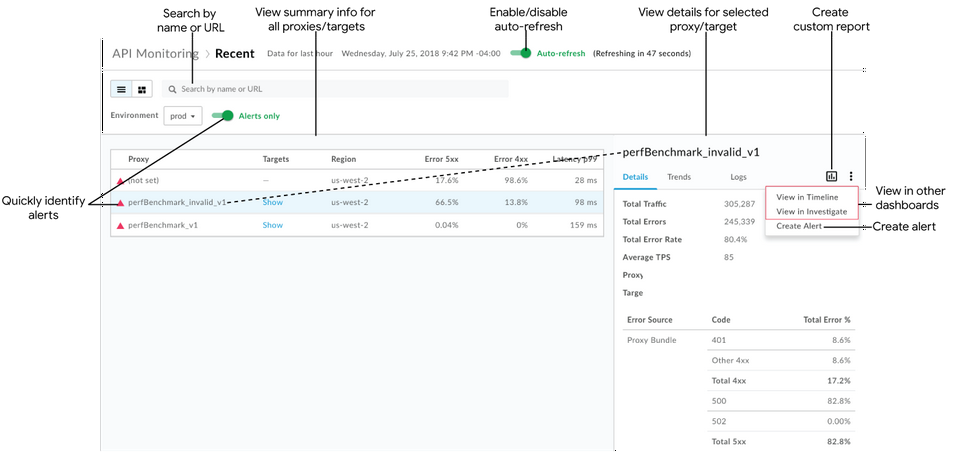
Wie in der Abbildung hervorgehoben, können Sie in der Listenansicht Folgendes tun:
- Zusammenfassungsinformationen für alle API-Proxys und Zieldienste in Ihrer Organisation anzeigen, für die in der letzten Stunde Transaktionen ausgeführt wurden. API-Proxys und Zieldienste sind nach Region und Umgebung aufgelistet. (Eine umfassendere historische Ansicht finden Sie unter Ermitteln von Trends in Ihren API-Überwachungsdaten.)
- Schnelles Erkennen von API-Proxys und Zieldiensten mit Benachrichtigungen (Informationen zum Einrichten von Benachrichtigungen finden Sie unter Einrichten von Benachrichtigungen.)
- Klicken Sie in der Liste auf den Namen eines API-Proxys oder eines Zieldienstes, um im rechten Bereich detaillierte Daten anzuzeigen.
Führen Sie im aktuellen Kontext schnell die folgenden Aufgaben aus. Optionen sind ausgegraut, wenn sie nicht für den aktuell ausgewählten Kontext gelten:
- Erstellen Sie einen benutzerdefinierten Bericht und fügen Sie weitere Dimensionen hinzu. Klicken Sie auf
 .
. - Erstellen Sie eine Warnmeldung und fügen Sie zusätzliche Warnbedingungen hinzu, richten Sie Benachrichtigungen ein und erstellen Sie einen benutzerdefinierten Bericht, der auf der Warnmeldung basiert.
- Zeigen Sie den aktuellen Kontext im Dashboard Zeitachse oder Untersuchung an. Klicken Sie dazu auf
 > In der Timeline anzeigen bzw. In Investigate anzeigen.
> In der Timeline anzeigen bzw. In Investigate anzeigen.
- Erstellen Sie einen benutzerdefinierten Bericht und fügen Sie weitere Dimensionen hinzu. Klicken Sie auf
Suchen Sie in der Listenansicht nach dem Namen oder der URL, z. B. https://acme.com/api. Geben Sie eine vollständige Zeichenfolge ganz oder teilweise in das Suchfeld ein. In den Feldern Proxy, Ziele oder Region können Sie nach Inhalt suchen.
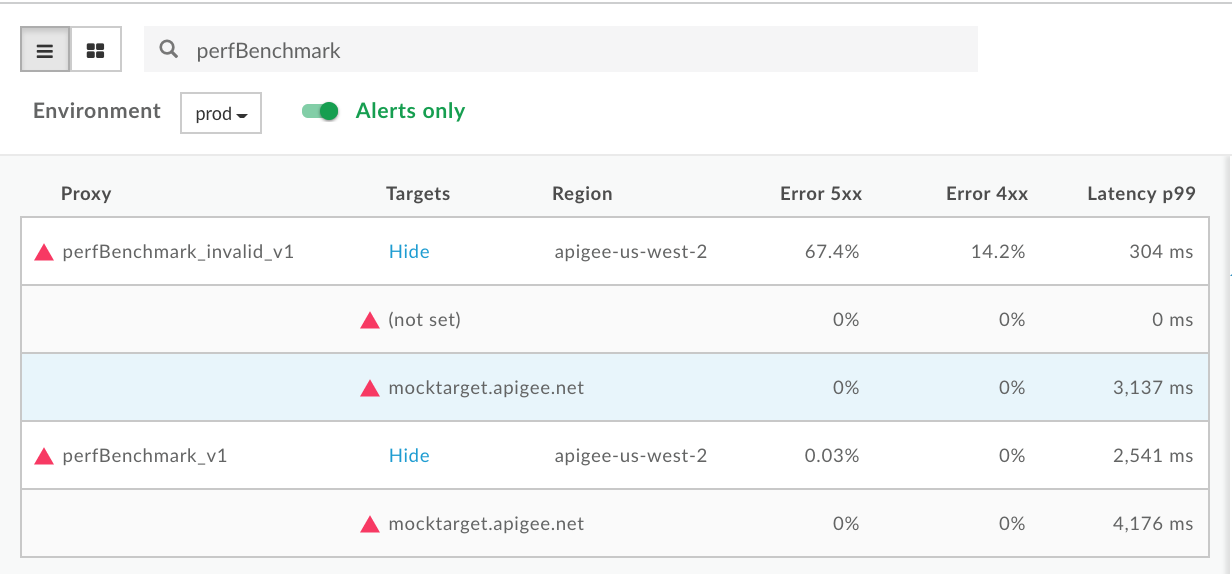
Hinweis: Wenn der Filter Nur Benachrichtigungen ausgewählt ist, werden nur die API-Proxys oder Zieldienste, die über Benachrichtigungen verfügen, in den Suchergebnissen aufgeführt.
Aktivieren oder deaktivieren Sie die automatische Aktualisierung der Seite nach Bedarf.
Zieldienstdetails in der Liste ein- und ausblenden.
API-Proxys und Zieldienste mit Benachrichtigungen ermitteln
In der Listenansicht zeigen ein rotes Warnsymbol ![]() und eine rote linke Umrandungslinie an, für welche API-Proxys und Zieldienste Benachrichtigungen gelten.
und eine rote linke Umrandungslinie an, für welche API-Proxys und Zieldienste Benachrichtigungen gelten.
Klicken Sie auf Nur Benachrichtigungen, um nur die API-Proxys oder Dienstziele anzuzeigen, die über Benachrichtigungen verfügen.
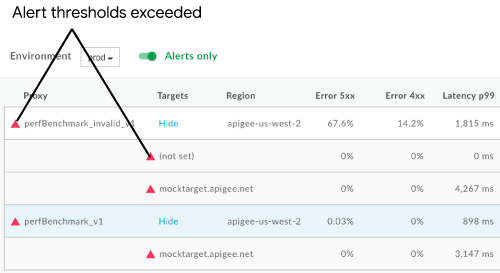
Wenn Sie eine Übersicht über die Anzahl der 4xx- und 5xx-Fehler und die Gesamtfehlerrate aufrufen möchten, bewegen Sie den Mauszeiger auf einen der numerischen Werte in der Tabelle.
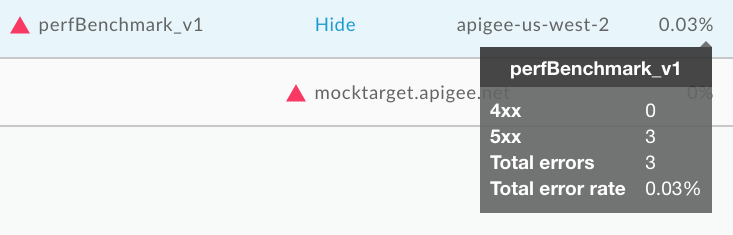
Detaillierte Daten für einen API-Proxy oder Zieldienst anzeigen
Um detaillierte Daten für einen API-Proxy oder einen Zieldienst anzuzeigen, klicken Sie in der Listenansicht auf seinen Namen. Die detaillierten Daten werden im rechten Bereich angezeigt.
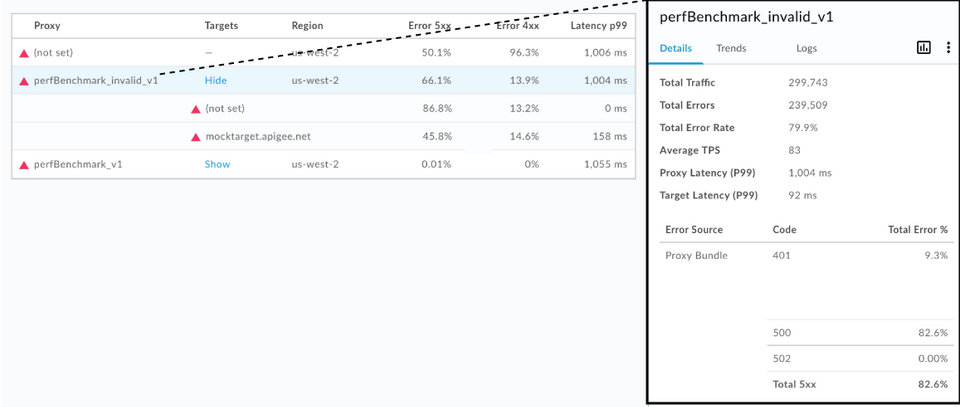
Klicken Sie auf die folgenden Tabs, um weitere Informationen zu erhalten:
Darüber hinaus können Sie mit dem aktuellen Kontext die folgenden Aufgaben schnell ausführen:
Hinweis: Optionen sind ausgegraut, wenn sie nicht für den aktuell ausgewählten Kontext gelten.
- Erstellen Sie einen benutzerdefinierten Bericht und fügen Sie weitere Dimensionen hinzu. Klicken Sie auf
 .
. - Erstellen Sie eine Benachrichtigung und fügen Sie zusätzliche Benachrichtigungsbedingungen hinzu, richten Sie Benachrichtigungen ein und erstellen Sie einen benutzerdefinierten Bericht basierend auf der Benachrichtigung. Klicken Sie auf
 > Benachrichtigung erstellen.
> Benachrichtigung erstellen. - Zeigen Sie den aktuellen Kontext im Dashboard Zeitachse oder Untersuchung an. Klicken Sie dazu auf
 > In der Timeline anzeigen bzw. In Investigate anzeigen.
> In der Timeline anzeigen bzw. In Investigate anzeigen.
Details
Der Tab Details bietet eine schnelle Ansicht der Verkehrsdaten für die angegebene Zeitleiste (in der vorherigen Abbildung dargestellt), einschließlich:
| Details | Beschreibung |
| Gesamter Traffic | Gesamtzahl der Transaktionen |
| Fehlerzahl (gesamt) | Gesamtzahl der Fehler. |
| Fehlerrate insgesamt | Prozentsatz des Traffics, der zu Fehlern geführt hat (Gesamtfehler/Gesamttraffic). Hinweis: API Monitoring vergleicht diesen Prozentsatz mit den von Ihnen festgelegten Benachrichtigungsbedingungen. Wenn die Gesamtfehlerrate die Grenzwerte überschreitet, werden Benachrichtigungshinweise in der Benutzeroberfläche angezeigt. |
| Durchschnittlicher TPS | Durchschnittliche Transaktionen pro Sekunde |
| Gesamtlatenz (P99) | Gesamtwert der Antwortlatenz im 99. Perzentil, berechnet über ein rollierendes Zeitfenster von 5 Minuten. Hinweis: Wird nur für API-Proxys angezeigt. |
| Ziellatenz (P99) | Latenzwert der Zielantwort im 99. Perzentil, berechnet über ein rollierendes Zeitfenster von 5 Minuten. Hinweis: Wird nur für API-Proxys angezeigt. |
| Fehlerquelle | Aufschlüsselung und Gesamtprozentsatz der aufgetretenen API-Proxy-Bundle-Fehler (4xx und 5xx). |
Google Trends
Auf dem Tab Trends werden die folgenden Grafiken für die ausgewählte Komponente angezeigt:
- Fehlerrate für 4xx- und 5xx-Fehler
- Traffic (TPS)
- Gesamtlatenz (ms)
Latenzzeit aller Ziel(e)
Bewegen Sie den Mauszeiger auf verschiedene Punkte in der Grafik, um die Fehlerprozentsätze, den gesamten Traffic und die Latenzen an jedem Punkt auf einen Blick anzuzeigen.
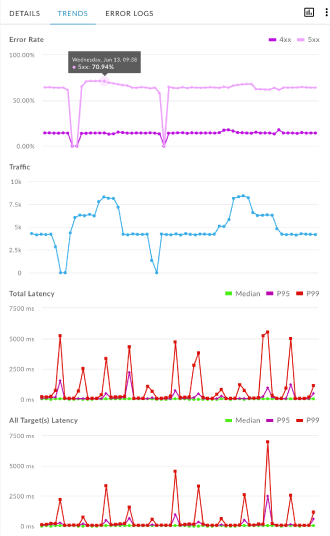
Logs
Filtern Sie im Tab Logs nach 4xx-, 5xx- oder allen Fehlern und grenzen Sie die Fehlerquelle nach API-Proxy, Zieldienst (Ihr Dienst) oder Apigee (Apigee-Infrastruktur) ein.
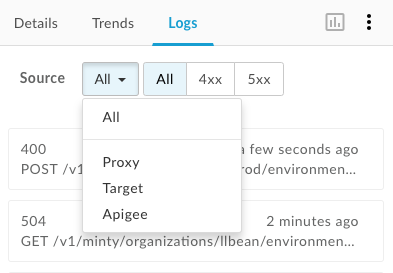
Klicken Sie auf einen Fehler, um das Dialogfeld "Logs" zu öffnen und die Details in der Liste zu vergrößern.
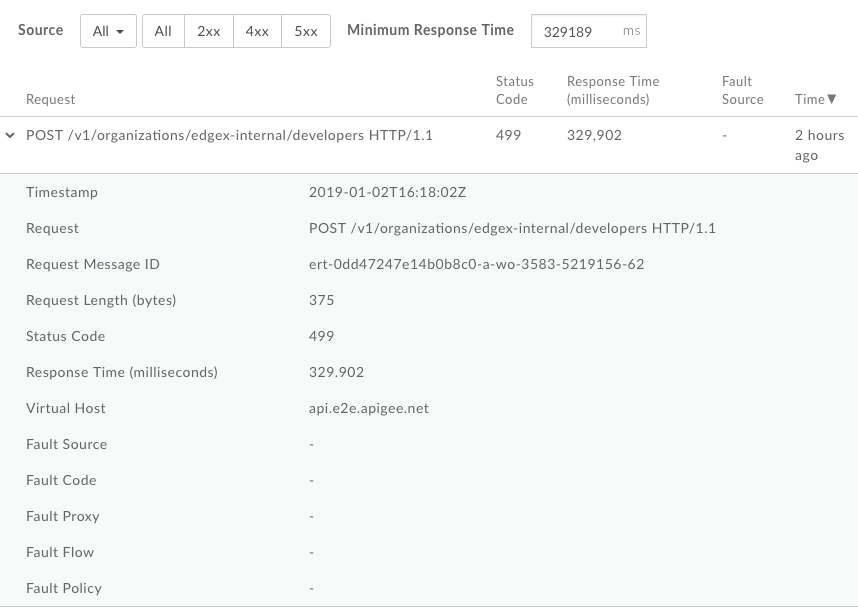
Heatmap verwenden
Die Heatmap stellt eine Farbblockansicht bereit, mit der Sie sehen können, in welchen Umgebungen Benachrichtigungen vorhanden sind.
- Grün bedeutet, dass die Grenzwerte für Benachrichtigungen nicht überschritten wurden.
- Rot gibt an, dass die Benachrichtigungsbedingungsgrenzwerte überschritten wurden und Benachrichtigungen ausgelöst wurden.
Heatmap erkunden
Klicken Sie auf der letzten Seite auf ![]() , um die Heatmap anzuzeigen (siehe folgende Abbildung).
, um die Heatmap anzuzeigen (siehe folgende Abbildung).
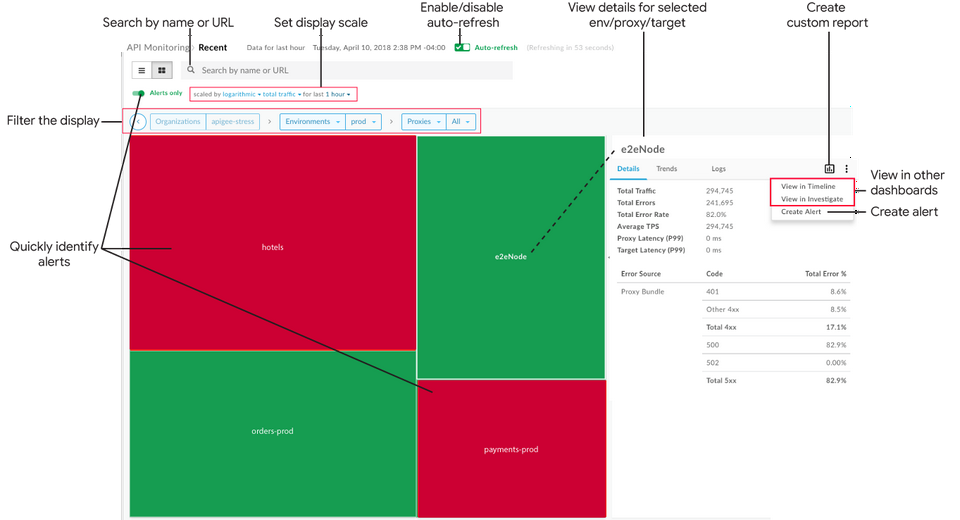
Wie in der vorherigen Abbildung gezeigt, ist mit der Heatmap Folgendes möglich:
- Schnelles Erkennen von API-Proxys und Zieldiensten mit Benachrichtigungen (Informationen zum Einrichten von Benachrichtigungen finden Sie unter Einrichten von Benachrichtigungen.)
- Filtern Sie die Anzeige, indem Sie Komponenten aus den Drop-down-Listen auswählen oder auf ein Feld doppelklicken, um weitere Details anzuzeigen. In den Drop-down-Listen "Proxies" and "Ziele" können Sie mithilfe einer Sammlung filtern. Beispiel:
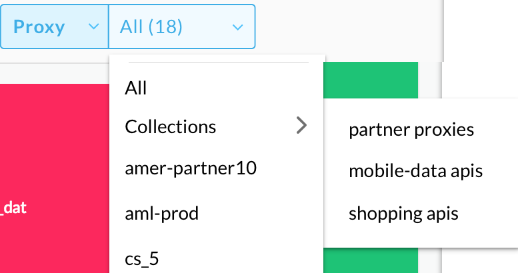
- Klicken Sie auf einen Block in der Heatmap, um im rechten Bereich Detaillierte Daten anzuzeigen.
Führen Sie im aktuellen Kontext schnell die folgenden Aufgaben aus. Optionen sind ausgegraut, wenn sie nicht für den aktuell ausgewählten Kontext gelten:
- Erstellen Sie einen benutzerdefinierten Bericht und fügen Sie weitere Dimensionen hinzu. Klicken Sie auf
 .
. - Erstellen Sie eine Benachrichtigung und fügen Sie zusätzliche Benachrichtigungsbedingungen hinzu, richten Sie Benachrichtigungen ein und erstellen Sie einen benutzerdefinierten Bericht basierend auf der Benachrichtigung. Klicken Sie auf
 > Benachrichtigung erstellen.
> Benachrichtigung erstellen. - Zeigen Sie den aktuellen Kontext im Dashboard Zeitachse oder Untersuchung an. Klicken Sie dazu auf
 > In der Timeline anzeigen bzw. In Investigate anzeigen.
> In der Timeline anzeigen bzw. In Investigate anzeigen.
- Erstellen Sie einen benutzerdefinierten Bericht und fügen Sie weitere Dimensionen hinzu. Klicken Sie auf
Stellen Sie den Maßstab der Heatmap ein, indem Sie skaliert auf logarithmisch oder linear setzen. Lineare Größen der Boxen gemäß den allgemeinen Zugriffsverhältnissen. Ein Proxy mit 200 Aufrufen ist beispielsweise doppelt so groß wie ein Proxy mit 100 Aufrufen.
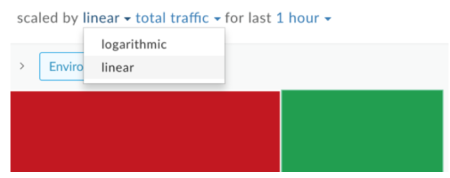
Suchen Sie die Heatmap, indem Sie eine relevante Zeichenfolge ganz oder teilweise in das Suchfeld eingeben. Sie können in den Regionen, Umgebungen, Proxy- und Zielkarten nach Inhalten suchen, je nachdem, was aktuell angezeigt wird.
Hinweis: Wenn der Filter Nur Benachrichtigungen ausgewählt ist, werden nur die API-Proxys oder Zieldienste, die über Benachrichtigungen verfügen, in den Suchergebnissen aufgeführt.
Aktivieren oder deaktivieren Sie die automatische Aktualisierung der Seite nach Bedarf.
API-Proxys und Zieldienste mit Benachrichtigungen ermitteln
Beim Anzeigen der Heatmap gibt ein roter Block an, in welchen Umgebungen, API-Proxys und Zieldiensten Benachrichtigungen vorhanden sind. Weitere Informationen zum Einrichten von Benachrichtigungen finden Sie unter Benachrichtigungen einrichten.
Die folgende Abbildung zeigt beispielsweise zwei Umgebungen:
- Die Test-Umgebung ist rot, da der Prozentsatz der Traffic-Fehler den für die angegebene Zeitachse festgelegten Grenzwert für Benachrichtigungsbedingungen überschritten hat.
- Die Produktions-Umgebung ist grün, da der Prozentsatz der Traffic-Fehler den Grenzwert für die Benachrichtigungsbedingung für die angegebene Zeitachse nicht überschritten hat.
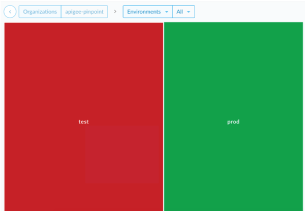
Filtern Sie die Anzeige, indem Sie Komponenten aus den Drop-down-Listen auswählen. Oder doppelklicken Sie auf ein Kästchen, um von der Umgebungs-Map zu einer API-Proxy-Map und von einer API-Proxy-Map zu der Dienstziel-Map für diesen API-Proxy aufzuschlüsseln, um die API-Proxys und Zieldienste zu identifizieren, für die Benachrichtigungen vorliegen.
| Umgebung >> | Proxy >> | Ziel |
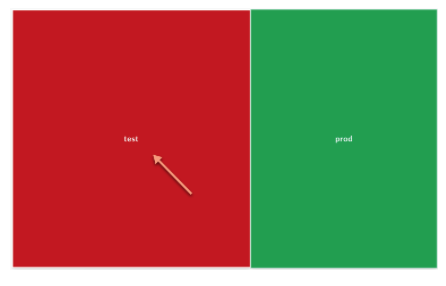
|
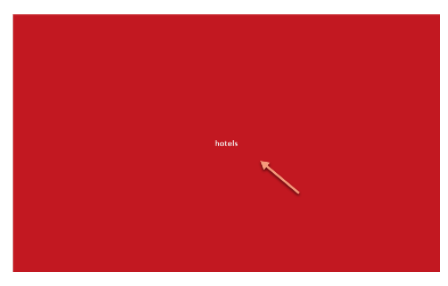 |
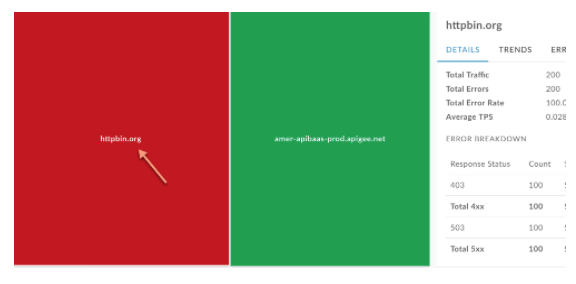 |
Klicken Sie auf Nur Benachrichtigungen, um nur die Umgebungen, API-Proxys oder Dienstziele anzuzeigen, die Benachrichtigungen haben, je nachdem, was aktuell angezeigt wird.
Klicken Sie auf  , um eine Ebene nach oben zu navigieren.
, um eine Ebene nach oben zu navigieren.
Detaillierte Daten für eine Umgebung, einen API-Proxy oder einen Zieldienst ansehen
Klicken Sie in der Heatmap auf das entsprechende Feld, um detaillierte Daten für eine Umgebung, einen API-Proxy oder einen Zieldienst anzuzeigen. Die detaillierten Daten werden im rechten Bereich angezeigt.
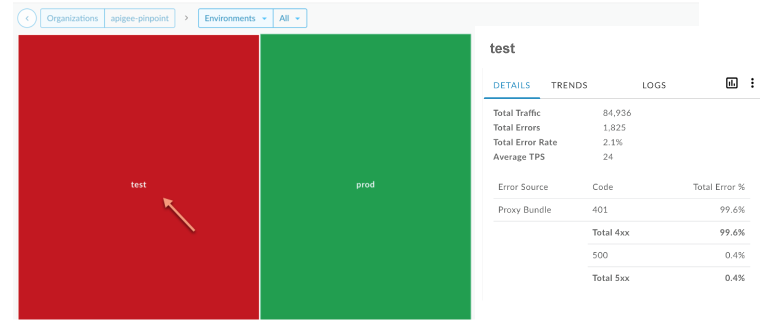
Die Tabs enthalten dieselben Informationen wie die Listenansicht. Weitere Informationen
Wenn Sie auf ein Feld in der Map klicken, werden auf einen Blick die Anzahl der Anrufe und die Fehlerquote in der letzten Stunde angezeigt.
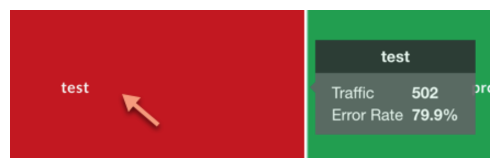
Benutzerdefinierten Bericht über das Dashboard "Aktuell" erstellen
Erstellen Sie einen benutzerdefinierten Bericht auf Basis der ausgewählten Bedingungen. Sie können den benutzerdefinierten Bericht nach seiner Erstellung bearbeiten, um nach Bedarf Messwerte und Dimensionen hinzuzufügen oder zu löschen. Beispiel: Sie können Ihre Untersuchung auf ein bestimmtes Zugriffstoken, eine Entwickler-App oder einen API-Proxy beschränken. Weitere Informationen finden Sie unter Referenz zu Analysemetriken, Dimensionen und Filtern.
Weitere Informationen finden Sie unter Benutzerdefinierte Berichten erstellen.
Benutzerdefinierten Bericht über das Dashboard "Zuletzt" erstellen:
- Klicken Sie in der Edge-Benutzeroberfläche auf Analysieren > API Monitoring > Zuletzt.
Wählen Sie einen API-Proxy oder einen Zieldienst in den Drop-down-Listen „Listenansicht“ oder „Heatmap-Filter“ aus, um weitere Details anzuzeigen. Hinweis: Benutzerdefinierte Berichte stehen nicht zur Verfügung, wenn die Filter "Proxys" und "Ziele" auf
Alleingestellt sind.Klicken Sie in der rechten Ecke auf
 .
.
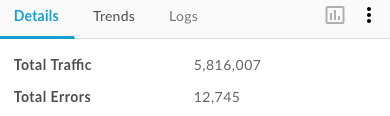
Die Seite der benutzerdefinierten Berichte wird in einem neuen Tab mit ausgefüllten relevanten Feldern angezeigt. Außerdem sehen Sie die Standarddimensionen und -messwerte. Standardmäßig wird der benutzerdefinierte Bericht so benannt:
API Monitoring Recent GeneratedHinweis: Ist für den aktuellen Kontext bereits ein benutzerdefinierter Bericht vorhanden, so wird dieser geöffnet.Bearbeiten Sie den benutzerdefinierten Bericht nach Wunsch und klicken Sie dann auf Speichern.
Klicken Sie auf den Namen des Berichts in der Liste und führen Sie den benutzerdefinierten Bericht aus.

