Sie sehen sich die Dokumentation zu Apigee Edge an.
Sehen Sie sich die Apigee X-Dokumentation an. info
Mit benutzerdefinierten Berichten können Sie bestimmte API-Messwerte aufschlüsseln und genau die Daten anzeigen, die Sie sehen möchten. Sie können mithilfe der in Edge integrierten Messwerte und Dimensionen einen benutzerdefinierten Bericht erstellen. Darüber hinaus können Sie die StatisticsCollector-Richtlinie an Ihre API-Proxys anhängen, um benutzerdefinierte Metriken wie Benutzer- oder Produkt-ID, Preis, REST-Aktion, Zielversion, Ziel-URL und Nachrichtenlänge zu erfassen.
Videos
In den folgenden Videos erfahren Sie mehr über benutzerdefinierte Berichte.
| Video | Beschreibung |
|---|---|
| Benutzerdefinierte Berichte über die Benutzeroberfläche erstellen | Informationen zum Erstellen benutzerdefinierter Berichte über die Edge-Benutzeroberfläche |
| Übersicht über benutzerdefinierte Berichte | Übersicht über die Verwendung benutzerdefinierter Berichte |
| API-Latenz verfolgen | Erfahren Sie, wie Sie die API-Latenz mithilfe benutzerdefinierter Berichte verfolgen. |
| API-Fehlerantworten verfolgen | Verfolgen Sie API-Fehlerantworten mithilfe von benutzerdefinierten Berichten. |
Über benutzerdefinierte Berichte
Wenn Sie einen benutzerdefinierten Bericht erstellen, wählen Sie die anzuzeigenden Daten aus (Messwerte), gruppieren Sie die Daten auf sinnvolle Weise (Dimensionen) und begrenzen Sie optional die zurückgegebenen Daten basierend auf bestimmten Merkmalen (Filtern) der Daten.
Sie können den im benutzerdefinierten Bericht angezeigten Diagrammtyp auch als Spalten- oder Liniendiagramm festlegen. Die folgenden Bilder zeigen Diagrammbeispiele für die Metrik "Transaktionen pro Sekunde", gruppiert nach der API-Proxy-Dimension:
Spalte: Jeder API-Proxy wird durch eine andere Spalte dargestellt:
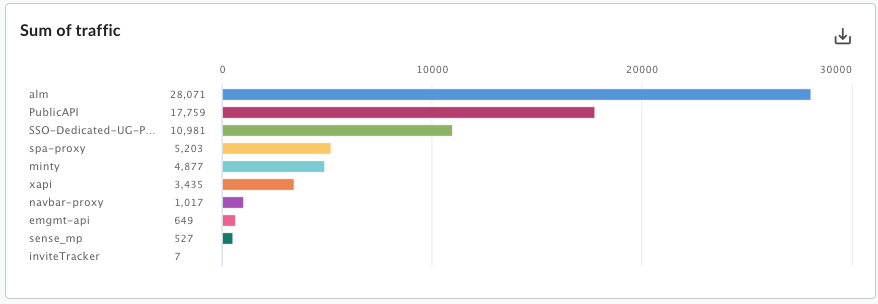
Zeile: Jede API wird durch eine andere Zeile dargestellt:
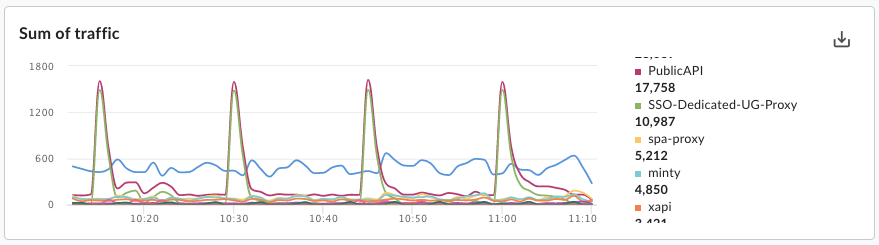
Festlegen von Messwerten und Dimensionen
Die Messwerte, die Sie für Ihren benutzerdefinierten Bericht auswählen, geben die Daten an, die Sie messen möchten. Zu den gängigen Messwerten gehören:- Transaktionen pro Sekunde
- Antwortzeit
- Verstöße gegen Richtlinien
Bei einigen Messwerten können Sie eine Aggregationsfunktion für die Ausführung des Messwerts festlegen. Beispielsweise können Sie die folgenden Aggregationsfunktionen mit dem Messwert "Antwortzeit" verwenden:
avg: Gibt die durchschnittliche Antwortzeit zurück.min: Gibt die minimale Antwortzeit zurück.max: Gibt die maximale Antwortzeit zurück.sum: Gibt die Summe aller Antwortzeiten zurück.
Nicht alle Messwerte unterstützen alle Aggregationsfunktionen. Die Dokumentation zu Messwerten enthält eine Tabelle, die den Namen des Messwerts und die Funktion (sum, avg, min, max) unterstützt durch den Messwert enthält.
Die Dimension gibt an, wie die Messdaten gruppiert werden. Sie möchten beispielsweise einen benutzerdefinierten Bericht erstellen, der den Messwert für die Antwortzeit enthält. Mithilfe von Dimensionen können Sie die Messwertdaten nach API-Produkt, API-Proxy oder Entwickler-E-Mail gruppieren, um Folgendes zu erhalten:
- Die Antwortzeit pro API-Produkt
- Die Antwortzeit pro API-Proxy
- Die Antwortzeit pro Entwickler-E-Mail
Wie die Dimension im Diagramm des benutzerdefinierten Berichts angezeigt wird, hängt vom Diagrammtyp ab:
- Spalte: Jede Spalte entspricht einem anderen Wert der Dimension.
- Linie: Jede Linie im Diagramm entspricht einem anderen Wert der Bemaßung, und die x-Achse repräsentiert die Zeit.
Benutzerdefinierte Messwerte und Dimensionen erstellen
Fügen Sie die StatisticsCollector-Richtlinie Ihren API-Proxys hinzu, um benutzerdefinierte Analysedaten wie Nutzer- oder Produkt-ID, Preis, REST-Aktion, Zielversion, Ziel-URL und Nachrichtenlänge zu erfassen. Die Daten können aus von Apigee vordefinierten Ablaufvariablen, Anforderungsheadern, Abfrageparametern oder von Ihnen definierten benutzerdefinierten Variablen stammen. Sobald die Daten erfasst wurden, können Sie einen benutzerdefinierten Bericht erstellen, um sich diese Daten anzusehen.
Die Darstellung der benutzerdefinierten Analysedaten in einem benutzerdefinierten Bericht hängt vom Datentyp ab:
- Verweisen Sie für Daten vom Typ Zeichenfolge die statistischen Daten als Dimension in einem benutzerdefinierten Bericht.
- Verweisen Sie bei numerischen Datentypen (Ganzzahl/Gleitkomma/Lang/Double) auf die statistischen Daten in einem benutzerdefinierten Bericht als Dimension oder Messwert.
In der StatisticsCollector-Richtlinie finden Sie Beispiele für die Erfassung benutzerdefinierter Analysedaten.
Filter einrichten
Mit einem Filter können Sie die im benutzerdefinierten Bericht angezeigten Metrikdaten einschränken, indem Sie bestimmte Merkmale für die zurückzugebenden Metrikdaten festlegen. Sie können beispielsweise einen Filter erstellen, sodass Messwertdaten nur für eine Antwortzeit angezeigt werden, die größer als ein bestimmter Wert ist, oder nur für einen API-Proxy mit einem bestimmten Namen.
Filter verwenden eine Bedingungssyntax, mit der Sie komplexe Filter mit Operatoren wie eq, ne, gt, lt und mehr erstellen können.
Beispiele für benutzerdefinierte Berichte
Im einfachsten benutzerdefinierten Bericht geben Sie einen einzelnen Messwert und eine einzelne Dimension an. Beispielsweise definieren Sie einen benutzerdefinierten Bericht mit den folgenden Einstellungen:
- type = Spalte
- Messwert = durchschnittliche Transaktionen pro Sekunde
- Dimension = API-Proxy
Der benutzerdefinierte Bericht enthält ein Säulendiagramm mit den Messwertdaten "Durchschnittliche Transaktionen pro Sekunde", gruppiert nach der API-Proxy-Dimension:
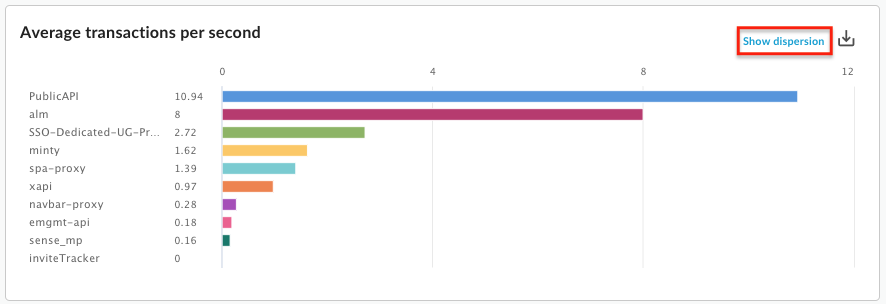
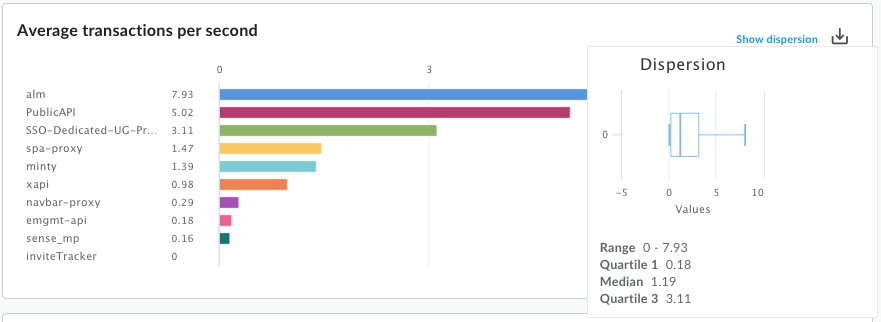
Sie können einem benutzerdefinierten Bericht mehrere Messwerte hinzufügen. Beispielsweise definieren Sie einen benutzerdefinierten Bericht mit zwei Messwerten:
- type = Spalte
- Messwert = durchschnittliche Transaktionen pro Sekunde
- Messwert = Richtlinienfehler
- Dimension = API-Proxy
Der benutzerdefinierte Bericht enthält ein separates Diagramm für jeden Messwert:
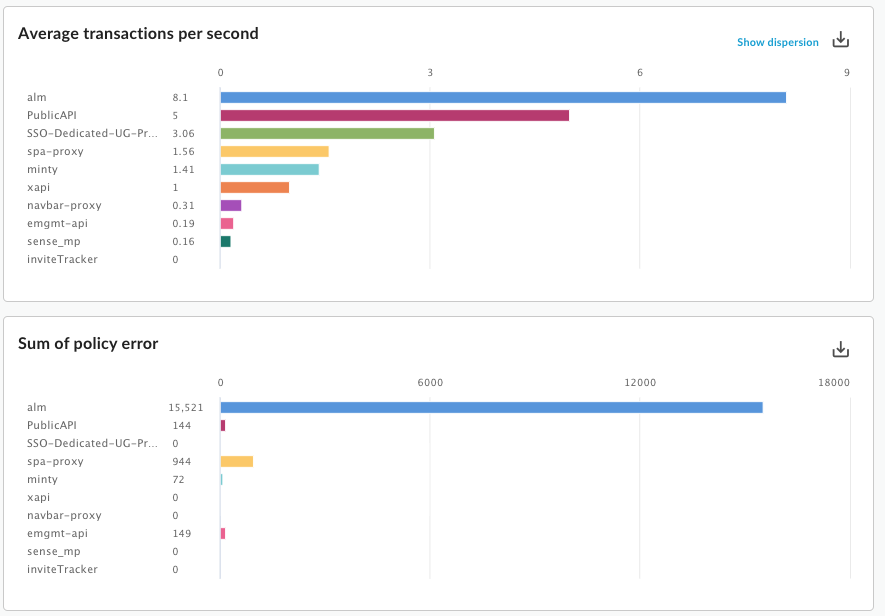
Sie können einem benutzerdefinierten Bericht mehrere Dimensionen hinzufügen. Beispielsweise definieren Sie einen benutzerdefinierten Bericht mit den folgenden Einstellungen, der zwei Messwerte und zwei Dimensionen enthält:
- type = Spalte
- Messwert = durchschnittliche Transaktionen pro Sekunde
- Messwert = Richtlinienfehler
- Dimension = API-Proxy
- Dimension = Verb anfordern
Das Diagramm zeigt anfangs die nach Proxy gruppierten Messwerte, die erste Dimension, die beim Erstellen des benutzerdefinierten Berichts festgelegt wurde:
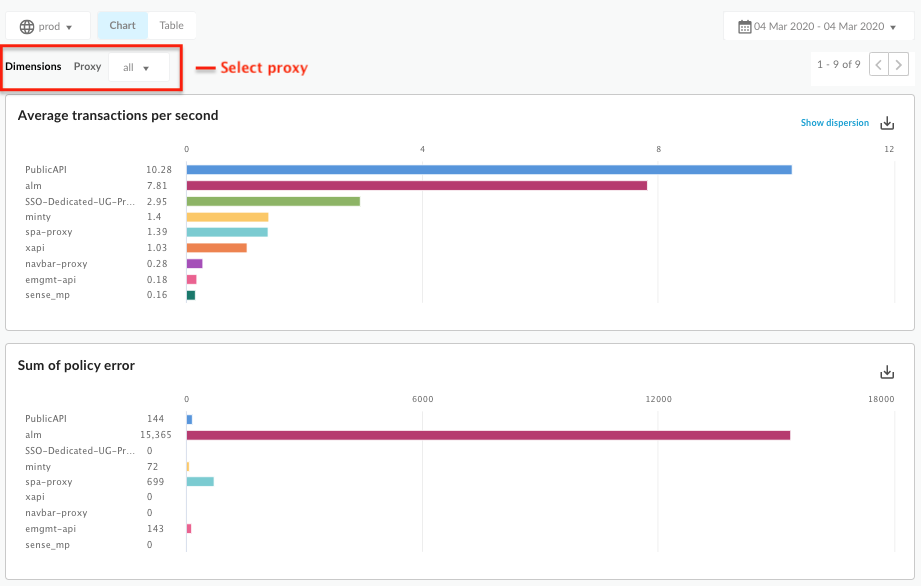
Sie können dann das Drop-down Proxy verwenden, das der ersten Dimension entspricht, um einen einzelnen Proxy auszuwählen. Das aktualisierte Diagramm zeigt nun die Messwerte für den ausgewählten Proxy nach dem Verb der Anfrage:
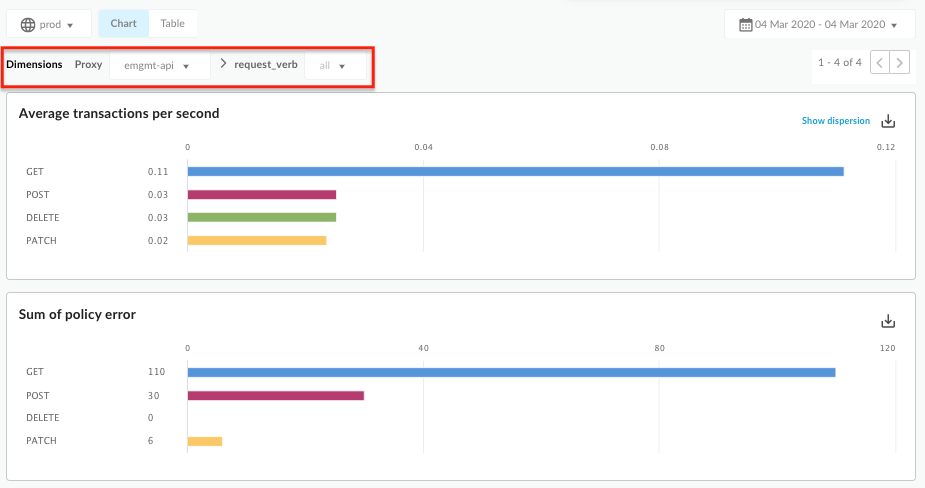
Wenn Sie dem benutzerdefinierten Bericht mehr und mehr Dimensionen hinzufügen, wird die Benutzeroberfläche angepasst, sodass Sie den Bericht nach jeder Dimension aufschlüsseln können.
Alle benutzerdefinierte Berichte anzeigen
Rufen Sie wie unten beschrieben die Seite „Benutzerdefinierte Berichte“ auf.
Edge
So greifen Sie über die Edge-Benutzeroberfläche auf die Seite „Benutzerdefinierte Berichte“ zu:
- Melden Sie sich unter https://apigee.com/edge an.
- Wählen Sie Analysieren > Benutzerdefinierte Berichte > Berichte aus.
Klassisches Edge (Private Cloud)
So greifen Sie über die Classic Edge-Benutzeroberfläche auf die Seite „Benutzerdefinierte Berichte“ zu:
- Melden Sie sich bei
http://ms-ip:9000an, wobei ms-ip die IP-Adresse oder der DNS-Name des Management Server-Knotens ist. - Wählen Sie Analysen > Berichte aus.
Auf der Seite "Benutzerdefinierte Berichte" werden alle benutzerdefinierten Berichte angezeigt, die für Ihre Organisation erstellt wurden (siehe folgende Abbildung):
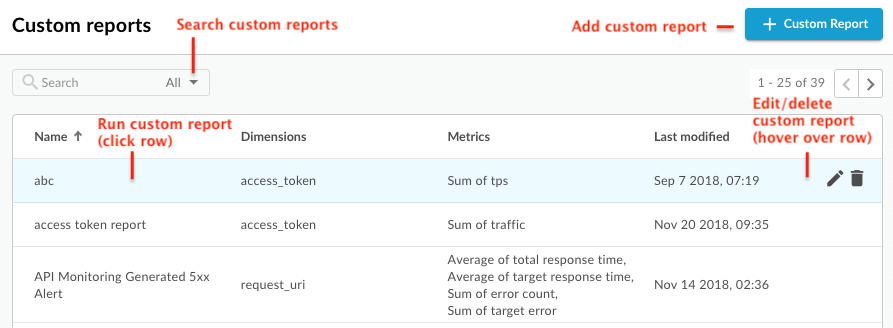
Wie in der Abbildung hervorgehoben, können Sie auf der Seite für benutzerdefinierte Berichte Folgendes tun:
- Rufen Sie eine Liste aller benutzerdefinierten Berichte auf.
- Fügen Sie einen benutzerdefinierten Bericht hinzu.
- Führen Sie einen benutzerdefinierten Bericht aus, indem Sie in der Liste auf den Namen klicken. Der Bericht wird standardmäßig mit den Daten erstellt, die in der letzten Stunde erfasst wurden, und die Daten werden im Dashboard des benutzerdefinierten Berichts angezeigt. Siehe Dashboard für benutzerdefinierte Berichte.
- Durchsuchen Sie die Liste der benutzerdefinierten Berichte, indem Sie eine relevante Zeichenfolge ganz oder teilweise in das Suchfeld eingeben. Alle angezeigten Felder werden nach der Zeichenfolge durchsucht.
- Benutzerdefinierten Bericht löschen
Das benutzerdefinierte Berichtsdashboard entdecken
Im Dashboard des benutzerdefinierten Berichts werden die Ergebnisse des benutzerdefinierten Berichts für einen bestimmten Zeitraum angezeigt, einschließlich der Spalte oder des Liniendiagramms des angegebenen Messwerts:
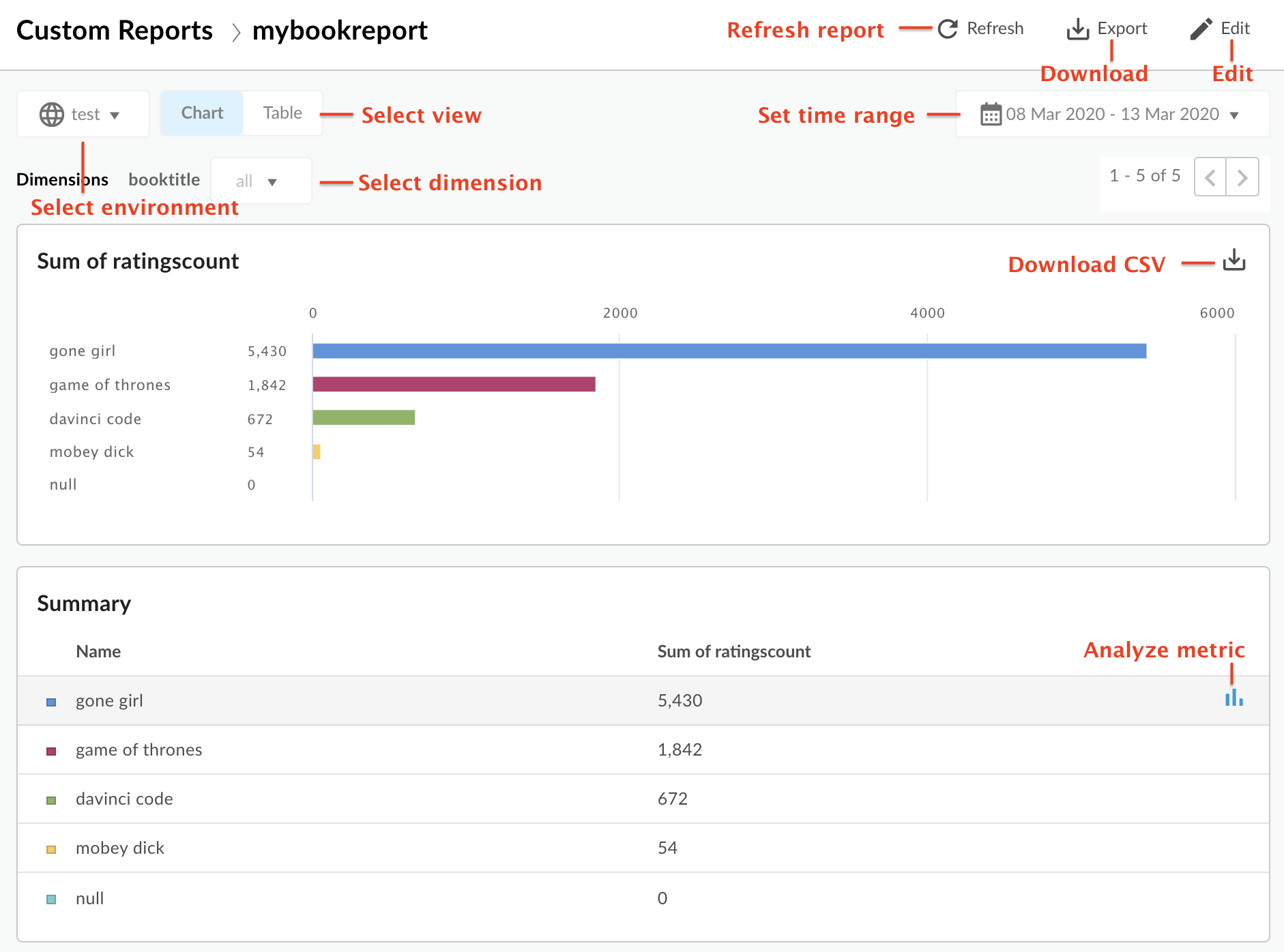
Das Dashboard für benutzerdefinierte Berichte bietet Ihnen folgende Möglichkeiten:
- Zeigen Sie benutzerdefinierte Berichtsdaten für den ausgewählten Zeitraum an.
- Wählen Sie die Umgebung aus, für die Sie benutzerdefinierte Berichtsdaten anzeigen möchten.
- Wählen Sie eine bestimmte Dimension aus, um die benutzerdefinierten Berichtsdaten zu filtern. Dieser Bereich ist nur aktiviert, wenn Sie mehrere Dimensionen für den Bericht angeben.
Wählen Sie die Ansicht Diagramm oder Tabelle aus.
- Analysieren Sie einen Messwert, indem Sie in der Tabellenzeile des zugehörigen Messwerts auf das Symbol
 klicken. Zeigen Sie Anomalien an und vergleichen Sie sie mit einem vorherigen Zeitraum oder mit anderen Messwerten.
klicken. Zeigen Sie Anomalien an und vergleichen Sie sie mit einem vorherigen Zeitraum oder mit anderen Messwerten. - Benutzerdefinierten Bericht ausführen indem Sie auf "Zeitraum" klicken und diesen einstellen.
- Laden Sie den benutzerdefinierten Bericht als CSV-Datei herunter. Die Datei hat folgenden Namen:
metric.csv. Beispiel:Average_of_total_response_time.csv. - Bearbeiten Sie den benutzerdefinierten Bericht.
Das Dashboard zur Messwertanalyse entdecken
Wenn Sie in der Übersichtstabellenzeile das Symbol ![]() auswählen, werden die folgenden Diagramme angezeigt (das obere Diagramm wird nur angezeigt, wenn Sie den Bericht für die Verwendung mehrerer Messwerte konfiguriert haben):
auswählen, werden die folgenden Diagramme angezeigt (das obere Diagramm wird nur angezeigt, wenn Sie den Bericht für die Verwendung mehrerer Messwerte konfiguriert haben):
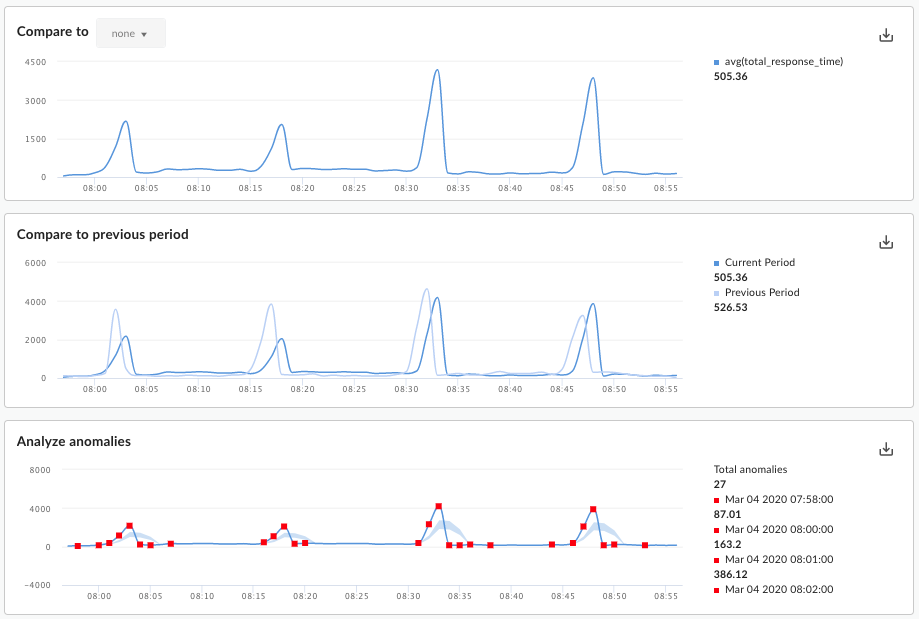
Diese Diagramme enthalten die folgenden Informationen:
- Vergleichen mit: Wenn Sie den Bericht für die Verwendung mehrerer Messwerte konfiguriert haben, vergleichen Sie die Messwerte miteinander.
- Mit vorherigem Zeitraum vergleichen: Den Messwert für den vorherigen Zeitraum anzeigen. Wenn Sie beispielsweise den benutzerdefinierten Bericht für die letzten 24 Stunden ansehen, werden in diesem Diagramm die Daten für den Zeitraum der letzten 24 Stunden angezeigt.
Anomalien analysieren: Zeigt alle abgelegenen Datenpunkte in den Berichtsdaten an. Dieses Diagramm enthält zwei Werte:
- Der gleitende Durchschnitt des als Linie angezeigten Messwerts. Für einen bestimmten Punkt auf der Linie wird der Wert des gleitenden Durchschnitts als Durchschnitt des Messwerts zu diesem Zeitpunkt und den Werten des Messwerts für die beiden vorherigen Datenpunkte berechnet.
- Der blaue Bereich des Diagramms definiert die durchschnittlichen Mindest- und Durchschnittswerte des Messwerts. Der durchschnittliche Maximalwert beträgt 1,2 * (gleitender Durchschnitt) und das durchschnittliche Minimum beträgt 0,8 * (gleitender Durchschnitt).
Wenn der gleitende Durchschnitt außerhalb des Bereichs des Durchschnitts-Höchstwerts oder des Durchschnitts liegt, wird er als mögliche Anomalie betrachtet und als roter Punkt auf dem Diagramm dargestellt.
Benutzerdefinierten Bericht hinzufügen
Durch das Hinzufügen benutzerdefinierter Berichte können Sie eine Reihe von Diagrammen erstellen, die Einblicke in jeden Aspekt Ihres API-Programms bieten.
Nachdem Sie den benutzerdefinierten Bericht hinzugefügt haben, müssen Sie ihn synchron oder asynchron ausführen.
So fügen Sie einen benutzerdefinierten Bericht hinzu:
- Rufen Sie die Seite "Benutzerdefinierte Berichte" auf.
- Klicken Sie auf Benutzerdefinierter Bericht ,
- Geben Sie im Bereich "Basic" die folgenden Informationen ein:
Feld Beschreibung Berichtsname Name des Berichts. Berichtsbeschreibung Beschreibung des Berichts. Diagrammtyp Wählen Sie den Diagrammstil aus, in dem Ihre benutzerdefinierten Analysedaten dargestellt werden sollen. - Spalte: Die X-Achse repräsentiert Gruppen, die durch Bemaßungen gekennzeichnet sind.
- Linie: Die X-Achse repräsentiert die Zeit.
- Im Abschnitt "Messwerte":
- Klicken Sie auf das
 -Symbol für Messwerte.
-Symbol für Messwerte. - Wählen Sie den zu messenden Messwert aus.
- Wählen Sie eine Aggregatfunktion aus, um die Werte für Summe, Durchschnitt, Min oder Max anzuzeigen.
- Klicken Sie auf Speichern.
- Klicken Sie auf das Symbol
 , um weitere Messwerte hinzuzufügen.
, um weitere Messwerte hinzuzufügen.
- Klicken Sie auf das
- Klicken Sie im Abschnitt Dimensionen auf
 und wählen Sie eine Dimension wie "Proxy" aus, um den verwendeten Datensatz zur Berichterstellung einzuschränken. Sie können weitere Dimensionen hinzufügen, um die Daten weiter einzuschränken.
und wählen Sie eine Dimension wie "Proxy" aus, um den verwendeten Datensatz zur Berichterstellung einzuschränken. Sie können weitere Dimensionen hinzufügen, um die Daten weiter einzuschränken. Im Abschnitt Filter können Sie die angezeigten Daten weiter eingrenzen, indem Sie Ihrer Berichtsdefinition Filter hinzufügen. Sie können beispielsweise einen Filter hinzufügen, der Daten für den Wetter-API-Proxy oder den Entwickler jane@example.com ausschließt.
- Klicken Sie auf
 und wählen Sie den Namen der Entität aus, nach der Sie filtern möchten, einen Operator wie = oder! = Und einen Wert.
und wählen Sie den Namen der Entität aus, nach der Sie filtern möchten, einen Operator wie = oder! = Und einen Wert. - Klicken Sie auf Hinzufügen, um den Filter zu speichern.
- Klicken Sie auf
 , um weitere Filter hinzuzufügen, und wählen Sie einen UND- oder ODER-Connector aus.
, um weitere Filter hinzuzufügen, und wählen Sie einen UND- oder ODER-Connector aus.
- Klicken Sie auf
Bearbeiten Sie die für den Bericht definierten benutzerdefinierten Rollen, um den Zugriff auf den benutzerdefinierten Bericht zu beschränken.
- Klicken Sie auf
 , um die benutzerdefinierten Rolleneinstellungen zu bearbeiten.
, um die benutzerdefinierten Rolleneinstellungen zu bearbeiten. - Wählen Sie die benutzerdefinierte Rolle aus, die für den Zugriff auf den Bericht und die Zugriffsebene erforderlich ist (Anzeigen, Bearbeiten, Löschen).
- Klicken Sie auf Add.
- Klicken Sie auf
 , um weitere Rollen zu bearbeiten.
, um weitere Rollen zu bearbeiten.
- Klicken Sie auf
- Klicken Sie auf Speichern um den Bericht zu speichern.
Einen benutzerdefinierten Bericht ausführen
Mit Edge Analytics können Sie einen Bericht synchron oder asynchron ausführen.
Bei einem synchronen Bericht führen Sie die Berichtsanforderung aus, und die Anfrage wird blockiert, bis der Analyseserver eine Antwort sendet. Da jedoch ein Bericht möglicherweise eine große Datenmenge verarbeiten muss (z. B. 100 GB), kann ein synchroner Bericht aufgrund einer Zeitüberschreitung fehlschlagen.
Ein synchroner Bericht kann einen maximalen Zeitraum von 14 Tagen haben. Wenn Sie einen Zeitraum von mindestens 15 Tagen auswählen, wird der Bericht immer asynchron ausgeführt.
Bei einem asynchronen Bericht führen Sie die Berichtsanforderung aus und rufen die Ergebnisse zu einem späteren Zeitpunkt ab. Einige Situationen, in denen die asynchrone Abfrageverarbeitung eine gute Alternative darstellt, sind:
- Analysieren und Erstellen von Berichten, die große Zeitintervalle umfassen.
- Analysieren von Daten mit einer Vielzahl von Gruppierungsdimensionen und anderen Einschränkungen, die die Abfrage komplexer machen
- Verwalten von Abfragen, wenn Sie feststellen, dass die Datenmengen für einige Benutzer oder Organisationen erheblich gestiegen sind.
In diesem Dokument wird beschrieben, wie Sie einen asynchronen Bericht mithilfe der Benutzeroberfläche initiieren. Sie können auch die API verwenden, wie unter API für asynchrone benutzerdefinierte Berichte verwenden beschrieben.
So erstellen Sie einen benutzerdefinierten Bericht für einen bestimmten Zeitraum:
- Rufen Sie die Seite "Benutzerdefinierte Berichte" auf.
- Wählen Sie den zu erstellenden Bericht aus. Standardmäßig zeigt der Bericht Daten für die vorherige Stunde an.
So erstellen Sie den Bericht für einen anderen Zeitraum:
- Klicken Sie oben im Bericht in den Zeitraum, um das Pop-up-Fenster Benutzerdefinierte Berichtszeit zu öffnen.
- Wählen Sie eine der folgenden Optionen aus:
- Ein vordefinierter Zeitbereich wie letzte Stunde, gestern oder letzte 7 Tage.
Einen benutzerdefinierten Bereich, indem Sie ein Datum und Uhrzeit Von/Bis auswählen oder den Kalender verwenden, um Start- und Enddatum auszuwählen. Klicken Sie auf UTC, um die koordinierte Weltzeit (UTC) zu verwenden.
- Wählen Sie eine der folgenden Optionen aus, um den Bericht auszuführen:
Wählen Sie Übernehmen aus, um den Bericht synchron auszuführen. Die Ergebnisse werden nach Abschluss des Berichts im Dashboard für benutzerdefinierte Berichte angezeigt. Wenn die Ausführung des Berichts länger als 60 Sekunden dauert, wird er automatisch in einen asynchronen Bericht konvertiert.
Job senden, um den Bericht asynchron als Hintergrundjob auszuführen. Das folgende Dialogfeld wird geöffnet:
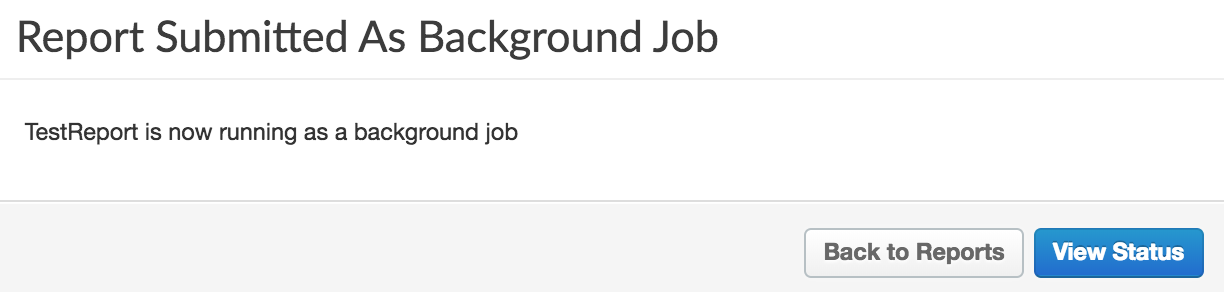
Klicken Sie auf Status anzeigen im Dialog, um den Status des benutzerdefinierten Berichtsauftrags anzuzeigen.
Asynchroner benutzerdefinierte Berichtsjobs anzeigen
Wählen Sie zum Anzeigen asynchroner benutzerdefinierter Berichtsaufträge eine der folgenden Optionen aus:
- Klicken Sie im Dialogfeld "Als Hintergrundjob gesendet" auf Status anzeigen.
- Wählen Sie in der linken Navigationsleiste die Option Analysieren aus.
Die Seite "Berichtsjobs" wird angezeigt, wie in der folgenden Abbildung dargestellt:
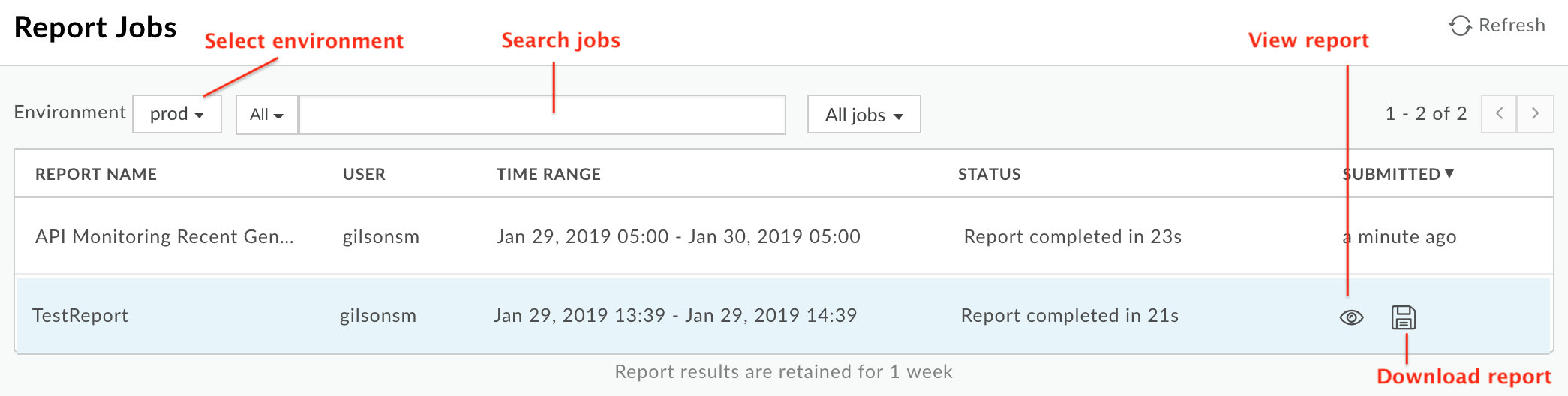
Auf der Seite "Berichtjobs" können Sie:
Alle asynchronen benutzerdefinierten Berichtauftragsergebnisse anzeigen, die in den letzten sieben Tagen gesendet wurden.
Wählen Sie die Umgebung aus, für die Sie benutzerdefinierte Berichtsjobs anzeigen möchten.
Um den benutzerdefinierten Bericht anzuzeigen, stellen Sie sicher, dass sein Status abgeschlossen ist. Bewegen Sie dann die Maus über die Zeile, die dem Bericht entspricht. Ein
 und ein
und ein  -Symbol werden angezeigt.
Wählen Sie
-Symbol werden angezeigt.
Wählen Sie  aus, um den Bericht anzuzeigen.
aus, um den Bericht anzuzeigen.Laden Sie den benutzerdefinierten Bericht herunter, indem Sie auf
 klicken.
klicken.Der vollständige Bericht wird als ZIP-Datei mit dem Namen
OfflineQueryResult-xxx.zipheruntergeladen, die die CSV-Dateien enthält.Durchsuchen Sie die Liste der benutzerdefinierten Berichte, indem Sie eine relevante Zeichenfolge ganz oder teilweise in das Suchfeld eingeben. Alle angezeigten Felder werden nach der Zeichenfolge durchsucht.
Einen benutzerdefinierten Berichtbearbeiten
So bearbeiten Sie einen benutzerdefinierten Bericht:
- Rufen Sie die Seite "Benutzerdefinierte Berichte" auf.
- Bewegen Sie den Mauszeiger auf den Namen des zu bearbeitenden Berichts.
Rechts auf der Seite werden die Bearbeitungssymbole
 und
und  gelöscht.
gelöscht. - Klicken Sie auf das Symbol Bearbeiten.
- Bearbeiten Sie die benutzerdefinierten Berichtsdetails.
- Klicken Sie auf Speichern.
Sie werden zu den Ergebnissen des benutzerdefinierten Berichts zurückgeleitet.
Einen benutzerdefinierten Bericht löschen
So löschen Sie einen benutzerdefinierten Bericht:
- Rufen Sie die Seite "Benutzerdefinierte Berichte" auf.
- Bewegen Sie den Mauszeiger auf den Namen des zu bearbeitenden Berichts.
Rechts auf der Seite werden die Bearbeitungssymbole
 und
und  gelöscht.
gelöscht. - Klicken Sie auf das Löschsymbol, um den Bericht zu löschen.

