Stai visualizzando la documentazione di Apigee Edge.
Vai alla documentazione di Apigee X. info
La dashboard Recenti ti consente di monitorare il traffico API recente per tutti i proxy API e i servizi scelti come target nella tua organizzazione nell'ultima ora. I dati di monitoraggio dell'API possono essere visualizzati come elenco dettagliato o mappa termica. Esplora ogni visualizzazione nelle seguenti sezioni:
Utilizzare la visualizzazione elenco
La visualizzazione elenco mostra informazioni di riepilogo per i proxy API e i servizi target della tua organizzazione che hanno registrato traffico di recente.
Esplorare la visualizzazione elenco
Per visualizzare la visualizzazione elenco, seleziona Analizza > Monitoraggio API > Recenti nell'interfaccia utente di Edge.
Per impostazione predefinita viene visualizzata la visualizzazione elenco. Torna alla visualizzazione elenco in qualsiasi momento facendo clic su ![]() nella dashboard Recenti.
nella dashboard Recenti.
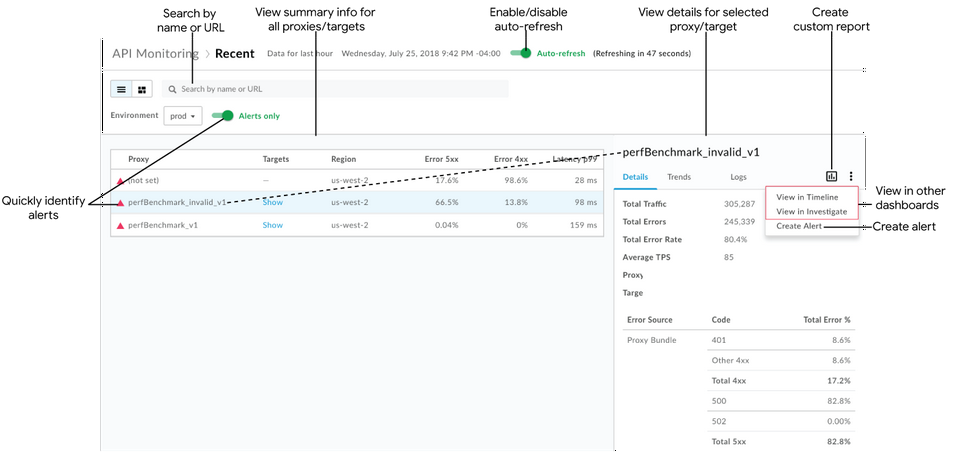
Come evidenziato nella figura, la visualizzazione elenco ti consente di:
- Visualizza le informazioni di riepilogo per tutti i proxy API e i servizi target della tua organizzazione che hanno registrato transazioni nell'ultima ora. I proxy API e i servizi di destinazione sono elencati per regione e ambiente. Per una visualizzazione storica più ampia, consulta Identificare le tendenze nei dati di monitoraggio delle API.
- Identifica rapidamente i proxy API e i servizi target che hanno avvisi. Per informazioni sulla configurazione degli avvisi, consulta Configurare avvisi e notifiche.
- Fai clic sul nome di un proxy API o di un servizio di destinazione nell'elenco per visualizzare i dati dettagliati nel riquadro di destra.
Utilizzando il contesto corrente, esegui rapidamente le seguenti attività (le opzioni non sono selezionabili se non sono applicabili al contesto attualmente selezionato):
- Crea un report personalizzato e aggiungi altre dimensioni. Fai clic su
 .
. - Crea un avviso e aggiungi altre condizioni di avviso, configura le notifiche e genera un report personalizzato in base all'avviso.
- Visualizza il contesto attuale nella dashboard Cronologia o Investiga. Fai clic su
 > Visualizza in Spostamenti o Visualizza in Indagine, rispettivamente.
> Visualizza in Spostamenti o Visualizza in Indagine, rispettivamente.
- Crea un report personalizzato e aggiungi altre dimensioni. Fai clic su
Cerca nella visualizzazione elenco per nome o URL (ad es. https://acme.com/api). Inserisci tutto o parte di una stringa pertinente nella casella di ricerca. Puoi cercare contenuti nei campi Proxy, Destinatari o Regione.
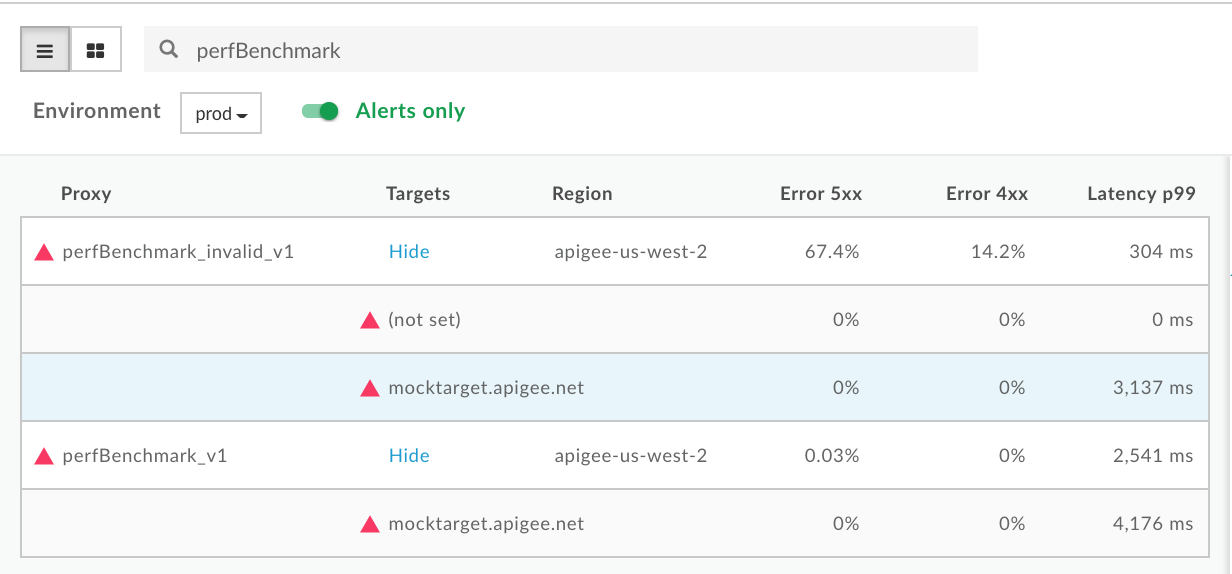
Nota: se è selezionato il filtro Solo avvisi, nei risultati di ricerca verranno elencati solo i proxy API o i servizi target che hanno avvisi.
Attiva o disattiva l'aggiornamento automatico della pagina, in base alle esigenze.
Mostra e nascondi i dettagli del servizio di destinazione nell'elenco.
Identifica i proxy API e i servizi target che hanno avvisi
Quando visualizzi la visualizzazione elenco, un'icona di avviso rossa ![]() e una linea di bordo sinistra rossa indicano quali proxy API e servizi target hanno avvisi.
e una linea di bordo sinistra rossa indicano quali proxy API e servizi target hanno avvisi.
Fai clic su Solo avvisi per visualizzare solo i proxy API o i target di servizio con avvisi.
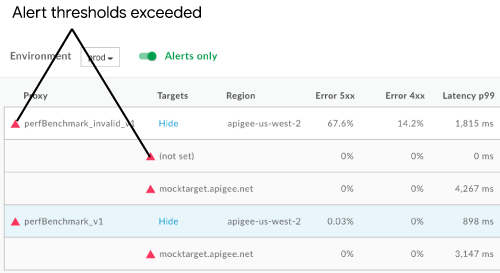
Per visualizzare un riepilogo immediato del numero di errori 4xx e 5xx e della percentuale di errori complessiva, passa il mouse sopra uno dei valori numerici della tabella.
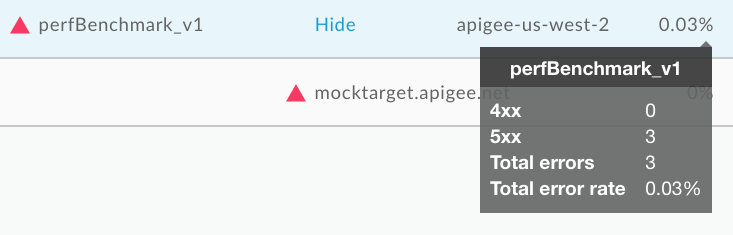
Visualizzare i dati dettagliati di un proxy API o di un servizio target
Per visualizzare i dati dettagliati di un proxy API o di un servizio di destinazione, fai clic sul nome nella visualizzazione elenco. I dati dettagliati vengono visualizzati nel riquadro a destra.

Fai clic sulle seguenti schede per visualizzare ulteriori informazioni:
Inoltre, utilizzando il contesto corrente, puoi eseguire rapidamente le seguenti attività:
Nota: le opzioni non sono selezionabili se non sono applicabili al contesto attualmente selezionato.
- Crea un report personalizzato e aggiungi altre dimensioni. Fai clic su
 .
. - Crea un avviso e aggiungi altre condizioni di avviso, configura le notifiche e genera un report personalizzato in base all'avviso. Fai clic su
 > Crea avviso.
> Crea avviso. - Visualizza il contesto attuale nella dashboard Cronologia o Indagine. Fai clic su
 > Visualizza in Spostamenti o Visualizza in Indagine, rispettivamente.
> Visualizza in Spostamenti o Visualizza in Indagine, rispettivamente.
Dettagli
La scheda Dettagli fornisce una visualizzazione rapida dei dati sul traffico per l'intervallo di tempo specificato (mostrato nella figura precedente), tra cui:
| Dettagli | Descrizione |
| Traffico totale | Numero totale di transazioni. |
| Totale errori | Numero totale di errori. |
| Tasso di errore totale | Percentuale di traffico che ha generato errori (Errori totali/Traffico totale).
Nota: il monitoraggio API confronta questa percentuale con le condizioni di avviso impostate. Se il tasso di errore totale supera le soglie, nell'interfaccia utente vengono visualizzati indicatori di avviso. |
| TPS medio | Transazioni al secondo medie. |
| Latenza totale (P99) | Valore della latenza di risposta totale nel 99° percentile calcolato su una finestra mobile di 5 minuti. Nota: viene mostrato solo per i proxy API. |
| Latenza target (P99) | Valore della latenza di risposta target nel 99° percentile calcolato in un periodo mobile di 5 minuti. Nota: viene mostrato solo per i proxy API. |
| Origine errore | Analisi dettagliata e percentuale totale degli errori del pacchetto di proxy API (4xx e 5xx) che si sono verificati. |
Tendenze
La scheda Tendenze mostra i seguenti grafici per il componente selezionato:
- Tasso di errori per errori 4xx e 5xx
- Traffico (TPS)
- Latenza totale (ms)
Latenza di tutti i target
Passa il mouse sopra punti diversi del grafico per visualizzare rispettivamente le percentuali di errori, i conteggi del traffico totale e le latenze in un unico riquadro.
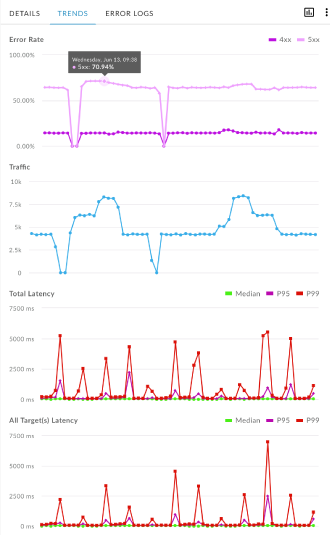
Log
Nella scheda Log, filtra in base a 4xx, 5xx o Tutti gli errori e ristretta l'origine degli errori in base al proxy API, al servizio target (il tuo servizio) o ad Apigee (l'infrastruttura Apigee).
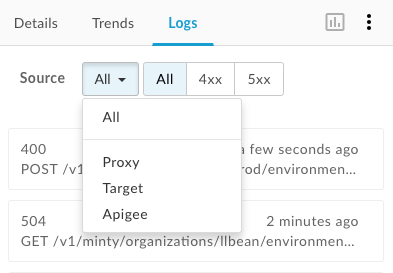
Fai clic su un errore per aprire la finestra di dialogo dei log ed espandere i relativi dettagli nell'elenco.
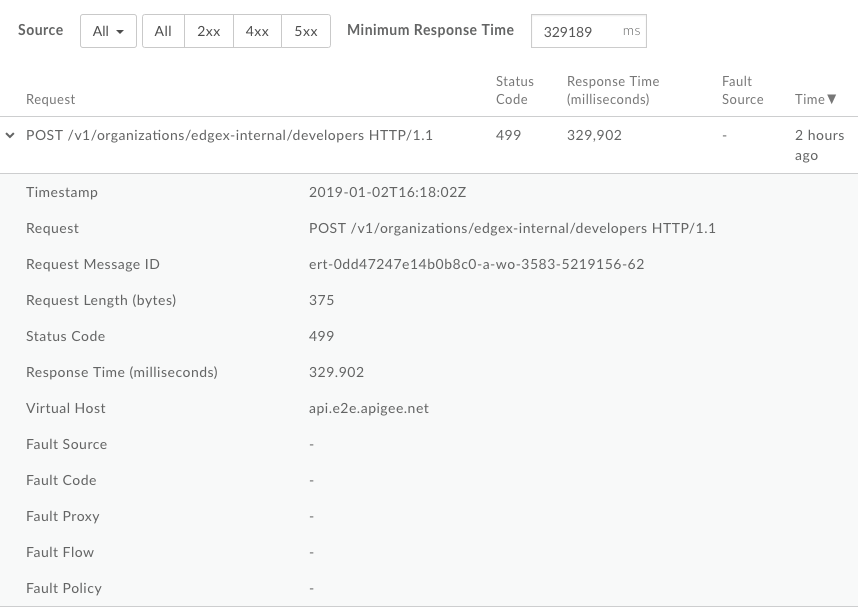
Utilizzare la mappa termica
La mappa termica fornisce una visualizzazione dei blocchi di colore che consente di identificare gli ambienti con avvisi.
- Verde indica che le soglie delle condizioni di avviso non sono state superate.
- Rosso indica che le soglie delle condizioni di avviso sono state superate e gli avvisi sono stati attivati.
Esplorazione della mappa termica
Fai clic su ![]() nella pagina Recenti per visualizzare la mappa termica, mostrata nella figura seguente.
nella pagina Recenti per visualizzare la mappa termica, mostrata nella figura seguente.
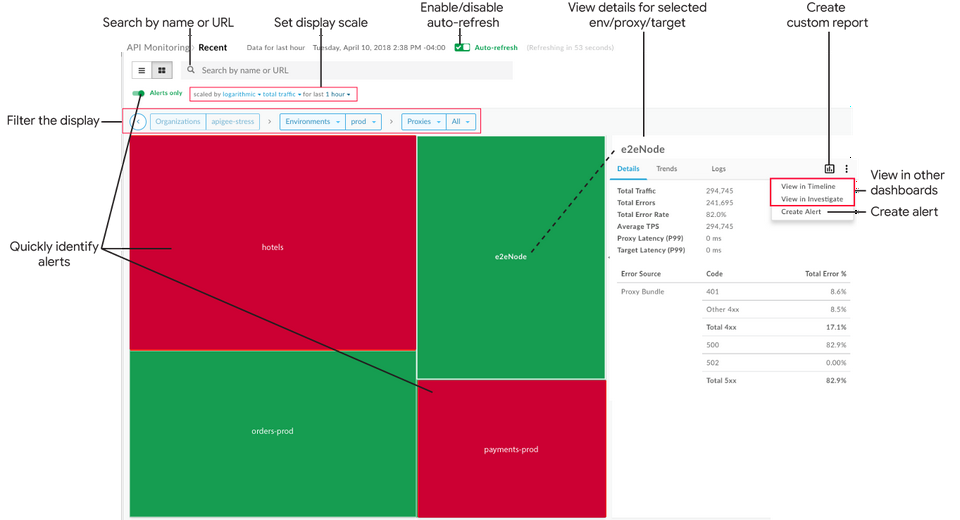
Come mostrato nella figura precedente, la mappa di calore ti consente di:
- Identifica rapidamente i proxy API e i servizi target che hanno avvisi. Per informazioni sulla configurazione degli avvisi, consulta Configurare avvisi e notifiche.
- Filtra la visualizzazione selezionando i componenti dagli elenchi a discesa o facendo doppio clic su una casella per visualizzare ulteriori dettagli. Negli elenchi a discesa Proxy e Target, puoi filtrare utilizzando una raccolta. Ad esempio:
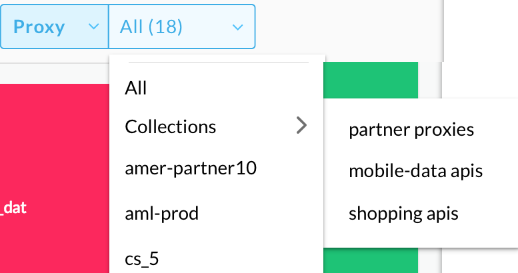
- Fai clic su un blocco nella mappa di calore per visualizzare i dati dettagliati nel riquadro a destra.
Utilizzando il contesto corrente, esegui rapidamente le seguenti attività (le opzioni non sono selezionabili se non sono applicabili al contesto attualmente selezionato):
- Crea un report personalizzato e aggiungi altre dimensioni. Fai clic su
 .
. - Crea un avviso e aggiungi altre condizioni di avviso, configura le notifiche e genera un report personalizzato in base all'avviso. Fai clic su
 > Crea avviso.
> Crea avviso. - Visualizza il contesto attuale nella dashboard Cronologia o Investiga. Fai clic su
 > Visualizza in Spostamenti o Visualizza in Indagine, rispettivamente.
> Visualizza in Spostamenti o Visualizza in Indagine, rispettivamente.
- Crea un report personalizzato e aggiungi altre dimensioni. Fai clic su
Imposta la scala di visualizzazione della mappa termica impostando scalata per su logaritmica o lineare. La dimensione delle caselle è lineare in base ai rapporti di traffico complessivi. Ad esempio, un proxy con 200 chiamate ha il doppio delle dimensioni di un proxy con 100 chiamate.

Cerca nella mappa di calore inserendo tutto o parte di una stringa pertinente nella casella di ricerca. Puoi cercare contenuti nelle mappe della regione, dell'ambiente, del proxy o di destinazione, a seconda di ciò che è attualmente visualizzato.
Nota: se è selezionato il filtro Solo avvisi, nei risultati di ricerca verranno elencati solo i proxy API o i servizi target che hanno avvisi.
Attiva o disattiva l'aggiornamento automatico della pagina, in base alle esigenze.
Identifica i proxy API e i servizi target che hanno avvisi
Quando visualizzi la mappa di calore, un blocco rosso indica quali ambienti, proxy API e servizi target hanno avvisi. Per ulteriori informazioni sulla configurazione degli avvisi, vedi Configurare avvisi e notifiche.
Ad esempio, la figura seguente mostra due ambienti:
- L'ambiente di test è rosso perché le percentuali di errori del traffico hanno superato la soglia della condizione di avviso impostata per le tempistiche specificate.
- L'ambiente prod è verde perché le percentuali di errori di traffico non hanno superato la soglia della condizione di avviso per il periodo di tempo specificato.
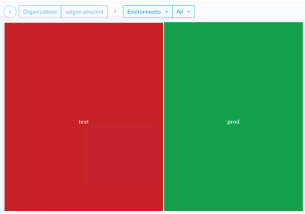
Filtra la visualizzazione selezionando i componenti dagli elenchi a discesa. In alternativa, fai doppio clic su una casella per visualizzare in dettaglio la mappa dell'ambiente in una mappa del proxy API e da una mappa del proxy API alla mappa dei target di servizio per quel proxy API per identificare i proxy API e i servizi target che hanno avvisi.
| Ambiente >> | Proxy >> | Target |
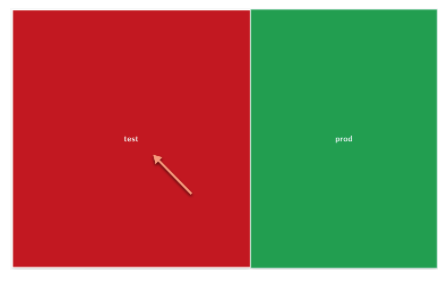
|
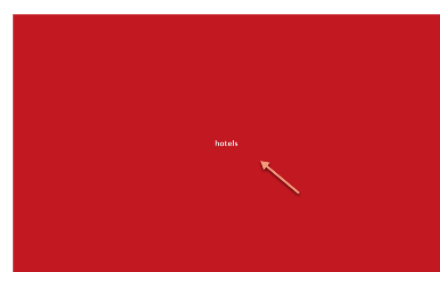 |
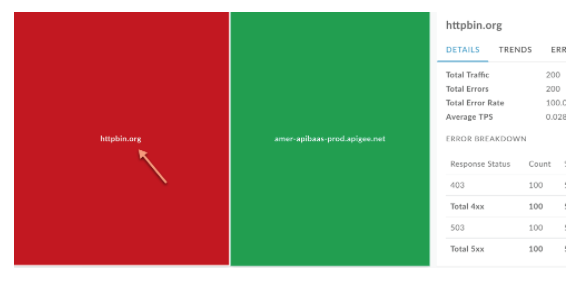 |
Fai clic su Solo avvisi per visualizzare solo gli ambienti, i proxy API o i target di servizio che hanno avvisi, a seconda di ciò che è attualmente visualizzato.
Per tornare indietro di un livello, fai clic su  .
.
Visualizzare dati dettagliati per un ambiente, un proxy API o un servizio di destinazione
Per visualizzare i dati dettagliati di un ambiente, di un proxy API o di un servizio target, fai clic sulla casella corrispondente nella mappa termica. I dati dettagliati vengono visualizzati nel riquadro a destra.
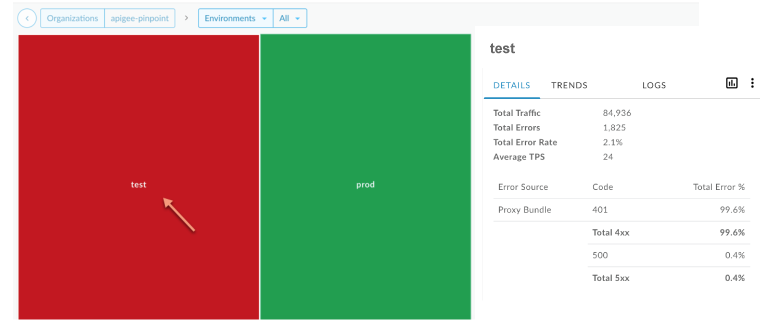
Le schede forniscono le stesse informazioni fornite nella visualizzazione elenco. Per ulteriori informazioni, vedi:
Se fai clic su una casella della mappa, viene visualizzato anche il numero di chiamate e il tasso di errore nell'ultima ora.
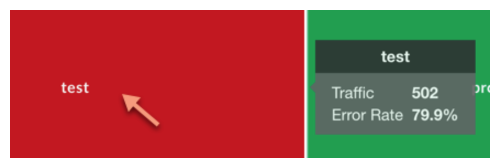
Creare un report personalizzato dalla dashboard Recenti
Crea un report personalizzato in base all'insieme di condizioni selezionato. Puoi modificare il report personalizzato dopo averlo creato per aggiungere o eliminare metriche e dimensioni, in base alle esigenze. Ad esempio, potresti voler restringere la ricerca a un determinato token di accesso, app per sviluppatori o proxy API. Per ulteriori informazioni, consulta il riferimento per metriche, dimensioni e filtri di analisi.
Per saperne di più, consulta Creare report personalizzati.
Per creare un report personalizzato dalla dashboard Recenti:
- Fai clic su Analizza > Monitoraggio API > Recenti nell'interfaccia utente di Edge.
Seleziona un proxy API o un servizio target nei menu a discesa dei filtri della visualizzazione elenco o della mappa di calore per visualizzare ulteriori dettagli. Nota: i report personalizzati non sono disponibili se i filtri Proxy e Destinazioni sono impostati su
All.Nell'angolo a destra, fai clic su
 .
.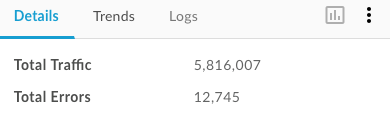
La pagina del report personalizzato viene visualizzata in una nuova scheda con i campi pertinenti precompilati e le metriche e le dimensioni predefinite. Per impostazione predefinita, il report personalizzato viene denominato come segue:
API Monitoring Recent GeneratedNota: se esiste già un report personalizzato per il contesto corrente, viene aperto.Modifica il report personalizzato, se necessario, e fai clic su Salva.
Fai clic sul nome del report nell'elenco ed esegui il report personalizzato.

