Apigee Edge のドキュメントを表示しています。
Apigee X のドキュメントに移動。 情報
タイムラインには、API Monitoring データの履歴ビューが表示されます。これは、トレンドを特定し、全体のパフォーマンスについての知見を得るのに役立ちます。
以下の図に示すように、Edge UI で [Analyze] > [API Monitoring] > [Timeline] を選択して、タイムラインを表示します。
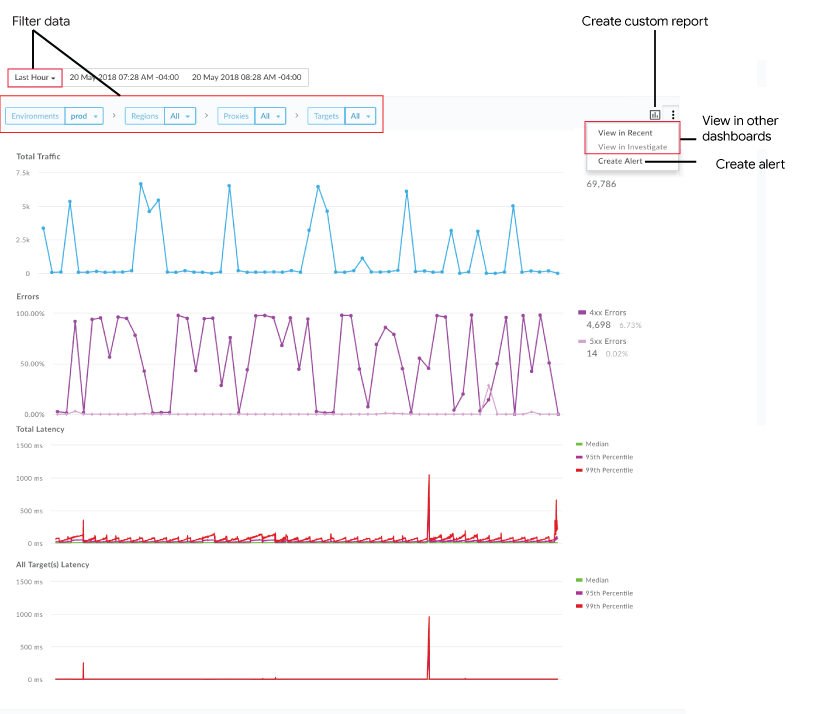
タイムラインでは、次の操作ができます。
次の情報をすぐに確認できます。
- 総トラフィック
- 4xx エラーと 5xx エラーでエラーになったトラフィックのパーセンテージ(総エラー / 総トラフィック)。
- 選択したコンポーネントの総レスポンス レイテンシ(ms)(中央値、95 パーセンタイル、99 パーセンタイル)。
- すべてのターゲットの総レスポンス レイテンシ(ms)(中央値、95 パーセンタイル、99 パーセンタイル)。
注: レイテンシ グラフは、リージョンと API プロキシを選択し、選択した期間が 7 日以内の場合にのみ表示されます。5、15、60 分の間隔で、中央値、P90、P99 のレイテンシ値がそれぞれ計算されます。それぞれの値は 1、3、10 分の間隔でそれぞれグラフに反映されます。たとえば、グラフの P90 のレイテンシ値は、直近の 15 分間で収集されたデータを使用して 3 分ごとに更新されます。
タイムライン ダッシュボードをフィルタリングします。
- 必要なタイムラインを選択します(1 時間から 3 か月の間で設定できます)。注: レイテンシのグラフは、7 日以内の時間範囲で表示されます。
- 環境を選択します。
- [Region]、[Proxies]、[Targets] で、特定のコンポーネントを選択します。特定のディメンションのすべての項目のデータを表示するには [All] を選択します。
選択した指標に基づいてカスタム レポートを作成し、ディメンションを追加します。
現在の条件に基づいてアラートを作成します。
現在選択したコンテキストを維持したまま、[Recent] ダッシュボードまたは [Investigate] ダッシュボードに移動できます。注: 現在選択されている条件で使用できないオプションはグレー表示されます。
グラフ上のさまざまなポイントにカーソルを合わせると、それぞれのポイントのトラフィック総数、エラー数、実行レイテンシをすぐに確認できます。
タイムライン ダッシュボードからカスタム レポートを作成する
選択した一連の条件に基づいてカスタム レポートを作成します。カスタム レポートが作成された後、必要に応じて、そのカスタム レポートを編集して指標と分割項目を追加または削除できます。たとえば、調査対象を特定のアクセス トークン、デベロッパー アプリ、API プロキシに絞り込むことができます。詳細については、アナリティクス指標、分割項目、フィルタのリファレンスをご覧ください。
詳細については、カスタム レポートの作成をご覧ください。
タイムライン ダッシュボードからカスタム レポートを作成するには:
- Edge UI で [Analyze] > [API Monitoring] > [Timeline] をクリックします。
タイムライン フィルタ プルダウンで API プロキシまたはターゲット サービスを選択します。注: プロキシ フィルタとターゲット フィルタが
Allに設定されている場合、カスタム レポートは使用できません。右隅にある
 をクリックします。
をクリックします。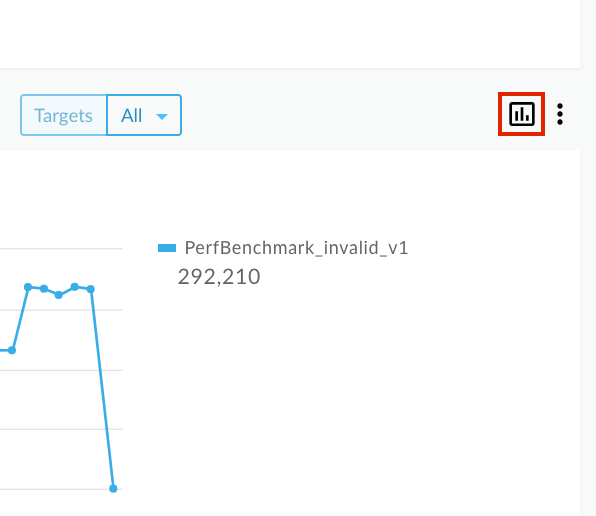
新しいタブにカスタム レポート ページが表示されます。関連するフィールドには、データがすでに入力されています。またこのページには、デフォルトの分割項目と指標が含まれます。デフォルトでは、カスタム レポートの名前は
API Monitoring Investigate Generatedです。注: 現在のコンテキストにカスタム レポートがすでに存在する場合は、そのレポートが開きます。必要に応じてカスタム レポートを編集し、[Save] をクリックします。
リストのレポートの名前をクリックし、カスタム レポートを実行します。

