أنت تطّلع على مستندات Apigee Edge.
انتقِل إلى
مستندات Apigee X. info
يوفّر "المخطط الزمني" عرضًا لبيانات مراقبة واجهة برمجة التطبيقات السابقة، ما يساعدك في تحديد المؤشرات والحصول على إحصاءات عن الأداء العام.
اختَر تحليل > مراقبة واجهة برمجة التطبيقات > المخطط الزمني في واجهة مستخدم Edge لعرض المخطط الزمني، كما هو موضّح في الشكل التالي.
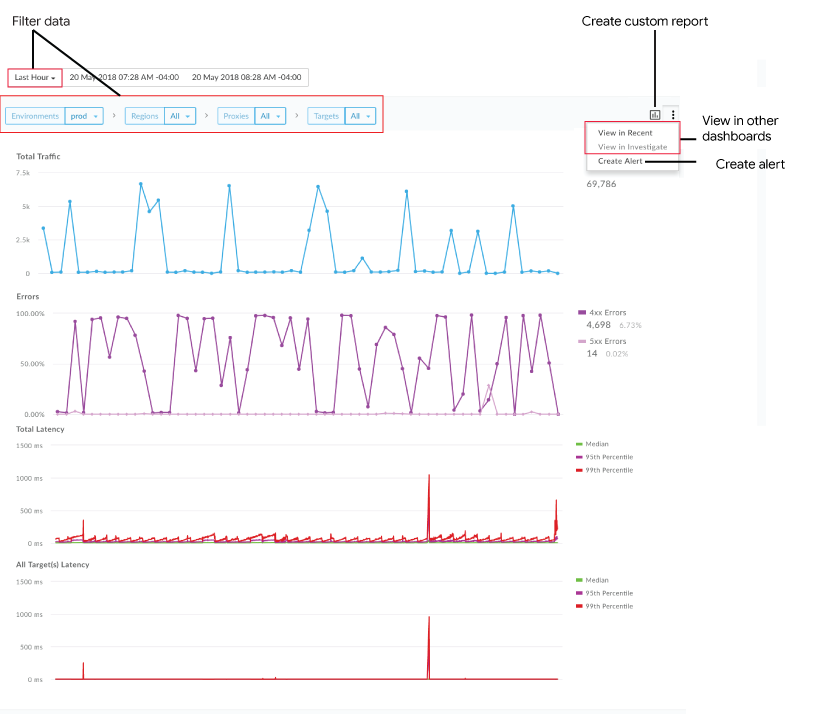
يتيح لك "المخطط الزمني" إجراء ما يلي:
حدِّد بسرعة ما يلي:
- إجمالي عدد الزيارات
- النسبة المئوية للزيارات التي أدّت إلى ظهور أخطاء (إجمالي الأخطاء/إجمالي عدد الزيارات) لأخطاء 4xx و5xx
- إجمالي وقت استجابة الردّ (بالملي ثانية) للمكونات المحدّدة لمتوسط القيمة ونسبة 95 و99 من القيم المئوية
- إجمالي وقت استجابة الاستجابة (بالملّي ثانية) لجميع الاستهدافات للمتوسط والشريحة المئوية الخامسة والتسعون والتسعون
ملاحظة: لا يتم عرض الرسوم البيانية لوقت الاستجابة إلا إذا اخترت منطقة ووكيل واجهة برمجة التطبيقات، وكان النطاق الزمني المحدّد لا يزيد عن 7 أيام. يتم احتساب قيم متوسط وقت الاستجابة وP90 وP99 على فترات زمنية تبلغ 5 و15 و60 دقيقة على التوالي. يتم تعديل كل قيمة في الرسم البياني على فترات تبلغ دقيقة واحدة و3 دقائق و10 دقائق على التوالي. على سبيل المثال، يتم تعديل قيمة وقت استجابة P90 في الرسم البياني كل 3 دقائق باستخدام البيانات التي تم تسجيلها خلال آخر 15 دقيقة.
فلترة لوحة بيانات "المخطط الزمني":
- اختَر المخطط الزمني المطلوب (من ساعة واحدة إلى 3 أشهر). ملاحظة: يتم عرض الرسوم البيانية لأوقات الاستجابة لنطاقات زمنية لا تزيد عن 7 أيام.
- اختَر البيئة.
- بالنسبة إلى "المنطقة" و"الخوادم الوكيلة" و"الاستهدافات"، اختَر مكوّنًا محدّدًا أو "الكل" لعرض بيانات جميع العناصر ضمن سمة معيّنة.
أنشئ تقريرًا مخصّصًا استنادًا إلى المقاييس المحدّدة وأضِف سمات إضافية.
أنشئ تنبيهًا استنادًا إلى الظروف الحالية.
انتقِل إلى لوحة بيانات الأحدث أو التحقيق مع الحفاظ على السياق المحدّد حاليًا. ملاحظة: تكون الخيارات غير نشطة إذا لم تكن قابلة للتطبيق على الشرط المحدّد حاليًا.
مرِّر مؤشر الماوس فوق نقاط مختلفة في الرسم البياني لعرض إجمالي عدد الزيارات وأعداد الأخطاء ووقت استجابة التنفيذ في كل نقطة.
إنشاء تقرير مخصّص من لوحة بيانات "المخطط الزمني"
أنشئ تقريرًا مخصّصًا استنادًا إلى مجموعة الشروط المحدّدة. يمكنك تعديل التقرير المخصّص بعد إنشائه لإضافة المقاييس والسمات أو حذفها حسب الحاجة. على سبيل المثال، قد تريد تضييق نطاق التحقيق إلى رمز مميّز للوصول أو تطبيق مطوّر أو وكيل واجهة برمجة التطبيقات. لمزيد من المعلومات، اطّلِع على مرجع المقاييس والسمات والفلاتر في "إحصاءات Google".
لمزيد من المعلومات، يُرجى الاطّلاع على مقالة إنشاء تقارير مخصّصة.
لإنشاء تقرير مخصّص من لوحة بيانات "المخطط الزمني":
- انقر على تحليل > مراقبة واجهة برمجة التطبيقات > المخطط الزمني في واجهة مستخدم Edge.
اختَر خادمًا وكيلاً لواجهة برمجة التطبيقات أو خدمة مستهدَفة في القوائم المنسدلة لفلترة المخطط الزمني. ملاحظة: لا تتوفّر التقارير المخصّصة إذا تم ضبط فلاتر الخوادم الوكيلة والاستهدافات على
All.في أعلى يسار الصفحة، انقر على
 .
.
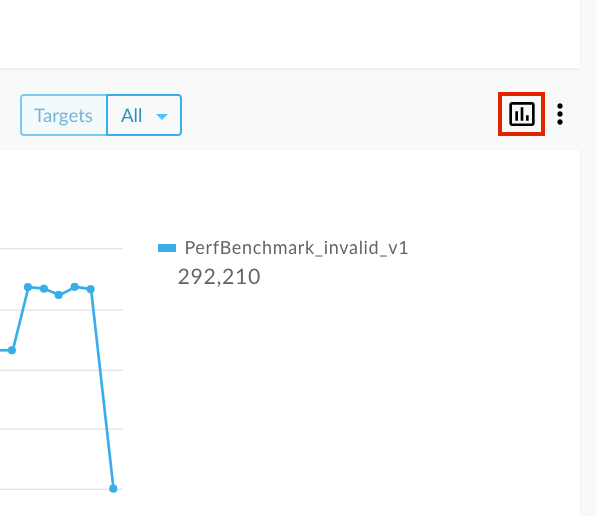
يتم عرض صفحة التقرير المخصّص في علامة تبويب جديدة تتضمّن الحقول ذات الصلة المعبأة مسبقًا والسمات والمقاييس التلقائية. يتم تلقائيًا تسمية التقرير المخصّص على النحو التالي:
API Monitoring Investigate Generatedملاحظة: إذا كان هناك تقرير مخصّص متوفّر حاليًا للسياق الحالي، سيتم فتحه.عدِّل التقرير المخصّص حسب الرغبة، ثم انقر على حفظ.
انقر على اسم التقرير في القائمة وشغِّل التقرير المخصّص.

